Contrairement à WhatsApp, Telegram ne permet pas aux utilisateurs de sauvegarder les discussions sur un service cloud. En effet, Telegram est une plate-forme cloud en soi qui enregistre automatiquement toutes vos données (chats, photos, vidéos, etc.) sur ses propres serveurs cloud. Par conséquent, vos chats ne seront pas supprimés si vous changez de téléphone sans faire de sauvegarde. Mais, si vous souhaitez toujours enregistrer la sauvegarde hors ligne ou envoyer votre historique de discussion à quelqu’un, vous pouvez exporter les discussions Telegram. Vérifions les deux méthodes pour le faire rapidement et efficacement.
Noter: Vous pouvez exporter l’historique des discussions Telegram uniquement à partir de l’application de bureau Telegram et non à partir de ses applications mobiles.
1. Exporter des conversations de télégramme individuelles
Vous pouvez utiliser cette méthode pour exporter l’historique des discussions à partir de discussions, groupes ou canaux Telegram individuels, comme indiqué ci-dessous :
- Installez le Application de bureau Telegram sur ton ordinateur. Si vous rencontrez des problèmes lors de l’installation de Telegram sur Linux, consultez notre guide pour installer Telegram.
- Ouvrez l’application Telegram après l’installation et connectez-vous à votre compte Telegram à l’aide du code à usage unique envoyé à l’application Telegram sur votre mobile.
- Dans l’application de bureau Telegram, ouvrez le chat que vous souhaitez exporter.
- Cliquez sur l’icône à trois points en haut et sélectionnez « Exporter l’historique des discussions » dans le menu.
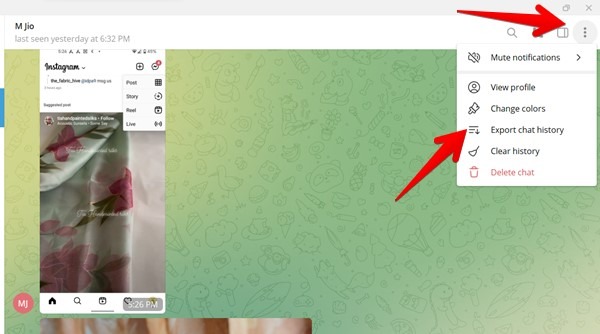
- La fenêtre contextuelle des paramètres d’exportation du chat s’affichera. Sélectionnez les éléments qui doivent être exportés en plus des messages texte. Vous pouvez choisir parmi des photos, des vidéos, des messages vocaux, des messages vidéo, des autocollants, des GIF et des fichiers.

- À partir du même écran, vous pouvez personnaliser divers autres paramètres liés à l’historique des discussions. Par défaut, seuls les fichiers jusqu’à 8 Mo seront enregistrés. Utilisez le curseur de limite de taille pour étendre la limite de taille de fichier afin d’enregistrer des fichiers plus volumineux.
- Cliquez sur l’étiquette d’adresse à côté du « Chemin » pour modifier l’emplacement des fichiers exportés sur votre ordinateur. Par défaut, il sera enregistré dans le dossier « Telegram Desktop » nouvellement créé présent dans le dossier « Téléchargements » de votre PC.
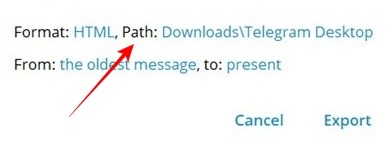
- L’application exportera tous les messages présents dans l’historique des discussions, du plus ancien à la date actuelle par défaut. Cependant, vous pouvez personnaliser la période et choisir différentes dates de début et de fin en appuyant sur les étiquettes « De » et « À ».

- Une fois que tout cela est fait, cliquez sur le bouton « Exporter » pour commencer à exporter l’historique des discussions.
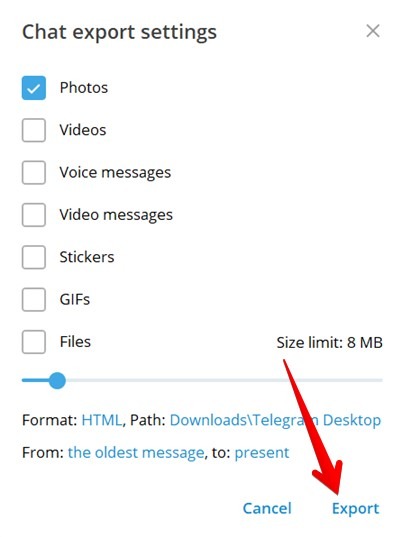
- Le processus d’exportation peut prendre un certain temps en fonction de la taille du chat. Une fois terminé, vous obtiendrez la fenêtre contextuelle d’état terminé.
Affichage de vos données
- Cliquez sur « Afficher mes données » pour afficher l’historique des discussions sur votre ordinateur.
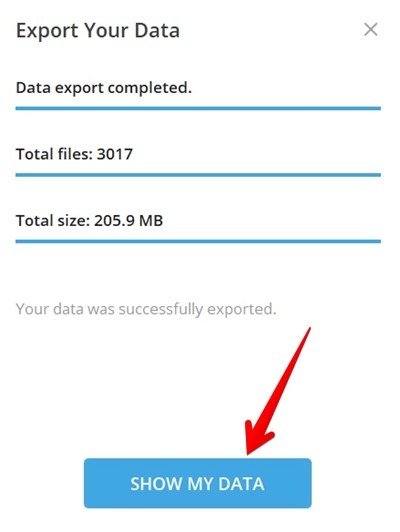
- Ouvrez le dossier « ChatExport » en allant sur « Ce PC-> Téléchargements-> Telegram Desktop » pour afficher les éléments exportés depuis le chat, tels que les messages vocaux, les fichiers vidéo, les photos, les messages, etc.
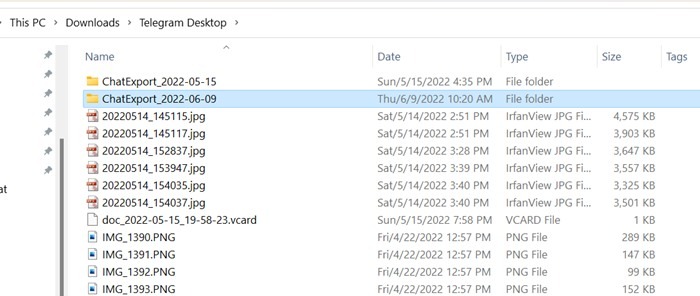
- Vous pouvez trouver plusieurs fichiers « messages.html » en fonction de la taille du chat. Ce sont vos messages texte au format lisible par l’homme.
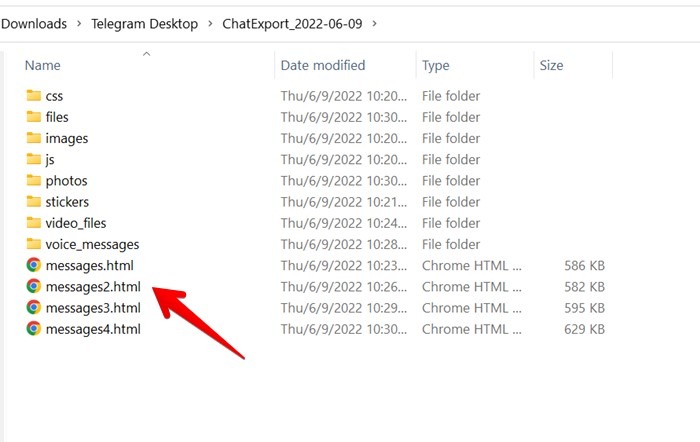
- Double-cliquez sur ces fichiers HTML pour les ouvrir dans votre navigateur par défaut où vous pourrez les lire facilement. Ou, joignez le fichier à un e-mail pour l’envoyer à quelqu’un d’autre.
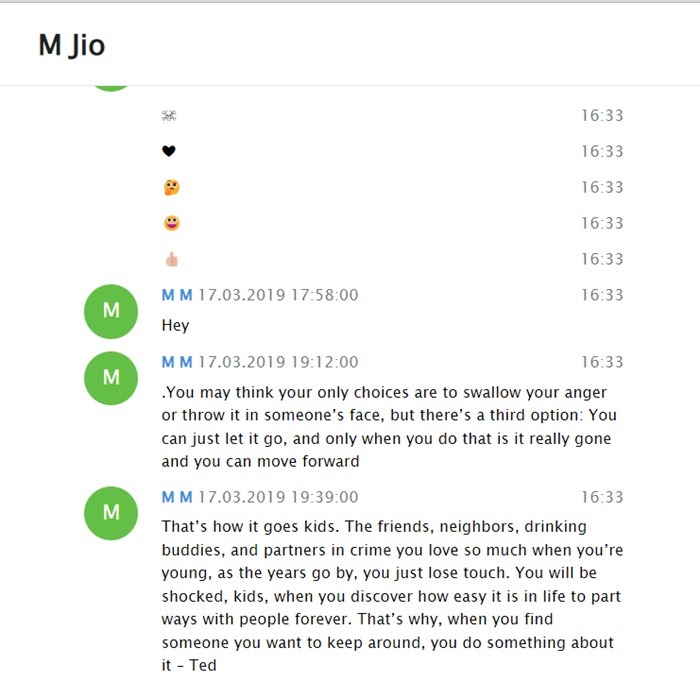
De même, vous pouvez exporter une discussion de groupe ou un historique de canal.
Pointe: Découvrez également comment créer ou gérer des chaînes Telegram.
2. Exporter toutes les discussions de télégramme
Telegram vous permet d’exporter l’intégralité de vos données Telegram. Cela inclut l’historique de messagerie de tous les fils de discussion (discussions personnelles, groupes, canaux), photos, vidéos, informations de compte, autocollants, fichiers animés, sessions actives, etc. Vous pouvez utiliser cette méthode pour créer une sauvegarde hors ligne des données de votre compte Telegram.
- Ouvrez l’application de bureau Telegram sur votre ordinateur.
- Cliquez sur l’icône à trois barres en haut.
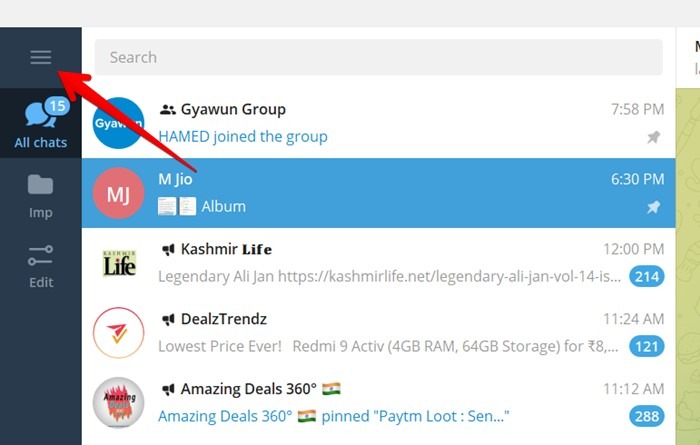
- Sélectionnez « Paramètres » dans le menu.
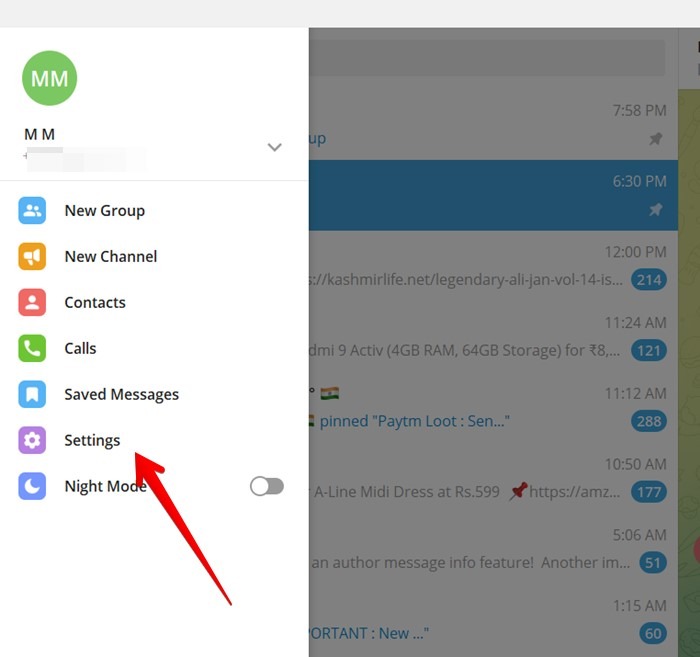
- Allez dans « Avancé ».
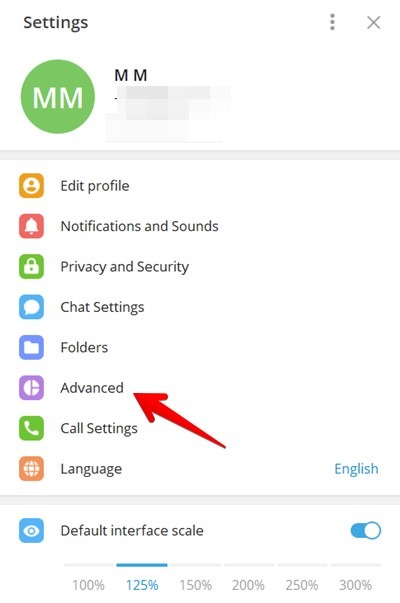
- Balayez vers le bas et cliquez sur « Exporter les données du télégramme ».
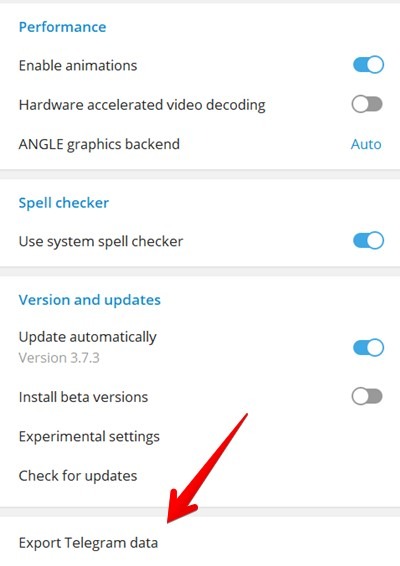
- Maintenant, sélectionnez les éléments que vous souhaitez exporter, tels que les informations de compte, les discussions personnelles, les chaînes, les messages vidéo, les photos, les fichiers, les sessions actives, etc. Cliquez simplement sur les cases à cocher avant les éléments souhaités pour les sélectionner et décochez le reste.
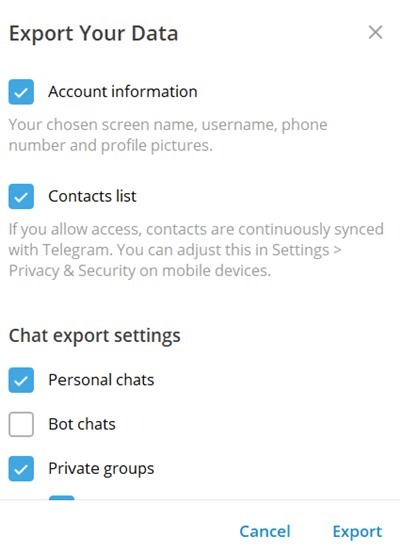
Noter: Vous pouvez exporter tous les chats ou un seul chat (en utilisant la première méthode). Vous ne pouvez pas sélectionner certaines discussions.
- Faites défiler vers le bas pour définir la limite de taille maximale des fichiers individuels qui doivent être exportés à l’aide du curseur « Limite de taille ».
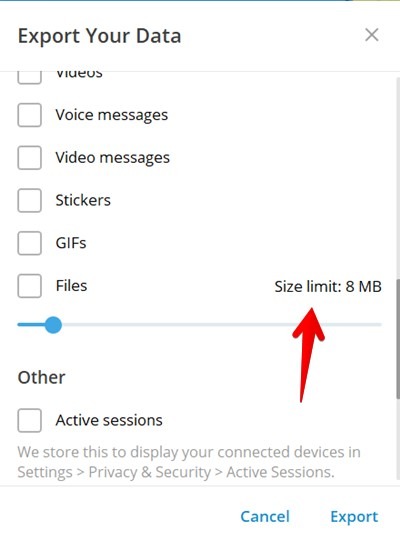
- Faites défiler vers le bas pour modifier le chemin de téléchargement et le format des fichiers exportés. Enfin, cliquez sur « Exporter ».
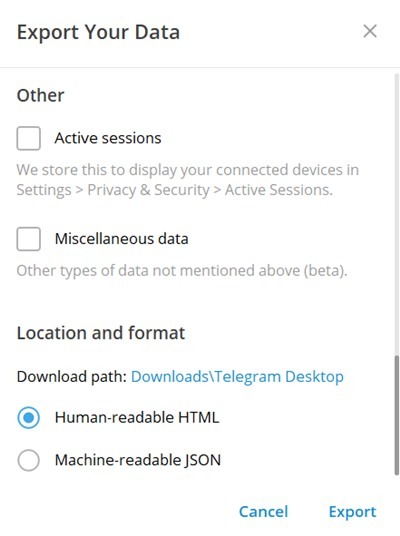
Les fichiers exportés seront enregistrés dans le dossier « Téléchargements » de votre PC.
Bonus: Comment exporter le chat Telegram en PDF
Telegram n’offre pas de moyen natif d’exporter des discussions au format PDF. Vous pouvez cependant utiliser les deux solutions de contournement suivantes pour convertir les discussions Telegram en PDF.
1. Utilisation de l’outil d’impression
- Tout d’abord, exportez l’historique des discussions Telegram comme indiqué ci-dessus. Ensuite, ouvrez le dossier « Telegram Desktop » sur votre ordinateur pour voir les fichiers exportés. Double-cliquez sur le fichier « message.html » pour l’ouvrir dans le navigateur par défaut.
- Utilisation Ctrl + P commande pour ouvrir la fonction ‘Imprimer’.
- Cliquez sur la liste déroulante à côté de « Destination » et sélectionnez « Enregistrer au format PDF ».
- Appuyez sur le bouton « Enregistrer » pour télécharger le fichier PDF du chat Telegram.
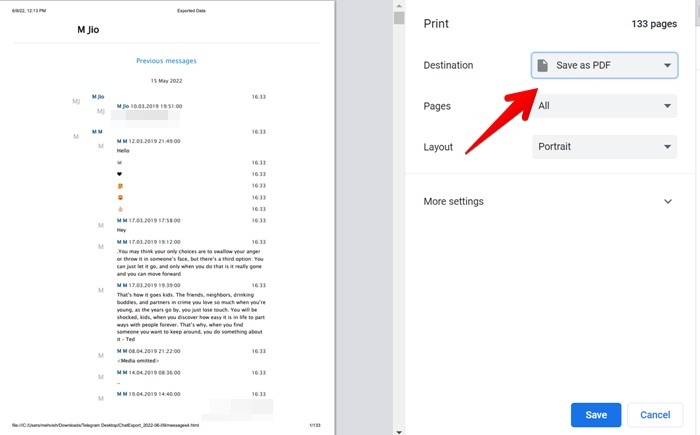
- De même, convertissez d’autres fichiers HTML en PDF.
2. Utilisation des outils en ligne
Vous pouvez également utiliser des outils en ligne pour convertir des fichiers HTML en PDF. Certains des outils que vous pouvez essayer sont :
Téléchargez simplement le fichier « message.html » sur l’un de ces sites Web et ils feront automatiquement le reste du travail de conversion en PDF.
Questions fréquemment posées
Pouvez-vous fusionner ou réimporter des chats exportés dans Telegram ?
Pouvez-vous exporter des chats secrets ?
Malheureusement, la réponse à cette question est non. Les chats secrets ne peuvent pas être exportés car ils ne sont disponibles que sur les appareils mobiles.
Comment sauvegarder les chats Telegram sur Google Drive ?
Cela ne se fait pas automatiquement comme dans le cas de WhatsApp. Vous devez d’abord exporter les chats Telegram sur votre ordinateur, puis télécharger les fichiers manuellement sur Google Drive.






