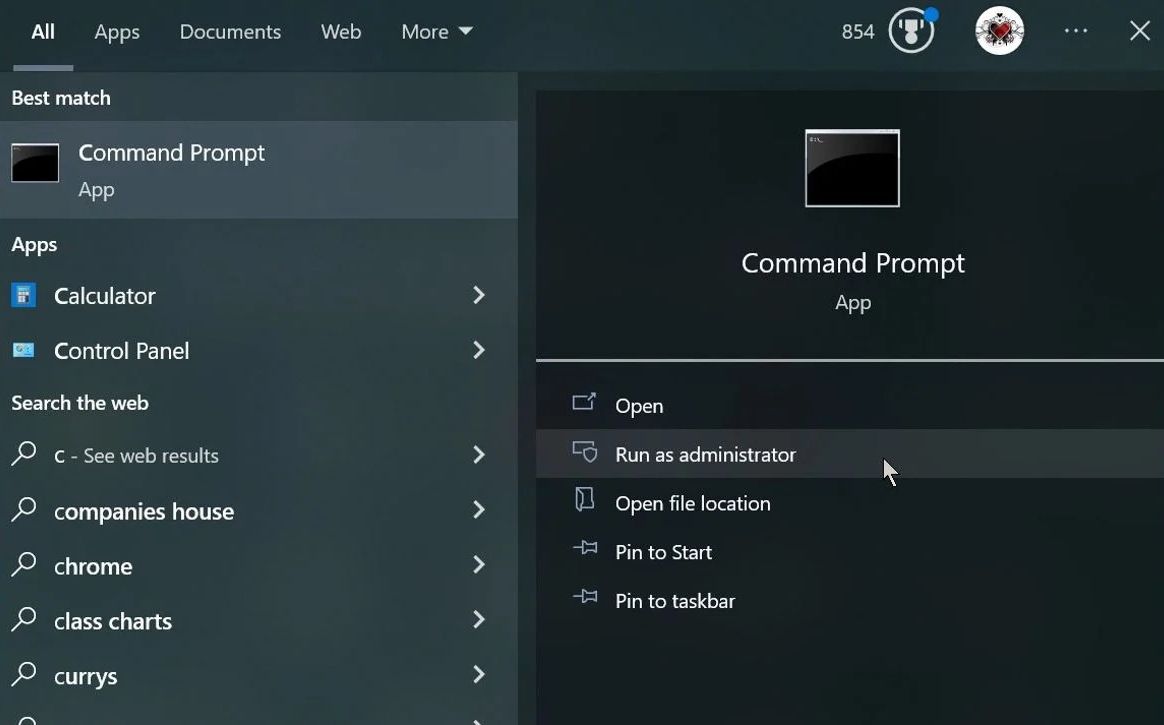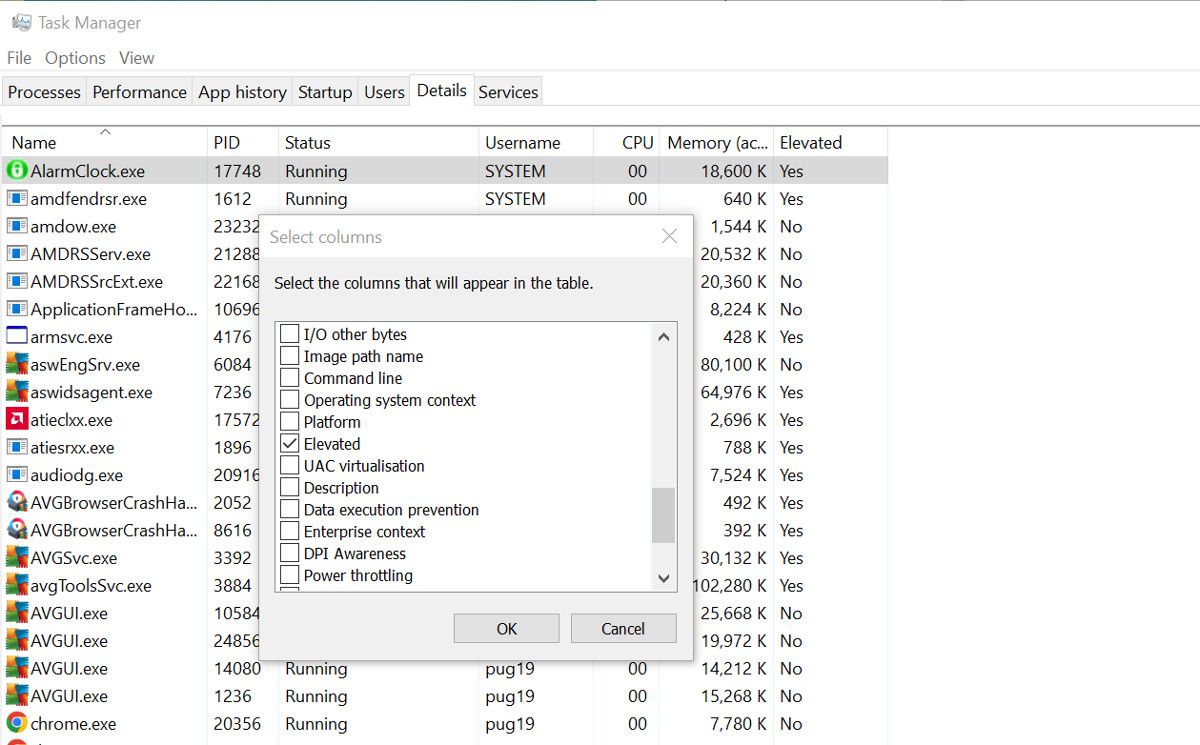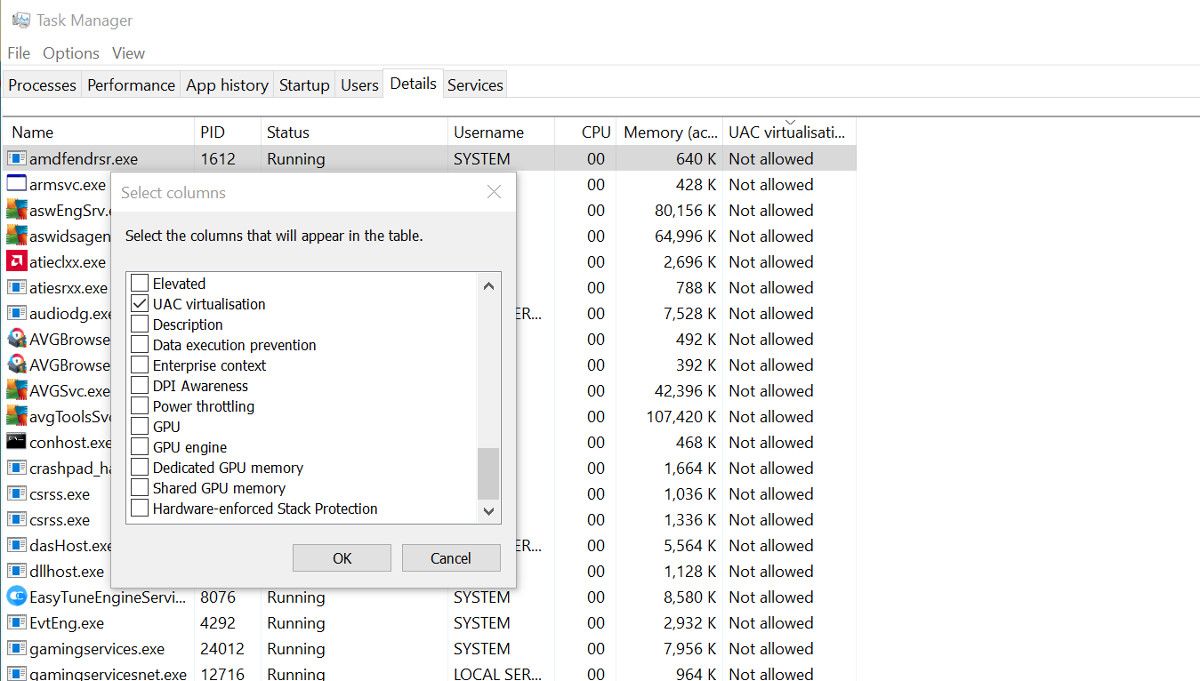Vous devrez parfois utiliser l’option Exécuter en tant qu’administrateur lors du lancement d’applications et d’outils sous Windows. Mais il n’est pas immédiatement évident de vérifier quels processus seront exécutés avec des privilèges d’administrateur à l’avenir.
Voici comment personnaliser le Gestionnaire des tâches pour afficher le statut d’administrateur de toutes vos applications et processus.
Que signifie « Exécuter en tant qu’administrateur » ?
Windows propose deux types de comptes : standard et administrateur. Un compte standard n’a pas l’autorisation d’accéder à certains paramètres au niveau du système et d’y apporter des modifications. Un compte administrateur le fait. Si vous utilisez Windows sur un ordinateur personnel plutôt que sur un lieu de travail, vous utilisez probablement un compte administrateur.
Cela ne signifie pas que chaque application et chaque processus s’exécutent avec des privilèges de niveau administrateur. Mais cela signifie que vous avez la possibilité de remplacer les privilèges standard d’une application, en lui accordant un accès administrateur.
Lorsque vous exécutez un logiciel en tant qu’administrateur, vous dites essentiellement à Windows que vous faites confiance au logiciel pour accéder à ces paramètres au niveau du système et que vous pouvez éventuellement les modifier. Ceci est également connu sous le nom d’octroi de privilèges élevés.
Le fait est que ce n’est pas une bonne idée de laisser les applications que vous n’utilisez plus fonctionner avec des privilèges d’administrateur. Si l’application décide de changer quelque chose ou est compromise par des criminels à l’avenir, ces privilèges peuvent finir par faire plus de mal que de bien.
Notre guide détaillé sur l’octroi d’autorisations élevées dans Windows explique plus en détail les privilèges d’administrateur et la virtualisation UAC.
Comment vérifier quels processus ont un accès élevé
Les informations sur les applications et les processus utilisant des autorisations élevées sont incluses dans le gestionnaire de tâches. Vous avez juste besoin de savoir comment le révéler, car il est normalement caché à la vue.
- Ouvrez le Gestionnaire des tâches en appuyant sur Ctrl+Alt+Suppr et en le sélectionnant dans le menu qui apparaît.
- Le Gestionnaire des tâches s’ouvre, par défaut, avec le Processus onglet sélectionné. Clique le Détails onglet pour changer de vue.
- La Détails affiche également vos processus, mais avec un ensemble différent de colonnes d’informations.
- Cliquez avec le bouton droit dans la ligne qui contient les noms de colonne tels que PID, État et Nom d’utilisateur. Vous devriez voir un menu avec des options pour Masquer la colonne et Sélectionner les colonnes. Choisir Sélectionner les colonnes.
- Dans le nouveau volet qui s’ouvre, faites défiler jusqu’à ce que vous voyiez Élevé. Sélectionnez-le et cliquez D’accord.
La nouvelle colonne qui a été ajoutée indique si chaque processus individuel s’exécute en tant qu’administrateur, avec des autorisations élevées.
Comment vérifier si les processus ont activé la virtualisation UAC
Vous pouvez également utiliser le Gestionnaire des tâches pour vérifier si les processus ont activé la virtualisation UAC. Vous avez probablement vu les invites de contrôle de compte d’utilisateur qui s’affichent et vous demandent si vous souhaitez autoriser une application à apporter des modifications à votre appareil. C’est ainsi que la virtualisation UAC est activée.
La virtualisation UAC est similaire aux privilèges d’administrateur, mais également différente. Il est utilisé par Windows pour accorder des autorisations supplémentaires aux applications et processus hérités. Si vous souhaitez vérifier quelles applications ou quels processus utilisent actuellement la virtualisation UAC, voici comment procéder.
- Ouvrez le Gestionnaire des tâches en appuyant sur le raccourci clavier Ctrl+Alt+Suppr.
- Sélectionnez le Détails puis cliquez avec le bouton droit de la souris sur la ligne affichant les en-têtes de colonne.
- Choisir Sélectionner les colonnes puis cochez la case à côté de Virtualisation UAC.
Dans la nouvelle colonne ajoutée aux détails, vous verrez Activé, Désactivé ou Non autorisé. Ce troisième statut signifie que le processus s’exécute en tant qu’administrateur.
Si vous voulez apprendre à faire plus avec cet outil Windows utile, voici quelques astuces du Gestionnaire des tâches que vous ne connaissez peut-être pas.
Vérifier quels processus s’exécutent en tant qu’administrateur, en toute simplicité
Vous devez parfois exécuter une application avec des privilèges d’administrateur, et tant que vous faites confiance au logiciel, cela ne devrait pas poser de problème. Mais c’est aussi une bonne idée de n’utiliser cette fonctionnalité que lorsque cela est nécessaire, plutôt que constamment. Pouvoir voir quelles applications et quels processus sont exécutés en tant qu’administrateur vous permet de maintenir la sécurité du système.