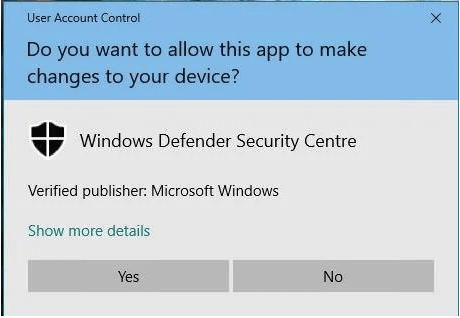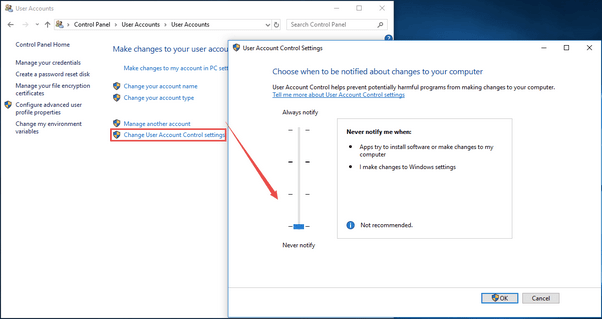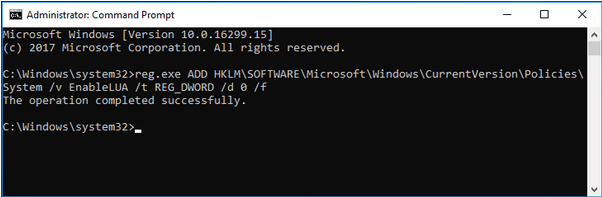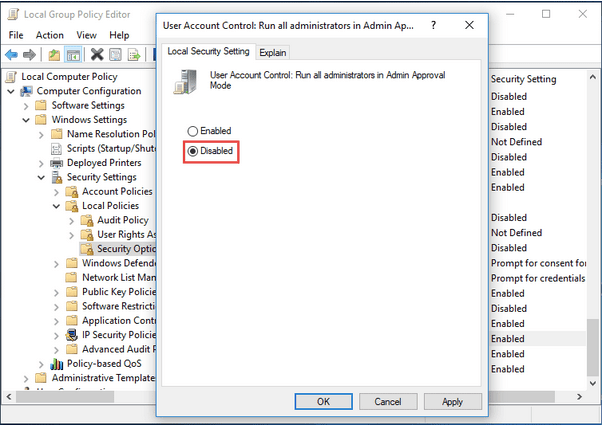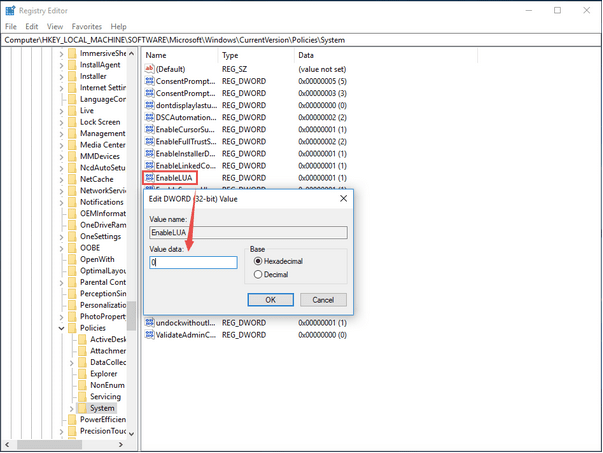Lorsque vous utilisez Windows 10, vous devez avoir rencontré la notification indiquant Voulez-vous autoriser cette application à apporter des modifications à votre appareil, suivie de deux options: Oui ou Non.
Eh bien, c’est le rôle principal joué par l’UAC contrôle de compte d’utilisateur qui empêche les applications tierces d’infecter votre appareil avec un logiciel malveillant ou un virus caché. L’UAC est tout à fait bénéfique du point de vue de la sécurité. Dès que cette notification apparaît, UAC crée un environnement sécurisé sur votre appareil qui empêche tout logiciel tiers d’apporter des modifications aux paramètres de votre système.
Cependant, il existe quelques situations malheureuses dans lesquelles l’UAC peut empêcher certaines applications de s’exécuter sur votre appareil, vous laissant d’autre choix que de désactiver l’UAC.
Apprenons tout sur ce qu’est l’UAC, comment le désactiver et pourquoi il est important pour la sécurité de votre appareil.
Qu’est-ce que l’UAC?
Donc, avant de discuter de quelques façons de désactiver l’UAC dans Windows 10, essayons une compréhension de base de ce terme. UAC User Account Control est un composant crucial du système de sécurité Windows. Tout logiciel malveillant ou virus qui tente de pénétrer dans votre appareil, l’UAC empêche les applications tierces d’apporter des modifications sur votre appareil. Mais si dans de rares circonstances, vous ressentez le besoin de désactiver ce composant de sécurité, vous pouvez facilement le faire en apportant quelques modifications aux paramètres système.
Comment désactiver l’UAC (contrôle de compte d’utilisateur) sur Windows 10?
Nous énumérerons quatre façons différentes de désactiver l’UAC dans Windows 10.
# 1 via le panneau de commande
Lancez la boîte de recherche du menu Démarrer, tapez Panneau de configuration et appuyez sur Entrée.
Dans la fenêtre du Panneau de configuration, tapez sur Comptes d’utilisateurs. Sélectionnez Modifier les paramètres de contrôle du compte utilisateur.
Une nouvelle fenêtre apparaîtra sur l’écran intitulée Paramètres de contrôle de compte d’utilisateur. Faites glisser le curseur vers le bas où il est dit Ne jamais notifier.
Appuyez sur le bouton OK pour enregistrer les modifications récentes.
En désactivant le contrôle de compte d’utilisateur, vous ne recevrez jamais de notifications d’alerte lors de l’utilisation ou de l’installation d’une nouvelle application tierce.
# 2 via le terminal de ligne de commande
Une autre façon de désactiver l’UAC consiste à utiliser le terminal de ligne de commande. Suivez ces étapes rapides pour apporter les modifications de sécurité nécessaires sur votre appareil.
Lancez la boîte de recherche du menu Démarrer, tapez Invite de commandes, cliquez avec le bouton droit sur son icône et sélectionnez Exécuter en tant qu’administrateur.
Dans le terminal d’invite de commandes, tapez la commande suivante et appuyez sur Entrée pour l’exécuter.
reg.exe ADD HKLM\SOFTWARE\Microsoft\Windows\CurrentVersion\Policies\System /v EnableLUA /t REG_DWORD /d 0 /f.
Une fois la commande exécutée, quittez toutes les fenêtres et redémarrez votre appareil.
# 3 via l’éditeur de stratégie de groupe
L’éditeur de stratégie de groupe est un composant crucial du système d’exploitation Windows qui vous permet de contrôler le compte d’utilisateur et les paramètres associés. Pour désactiver l’UAC dans Windows 10 via l’éditeur de stratégie de groupe, suivez ces étapes rapides.
Appuyez sur la combinaison de touches Windows + R pour ouvrir la boîte de dialogue Exécuter. Tapez Gpedit dans la zone de texte, appuyez sur Entrée.
Dans la fenêtre de l’éditeur de stratégie de groupe, accédez à l’emplacement suivant:
Configuration ordinateur> Paramètres Windows> Paramètres de sécurité> Stratégies locales> Options de sécurité.
Faites défiler la fenêtre vers le bas pour rechercher Contrôle de compte d’utilisateur: exécutez tous les administrateurs en mode d’approbation administrateur. Appuyez deux fois sur ce fichier pour ouvrir ses propriétés.
Appuyez sur l’option Désactivé. Appuyez sur le bouton OK et Appliquer pour enregistrer les modifications récentes.
# 4 via l’éditeur de registre
Une autre façon de désactiver l’UAC consiste à utiliser l’éditeur de registre sous Windows. En apportant des modifications rapides dans le registre, vous pouvez facilement désactiver l’UAC dans Windows 10.
Appuyez sur la combinaison de touches Windows + R pour ouvrir la boîte de dialogue Exécuter. Tapez Regedit dans la zone de texte, appuyez sur Entrée pour ouvrir l’éditeur de registre.
Dans la fenêtre de l’éditeur de registre, accédez au chemin suivant:
HKEY_LOCAL_MACHINE\SOFTWARE\Microsoft\Windows\CurrentVersion\Policies\System
Sur le côté droit de la fenêtre, recherchez un fichier nommé Activer LUA. Appuyez deux fois dessus. Sous la zone de texte des données de valeur, définissez la valeur sur 0. Appuyez sur OK une fois terminé.
Quittez toutes les fenêtres et redémarrez votre machine.
Conclusion
Voici quelques façons de désactiver l’UAC dans Windows 10 via le panneau de configuration, l’invite de commande, l’éditeur de stratégie de groupe et l’éditeur de registre. Vous pouvez utiliser l’une de ces méthodes pour désactiver l’UAC sur votre appareil. Pour toute autre question ou assistance, déposez vos questions dans l’espace commentaires ci-dessous!