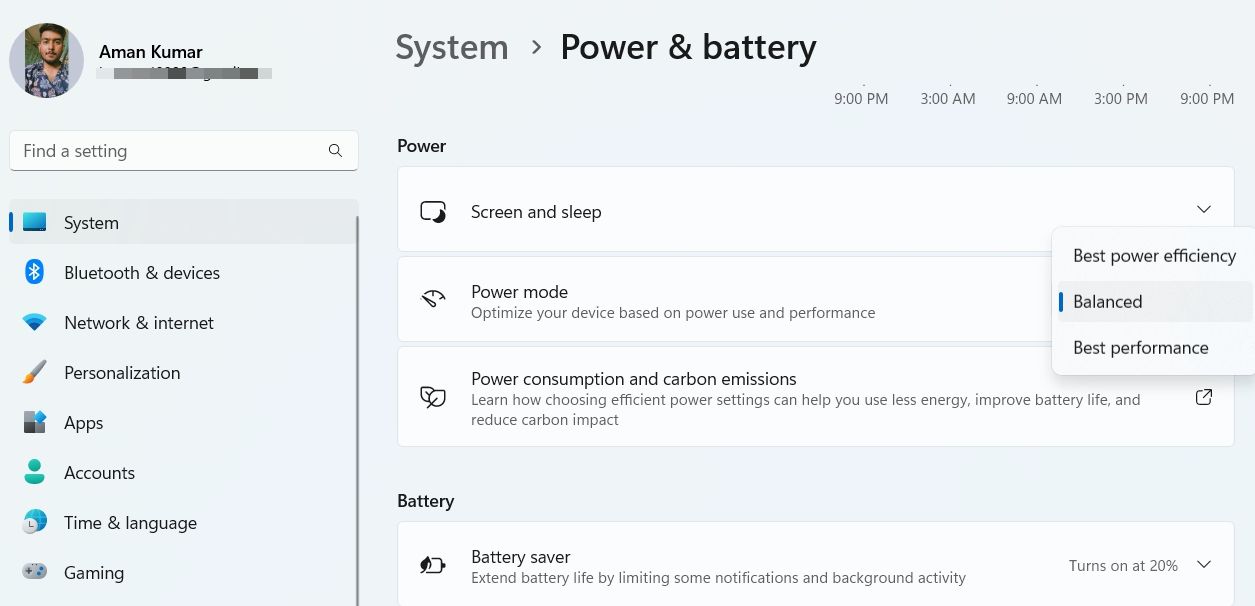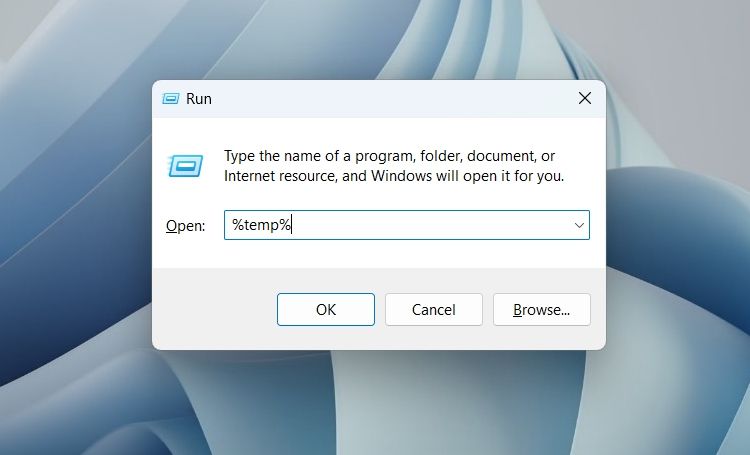Même après presque une décennie après sa sortie, GTA 5 est toujours le meilleur jeu d’action-aventure jamais sorti. Des personnages aux mécanismes de jeu, tout est juste au point dans la septième entrée de la série GTA.
Cependant, de nombreux joueurs rencontrent encore des problèmes de fréquence d’images et de bégaiement dans GTA 5. Si vous faites également partie du même groupe, ne cherchez pas plus loin. Suivez simplement ce guide complet pour résoudre les problèmes de fréquence d’images de GTA 5 sur un PC Windows.
Pourquoi GTA 5 a-t-il un mauvais framerate sur un PC Windows ?
Vous serez constamment confronté à des problèmes de fréquence d’images dans GTA 5 si le système ne correspond pas à la configuration minimale requise pour exécuter le jeu. Vous pouvez consulter cette configuration système requise pour exécuter GTA 5 sur Site officiel de Rockstar. Mais que se passe-t-il si le système remplit toutes les conditions et que vous rencontrez toujours des problèmes ?
Dans cette situation, les cartes graphiques obsolètes sont souvent les principales coupables. Le problème peut également survenir en raison d’applications exécutées en arrière-plan inutiles. De plus, des paramètres de jeu mal configurés peuvent également causer le problème.
Quelle que soit la partie de votre système à l’origine du problème, vous pouvez résoudre le problème dans GTA 5 avec les solutions ci-dessous.
1. Fermez toutes les applications d’arrière-plan inutiles
Bien que GTA 5 soit un titre vieux de presque dix ans, il nécessite une bonne quantité de mémoire GPU pour fonctionner sans aucun problème. Mais différentes applications gourmandes en ressources graphiques exécutées en arrière-plan consommeront constamment de la mémoire, laissant GTA 5 avec des ressources limitées.
En guise de solution, envisagez de fermer toutes les applications exécutées en arrière-plan. Voici comment procéder.
- Ouvert Gestionnaire des tâches utilisant Ctrl + Maj + Échap.
- Faites un clic droit sur les applications gourmandes en mémoire comme Google Chrome, et choisissez Tâche finale.
C’est ça. Lancez maintenant le jeu et vérifiez s’il y a une amélioration des performances.
2. Mettez à jour le pilote graphique
Comme mentionné ci-dessus, un pilote graphique obsolète ou corrompu est la principale raison du problème de fréquence d’images dans n’importe quel jeu Windows. Vous devrez mettre à jour le pilote graphique pour résoudre le problème. Vous pouvez le faire en suivant les étapes ci-dessous.
- Presse Gagner + X et choisissez Gestionnaire de périphériques de la liste.
- Double-cliquez sur Prises d’écran.
- Faites un clic droit sur le pilote graphique installé et choisissez Mettre à jour le pilote de la liste.
- Choisir Rechercher automatiquement des pilotes.
Attendez que le processus de mise à jour soit terminé. Après cela, redémarrez le jeu et vérifiez si le problème persiste.
3. Exécutez avec un processeur NVIDIA hautes performances
Les PC Windows modernes sont livrés avec deux cartes graphiques. Le premier est la carte graphique intégrée, tandis que le second est la carte graphique dédiée.
Le système passe automatiquement aux graphiques dédiés lorsque les exigences de l’application dépassent la limitation des graphiques intégrés. Cependant, vous pouvez forcer une application à fonctionner sur la carte graphique dédiée au lieu des graphiques intégrés, ce qui améliorera les performances.
Voici les étapes pour exécuter GTA 5 sur un processeur NVIDIA hautes performances.
- Ouvrez le Panneau de configuration NVIDIA.
- Ouvert Gérer les paramètres 3D du volet de gauche.
- Basculer vers Paramètres du programme.
- Cliquez sur l’icône déroulante sous Sélectionnez un programme à personnaliser.
- Choisissez et ajoutez GTA 5.exe dossier.
- Cliquez sur l’icône déroulante sous Sélectionnez le processeur graphique préféré pour ce programme et choisir Processeur NVIDIA hautes performances.
C’est ça. Fermez le Panneau de configuration, ouvrez le jeu et recherchez le problème.
4. Ajustez les paramètres du jeu
L’un des meilleurs moyens de résoudre les problèmes de fréquence d’images consiste à apporter des modifications dans le jeu. Vous trouverez ci-dessous les modifications que vous pouvez apporter dans GTA 5 pour améliorer les performances globales.
Noter: Les modifications suivantes seront utiles sur un appareil bas de gamme. Vous pouvez apporter des modifications en conséquence sur un système moyen/haut de gamme.
- DirectX – DirectX 10 ou DirectX 10.1
- Type d’écran – Plein écran
- Résolution – Résolution native
- Fréquence de rafraîchissement – 60Hz
- FXAA – À l’arrêt
- MSAA – À l’arrêt
- VSync – À l’arrêt
- Mettre le jeu en pause en cas de perte de concentration – À l’arrêt
- La qualité de texture – Normal
- Qualité du shader – Normal
- La qualité de l’ombre – Normal
- Réflexion MSAA – À l’arrêt
- La qualité d’eau – Haute
- Qualité des particules – Normal
- Qualité de l’herbe – Normal
- Ombres douces – NVIDIA PCSS (GPU NVIDIA) ou AMD CHS (GPU AMD)
- Post-FX – Normal
- Filtrage anisotrope – À l’arrêt
Enregistrez les paramètres. Ensuite, accédez à Advanced Graphics, désactivez tout et enregistrez les paramètres.
5. Modifier les paramètres d’alimentation
Windows PC est livré avec différentes options d’alimentation, et chacune a ses propres avantages. Par exemple, pour jouer à des jeux comme GTA 5, pensez à utiliser le mode Meilleures performances.
- Ouvert Réglages utilisant Gagner + je raccourcis clavier.
- Dans le Système onglet, sélectionnez Alimentation et batterie.
- Cliquez sur l’icône déroulante à côté de Mode d’alimentation et choisissez Meilleure performance.
6. Effacez le dossier temporaire
Windows dispose d’un dossier dédié pour stocker les fichiers temporaires de toutes les applications installées. Mais avec le temps, ces fichiers peuvent être corrompus et ralentir les performances du système, affectant des programmes tels que GTA 5.
Assurez-vous donc d’effacer régulièrement le dossier temporaire pour maintenir le système dans les meilleures conditions. Voici comment procéder.
- Ouvrez le Courir boîte de dialogue à l’aide Gagner + R.
- Taper %temp% et appuyez sur Entrée.
- Sélectionnez tout à l’intérieur en utilisant Ctrl + A faites un clic droit et choisissez le Effacer option.
7. Téléchargez la dernière mise à jour de Windows
Le problème peut également résulter d’un système d’exploitation Windows obsolète. Comme solution, téléchargez la dernière mise à jour de Windows. Voici comment procéder.
- Ouvrez Paramètres.
- Choisir Windows Update du volet de gauche.
- Cliquer sur Vérifier les mises à jour.
Windows va maintenant rechercher et télécharger toutes les mises à jour disponibles.
8. Effectuez un démarrage propre
La solution suivante sur la liste consiste à effectuer un démarrage en mode minimal. Le démarrage minimal démarrera le système avec un minimum de pilotes et d’applications.
Vous pouvez effectuer un démarrage propre en suivant les étapes ci-dessous.
- Ouvrez la boîte de dialogue Exécuter, tapez msconfig, et appuyez sur Entrée.
- Passez à la Prestations de service languette.
- Coche Cacher tous les services Microsoft boîte.
- Cliquer sur Désactiver tous les.
- Passez à la Commencez languette.
- Cliquer sur Ouvrir le gestionnaire de tâches.
- Faites un clic droit sur toutes les applications inutiles et choisissez Désactiver.
- Allez à la Commencez onglet à nouveau et cliquez sur OK.
Si cela résout votre problème, cela signifie que l’un des services que vous avez désactivés affecte votre fréquence d’images. En tant que tel, si vous souhaitez résoudre le problème, essayez de réactiver lentement les services jusqu’à ce que le décalage revienne, puis mettez à jour ou supprimez le service à l’origine du problème.
Problème de framerate de GTA 5, corrigé
Les solutions ci-dessus vous assureront non seulement d’obtenir un meilleur FPS qu’auparavant, mais élimineront également votre problème de bégaiement. Cependant, si aucune des solutions n’a été utile, envisagez de réinstaller le jeu pour résoudre le problème.