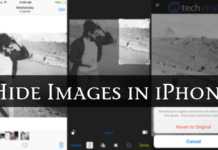Si vous n’avez pas entendu parler de la fonctionnalité Insérer depuis un iPhone ou un iPad dans Pages, vous allez vous régaler. Vous n’avez plus besoin de vous envoyer des images iMessage, e-mail ou AirDrop, vous pouvez donc les placer dans votre document Pages.
Que vous l’appreniez pour la première fois ou que vous soyez ici parce que vous vous sentez un peu coincé, ce guide vous expliquera comment utiliser cette fonctionnalité quelque peu cachée, bien qu’utile, dans les pages Apple.
Comment envoyer une image directement aux pages
Utilisant Insérer depuis iPhone ou iPad, vous pouvez prendre des photos, numériser des documents ou dessiner des images dans votre travail.
- Cliquez sur Insérer dans la barre de menu en haut de votre écran
- Dans le menu Insertion, recherchez Insérer depuis iPhone ou iPad– c’est vers le bas
- Vous y trouverez les options Prendre une photo, numériser des documents et ajouter un croquis
Vous pouvez rapidement recadrer ou modifier n’importe quelle image que vous insérez en double-cliquant dessus. S’il est à l’envers, vous pouvez Tourner il 180 degrés dans le Organiser panneau de la barre latérale.
Prendre une photo dans les pages
Lorsque vous sélectionnez Prendre une photo, les instructions Prendre une photo avec apparaître, suivi du nom de l’appareil. Dans la même fenêtre contextuelle, Pages vous offre la possibilité d’appuyer sur Annuler si tu changes d’avis.
N’oubliez pas que vous ne pourrez plus modifier votre document tant que vous n’aurez pas effectué l’une ou l’autre de ces actions.
En même temps que la fenêtre contextuelle apparaît, l’appareil photo de votre appareil s’ouvre. Bien que vous ne voyiez pas d’instructions sur votre iPhone ou iPad, votre appareil vous offre la possibilité de Reprendre ou Utilisation l’image une fois que vous avez pris la photo.
Pressage Utilisation le place dans le document à l’emplacement de votre curseur. À partir de là, vous pouvez le formater comme vous le souhaitez.
Numériser un document en pages
Numériser un document fonctionne de la même manière que pour prendre une photo. Une fois l’option sélectionnée, les instructions pour Numériser un document avec le nom de votre appareil s’affichent et votre appareil photo s’ouvre.
La différence ici est que votre appareil photo capture automatiquement l’image une fois que vous l’alignez avec le document. La couleur aura également l’air plus délavée, comme l’effet d’un vrai scanner.
Lorsque votre téléphone fonctionne, il présente l’image pour un examen rapide, vous permettant de l’enregistrer lorsque vous en êtes satisfait. Dans le même temps, il continue de rechercher d’autres éléments à analyser, sauf si vous appuyez sur l’image miniature dans le coin inférieur gauche de l’écran de votre appareil.
La fonction de numérisation automatique est pratique si vous avez un document de plusieurs pages. Il vous permet de continuer sans aller et venir entre les appareils. Cependant, il est facile de numériser des extras indésirables ou de capturer une image trop tôt.
Vous pouvez revoir, reprendre ou supprimer des numérisations en appuyant sur l’image miniature. De plus, vous pouvez effectuer plusieurs numérisations jusqu’à ce que vous en obteniez une que vous aimez et supprimer tous les extras dans Pages.
Alternativement, si vous souhaitez conserver une copie de vos documents ailleurs, vous pouvez les importer directement sur votre bureau en cliquant avec le bouton droit n’importe où et en sélectionnant Importer depuis l’iPhone.
Esquisse en pages
La Ajouter un croquis l’outil affichera les instructions pour Ajouter un croquis avec votre appareil dans Pages. Sur votre téléphone, il ouvrira un document vierge où vous pourrez utiliser divers outils pour dessiner.
Une fois que vous avez cliqué sur Terminé, votre appareil place le dessin dans le document. Vous remarquerez qu’il n’y a pas de périmètre autour de lui, vous devrez donc ajuster votre mise en forme si vous ne voulez pas que le texte s’enroule autour de lui.
Si vous trouvez que vous avez du mal à faire preuve de créativité avec les mises en page, il existe de nombreux endroits où vous pouvez trouver des modèles, y compris ceux fournis avec le logiciel.
Gagnez du temps en important des images dans des pages
En utilisant le Insérer depuis iPhone ou iPad fonctionnalité, vous n’aurez plus besoin de vous envoyer des SMS, des e-mails ou des images AirDrop avant de les placer dans des documents. De plus, vous n’encombrez pas votre téléphone avec des photos, des fichiers et des croquis que vous n’utiliserez qu’une seule fois. Si vous ne connaissiez pas cette fonctionnalité auparavant, l’ajout d’images aux pages est devenu beaucoup plus pratique.