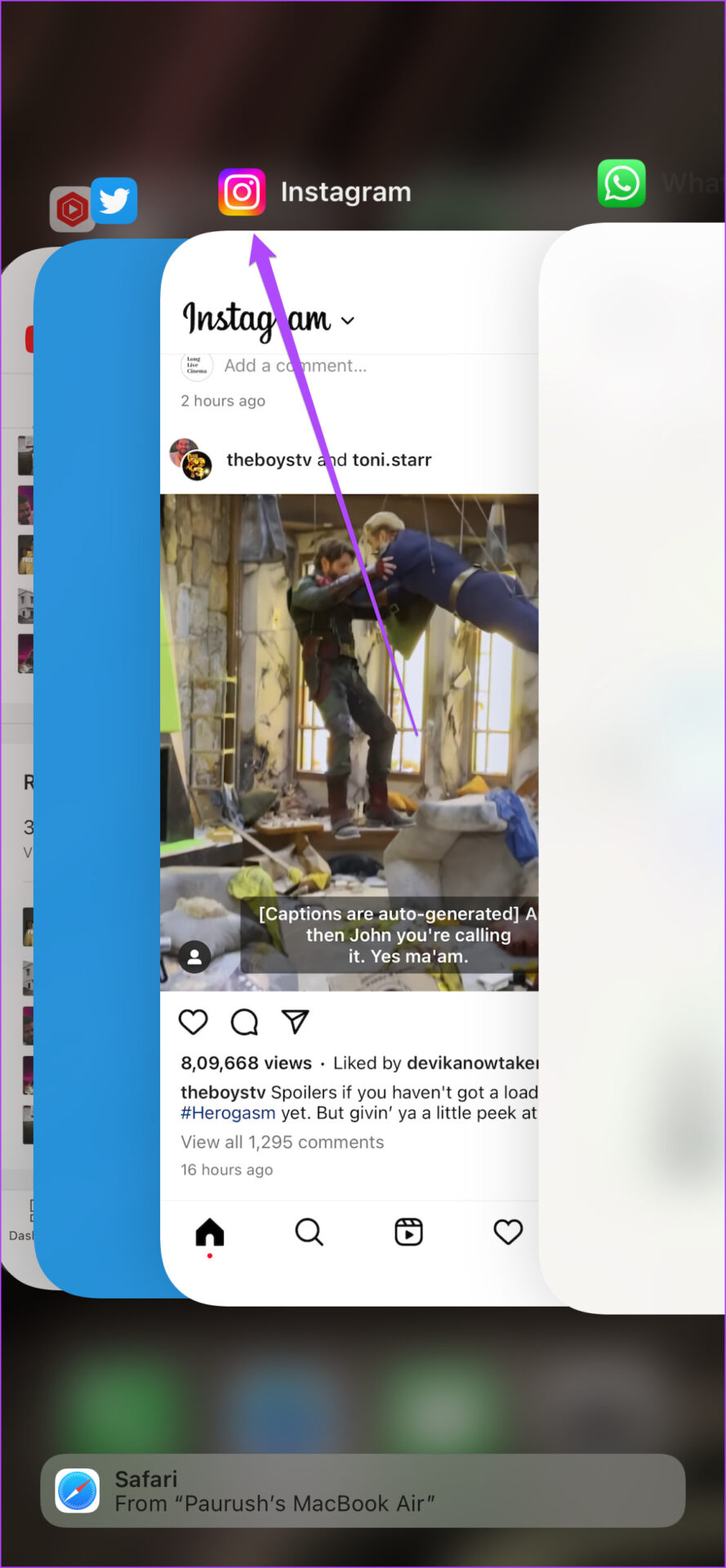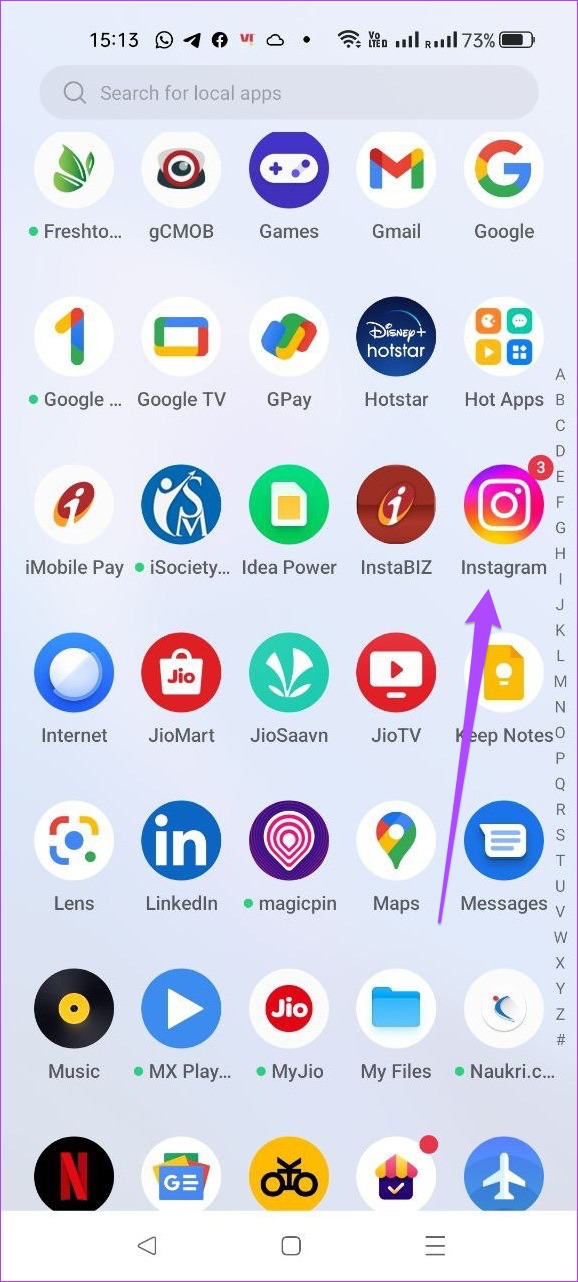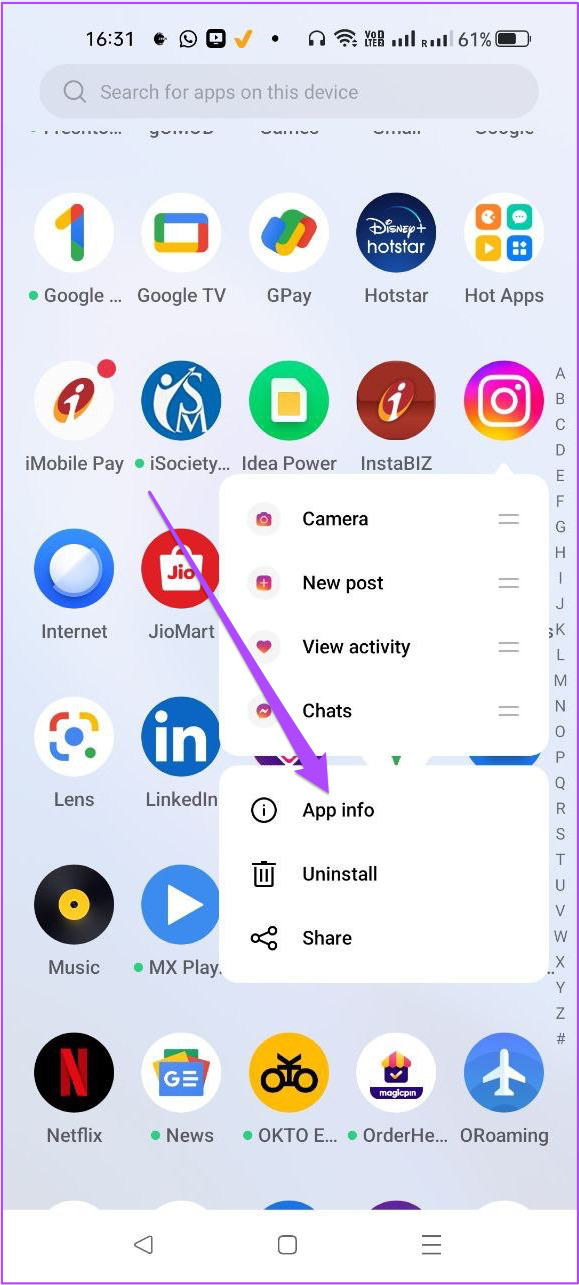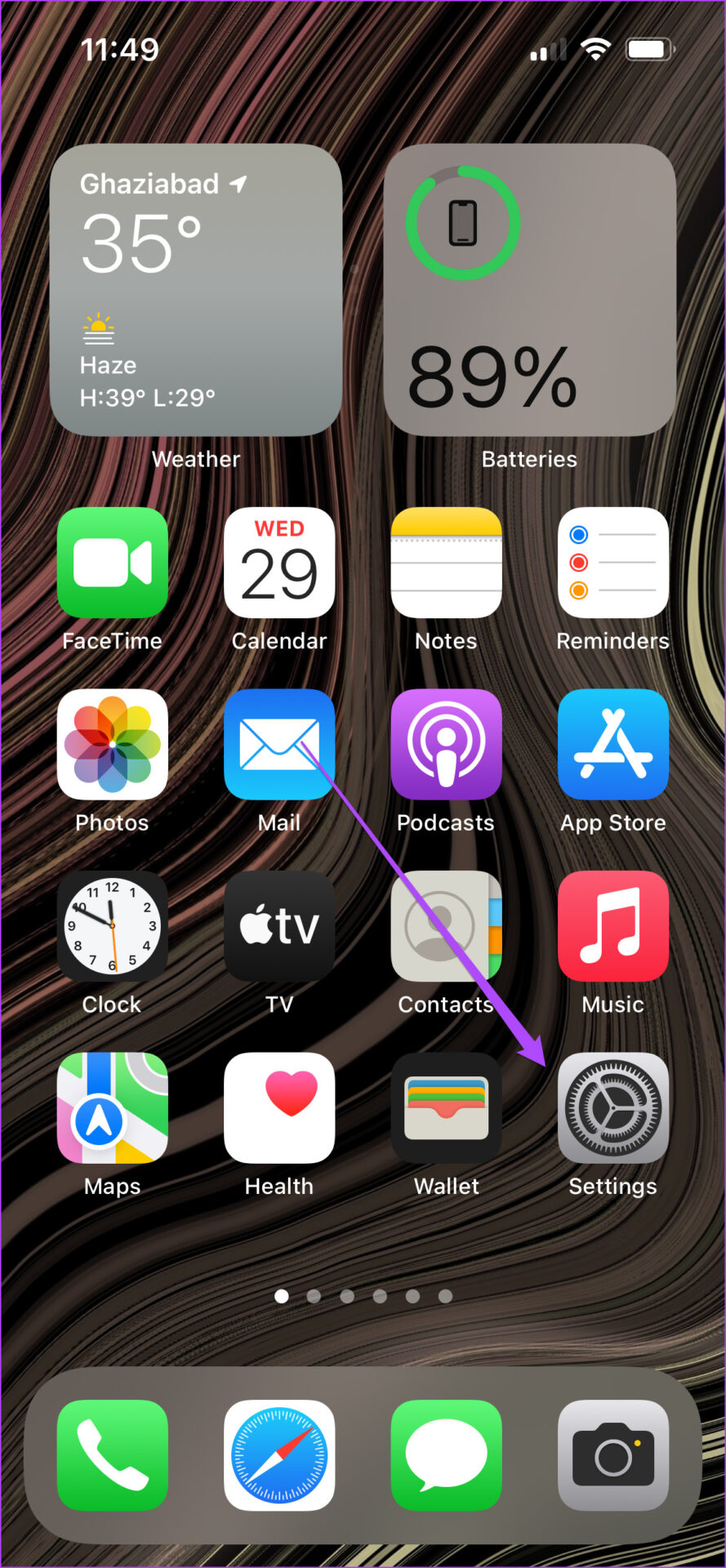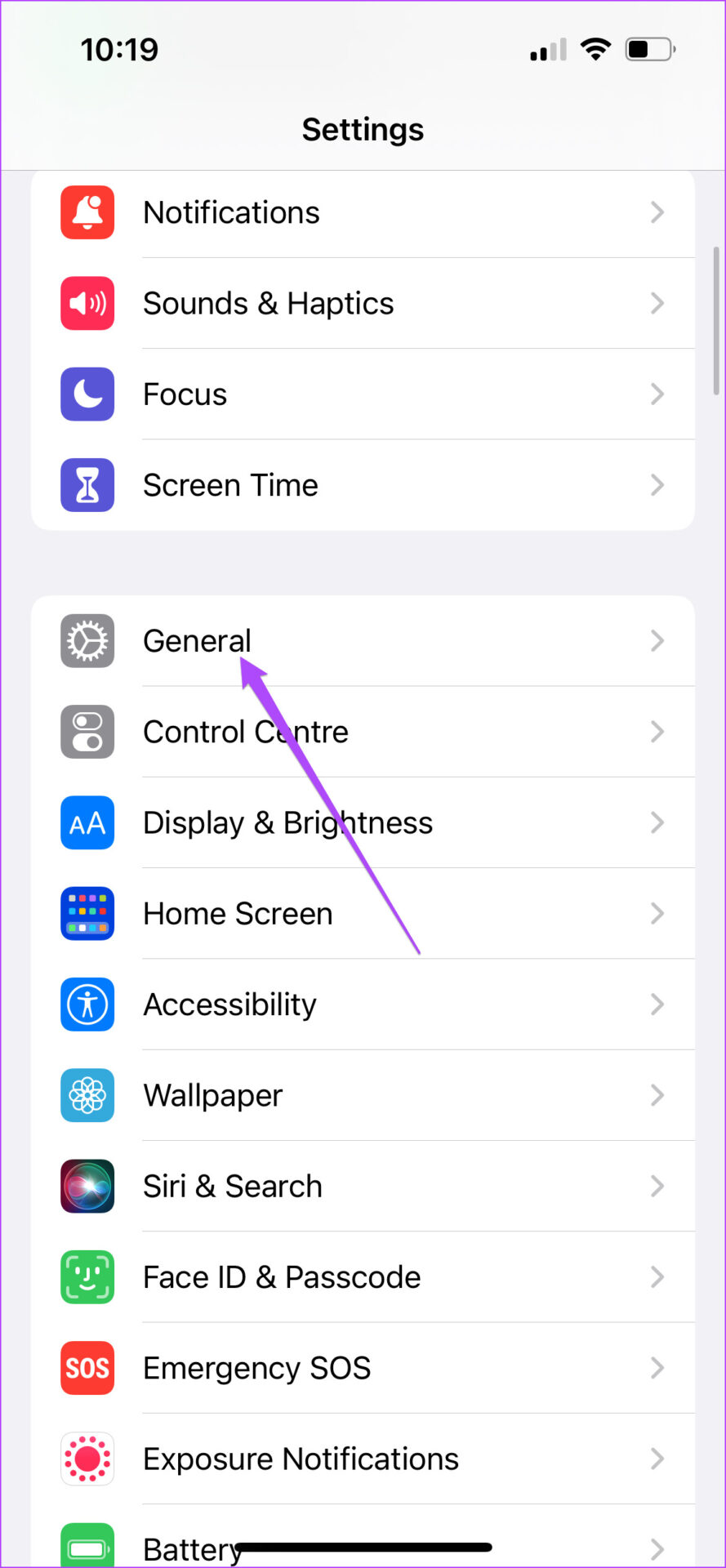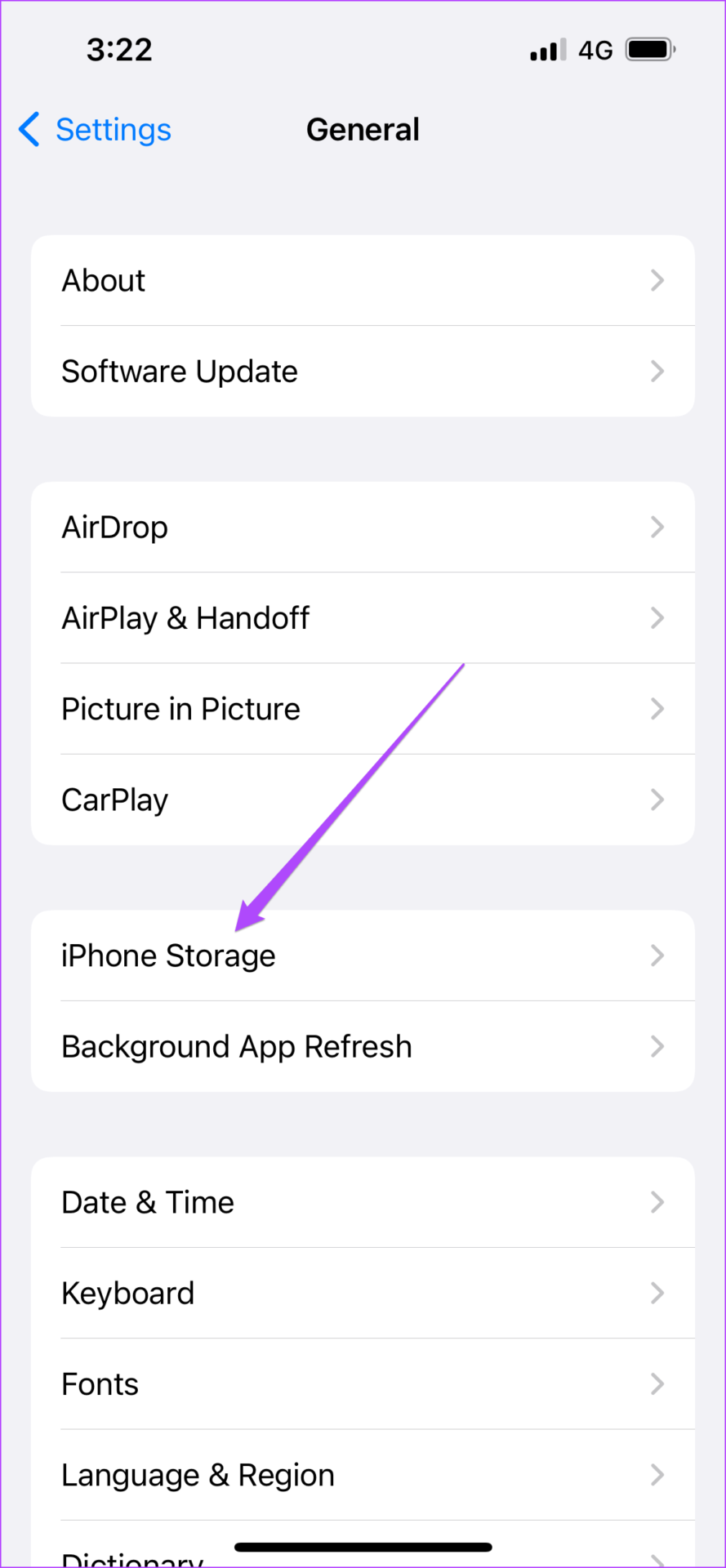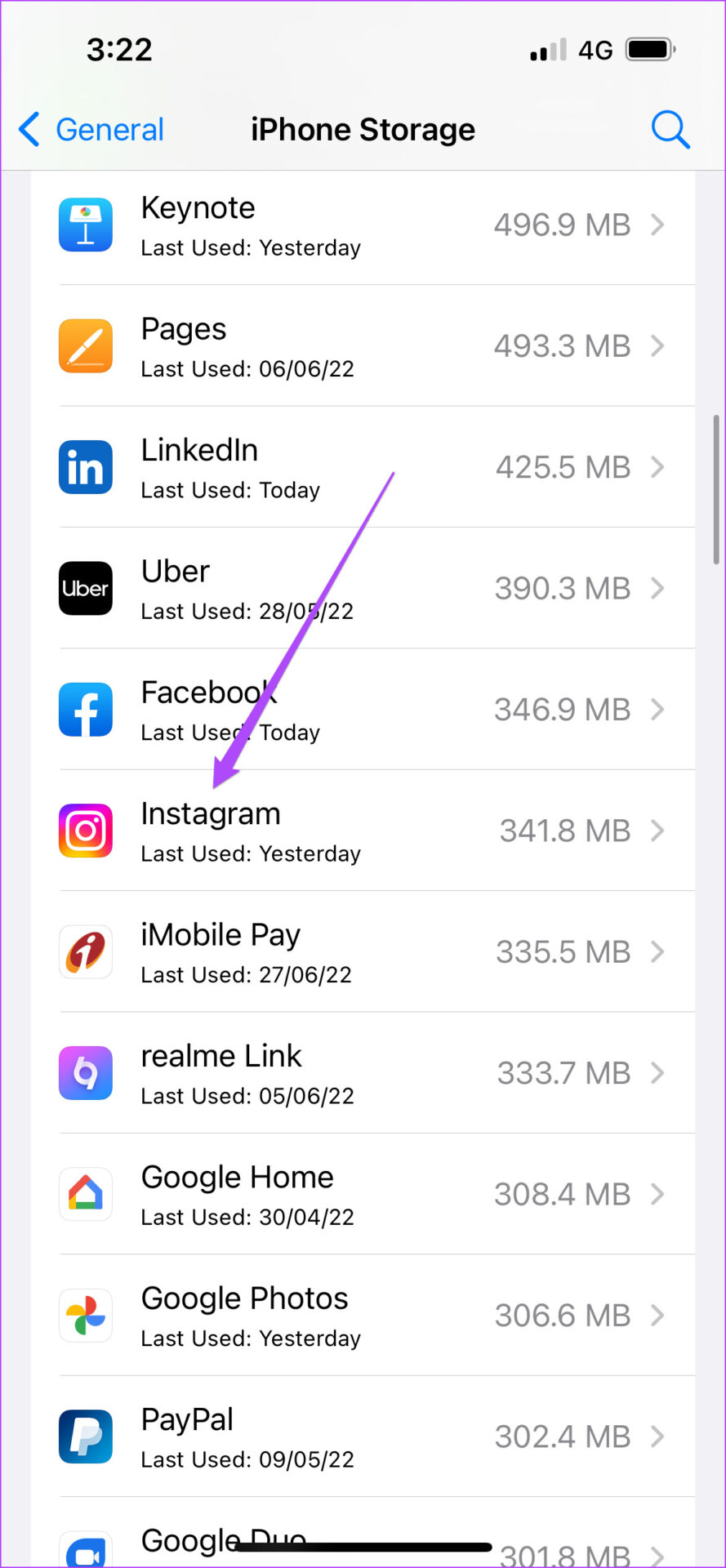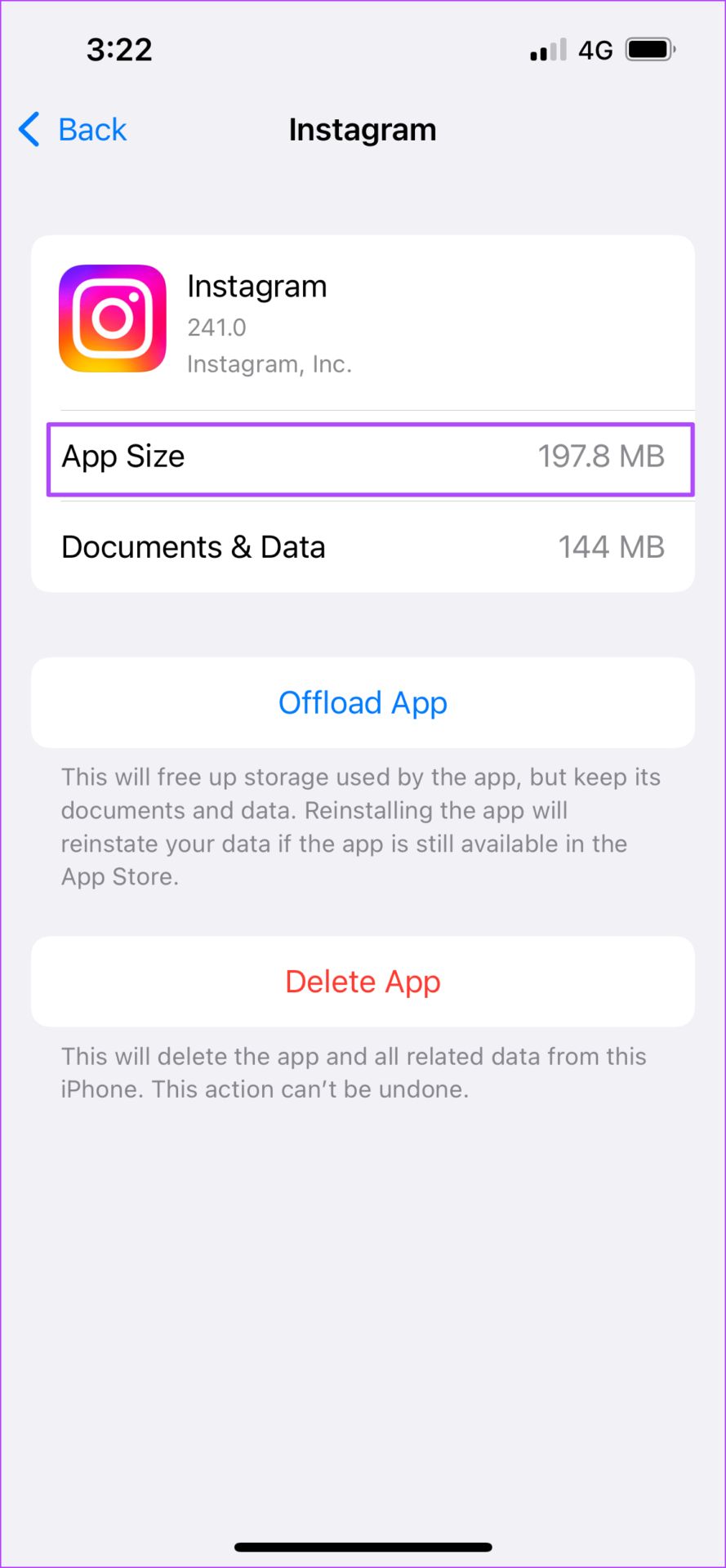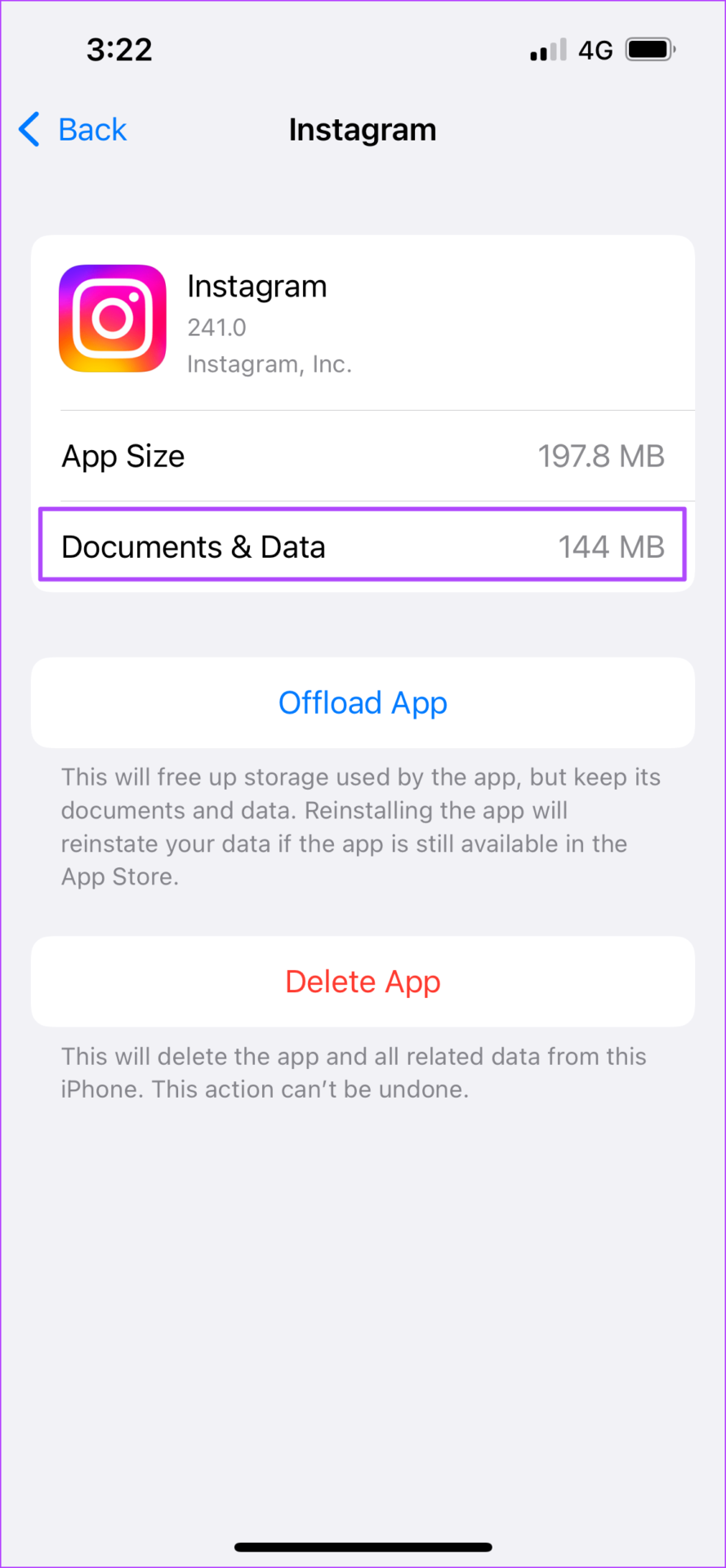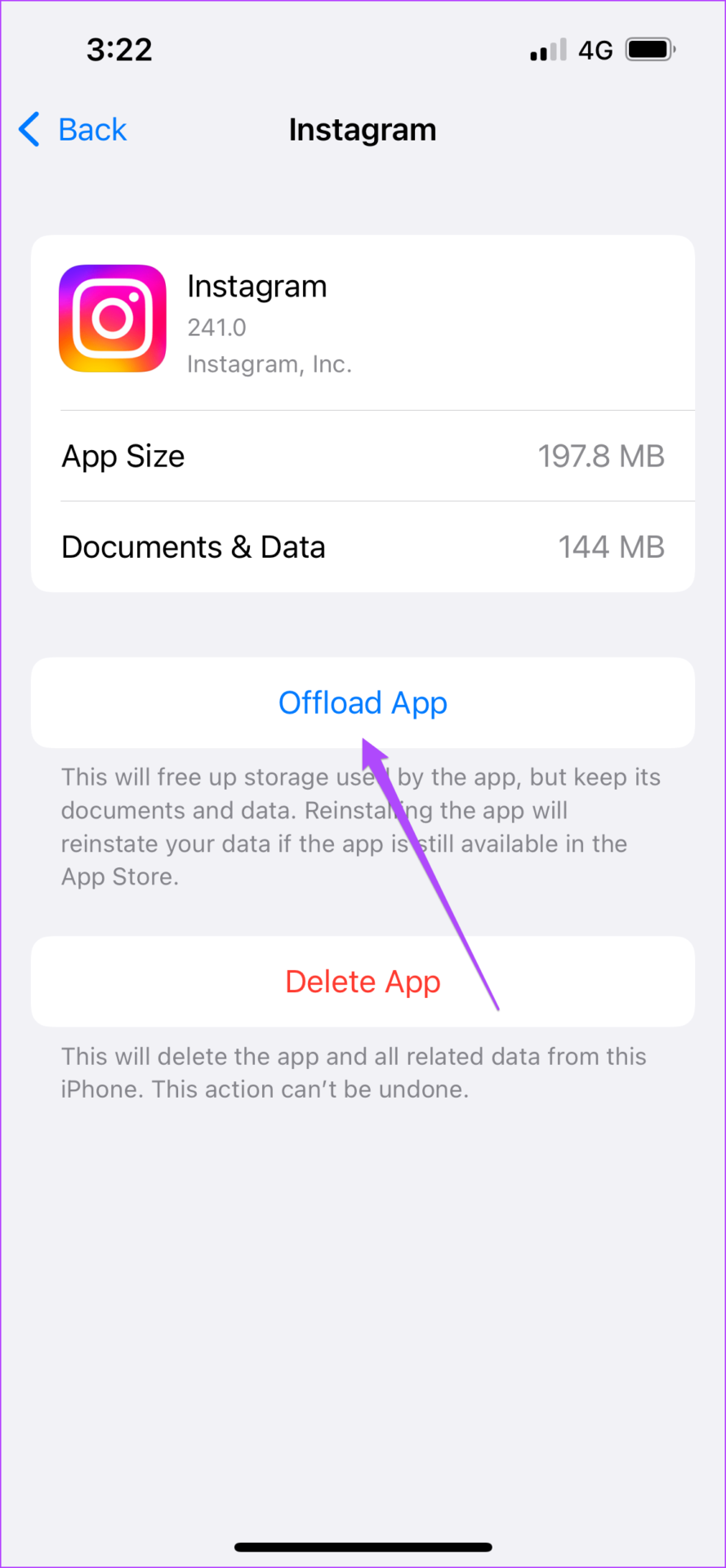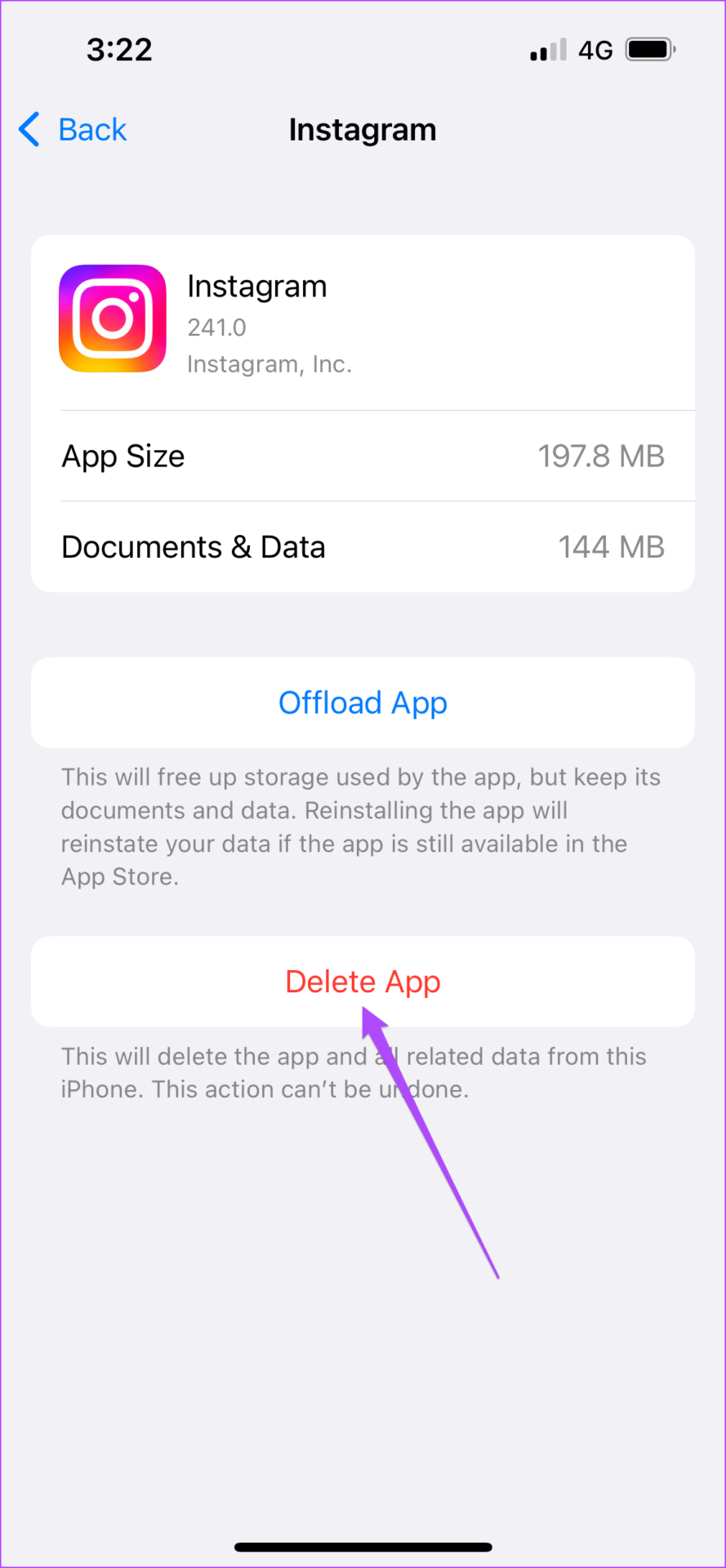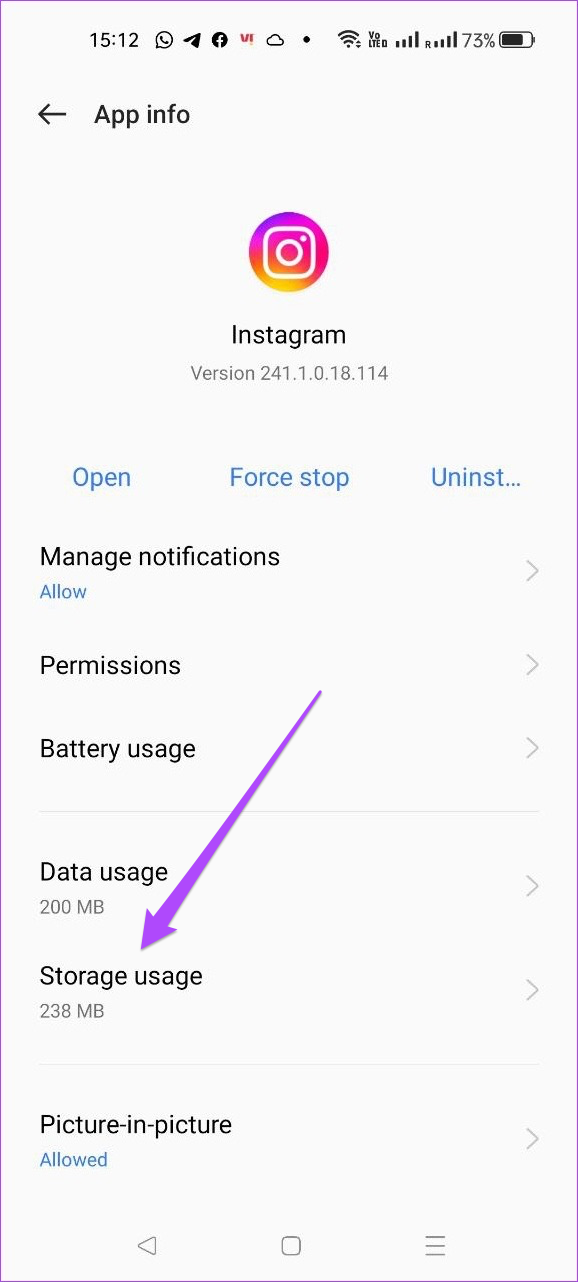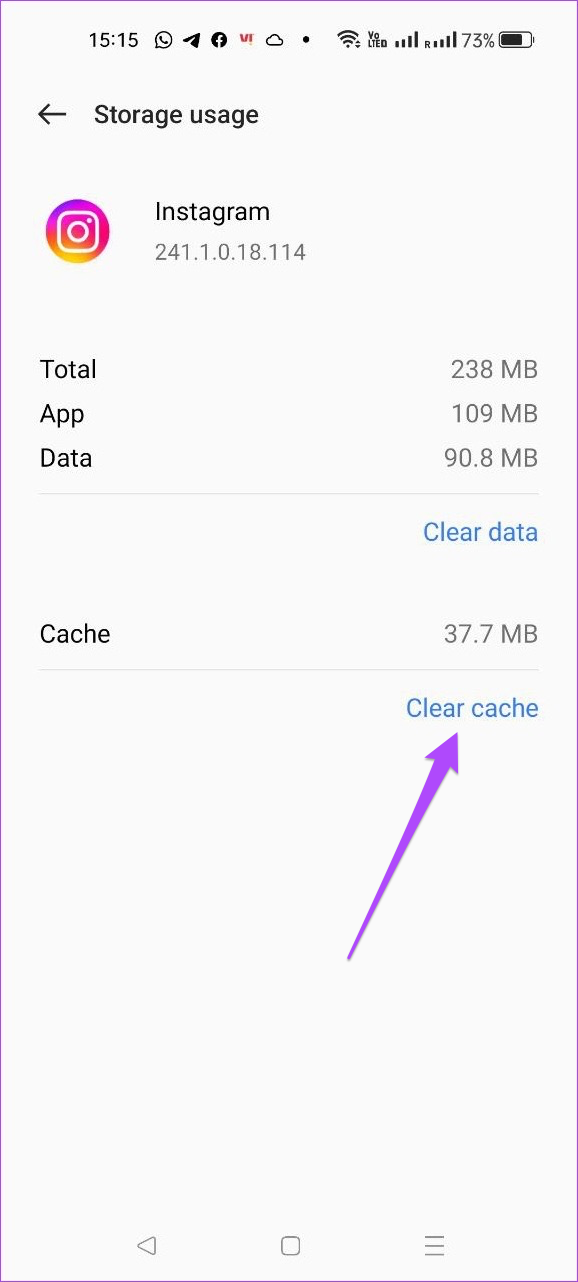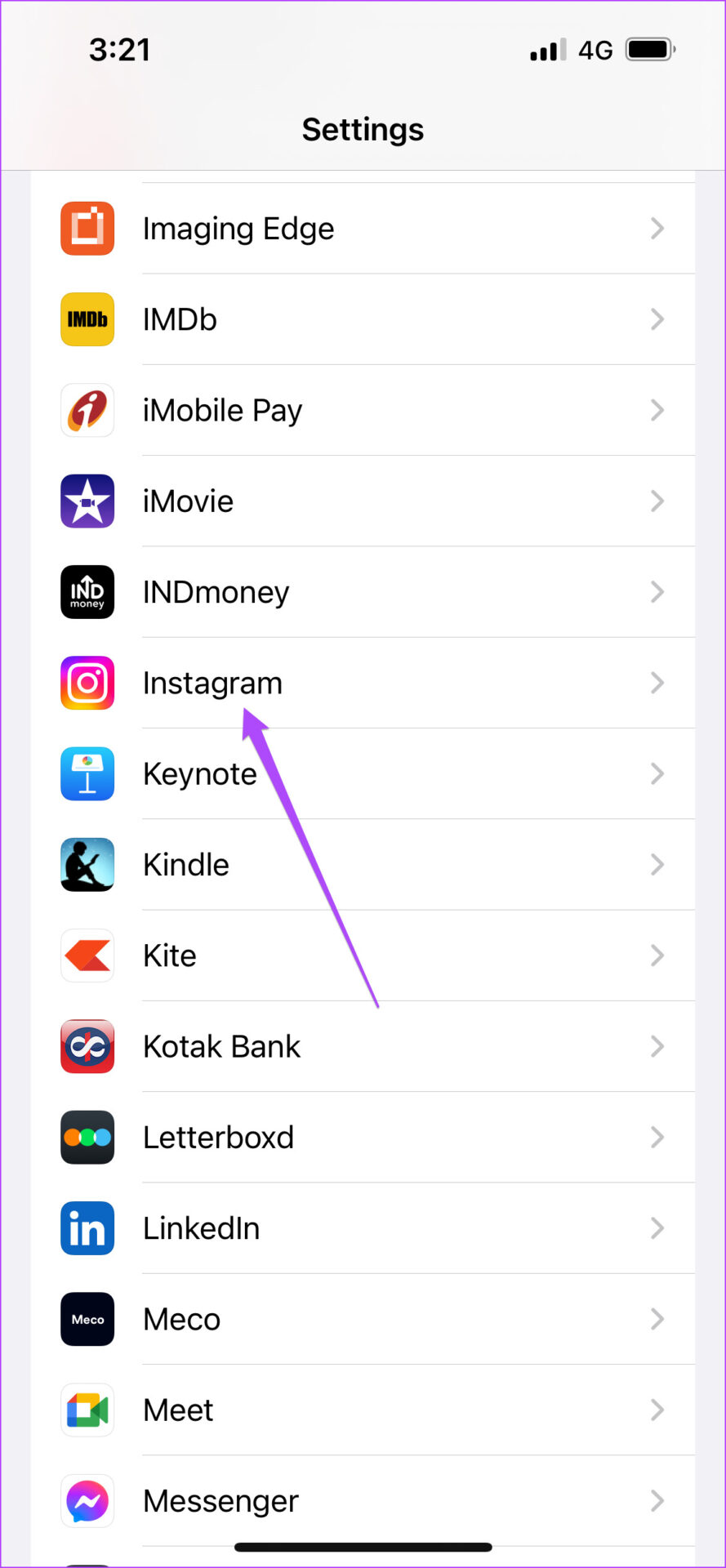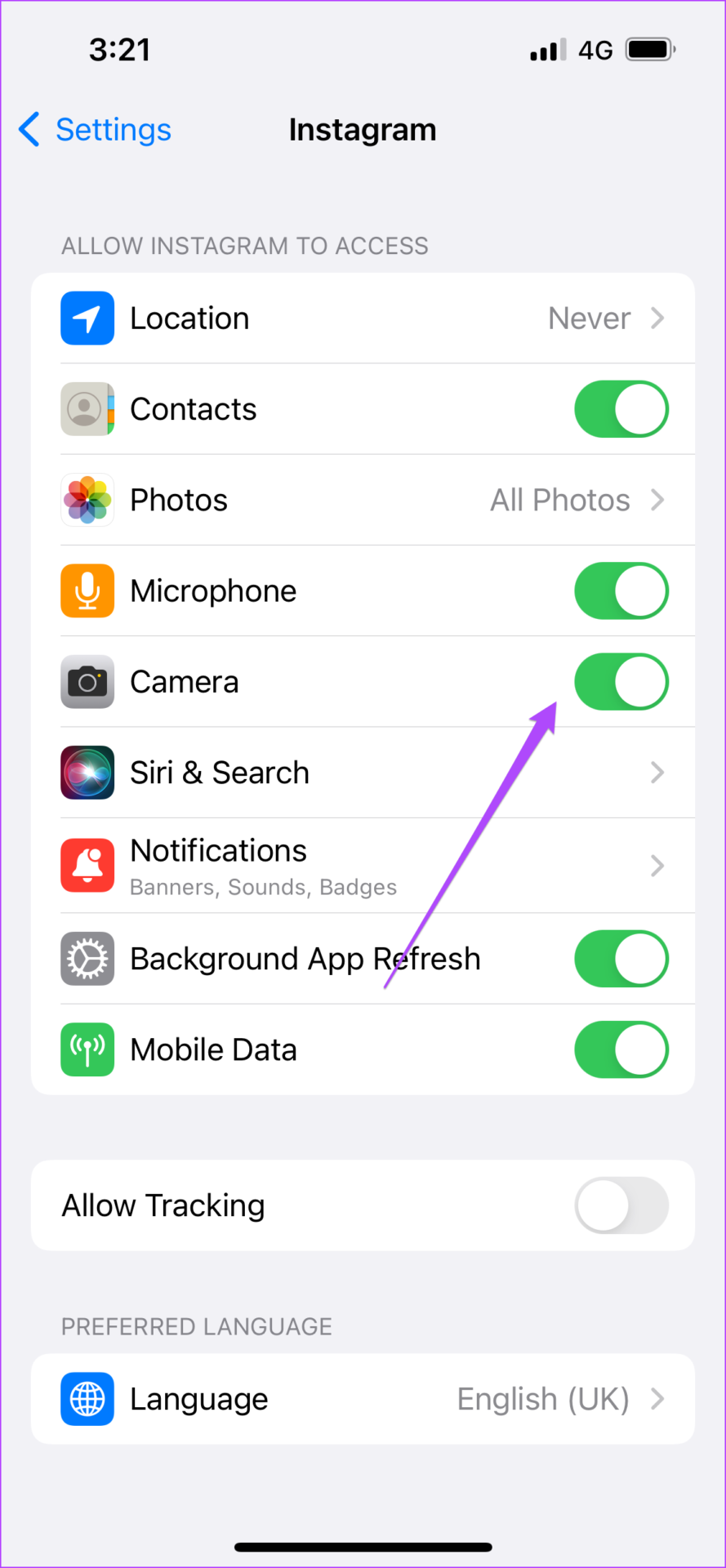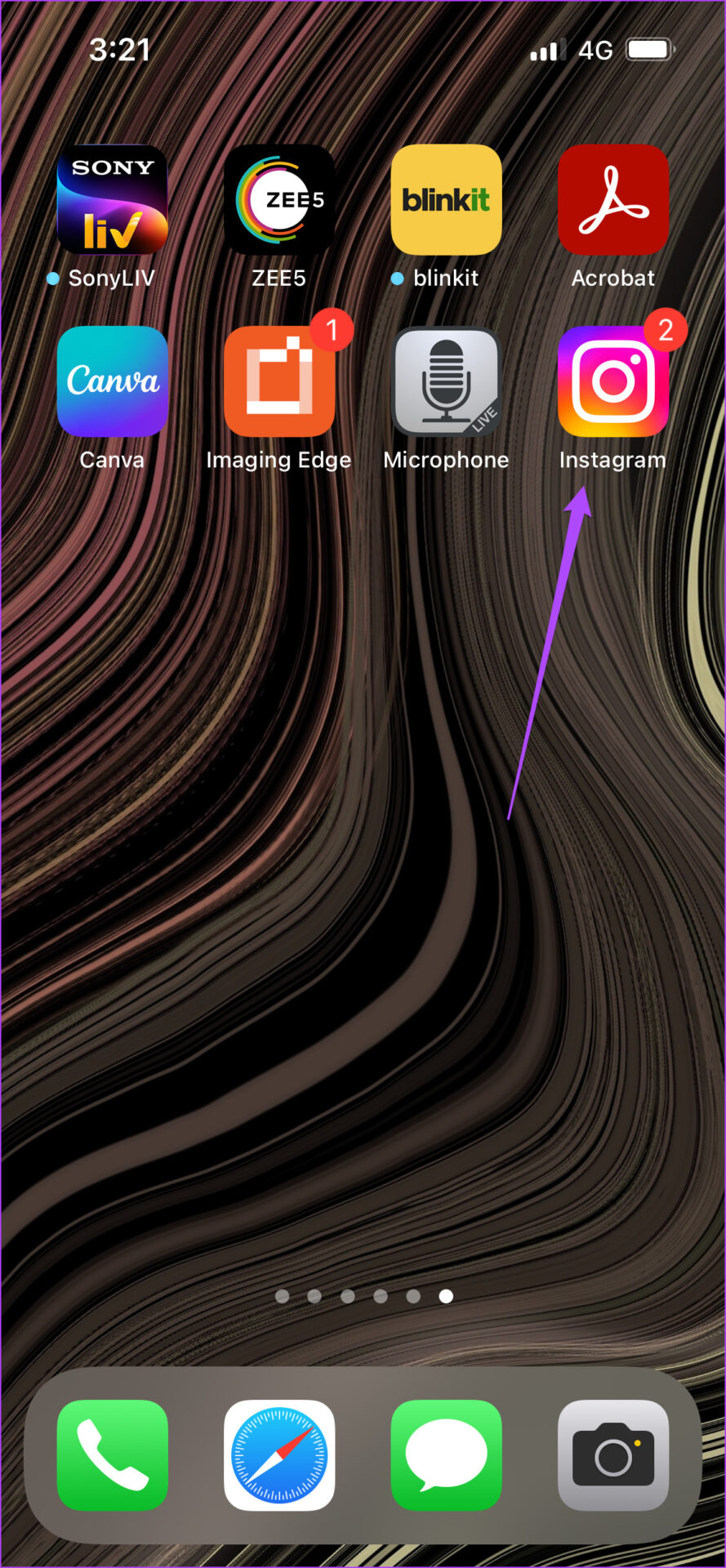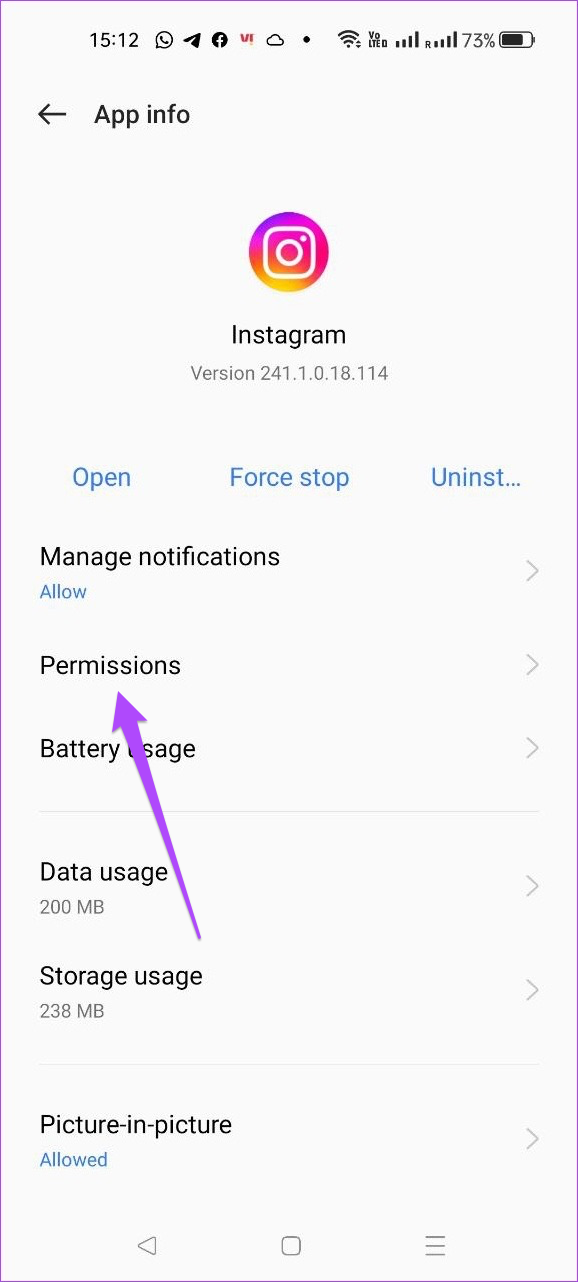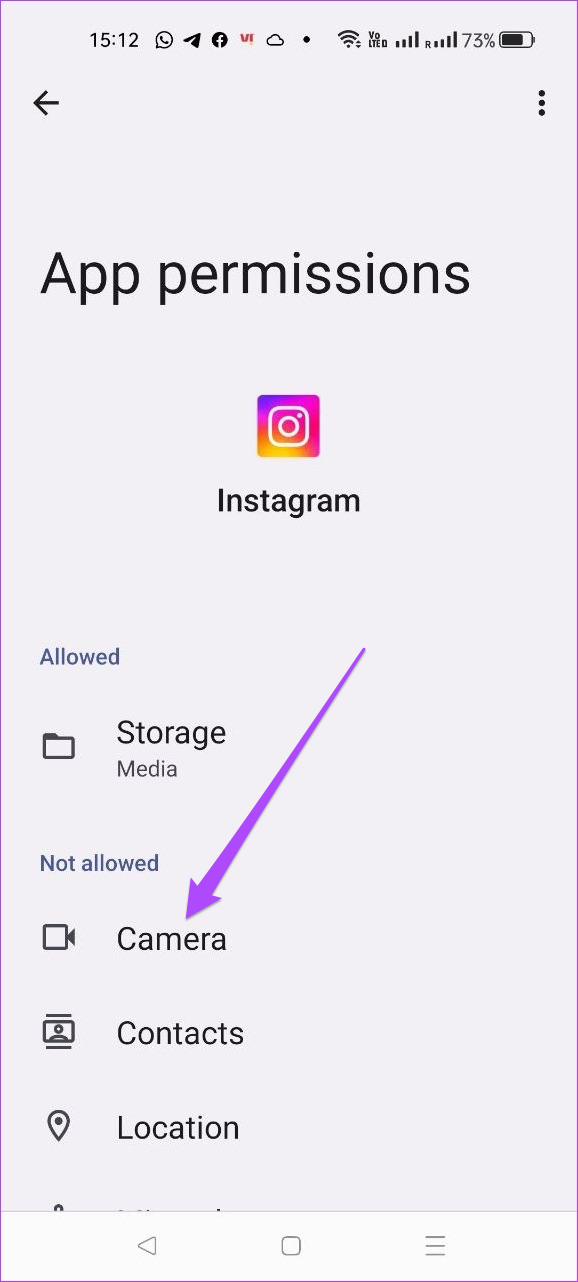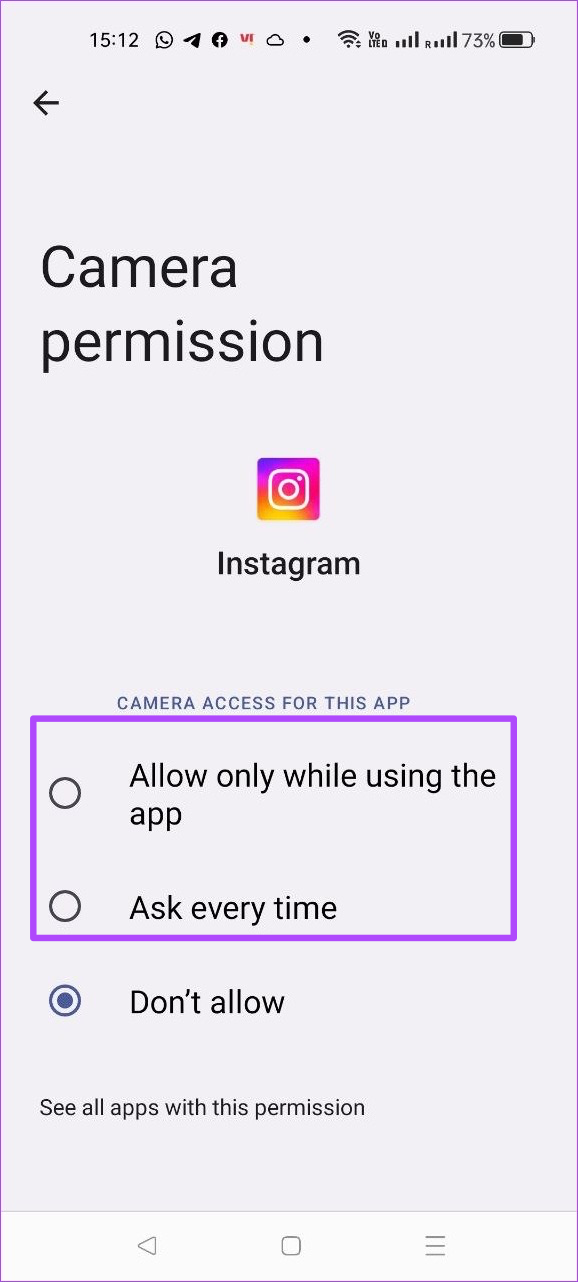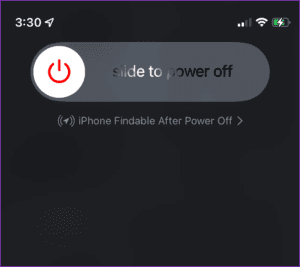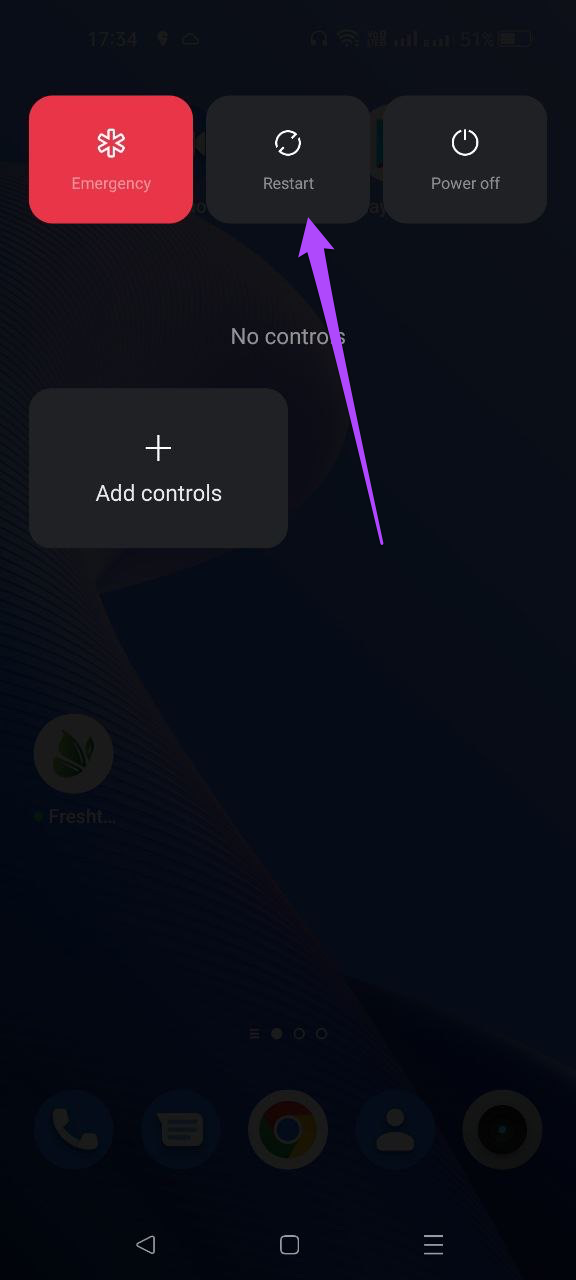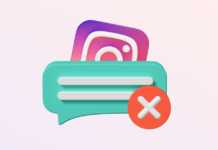Instagram Stories vous permet de partager instantanément des photos ou de courtes vidéos. Il existe des moyens sympas d’améliorer vos histoires Instagram. Par exemple, vous pouvez ajouter un bloc de couleur à votre histoire Instagram et l’utiliser comme arrière-plan. Pour publier votre histoire, balayez simplement vers la droite depuis le flux pour accéder à la caméra et vous êtes prêt à partir.
Mais que se passe-t-il si vous ne pouvez pas accéder à la Story Camera lorsque vous utilisez l’application Instagram ? Cet article vous fournira les meilleurs moyens de réparer Instagram Story Camera ne fonctionnant pas sur votre iPhone ou Android.
1. Forcer à quitter et redémarrer Instagram
En commençant par la solution la plus basique, vous pouvez forcer l’arrêt et redémarrer l’application Instagram sur votre iPhone ou Android. C’est la première chose à faire lorsqu’une application commence à planter ou que certaines de ses fonctionnalités ne fonctionnent pas correctement. Vous pouvez consulter notre article sur ce qui se passe lorsque vous forcez à quitter ou à arrêter une application.
Voici comment vous pouvez le faire.
Forcer à quitter l’application Instagram sur iPhone
Étape 1. Depuis l’écran d’accueil de votre iPhone, balayez vers le haut depuis le bas et maintenez.
Étape 2. Balayez vers le haut la fenêtre de l’application Instagram pour la supprimer de l’arrière-plan.
Étape 3. Rouvrez l’application Instagram et vérifiez si la Story Camera fonctionne.
Forcer à quitter l’application Instagram sur Android
Étape 1. Appuyez longuement sur l’icône de l’application Instagram sur votre Android.
Étape 2. Appuyez sur l’icône « i » pour ouvrir les informations sur l’application.
Étape 3. Dans le menu Informations sur l’application, appuyez sur Forcer à quitter ou Forcer l’arrêt.
Étape 4. Ouvrez l’application Instagram après un certain temps et vérifiez si la Story Camera fonctionne.
2. Supprimer le cache Instagram
Le cache de l’application collecte des données telles que les informations de connexion, les résultats de recherche, les pages fréquemment visitées et bien plus encore pour améliorer les performances d’une application. Il en va de même pour toutes les applications et vous pouvez lire notre guide pour savoir ce qui se passe lorsque vous effacez le cache de l’application Instagram. Donc, purger le cache de l’application Instagram est ce que vous devez essayer. Suivez ces étapes.
Supprimer le cache Instagram sur iPhone
Honnêtement, vous ne pouvez pas supprimer le cache d’application pour n’importe quelle application sur votre iPhone. Cependant, vous pouvez consulter toutes les données collectées par l’application et prendre les mesures nécessaires. Voici comment vous pouvez le faire pour Instagram.
Étape 1. Ouvrez l’application Paramètres sur votre iPhone.
Étape 2. Faites défiler un peu et sélectionnez Général.
Étape 3. Appuyez sur Stockage iPhone.
Vous devrez peut-être attendre quelques secondes pour voir les informations de stockage.
Étape 4. Une fois chargé, appuyez sur Instagram.
La taille de l’application vous indiquera combien d’espace de stockage a été occupé par Instagram sur votre iPhone.
Les informations sur les documents et les données correspondent à la taille du cache de votre application.
Vous aurez maintenant 2 options – Décharger l’application et Supprimer l’application.
Décharger l’application: Cette option supprimera l’espace de stockage utilisé par l’application sur votre iPhone.
Supprimer l’application: Cette option désinstallera Instagram et vos documents et données (cache d’application) seront supprimés.
Dans ce cas, nous vous recommandons de supprimer Instagram et de le réinstaller sur votre iPhone. Après vous être connecté à votre compte, vous pouvez vérifier si la Story Camera fonctionne ou non.
Supprimer le cache Instagram sur Android
Étape 1. Appuyez longuement sur l’icône de l’application Instagram pour afficher les options.
Étape 2. Appuyez sur l’icône « i » pour ouvrir le menu d’informations sur l’application.
Étape 3. Appuyez sur Utilisation du stockage dans la liste des options du menu Informations sur l’application.
Étape 4. Appuyez sur Effacer le cache.
Étape 5. Fermez l’application Paramètres et ouvrez Instagram pour voir si le problème est résolu.
3. Réactiver l’accès à la caméra pour Instagram
L’appareil photo Instagram Story nécessite l’accès à l’appareil photo sur votre iPhone ou Android. Il est possible que vous ayez désactivé l’accès à la caméra par erreur et oublié de l’activer. Si ce n’est pas le cas, vous pouvez toujours réactiver l’accès à la caméra pour Instagram. Suivez ces étapes.
Pour iPhone
Étape 1. Ouvrez l’application Paramètres.
Étape 2. Faites défiler vers le bas et appuyez sur Instagram.
Étape 3. Vérifiez si la bascule de la caméra est verte ou non.
Étape 4. Si oui, appuyez dessus pour désactiver l’accès. Appuyez ensuite à nouveau pour l’activer.
Étape 5. Fermez l’application Paramètres, ouvrez Instagram et vérifiez si la caméra Instagram Story fonctionne.
Pour Android
Étape 1. Appuyez longuement sur l’icône Instagram pour afficher les options.
Étape 2. Appuyez sur l’icône « i » pour ouvrir les informations sur l’application.
Étape 3. Sélectionnez Autorisations dans le menu Informations sur l’application.
Étape 4. Dans le menu Autorisations de l’application, appuyez sur Appareil photo.
Étape 5. Vous pouvez sélectionner « Demander à chaque fois » ou « Autoriser uniquement lors de l’utilisation de l’application ».
Étape 6. Fermez l’application Paramètres, ouvrez Instagram et vérifiez si le problème est résolu.
4. Mettez à jour l’application Instagram
Si les étapes ci-dessus ne vous ont pas aidé, il est possible que vous rencontriez ce problème en raison d’un bogue dans votre version actuelle d’Instagram. Nous vous suggérons de télécharger et d’installer la dernière version de l’application sur votre iPhone ou Android. Si vous avez déjà désinstallé et réinstallé Instagram sur votre iPhone, vous pouvez ignorer cette étape.
5. Redémarrez votre iPhone ou Android
La dernière solution que nous recommandons après la mise à jour de l’application Instagram est de redémarrer votre iPhone ou Android. Cela donnera un nouveau départ au système d’exploitation de votre téléphone. Suivez ces étapes.
Redémarrez l’iPhone
Étape 1. Appuyez longuement sur le bouton d’alimentation et le bouton d’augmentation du volume ou de diminution du volume sur votre iPhone.
Étape 2. Une fois l’option affichée, balayez vers la gauche pour éteindre votre iPhone.
Étape 3. Appuyez longuement sur le bouton d’alimentation pour redémarrer votre iPhone.
Étape 4. Ouvrez l’application Instagram et voyez si la Story Camera fonctionne.
Redémarrez Android
Étape 1. Appuyez longuement sur le bouton d’alimentation de votre Android.
Étape 2. Appuyez sur Redémarrer.
Étape 3. Une fois votre Android redémarré, ouvrez Instagram pour voir si la Story Camera fonctionne.
Partagez votre histoire sur Instagram
Partager une histoire sur Instagram est une façon amusante de se connecter avec vos amis. Cependant, assurez-vous de ne pas donner trop d’informations sur vous-même, vos amis ou toute autre personne, même accidentellement. Découvrez les meilleurs conseils pour sécuriser votre compte Instagram.