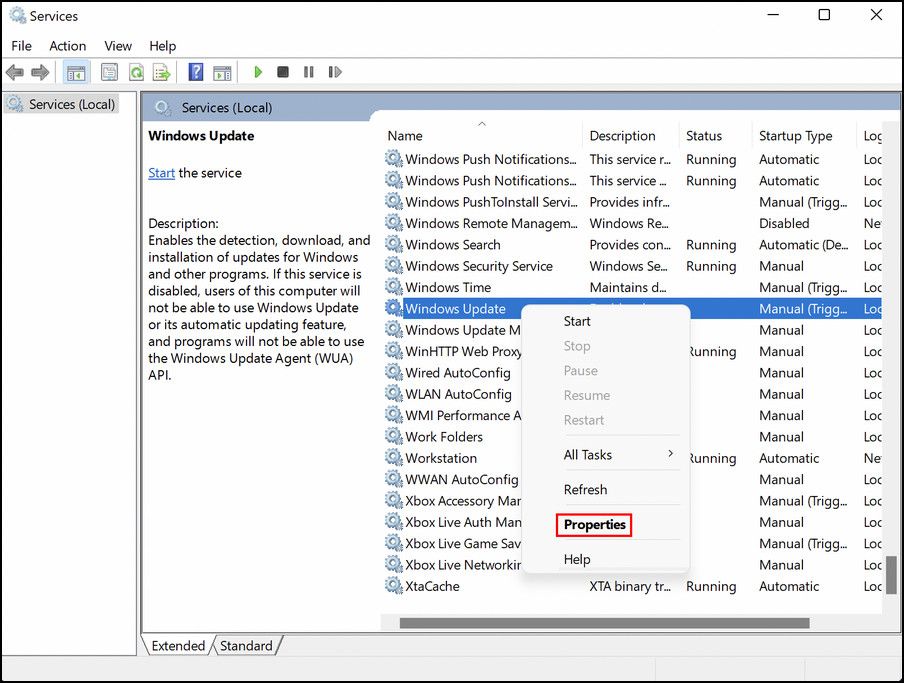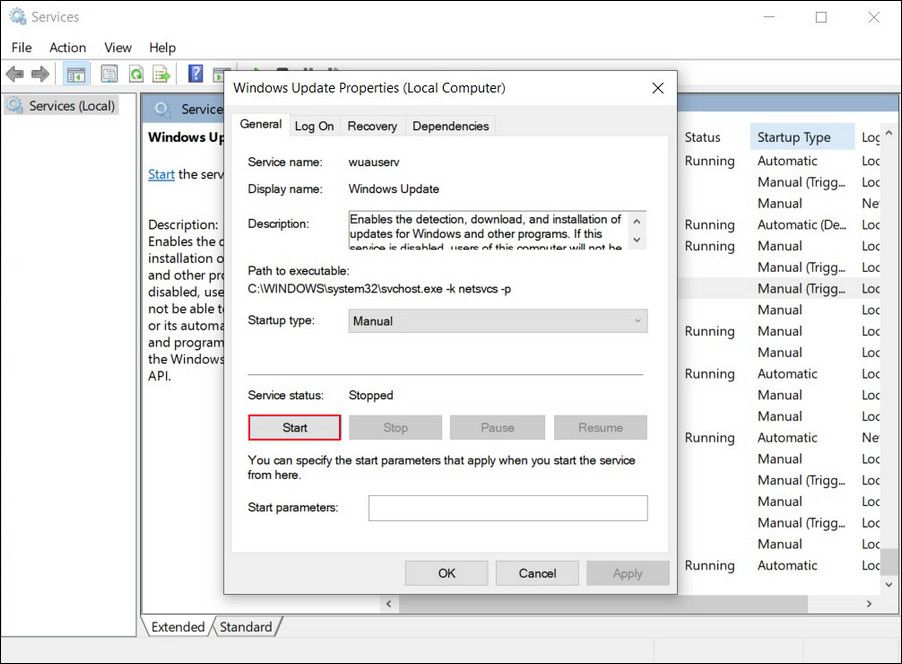Il n’est pas rare que les utilisateurs de Windows rencontrent des erreurs désagréables lors de l’utilisation du Microsoft Store de temps en temps. Parfois, l’application ne se lance pas, et d’autres fois, elle a du mal à télécharger des applications.
Parfois, le Microsoft Store n’est pas en mesure de télécharger de nouveaux jeux ou de mettre à jour ceux qui existent déjà. Dans ce guide, nous vous montrerons comment résoudre ce problème une fois pour toutes.
1. Déconnectez-vous et revenez au Microsoft Store
Vous ne pourrez peut-être pas télécharger de jeux en raison d’un bogue ou d’un problème temporaire dans l’application Windows Store. Le moyen le plus simple de s’en débarrasser est de se déconnecter du magasin, de mettre fin à son processus, puis de se reconnecter.
Voici comment procéder :
- Dans Microsoft Store, cliquez sur votre icône de l’utilisateur dans le coin supérieur droit.
- Choisir Déconnexion depuis le menu contextuel.
- Une fois déconnecté, lancez le Gestionnaire des tâches.
- Dirigez-vous vers le Onglet Processus dans le Gestionnaire des tâches et recherchez Microsoft Store.
- Faites un clic droit dessus et choisissez Tâche finale.
- Maintenant, relancez Microsoft Store et connectez-vous à l’aide de vos informations d’identification Microsoft. Si vous avez plusieurs comptes Microsoft, essayez de vous connecter avec un autre compte cette fois et voyez si cela vous aide à télécharger de nouveaux jeux.
2. Désactivez temporairement votre antivirus
L’une des premières choses à faire si le Microsoft Store ne télécharge pas de nouveaux jeux ou ne met pas à jour les jeux existants est de désactiver temporairement l’antivirus.
Il y a des moments où les programmes de sécurité détectent à tort certains processus légitimes, bloquant entièrement leurs actions. La meilleure chose à faire dans ce cas est de désactiver temporairement le programme de sécurité, de télécharger le jeu requis, puis de réactiver le programme. Si vous ne souhaitez pas désactiver complètement le programme de sécurité, vous pouvez suspendre certains processus comme le pare-feu.
Il en va de même pour Windows Defender, qui peut également bloquer les processus en raison de faux positifs. Vous pouvez essayer de désactiver temporairement Windows Defender et voir si cela vous convient. Cependant, nous vous encourageons fortement à le réactiver une fois que vous avez terminé, car le garder désactivé pendant une longue période peut exposer votre système à des logiciels malveillants et à des virus.
3. Redémarrez le service de mise à jour Windows
Le service Windows Update s’occupe de l’installation de nouveaux programmes et de leurs mises à jour dans le système. Si ce service ne fonctionne pas correctement, vous pouvez probablement rencontrer des problèmes, un peu comme celui que vous rencontrez actuellement.
Pour vérifier si ce service fonctionne comme prévu, vous pouvez visiter les services Windows et donner un coup de pouce au service. Voici comment:
- Presse Gagner + R pour ouvrir Exécuter.
- Tapez « services.msc » dans le champ de texte de Exécuter et cliquez sur Entrer.
- Dans la fenêtre suivante, recherchez le service Windows Update et faites un clic droit dessus.
- Choisir Propriétés depuis le menu contextuel.
- Vérifiez si le service est en cours d’exécution. Si ce n’est pas le cas, cliquez sur le Commencer bouton.
- Si le service est déjà en cours d’exécution, cliquez sur le Arrêt bouton puis appuyez sur le Commencer bouton.
- Cliquez sur Appliquer > D’ACCORD pour enregistrer les modifications et vérifier si vous pouvez maintenant télécharger les jeux.
4. Effacer le cache du Microsoft Store
Le cache du Microsoft Store peut également être corrompu, vous empêchant d’installer de nouveaux programmes et fichiers. Étant donné que les fichiers de cache sont temporaires, leur suppression est assez sûre. J’espère que cela vous aidera à résoudre le problème.
Suivez ces étapes pour continuer :
- Presse Gagner + R pour ouvrir Exécuter.
- Tapez wsreset.exe dans Exécuter et cliquez sur Entrer.
Cela devrait lancer l’invite de commande qui exécutera le processus pendant quelques secondes. Une fois cette opération terminée, essayez de télécharger à nouveau le jeu ciblé.
5. Exécutez les utilitaires de dépannage Windows intégrés
Une autre solution que vous pouvez essayer si vous rencontrez des problèmes avec le Microsoft Store consiste à exécuter certains utilitaires de dépannage intégrés à Windows. Le plus efficace dans notre cas sera l’utilitaire de résolution des problèmes du Windows Store, conçu par Microsoft pour analyser le système à la recherche de problèmes susceptibles de vous empêcher d’utiliser efficacement le Store.
Outre l’utilitaire de résolution des problèmes du Windows Store, vous pouvez également essayer d’exécuter le vérificateur de fichiers système (SFC) et la maintenance et la gestion des images de déploiement (DISM). Ces utilitaires sont exécutés via l’invite de commande et peuvent analyser le système à la recherche de problèmes potentiels.
La bonne chose à propos de ces utilitaires est qu’ils ne se contentent pas d’identifier les problèmes, mais tentent également de les résoudre sans nécessiter l’intervention de l’utilisateur. Une fois que vous avez exécuté toutes les analyses du système, vérifiez si le problème est maintenant résolu. Si cela persiste, passez à la méthode suivante ci-dessous.
6. Vérifiez les paramètres de stockage
Vous pouvez également être confronté au problème si Microsoft Store est configuré pour télécharger des programmes sur un lecteur dont l’espace de stockage est insuffisant. La solution, dans ce cas, est simple, car tout ce que vous avez à faire est de modifier les paramètres de stockage.
Si une carte SD ou microSD est connectée à votre PC, nous vous recommandons de la retirer, puis de suivre les étapes ci-dessous.
- Presse Gagner + je ensemble pour lancer Paramètres.
- Choisir Système > Stockage.
- Cliquer sur Modifier l’emplacement d’enregistrement du nouveau contenu option.
- Élargir le Les nouvelles applications seront enregistrées dans déroulant et choisissez un autre lecteur avec suffisamment de stockage.
7. Effectuez une restauration du système
Microsoft Windows est livré avec une fonction d’annulation qui vous permet de revenir à un état de fonctionnement précédent de Windows. Cela se fait à l’aide des points de restauration que Windows crée occasionnellement.
Si les méthodes de dépannage n’ont pas fonctionné pour vous, vous pouvez revenir à un état Windows précédent à l’aide de la fonction de restauration du système où le magasin fonctionnait sans aucun problème. Espérons que cela corrigera l’erreur pour de bon.
Téléchargez et jouez à vos jeux préférés
Avec les méthodes ci-dessus, vous devriez pouvoir résoudre le problème avec le Microsoft Store et télécharger vos jeux préférés. Si vous rencontrez toujours le problème, nous vous recommandons d’envisager des alternatives en ligne pour télécharger des programmes. Cependant, vous devez vous assurer qu’ils sont sans danger pour votre système avant de les utiliser.