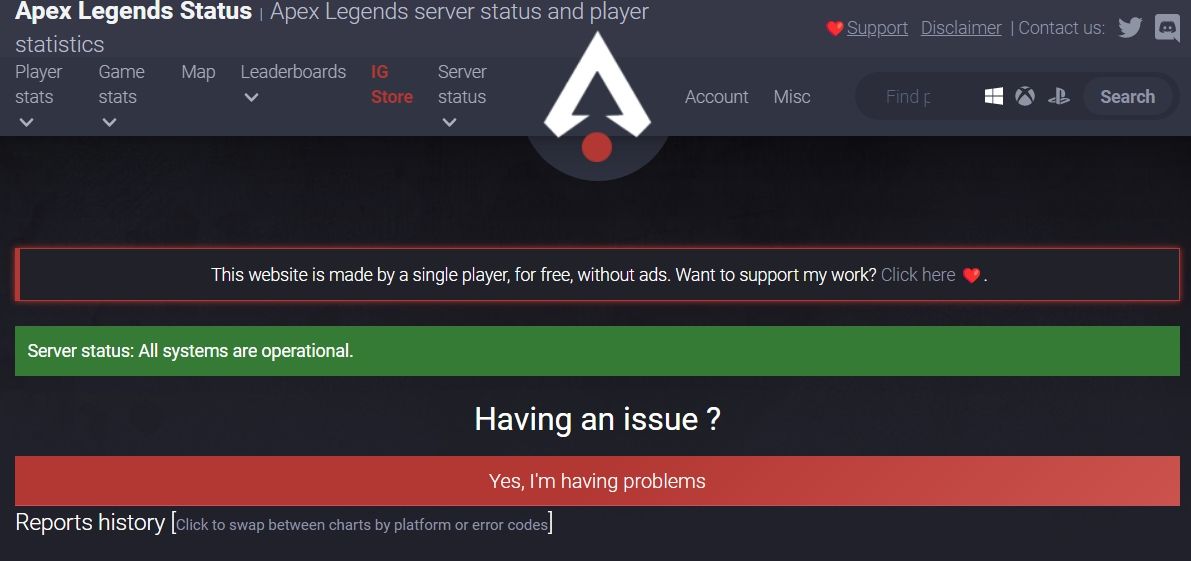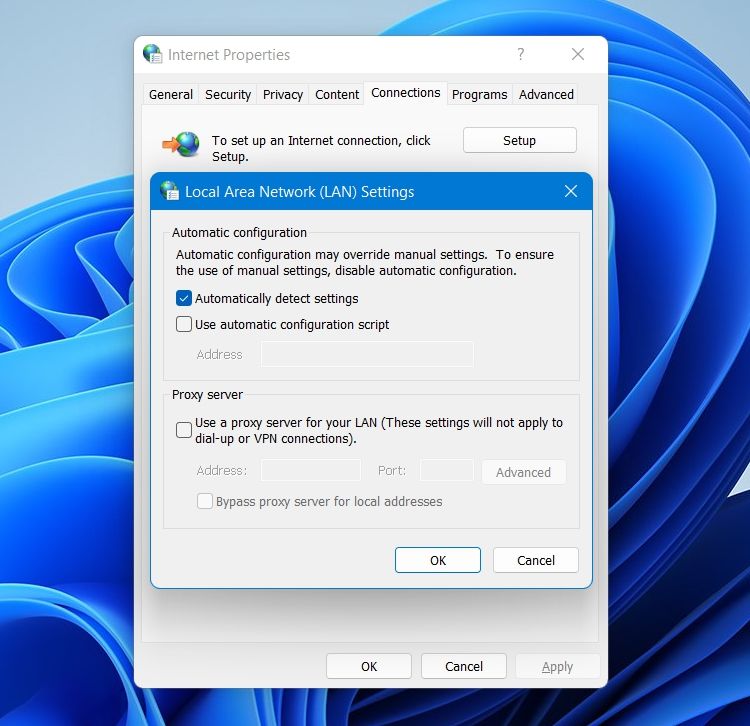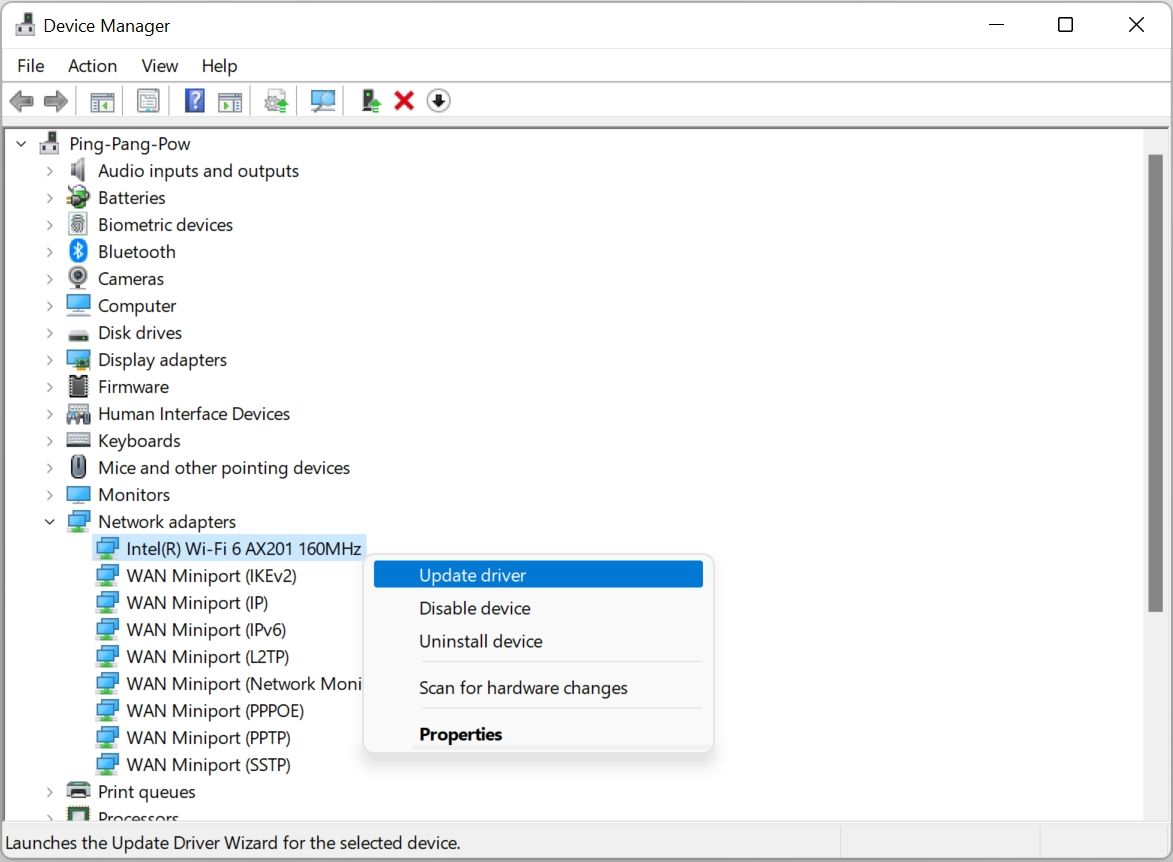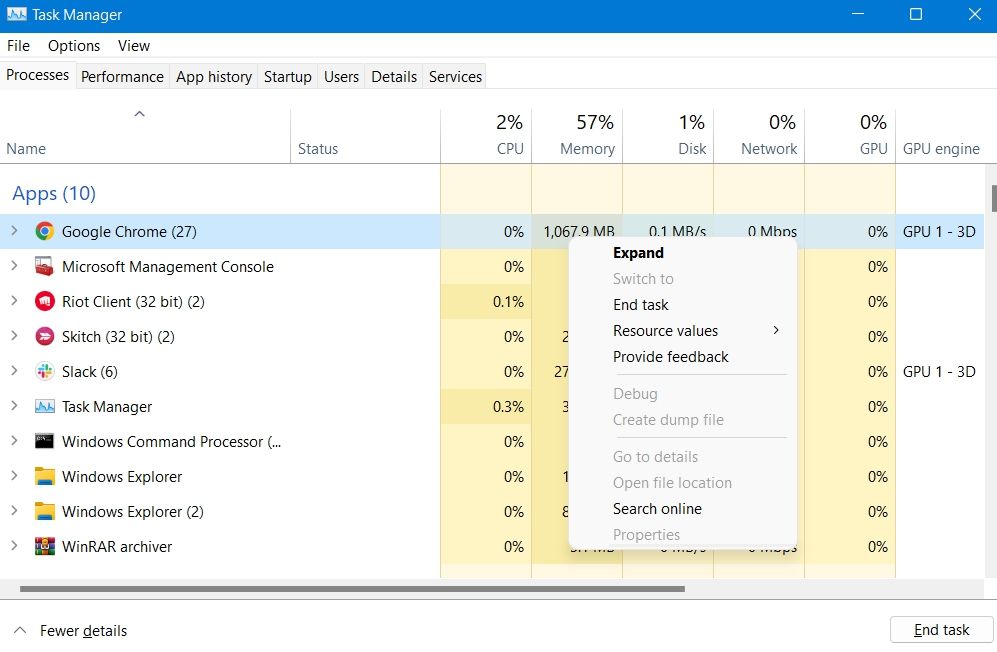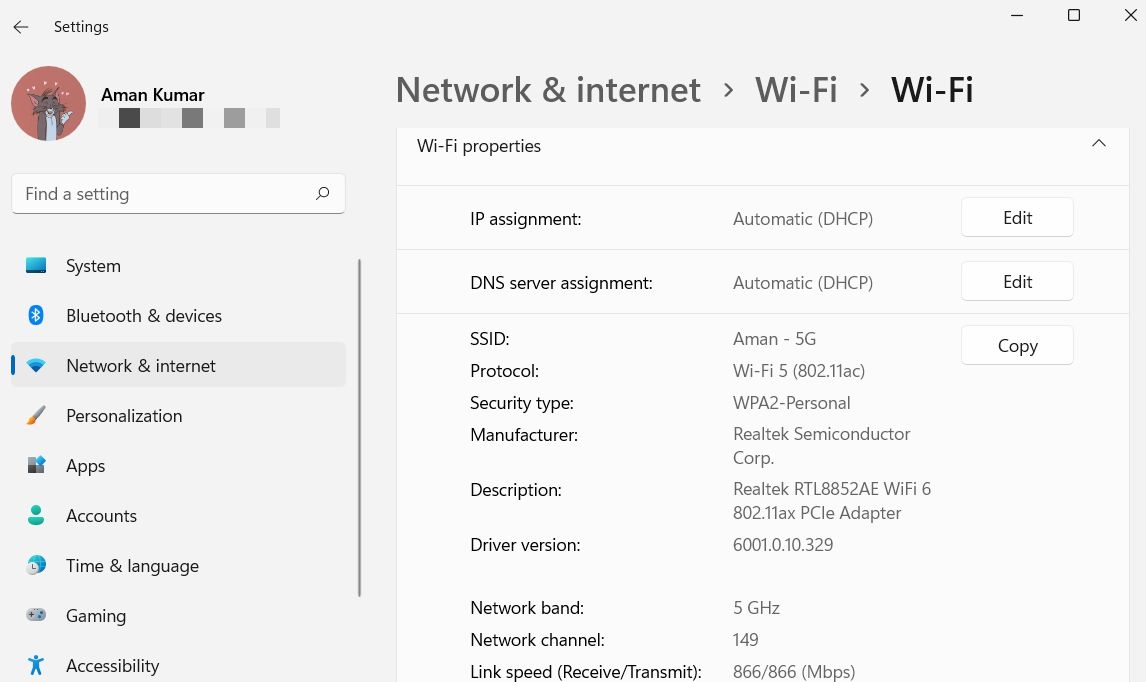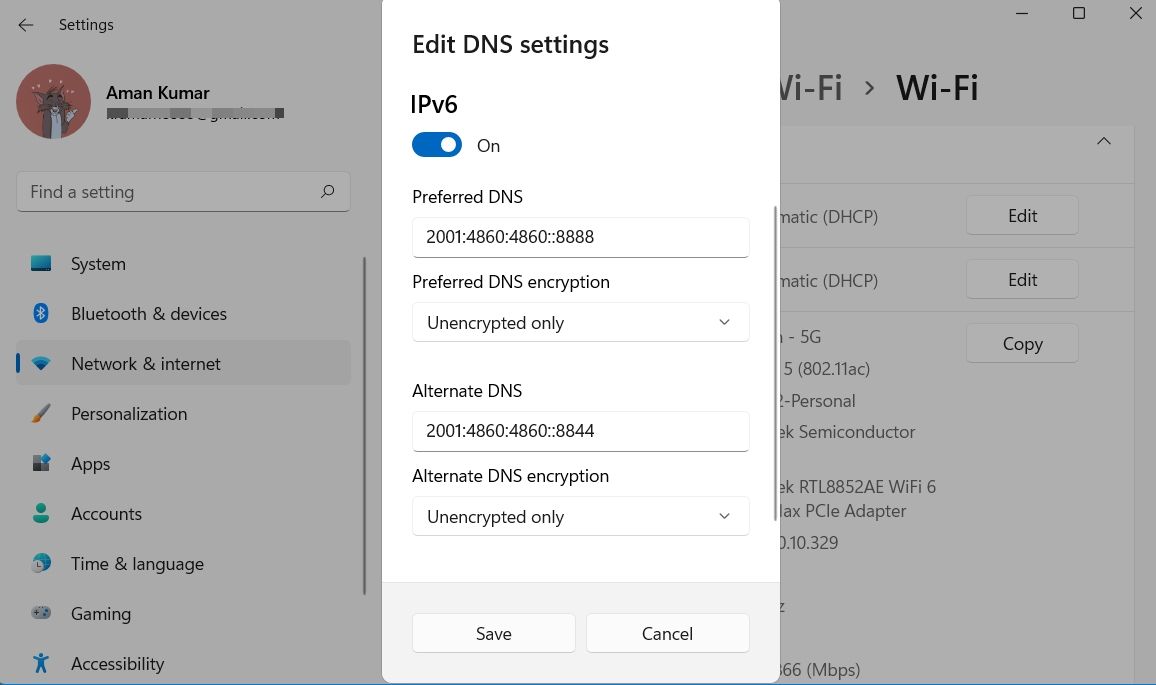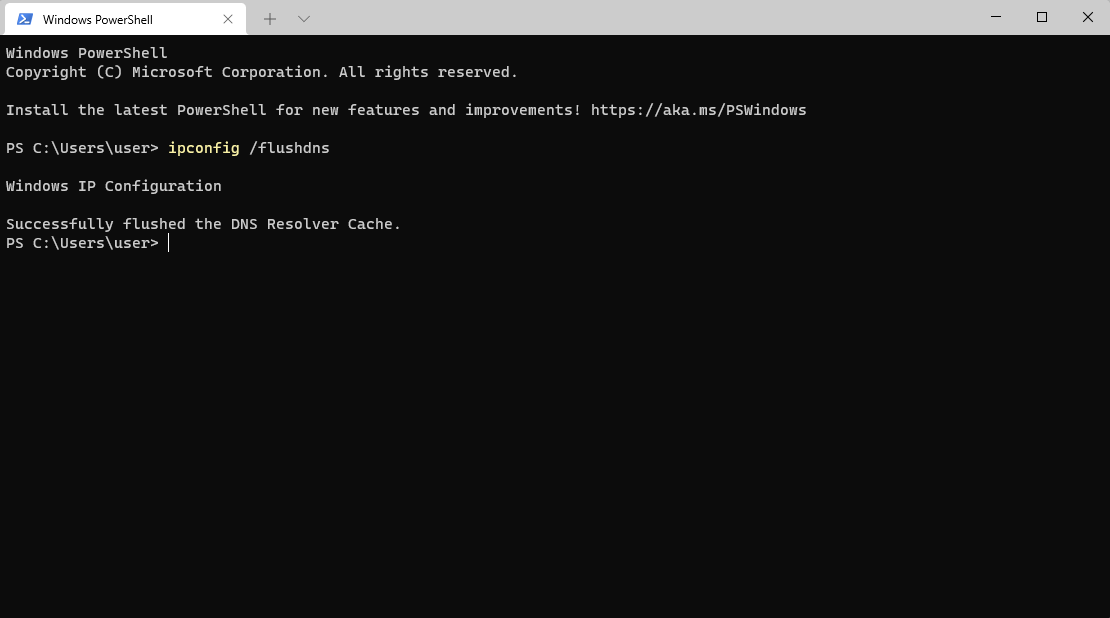Apex Legends est l’un des jeux de tir Battle Royale Hero les plus populaires de Windows. Mais comme tout autre jeu en ligne, il peut rencontrer des problèmes de temps en temps. L’un des problèmes les plus courants d’Apex Legends est le code d’erreur « aucun serveur trouvé ».
L’erreur indique qu’il y a un problème de connexion avec les serveurs de jeu. Donc, si vous rencontrez également le même problème, envisagez d’essayer les solutions ci-dessous.
Qu’est-ce qui déclenche l’erreur « Aucun serveur trouvé » dans Apex Legends ?
L’un des cas dans lesquels le code d’erreur peut apparaître est lorsque les serveurs de jeu sont actuellement confrontés à des temps d’arrêt. Mais il y a beaucoup plus de raisons qui peuvent être responsables du problème. Vérifions-les d’abord avant de nous lancer dans les solutions.
- L’exécution du jeu sans droits d’administration est l’une des principales raisons pour lesquelles Apex Legends ne trouve aucun serveur.
- Certains adaptateurs réseau obsolètes ou corrompus peuvent affecter votre connectivité et causer le problème en question.
- Des données de cache DNS corrompues sont une autre raison pour laquelle Apex Legends ne peut pas se connecter aux serveurs.
Voyons maintenant toutes les solutions en détail.
1. Vérifier l’état du serveur Apex Legends
Comme tout autre jeu multijoueur en ligne, les serveurs Apex Legends peuvent faire face à des temps d’arrêt. Si le jeu connaît une panne ou une maintenance, vous ne pourrez pas vous y connecter.
Ainsi, chaque fois que vous rencontrez le problème, vérifiez d’abord l’état du serveur du jeu. Vous pouvez le faire en visitant le Page Web de vérification de l’état du serveur Apex Legends.
2. Vérifiez votre connexion Internet
La plupart des problèmes liés à la connexion au serveur dans les jeux multijoueurs en ligne résultent souvent d’une connexion Internet faible. Vérifiez donc la connexion Internet chaque fois que vous rencontrez le problème. Vous pouvez le faire en visitant l’un des sites Web de vérification de la vitesse d’Internet.
Si vous obtenez une vitesse relativement inférieure, envisagez de redémarrer le routeur. Si cela ne vous aide pas, contactez votre FAI.
3. Exécutez Apex Legends avec des droits d’administration
L’exécution d’applications sans droits d’administration peut entraîner des problèmes, en particulier si l’application nécessite une connexion Internet. Assurez-vous donc que vous exécutez Apex Legends en tant qu’administrateur. Voici comment.
- Faites un clic droit sur Apex Legends et choisissez Propriétés.
- Passez à la Compatibilité languette.
- Coche Exécutez ce programme en tant qu’administrateur option.
- Cliquer sur Appliquer > D’ACCORD.
Relancez le jeu et vérifiez si vous rencontrez toujours le problème.
4. Désactivez toutes les connexions au serveur proxy
Un serveur proxy est utile pour assurer votre sécurité en ligne. D’un autre côté, cela peut rendre certaines connexions instables et causer différents problèmes, y compris le problème « aucun serveur trouvé » d’Apex Legends.
Essayez de désactiver toutes les connexions actives au serveur proxy et vérifiez si cela résout le problème. Voici comment procéder.
- Ouvrez le Le menu Démarrertaper options Internetet appuyez sur Entrée.
- Clique sur le Connexions languette.
- Choisir Paramètres lan.
- Décochez Utilisez un serveur proxy pour votre boîtier LAN.
- Cliquer sur D’ACCORD.
Essayez de vous reconnecter aux serveurs de jeu et vérifiez si le problème est résolu.
5. Mettez à jour les pilotes de votre carte réseau
Comme mentionné ci-dessus, des adaptateurs réseau corrompus ou obsolètes peuvent nuire à la connectivité. Ainsi, pour protéger le système des problèmes de connexion, téléchargez la dernière mise à jour du pilote réseau. Voici comment.
- Appuyez sur Win + X et choisissez Gestionnaire de périphériques dans le menu contextuel.
- Faites un clic droit sur l’installé Adaptateurs réseau et choisissez Mettre à jour le pilote.
- Cliquer sur Rechercher automatiquement des pilotes.
- Windows va maintenant rechercher et télécharger la meilleure mise à jour de pilote disponible.
Vérifiez si le problème est résolu ou non. Si Windows ne trouve aucun pilote, recherchez en ligne le fabricant de votre adaptateur et voyez s’il propose des pilotes plus récents sur sa page d’assistance.
6. Fermez toutes les applications consommatrices de bande passante
Différentes applications exécutées en arrière-plan continueront à consommer de la bande passante et peuvent causer le problème en question. Comme solution, fermez toutes ces applications. Voici comment.
- Ouvrez le Gestionnaire des tâches utilisant Ctrl + Maj + Échap raccourcis clavier.
- Dans le Processus onglet, faites un clic droit sur toutes les applications consommatrices de bande passante comme Google Chrome et choisissez Tâche finale.
Lancez le jeu et recherchez le problème.
7. Basculez vers le serveur DNS de Google
La solution suivante sur la liste consiste à passer au serveur DNS de Google. Il s’avère que si votre serveur DNS actuel est instable, vous serez probablement confronté au problème.
Bien qu’il existe de nombreux serveurs DNS publics que vous pouvez utiliser, les serveurs de Google sont faciles à mémoriser et offrent de bonnes performances. Alors, voici comment vous connecter au serveur DNS de Google.
- Ouvert Réglages utilisant Gagner + je raccourcis clavier.
- Choisir Réseau & Internet du volet de gauche.
- Diriger vers Wi-Fi > Propriétés matérielles.
- Cliquer sur Éditer à côté de la Affectation de serveur DNS.
- Cliquez sur l’icône déroulante sous Modifier les paramètres DNSet choisissez Manuel depuis le menu contextuel.
- Selon votre fournisseur DNS, choisissez IPv4 ou IPv6.
- Si tu choisis IPv4, Entrer 8.8.8.8 et 8.8.4.4 dans Préféré et Serveurs DNS alternatifs, respectivement.
- Si tu choisis IPv6, Entrer 2001:4860:4860::8888 et 2001:4860:4860::8844 dans Préféré et Serveurs DNS alternatifs, respectivement.
- Cliquer sur Sauvegarder.
8. Effacer le cache DNS
Les données du cache DNS contiennent des informations relatives aux requêtes DNS de l’ordinateur. Mais si les données du cache DNS sont corrompues pour une raison quelconque, cela entraînera différents problèmes, dont un dans la question.
En guise de solution, envisagez d’effacer les données du cache DNS. Vous pouvez le faire en suivant les étapes ci-dessous.
- Ouvert Invite de commandes en utilisant l’une des nombreuses façons d’ouvrir l’invite de commande.
- Taper ipconfig /flushdns et appuyez sur Entrée.
Attendez que le processus soit terminé. Une fois cela fait, redémarrez le système et recherchez le problème.
9. Réinitialisez votre réseau
Si aucune des étapes n’a été utile, envisagez de réinitialiser les paramètres réseau. La réinitialisation des paramètres réseau supprimera et réinstallera les adaptateurs réseau et définira les composants réseau sur leurs valeurs par défaut.
Vous pouvez réinitialiser les paramètres réseau en suivant les étapes ci-dessous.
- Ouvert Réglages.
- Choisir Réseau & internet > Paramètres réseau avancés > Réinitialisation du réseau.
- Cliquer sur Réinitialiser maintenant près de Réinitialisation du réseau.
- Cliquez sur Oui pour confirmer votre sélection.
Une fois le processus de réinitialisation terminé, vous remarquerez que vous n’êtes plus confronté au problème.
Apex Legends « Aucun serveur trouvé », problème résolu
Apex Legends aucun problème de serveur ne peut apparaître à tout moment et empêcher les utilisateurs de jouer au jeu. Heureusement, il est simple de se débarrasser du problème. Essayez simplement les solutions ci-dessus pour vous débarrasser définitivement du problème.