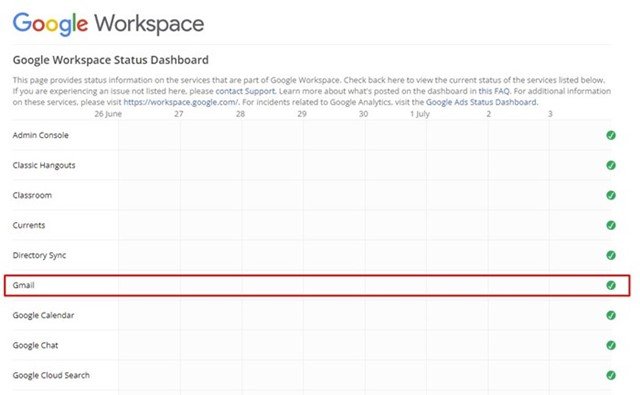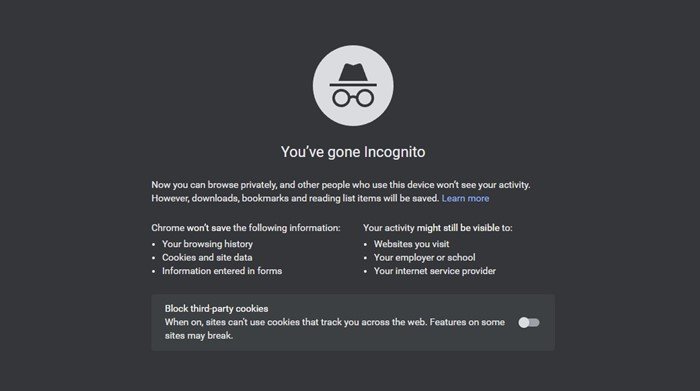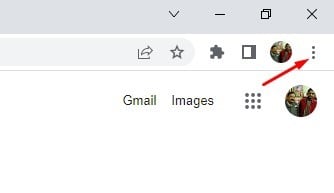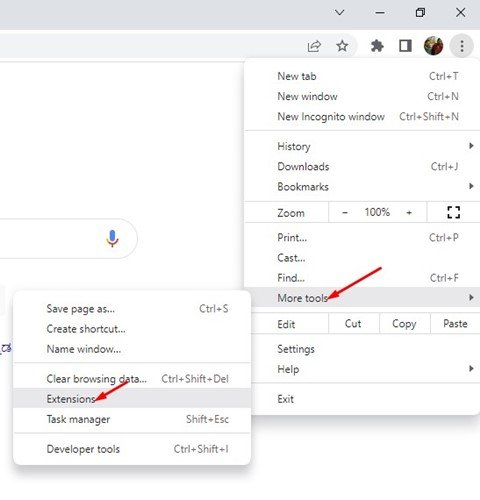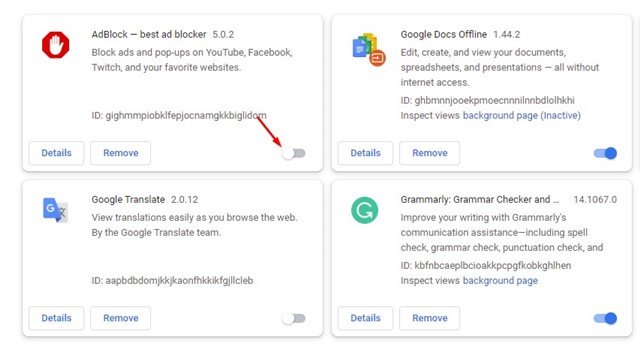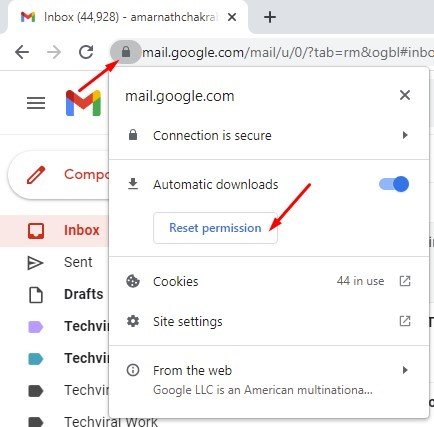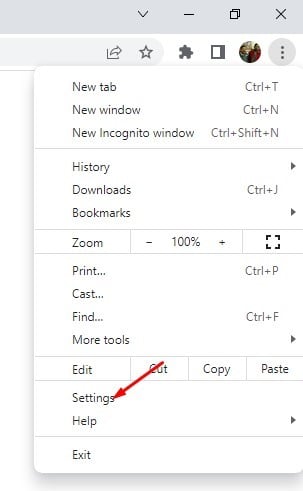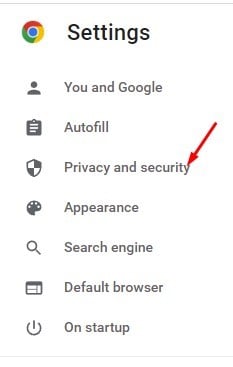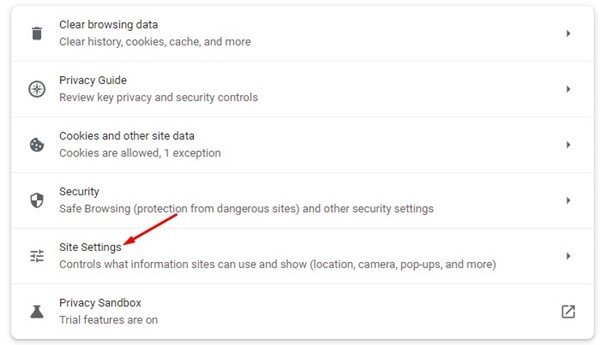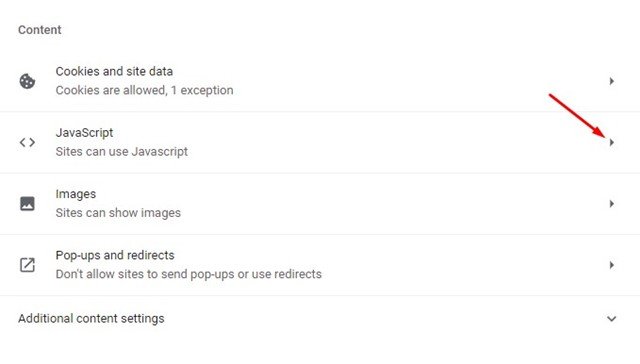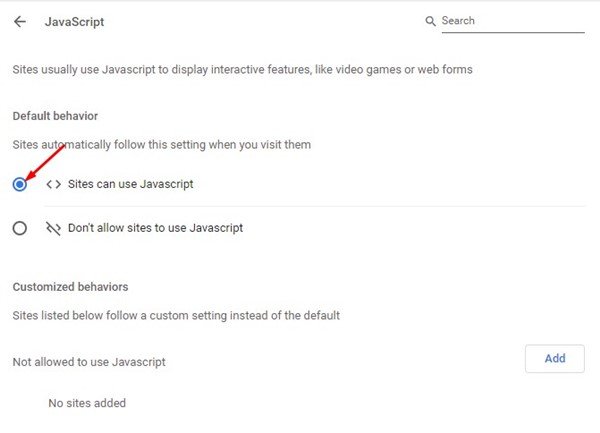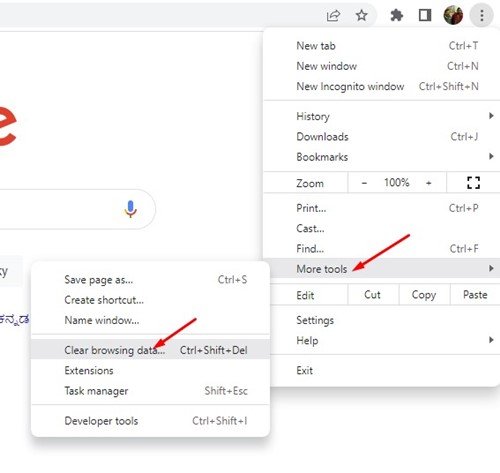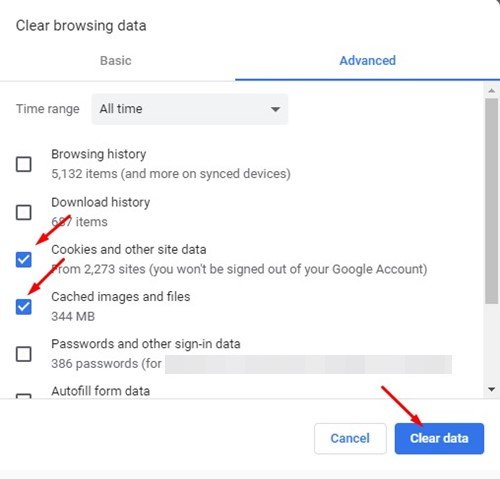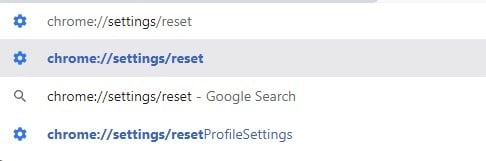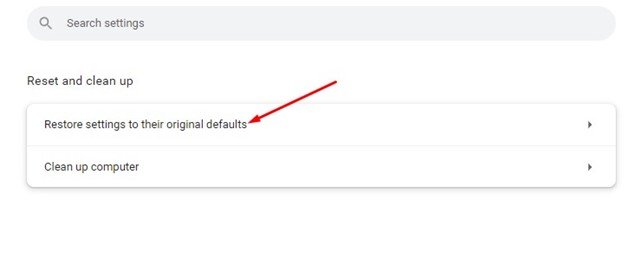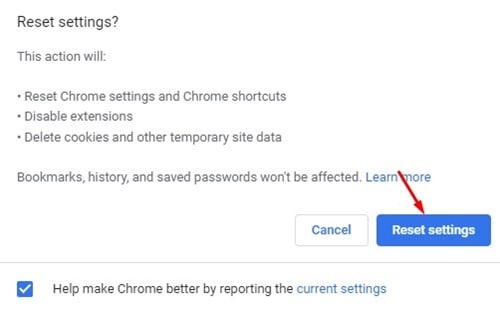Même si Google Chrome est principalement exempt de bogues, les utilisateurs rencontrent encore parfois des problèmes. Récemment, quelques utilisateurs ont signalé des problèmes lors de l’accès à la version Web de Gmail via le navigateur Web Chrome.
De nombreux utilisateurs ont déclaré que la version Web de Gmail ne s’ouvrait pas, tandis que peu d’entre eux ont déclaré que certains éléments visuels de Gmail ne se chargeaient pas correctement lors de l’utilisation du navigateur Chrome. Ainsi, si vous rencontrez des problèmes avec Gmail lors de l’utilisation du navigateur Chrome, vous trouverez peut-être ce guide très utile.
8 meilleures méthodes pour réparer Gmail ne fonctionne pas dans Chrome
Dans cet article, nous avons partagé quelques meilleures méthodes pour réparer Gmail qui ne fonctionne pas dans le navigateur Web Chrome. Les méthodes que nous avons partagées sont assez faciles à suivre. Voyons donc comment réparer Gmail qui ne fonctionne pas dans le navigateur Chrome sous Windows.
1) Redémarrez le navigateur Chrome
Redémarrer le navigateur Chrome est la première chose à faire si Gmail ne fonctionne pas. Pour redémarrer le navigateur Google Chrome sous Windows, fermez-le et rouvrez-le.
Après le redémarrage, visitez Gmail.com et vérifiez si le site fonctionne ou non. Si le site ne se charge toujours pas, vous devez suivre les méthodes suivantes.
2) Vérifiez si Gmail est en panne
Eh bien, si les serveurs de Google sont en panne, quel que soit le navigateur Web que vous utilisez, Gmail ne s’ouvrira pas. Les sites et services de Google ne s’ouvrent parfois pas en raison de pannes de serveur.
Ainsi, avant de suivre les méthodes de dépannage, vous devez vérifier s’il y a un problème avec les serveurs de Gmail. Vous pouvez afficher l’état en temps réel des serveurs de Gmail en visitant le État de Google Workspace tableau de bord.
3) Utilisez Gmail en mode navigation privée
Si les serveurs fonctionnent correctement et que vous ne pouvez toujours pas ouvrir la version Web de Gmail, vous devez essayer le mode incognito de Chrome. Le mode navigation privée désactive toutes les interférences en désactivant le cache du navigateur, les cookies et l’extension.
Gmail fonctionnera correctement en mode navigation privée si les fichiers de cache, les cookies ou les extensions sont à l’origine du problème. Si le site fonctionne correctement en mode navigation privée, vous devez vider le cache, les cookies et les autres données de navigation.
4) Désactiver les extensions de navigateur
Les extensions Chrome étaient excellentes car elles élargissaient les fonctionnalités du navigateur. Cependant, certaines extensions créeraient des problèmes avec le fichier Cache et empêcheraient les sites de se charger correctement.
Par conséquent, si vous venez d’ajouter une nouvelle extension à votre navigateur Chrome, l’examiner attentivement est la meilleure chose à faire. Voici comment désactiver les extensions dans le navigateur Web Chrome.
1. Ouvrez le navigateur Web Chrome et cliquez sur le trois points dans le coin supérieur droit.
2. Dans la liste des options, cliquez sur Plus d’outils > Extensions.
3. La page Extensions répertorie toutes les extensions que vous avez installées. Pour désactiver l’extension, cliquez sur le glissière sous la description.
C’est ça! C’est ainsi que vous pouvez désactiver les extensions dans le navigateur Chrome. Après avoir désactivé les extensions, redémarrez votre navigateur Chrome pour réparer Gmail qui ne fonctionne pas dans Chrome.
5) Réinitialiser les autorisations pour Gmail
Si Gmail s’ouvre dans votre navigateur Chrome mais ne peut pas utiliser des fonctionnalités spécifiques telles que les notifications de bureau, vous devez réinitialiser les autorisations pour Gmail. Il est assez facile de réinitialiser les autorisations du site pour Gmail dans le navigateur Chrome ; ouvrez simplement le site Web Gmail.com et cliquez sur le icône de cadenas au début de l’URL.
Un menu apparaîtra; clique sur le Réinitialiser les autorisations pour réinitialiser toutes les autorisations pour Gmail. Une fois cela fait, redémarrez votre navigateur Chrome pour résoudre le problème Gmail.
6) Activer Javascript dans Google Chrome
Si Javascript est désactivé dans votre navigateur Chrome, vous rencontrerez plusieurs erreurs lors de l’utilisation de Gmail. Non seulement sur Gmail, mais vous rencontrerez également des problèmes lors de l’utilisation de nombreux services et applications Google. Vous devez activer Javascript dans votre navigateur Chrome pour résoudre ce problème.
1. Tout d’abord, ouvrez le navigateur Chrome et cliquez sur le trois points dans le coin supérieur droit.
2. Dans la liste des options qui s’affichent, cliquez sur Réglages.
3. Cliquez sur le Confidentialité et sécurité option dans le volet de gauche.
4. Dans le volet de droite, cliquez sur le Paramètres du site option.
5. Maintenant, sur l’écran suivant, faites défiler vers le bas et cliquez sur Javascript.
6. Sous le comportement par défaut, Chèque l’option « Les sites peuvent utiliser Javascript »
C’est ça! Cela activera Javascript dans le navigateur Web Chrome. Après avoir effectué les modifications, assurez-vous de redémarrer le navigateur Web.
7) Effacer les cookies et les données en cache
Parfois, un cache obsolète et des cookies problématiques empêchent les sites de se charger correctement dans le navigateur Chrome. Ainsi, si votre Gmail ne fonctionne toujours pas dans votre Chrome, vous devez effacer les cookies du navigateur et les données en cache. Voici ce que vous devez faire.
1. Ouvrez le navigateur Web Chrome et cliquez sur le trois points dans le coin supérieur droit.
2. Cliquez sur le Plus d’outils > Effacer les données de navigation dans le menu qui s’affiche.
3. À l’invite Effacer les données de navigation, sélectionnez ‘Tout le temps’ dans la plage de temps, et cochez ‘Cookies et autres données du site’ et « Images et fichiers en cache ». Une fois terminé, cliquez sur le Effacer les données bouton.
C’est ça! Après avoir vidé le cache et les cookies, redémarrez votre navigateur et ouvrez à nouveau Gmail. Gmail fonctionnera peut-être maintenant.
8) Réinitialiser le navigateur Web Chrome
Si toutes les autres méthodes ne résolvent pas le problème de Gmail qui ne fonctionne pas pour vous, la dernière chose que vous pouvez essayer est de réinitialiser les paramètres du navigateur Chrome. La réinitialisation du navigateur Chrome supprimera toutes les extensions, les onglets épinglés et les données de navigation. Voici comment réinitialiser le navigateur Chrome.
1. Ouvrez le navigateur Web Google Chrome et saisissez chrome://paramètres/réinitialiser dans la barre d’adresse. Une fois terminé, appuyez sur le Entrer bouton.
2. Dans la section Réinitialiser et nettoyer, cliquez sur le Restaurer les paramètres à leurs valeurs par défaut d’origine.
3. À l’invite de confirmation de réinitialisation des paramètres, cliquez sur le Réinitialiser les options bouton.
C’est ça! Voici comment réinitialiser les paramètres du navigateur Chrome sous Windows.
Voici donc les quelques meilleures façons de réparer Gmail qui ne fonctionne pas dans le navigateur Chrome pour Windows. Faites-nous savoir dans les commentaires ci-dessous si vous connaissez d’autres moyens de résoudre le problème de la version Web de Gmail sur PC.