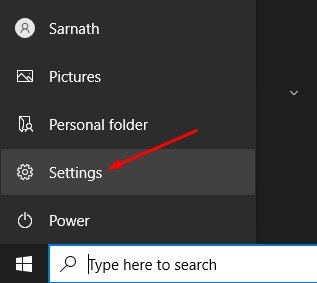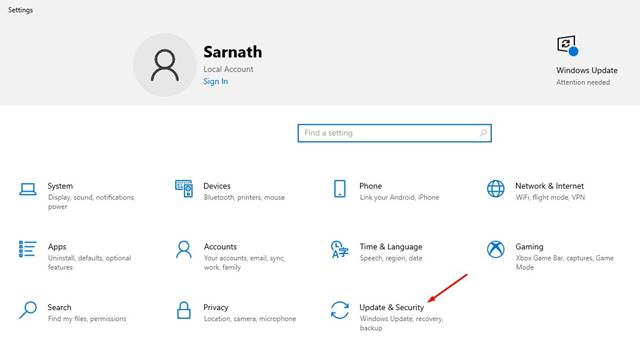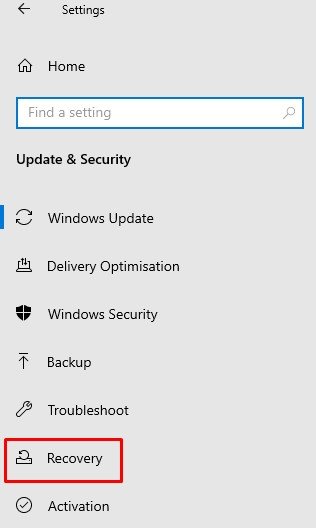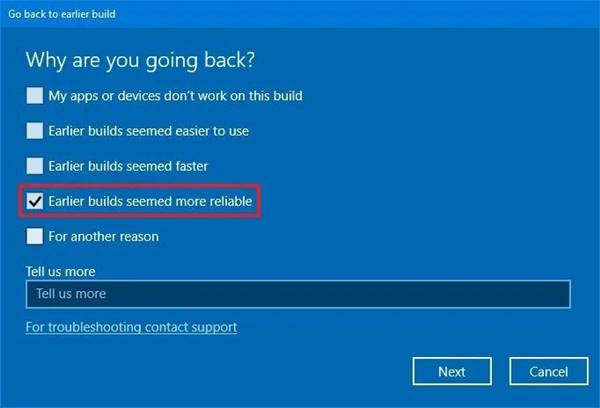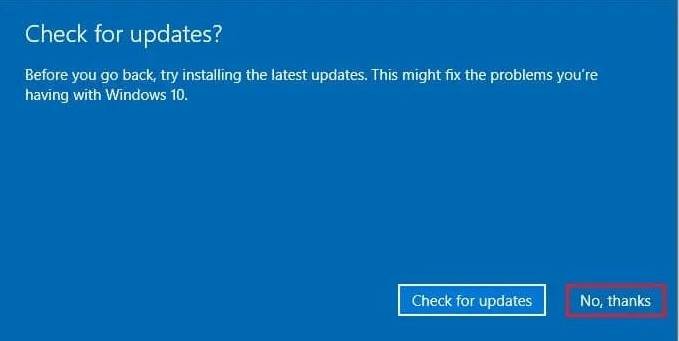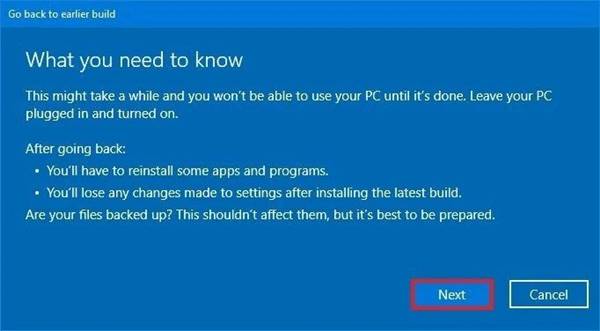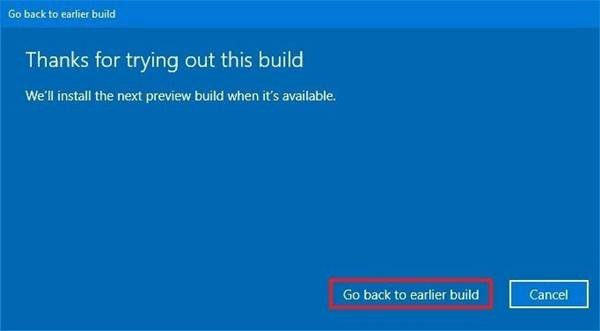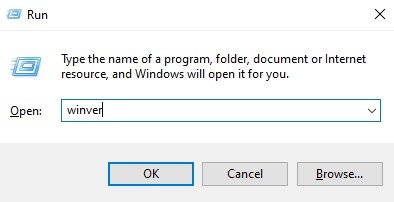L’avantage de Windows 10 est qu’il fournit aux utilisateurs des intervalles réguliers. Juste au moment où vous commencez à vous ennuyer avec le système d’exploitation, Microsoft publie une nouvelle mise à jour. Si vous ne le savez pas, Microsoft propose également un canal bêta pour les initiés qui permet aux utilisateurs de tester les fonctionnalités expérimentales du système d’exploitation. Après avoir passé la phase de test, les fonctionnalités sont publiées dans la version stable.
Le problème avec les versions de canaux de prévisualisation Dev, Beta et Release est qu’elles sont généralement pleines de bogues. Le plus souvent ou non, les utilisateurs rencontrent des problèmes lors de l’utilisation du système d’exploitation. Le pire, c’est qu’il n’est pas facile de sortir du programme Insider une fois que les nouvelles versions commencent à être expédiées.
Microsoft vous fournit un délai de dix jours pour revenir à la mise à jour précédente. Si cette période est révolue, il n’est pas facile de désinstaller la mise à jour problématique. Par conséquent, si vous rencontrez également des problèmes avec les mises à jour de Windows 10, vous devez rechercher et supprimer la mise à jour problématique. Sinon, vous pouvez revenir à une version plus ancienne.
Ainsi, dans cet article, nous partagerons la meilleure méthode pour restaurer les mises à jour Windows. Le processus est un peu compliqué, mais cela fonctionne. Alors, vérifions.
Étapes de restauration les mises à jour de Windows 10 (y compris les versions de Windows Insider)
Dans cette méthode, nous utiliserons l’application Paramètres Windows pour restaurer les principales mises à jour Windows, y compris les mises à jour de build de Windows Insider. Vérifions.
Étape 1. Tout d’abord, cliquez sur le menu Démarrer, puis sur l’option Paramètres.
Étape 2. Sur la page Paramètres, cliquez sur l’option Mise à jour et sécurité.
Étape 3. Sur la page de mise à jour et de sécurité, cliquez sur l’option Récupération.
Étape 4. Maintenant, sous Revenir à la version précédente, cliquez sur le bouton Commencer.
Étape 5. Dans la fenêtre contextuelle suivante, sélectionnez la raison de la restauration et cliquez sur le bouton Suivant.
Étape 6. Dans la fenêtre contextuelle Vérifier les mises à jour, sélectionnez l’option Non merci.
Étape 7. Sur l’écran suivant, cliquez sur le bouton Suivant.
Étape 8. Sur l’écran final, cliquez sur l’option.
Étape 9. Windows 10 redémarrera maintenant et lancera le processus de restauration. En fonction de votre processeur et de votre RAM, l’exécution du processeur peut prendre quelques minutes.
Étape 10. Une fois le PC démarré, appuyez sur la touche Windows+R pour ouvrir la boîte de dialogue Exécuter. Dans la boîte de dialogue Exécuter, entrez winver et appuyez sur le bouton Entrée. Cela vous montrera la version actuelle de Windows, y compris la version que vous utilisez.
C’est ça! Vous avez terminé. Veuillez garder à l’esprit que cette méthode ne fonctionnera que dans le délai de 10 jours que Microsoft propose pour la restauration. Si la période de 10 jours est écoulée, vous ne pouvez pas revenir à la version précédente via cette méthode.
Donc, cet article traite de Comment restaurer les mises à jour majeures de Windows 10. J’espère que cet article vous a aidé! Merci de le partager également avec vos amis. Si vous avez des doutes à ce sujet, faites-le nous savoir dans la zone de commentaire ci-dessous.