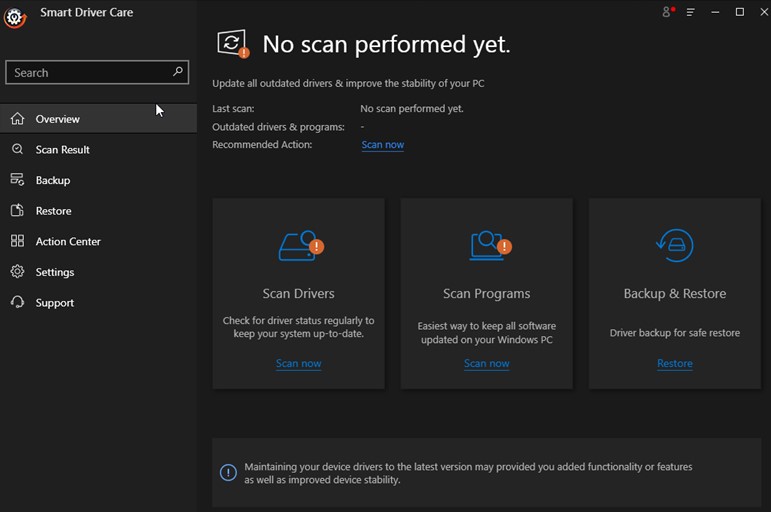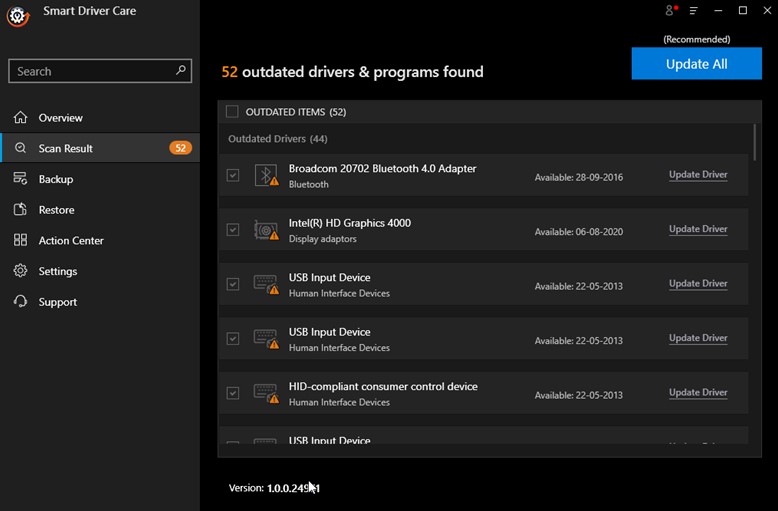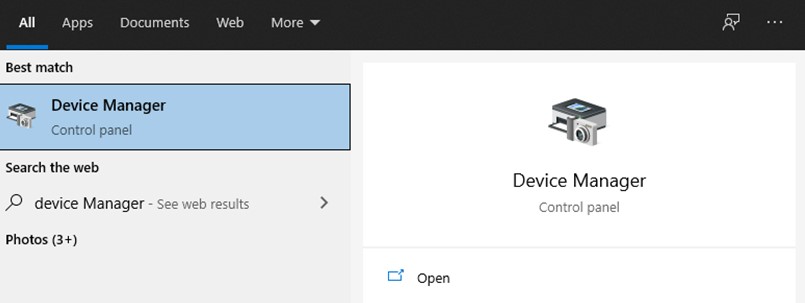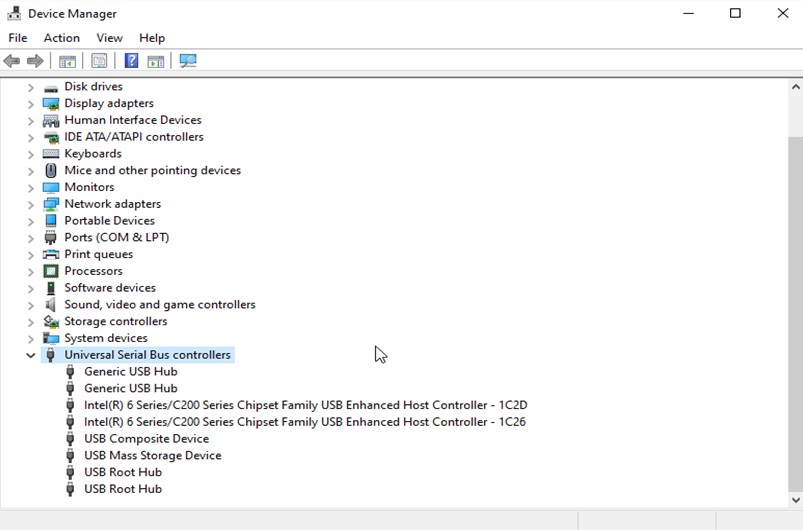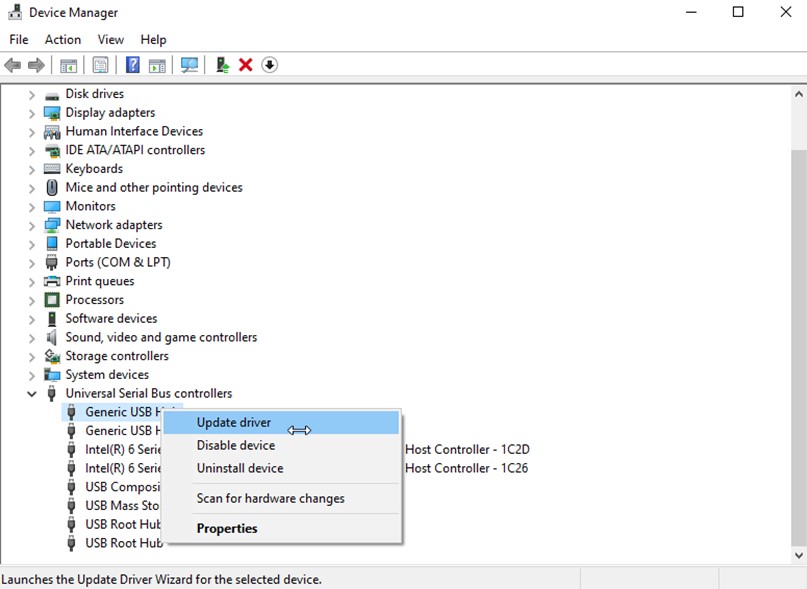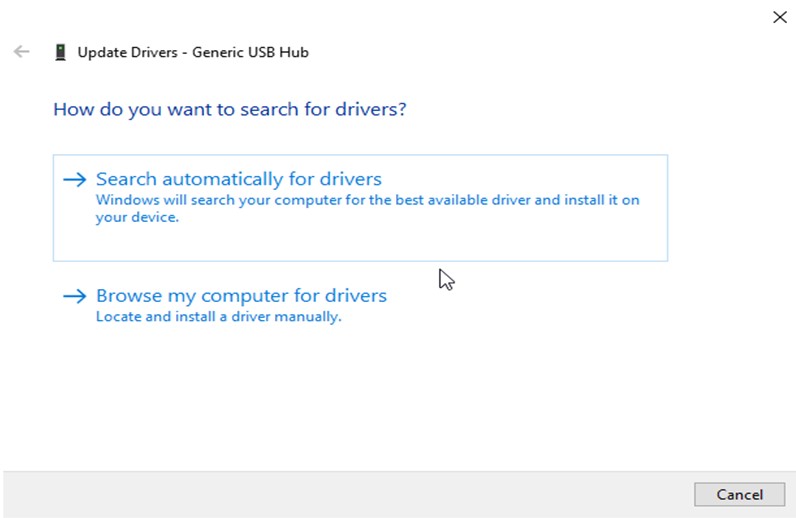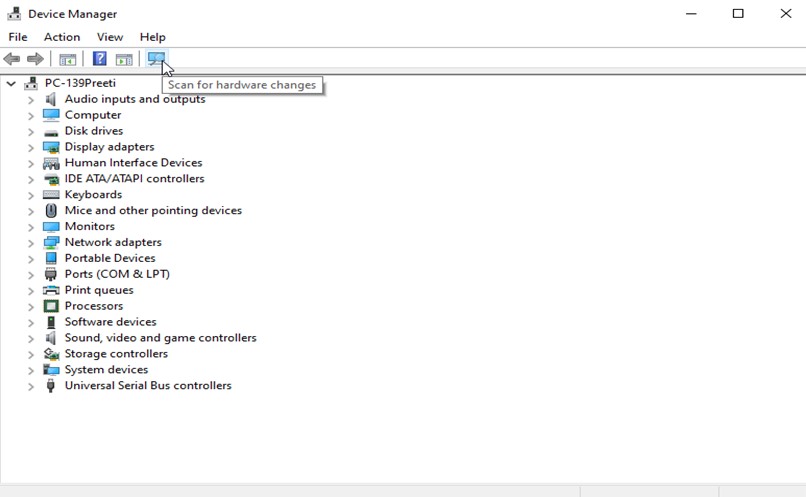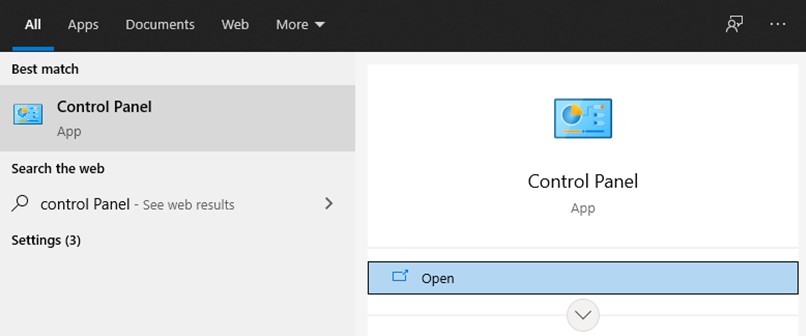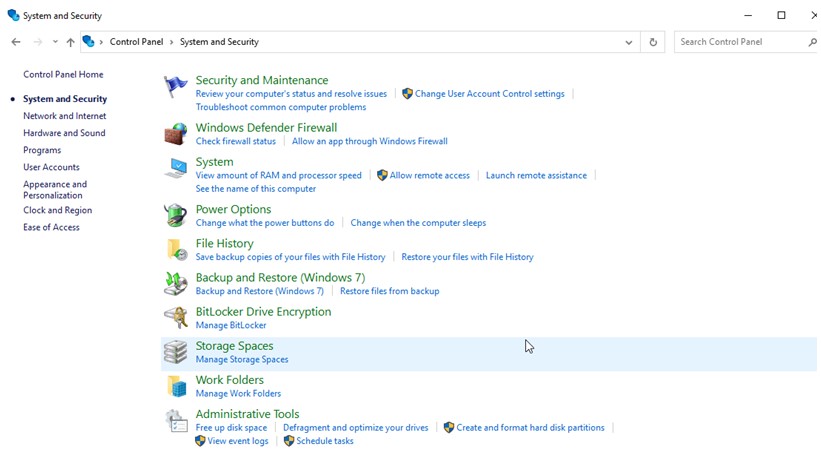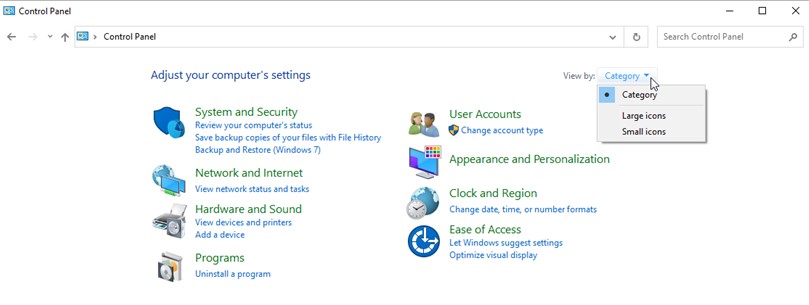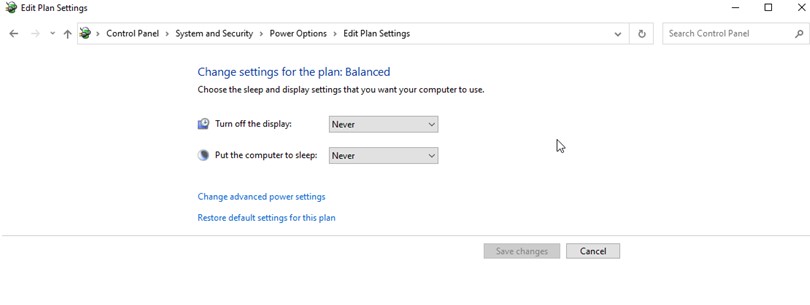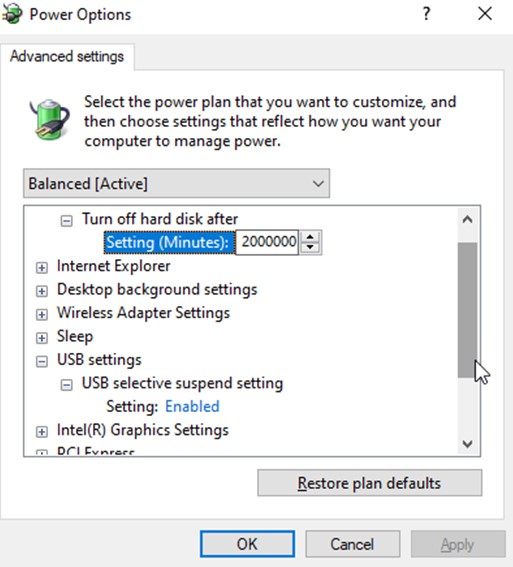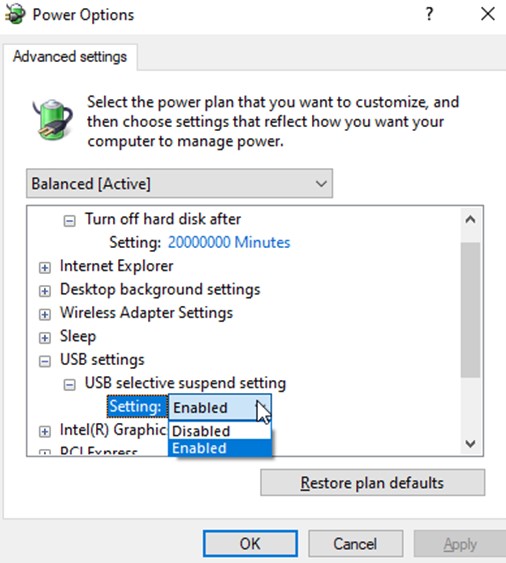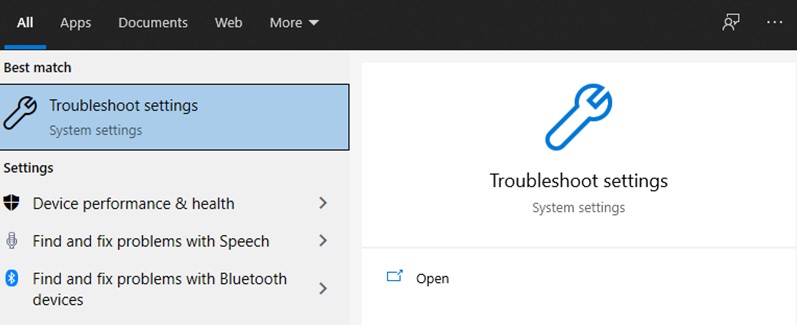Lorsque vous vous connectez à une clé USB, rencontrez-vous une erreur de périphérique USB inconnu échec de la demande de descripteur de périphérique? Suivez ce guide étape par étape pour corriger l’erreur d’échec du descripteur de périphérique.
En matière de transfert de données, l’USB est le premier choix. Par conséquent, lorsque Windows ne reconnaît pas le périphérique USB, les choses se gâtent et les utilisateurs sont frustrés. Comme les autres utilisateurs de Windows, si vous êtes également confronté à un périphérique USB inconnu lors de la connexion d’un périphérique USB à un PC, voici comment le réparer.
Raisons de l’erreur de périphérique USB inconnue
Outre les problèmes matériels ou spécifiques au système, il existe également d’autres raisons à l’erreur Périphérique USB inconnu échec de la demande de descripteur de périphérique. Ici, nous allons les lister un par un:
- Pilotes USB corrompus ou manquants .
- Matériel défectueux.
- Paramètres incorrects ou manquants pour les pilotes USB de votre PC.
- Port USB cassé.
- Périphérique USB endommagé, infecté ou corrompu.
- Pilotes USB obsolètes.
- Le BIOS doit être mis à jour.
Maintenant que nous savons ce qui peut provoquer l’échec de la demande de descripteur de périphérique, apprenons à le résoudre en utilisant les meilleures méthodes.
Avant d’entrer dans les détails et d’apprendre le long chemin pour corriger une erreur de périphérique USB inconnue, examinons les correctifs rapides expliqués ci-dessous.
Échec de la résolution rapide de la demande de descripteur de périphérique
- Redémarrez le PC, car cela permet de réinitialiser divers paramètres susceptibles d’interférer avec la détection USB.
- Branchez l’USB dans un port différent, si cela fonctionne, vous savez que le port initial est cassé.
- Essayez de brancher l’USB sur un autre système, cela vous aidera à trouver la cause principale – périphérique USB ou pilotes système.
- Désactivez le démarrage rapide de Windows. Étant donné que ce paramètre démarre rapidement le PC, il peut entraîner des problèmes de performances du PC. Le désactiver et redémarrer le PC peut aider.
Pour certains utilisateurs, les correctifs rapides ci-dessus ont fonctionné et ils ont pu résoudre le problème. Cependant, si cela ne fonctionne pas pour vous, ne vous inquiétez pas, nous sommes là pour vous. Essayez les étapes décrites ci-dessous pour résoudre le problème.
Méthodes de résolution d’un périphérique USB inconnu (échec de la demande de descripteur de périphérique)
Solution 1 – Mettre à jour les pilotes génériques du concentrateur USB
Un pilote USB obsolète peut être la raison pour laquelle l’erreur de demande de descripteur de périphérique a échoué. Par conséquent, nous vous suggérons de mettre à jour les pilotes Generic USB Hub. Cela peut être fait à la fois manuellement et automatiquement.
Certes, les méthodes manuelles nécessitent plus de temps et de patience tandis qu’une méthode automatique vous évitera tout cela et la collecte d’informations sur le système et le pilote.
Pour mettre à jour les pilotes automatiquement, nous vous suggérons d’utiliser Smart Driver Care – le meilleur programme de mise à jour de pilotes pour Windows.
Pour en savoir plus sur Smart Driver Care, lisez la revue détaillée.
Étapes pour mettre à jour automatiquement le pilote USB à l’aide de Smart Driver Care – (recommandé)
- Téléchargez et installez Smart Driver Care
- Exécutez l’utilitaire de mise à jour du pilote professionnel pour Windows.
- Cliquez sur Analyser maintenant pour analyser le système à la recherche de pilotes obsolètes.
4. Attendez la fin de l’analyse.
5. Par la suite, si vous utilisez la version d’essai de Smart Driver Care, cliquez sur l’option Mettre à jour le pilote en regard du pilote USB pour le mettre à jour. Cependant, si vous utilisez la version enregistrée, vous pouvez cliquer sur Tout mettre à jour pour réparer tous les pilotes obsolètes en même temps.
Remarque: la version Pro de Smart Driver Care est livrée avec une garantie de remboursement de 60 jours et offre un support technique complet. Cela signifie que vous pouvez l’utiliser sans aucun problème. De plus, avant de mettre à jour les pilotes, il faut une sauvegarde complète des anciens pilotes pour des raisons de précaution. En outre, il permet de mettre à jour les logiciels obsolètes, ciblés par les pirates informatiques pour attaquer le système. Cela permet de garantir la sécurité du système et son bon fonctionnement.
Cependant, si vous ne souhaitez pas essayer la méthode automatique de mise à jour des pilotes, vous pouvez le faire manuellement, en suivant les étapes expliquées ci-dessous.
Étapes de mise à jour manuelle du pilote USB
Pour ce faire, suivez les étapes ci-dessous:
- Dans la barre de recherche Windows, tapez Gestionnaire de périphériques> sélectionnez-le et appuyez sur Entrée.
2. Double-cliquez sur la section Contrôleurs de bus série universel pour la développer.
3. Cliquez avec le bouton droit sur Hub USB générique> sélectionnez Mettre à jour le pilote dans le menu contextuel.
4. Cela ouvrira une nouvelle fenêtre, sélectionnez Rechercher automatiquement les pilotes.
5. Votre PC recherchera maintenant une mise à jour du pilote. Si une mise à jour est disponible, elle sera automatiquement installée. Une fois terminé, rebranchez le périphérique USB et vérifiez si le problème du périphérique USB inconnu est résolu ou non.
Cela devrait aider à résoudre le problème. Si cette étape ne fonctionne pas pour vous, passez à la solution suivante.
Solution 2 – Analysez votre PC pour les modifications matérielles
La solution suivante, vous pouvez essayer de résoudre le problème USB est d’analyser votre PC pour tout changement matériel. Pour ce faire, suivez les étapes ci-dessous:
- Connectez l’USB au PC.
- Ouvrez le Gestionnaire de périphériques via la fenêtre Exécuter. Appuyez sur Windows + R> devmgmt.msc> OK.
- Dans le menu d’en-tête, cliquez sur Rechercher les modifications matérielles l’icône de l’ordinateur avec l’objectif.
4. Attendez que le système recherche les modifications matérielles.
5. Ensuite, branchez le périphérique USB et voyez si l’échec du descripteur de périphérique est résolu ou non.
Solution 2 – Réinstaller les pilotes USB
Les pilotes USB corrompus ou défectueux provoquent également une erreur de périphérique USB inconnu échec du descripteur de périphérique. Par conséquent, pour résoudre le problème, vous devez désinstaller et réinstaller le pilote.
Pour ce faire, suivez les étapes ci-dessous:
- Dans la barre de recherche Windows, tapez Gestionnaire de périphériques, sélectionnez les résultats de la recherche et ouvrez-le.
- Double-cliquez sur la section Contrôleurs de bus série universel.
- Cliquez avec le bouton droit sur le pilote Périphérique USB inconnu échec de la demande de descripteur de périphérique> Désinstaller le périphérique.
- Attendez que le processus se termine. Une fois la désinstallation des pilotes terminée, redémarrez le PC. Cela réinstalle automatiquement le pilote USB.
- Une fois que cela est fait, essayez de reconnecter l’USB, le problème devrait maintenant être résolu. Si cela n’aide pas, passons à l’étape suivante.
Solution 4 – Désactiver le paramètre de suspension sélective USB
Une autre façon de corriger l’erreur de périphérique USB inconnu échec de la demande de descripteur de périphérique consiste à désactiver le paramètre de suspension sélective USB. Pour ce faire, suivez les étapes ci-dessous:
- Dans la barre de recherche Windows, saisissez Panneau de configuration et sélectionnez le résultat de recherche qui correspond le mieux.
2. Dirigez-vous vers Système et sécurité> Options d’alimentation> Modifier les paramètres du plan.
Si vous ne parvenez pas à voir l’option, cliquez sur la flèche vers le bas à côté de Afficher par et sélectionnez Catégorie.
3. Cela ouvrira une nouvelle fenêtre. Sélectionnez l’option Modifier les paramètres d’alimentation avancés.
4. Cela ouvrira à nouveau une nouvelle fenêtre. Recherchez les paramètres USB, double-cliquez pour développer les paramètres USB.
5. Cliquez sur la flèche vers le bas à côté de Paramètre: Activé et sélectionnez Désactivé.
- Appliquer> OK pour enregistrer les modifications.
Branchez le périphérique USB, l’erreur Périphérique USB inconnu échec de la demande de descripteur de périphérique devrait maintenant disparaître.
Solution 5 – Utilisez l’outil de dépannage de Windows
L’erreur de périphérique USB inconnu peut également être corrigée à l’aide de l’utilitaire de résolution des problèmes Windows. Pour utiliser cet utilitaire de résolution des problèmes Windows 10 intégré, suivez les étapes ci-dessous:
- Tapez Dépannage dans la barre de recherche Windows et sélectionnez la meilleure correspondance.
- Cliquez sur Utilitaire de résolution des problèmes supplémentaire> sélectionnez Matériel et périphériques> Exécuter l’utilitaire de résolution des problèmes.
- Attendez que le processus se termine. Quittez l’utilitaire de résolution des problèmes et redémarrez le PC.
- Maintenant, essayez d’utiliser l’USB, vous ne devriez plus faire face à la demande de descripteur de périphérique a échoué, erreur.
En utilisant ces étapes simples en un rien de temps, vous pouvez corriger l’erreur de périphérique USB inconnu sous Windows 10. N’oubliez pas qu’il n’y a aucune séquence que vous devez suivre. Mais dans la plupart des cas, on a vu que la mise à jour des pilotes USB résout les problèmes. Par conséquent, nous l’avons placé au premier rang et vous recommandons d’utiliser un utilitaire de mise à jour de pilotes pour mettre à jour les pilotes. Cela permettra non seulement de gagner du temps, mais aidera également à obtenir le pilote USB compatible et approprié, aidant ainsi à corriger le périphérique USB inconnu la demande de descripteur de périphérique a échoué, l’erreur,
Nous espérons qu’en utilisant ce guide, vous avez pu résoudre le problème USB. Faites-nous savoir quelle méthode a fonctionné pour vous. Si vous avez essayé d’autres correctifs, partagez la même chose avec nous. Nous aimerions recevoir de vos nouvelles.