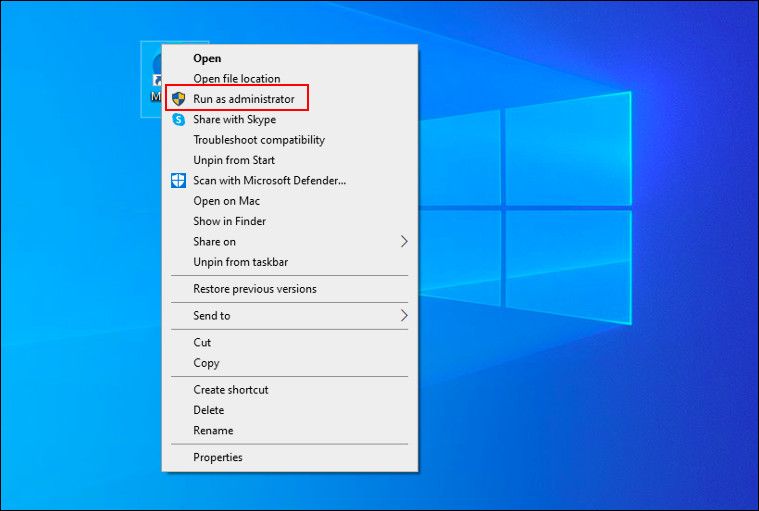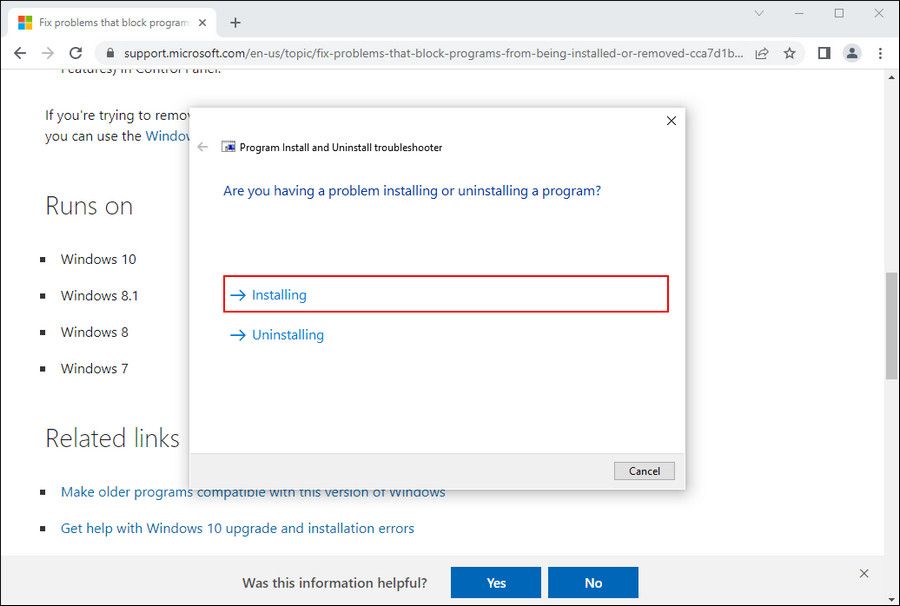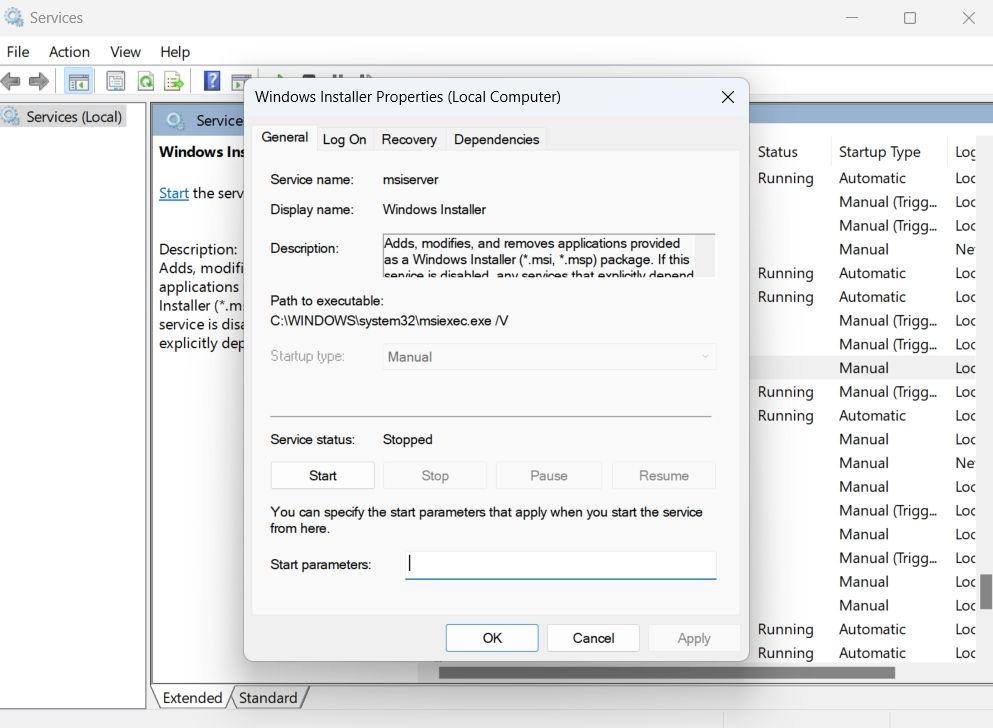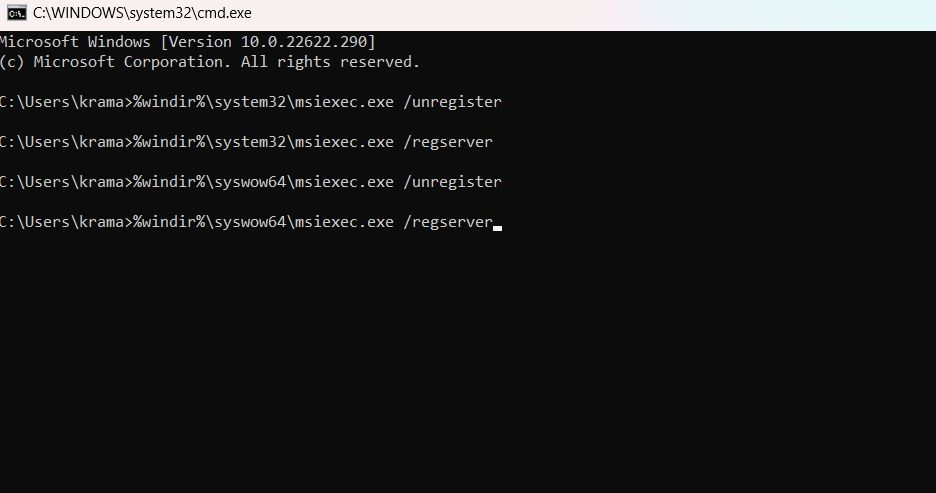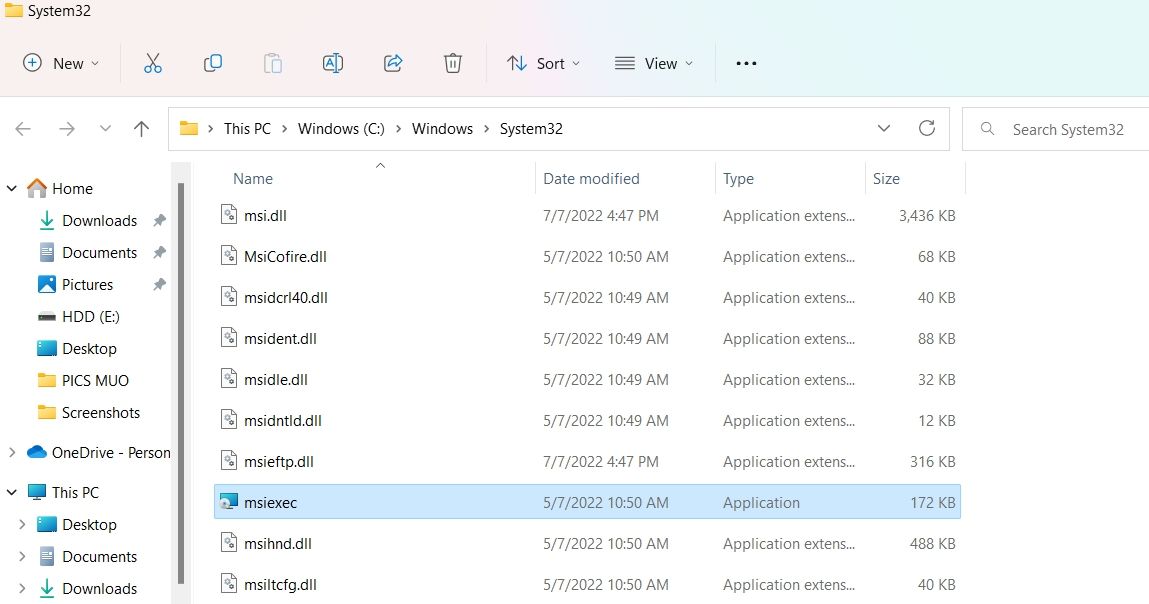Lors de l’installation d’applications sur un PC Windows, vous pouvez rencontrer l’erreur « Impossible d’accéder au service Windows Installer ». L’erreur peut apparaître pour un certain nombre de raisons, telles que des autorisations insuffisantes, des bogues génériques et un service d’installation Windows corrompu.
Heureusement, vous pouvez facilement résoudre ce message d’erreur. Suivez les méthodes ci-dessous pour éliminer le problème et continuer l’installation de vos programmes préférés.
Qu’est-ce qui cause l’erreur « Impossible d’accéder au service Windows Installer » ?
Comme mentionné ci-dessus, le message d’erreur apparaît principalement en raison d’autorisations insuffisantes et de bogues génériques. Mais il y a plusieurs autres raisons qui peuvent être responsables du problème. Vérifions-les d’abord avant d’entrer dans les solutions.
- Vous serez confronté à l’erreur lors de l’installation des applications si le service Windows Installer ne fonctionne pas.
- Si le service d’installation a été désenregistré pour une raison quelconque, vous rencontrerez probablement le message d’erreur.
- Impossible d’accéder au service d’installation de Windows, une erreur apparaîtra si msiexec a été remplacé par un fichier en double.
Passons maintenant à tous les correctifs fonctionnels pour éliminer le message d’erreur.
1. Redémarrez votre système
Avant d’aborder les solutions techniques, essayez la méthode de dépannage la plus efficace : redémarrer le système. Il s’avère que l’installation de l’application peut échouer en raison d’un problème temporaire dans le système.
Dans la majorité des cas, le redémarrage du système peut faire l’affaire dans de tels cas. Pensez donc à redémarrer votre PC, puis à réinstaller l’application. Si cela ne résout pas le problème, essayez la solution suivante.
2. Exécutez l’application avec des droits d’administration
Windows ne parviendra pas à installer l’application en raison du manque d’autorisations requises. Dans ce cas, vous pouvez essayer d’exécuter l’exécutable en tant qu’administrateur pour fournir tous les accès et vérifier s’il résout le problème.
Vous devrez vous connecter avec l’administrateur pour obtenir de l’aide si vous utilisez un PC Windows institutionnel. Mais, pour exécuter l’application en tant qu’administrateur sur un ordinateur personnel, suivez les étapes ci-dessous.
- Faites un clic droit sur l’exécutable et choisissez Exécuter en tant qu’administrateur depuis le menu contextuel.
- Si UAC apparaît, cliquez sur Oui.
3 . Exécutez l’utilitaire de résolution des problèmes d’installation et de désinstallation du programme
L’utilitaire de résolution des problèmes d’installation et de désinstallation de programmes vous aidera à résoudre toutes sortes de problèmes liés à l’installation et à la désinstallation. Pour utiliser le dépanneur, suivez les étapes ci-dessous.
- Ouvrez un navigateur et accédez au Page de téléchargement de l’outil de dépannage.
- Clique sur le Télécharger bouton pour commencer le processus de téléchargement.
- Cliquez sur le fichier téléchargé pour l’ouvrir et lancer l’installation.
- Dans la fenêtre qui s’ouvre, cliquez sur Prochain.
- Choisissez si vous rencontrez des problèmes dans installation ou désinstallation le programme.
- Sélectionnez le programme à l’origine du problème.
- S’il ne figure pas dans la liste, choisissez le Non listé option.
- Cliquer sur Prochain.
Le dépanneur va maintenant analyser le système et rechercher tous les problèmes disponibles. Si un problème est détecté, il proposera les correctifs de travail. Vous pouvez même exécuter les analyses DISM et SFC pour détecter et résoudre les problèmes au sein du système.
4. Activez le service d’installation de Windows
Windows Installer est un composant logiciel qui permet d’installer, de maintenir et de supprimer des applications. Mais si le service est désactivé, vous rencontrerez l’erreur « Impossible d’accéder au service Windows Installer ».
Pensez donc à activer manuellement ce service pour résoudre le problème. Vous pouvez le faire en suivant les étapes ci-dessous.
- Ouvrez le Courir boîte de dialogue à l’aide Gagner + R raccourcis clavier.
- Taper service.msc et appuyez sur Entrée.
- Localisez et double-cliquez sur Installateur Windows.
- Dans le Général onglet, cliquez sur Commencer en dessous de État du service.
- Cliquer sur D’ACCORD.
C’est ça. Maintenant, essayez à nouveau d’installer l’application et vérifiez si le problème est résolu ou non.
5. Réenregistrez le service Windows Installer
Si le message d’erreur est dû à des paramètres mal configurés, vous pouvez essayer de vous réinscrire au service Windows Installer. Voici comment procéder.
- Ouvrez le Invite de commandes en utilisant l’une des nombreuses façons d’ouvrir l’invite de commande.
- Tapez et exécutez les commandes suivantes une par une :
- %windir%\system32\msiexec.exe /unregister
- %windir%\system32\msiexec.exe /regserver
- %windir%\syswow64\msiexec.exe /unregister
- %windir%\syswow64\msiexec.exe /regserver
Une fois que vous avez terminé de réenregistrer le service, redémarrez le système et réessayez d’installer l’application.
6. Renommez le fichier msiexec
Le msiexec est le programme exécutable de Windows Installer qui permet de lire les packages d’installation et de les installer sur un répertoire cible. Mais si le système contient un fichier msiexec en double qui n’a pas d’extension et ne contient aucune donnée, vous rencontrerez des difficultés lors de l’installation des applications.
Dans ce cas, envisagez de renommer le fichier msiexec, puis de redémarrer le service Windows Installer. Voici comment.
- Ouvrez la boîte de dialogue Exécuter, saisissez l’emplacement suivant et appuyez sur Entrée.
C:\Windows\System32 - Cherchez le msiexec fichier et renommez-le en msiexec.old.
- Maintenant, ouvrez le Prestations de service fenêtre, localisez et faites un clic droit sur Installateur Windows.
- Choisir Redémarrer depuis le menu contextuel.
Attendez que le service soit redémarré. Après cela, installez l’application et recherchez le problème.
7. Supprimer l’ancienne version de l’application
L’erreur « Impossible d’accéder au service Windows Installer » apparaîtra si la version précédente de l’application que vous essayez d’installer est déjà disponible sur le système. Dans cette situation, envisagez d’abord de désinstaller l’ancienne version du programme. Voici comment.
- Ouvrez la boîte de dialogue Exécuter, tapez appwiz.cpl, et appuyez sur Entrée.
- Faites un clic droit sur l’application dont vous essayez d’installer la dernière version et choisissez Désinstaller depuis le menu contextuel.
- Cliquez sur Oui à l’UAC qui apparaît.
Après avoir désinstallé l’ancienne version, essayez d’installer la dernière version de l’application et vérifiez si le problème persiste.
8. Téléchargez la dernière mise à jour du système d’exploitation
Un système d’exploitation obsolète peut également être la raison pour laquelle vous rencontrez le message d’erreur lors de l’installation des applications. En guise de solution, envisagez de télécharger la dernière mise à jour du système d’exploitation. Voici comment procéder.
- Ouvrez le Réglages menu.
- Choisir Windows Update du volet de gauche.
- Cliquer sur Vérifier les mises à jour.
Windows va maintenant rechercher et télécharger toute mise à jour disponible.
Installer des applications sans aucune erreur
Nous espérons que les solutions ci-dessus ont aidé à éliminer l’erreur « Impossible d’accéder au service Windows Installer ». Mais si le problème persiste, vous pouvez essayer de réinitialiser le PC.