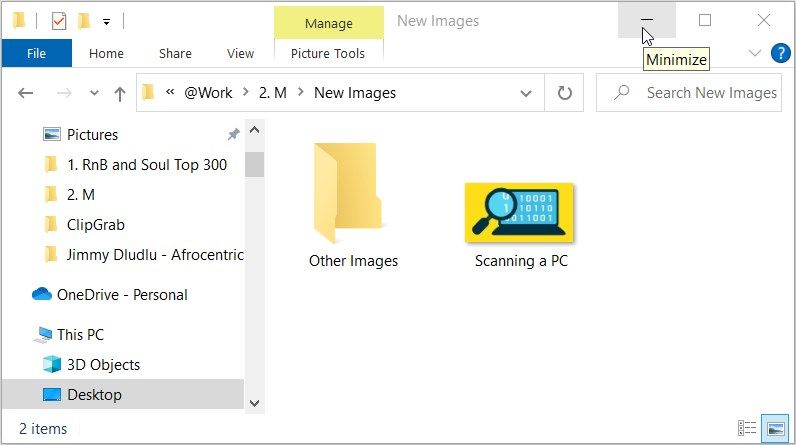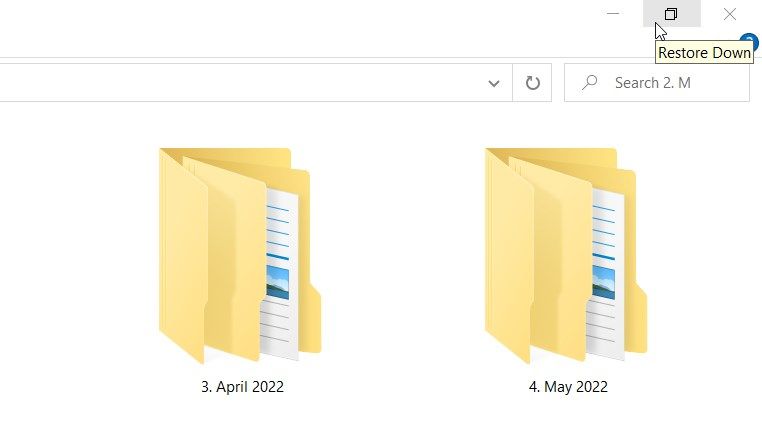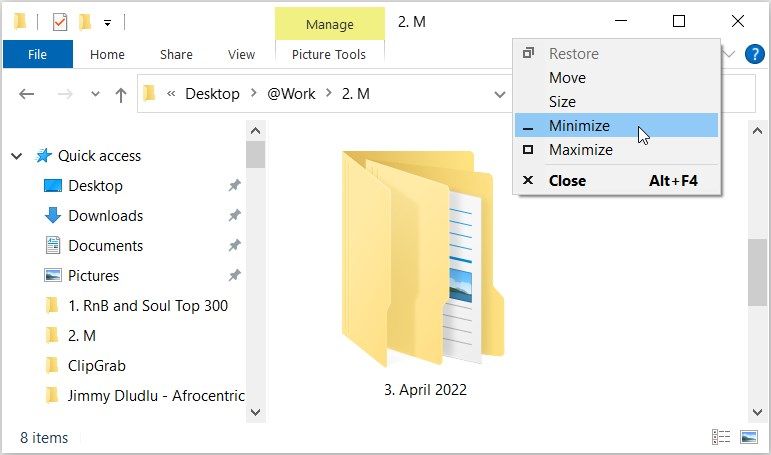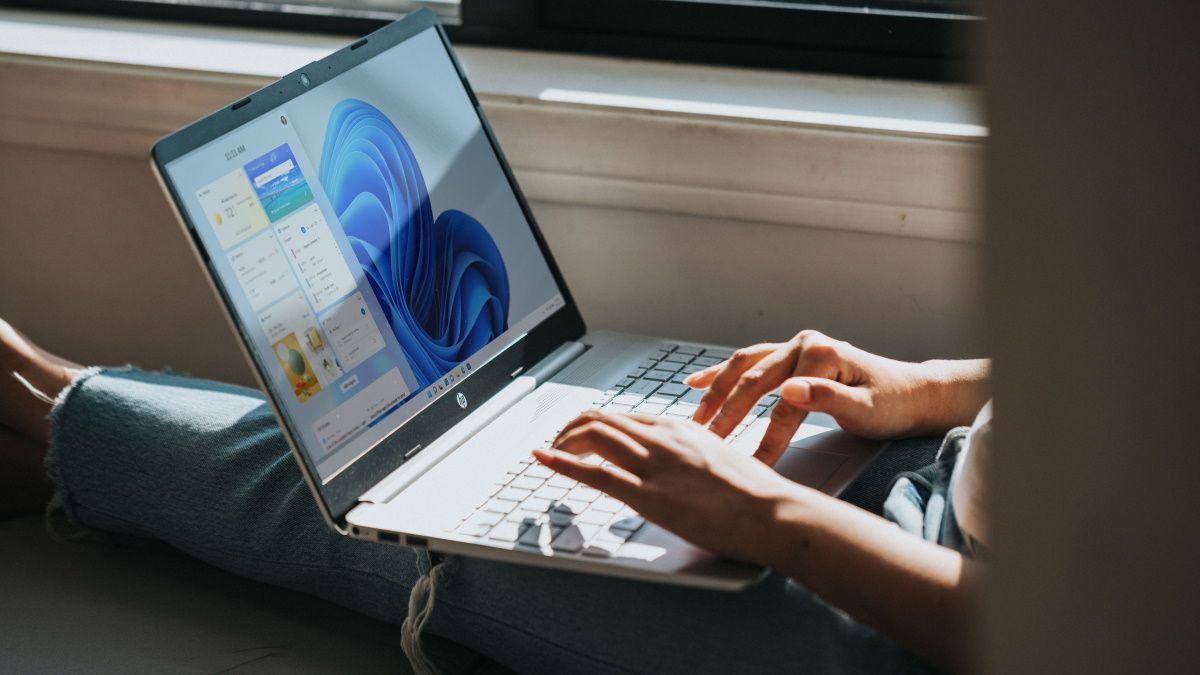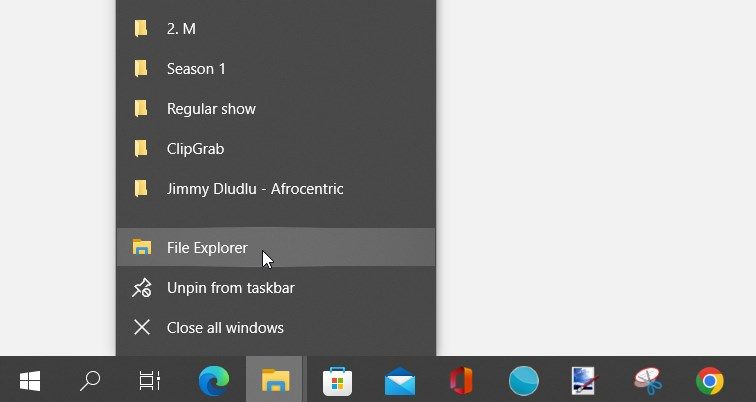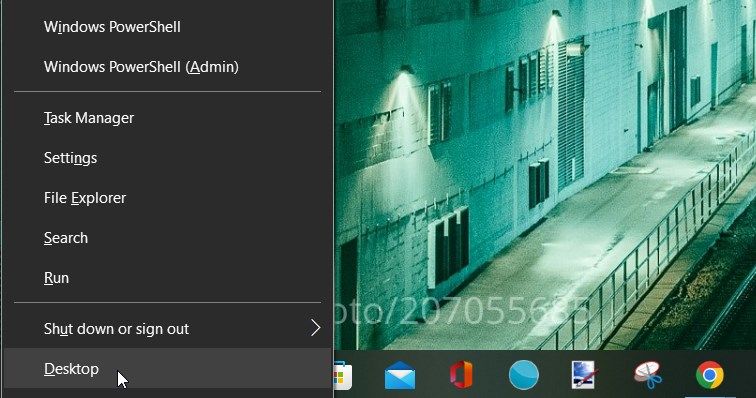Vous utilisez votre PC Windows et souhaitez minimiser ou maximiser certaines applications. La méthode la plus simple consiste à utiliser les boutons « réduire » et « agrandir ». Cependant, il existe d’autres méthodes moins connues et plus rapides que vous pouvez également essayer.
Dans cet article, nous allons vous montrer les six méthodes qui vous aideront à minimiser et maximiser facilement les programmes logiciels sous Windows.
1. Utilisez les boutons « Réduire » et « Agrandir » sur la barre de titre
Commençons par la méthode la plus courante, qui consiste à utiliser le « minimiser » et « maximiser » boutons.
Un programme actif comporte trois boutons situés dans le coin supérieur droit de la barre de titre. La « minimiser« » ressemble à un tiret ou à un trait de soulignement, et le « maximiser” est un carré. Le troisième bouton (qui ressemble à la lettre « X » ou à une croix) est utilisé pour fermer une application.
Ainsi, vous pouvez simplement cliquer sur l’un de ces boutons en fonction de l’action que vous souhaitez effectuer.
Lorsqu’une fenêtre est affichée en plein écran, le « maximiser” apparaîtra maintenant sous la forme de deux carrés qui se chevauchent. Dans ce cas, cela s’appelle maintenant un « Restaurer vers le bas » bouton.
La « Restaurer vers le bas” réduit la taille d’une fenêtre active. Dans ce cas, vous ne pouvez utiliser ce bouton que si vous souhaitez modifier la taille d’un programme actif.
2. Comment réduire et maximiser avec le menu de la barre de titre
Le menu de la barre de titre peut également vous aider à réduire ou à agrandir facilement une application. Voici comment vous pouvez utiliser cette fonctionnalité :
- Faites un clic droit sur la barre de titre pour ouvrir son menu. Sinon, appuyez sur Alt + barre d’espace.
- Selon ce que vous voulez faire, sélectionnez soit Minimiser ou Maximiser parmi les options.
Si vous souhaitez restaurer une fenêtre à sa taille précédente, voici ce que vous pouvez faire :
- Ouvrez le menu de la barre de titre selon les étapes précédentes.
- Sélectionner Restaurer parmi les options.
3. Comment réduire et maximiser avec la barre de titre de l’application
Vous pouvez également utiliser la barre de titre pour agrandir ou modifier la taille d’une fenêtre.
Pour agrandir une fenêtre, double-cliquez sur la barre de titre. Et si vous souhaitez restaurer la fenêtre à sa taille précédente, double-cliquez à nouveau sur la barre de titre.
Cependant, cette méthode ne vous aidera pas si vous souhaitez réduire une application. Dans ce cas, vous devrez utiliser le « minimiser» dans le coin supérieur droit de la barre de titre.
4. Comment réduire et maximiser avec la barre des tâches
La barre des tâches vous permet également de réduire et d’optimiser facilement les programmes logiciels. Pour minimiser un programme ouvert, il vous suffit de cliquer sur son icône dans la barre des tâches. Si vous souhaitez agrandir le même programme, cliquez à nouveau sur son icône dans la barre des tâches.
Les choses sont un peu différentes si vous avez ouvert plusieurs fenêtres du même programme. Par exemple, ouvrons plusieurs fenêtres de l’Explorateur de fichiers et voyons comment vous pouvez réduire ou maximiser l’une d’entre elles via la barre des tâches.
- Ouvert Explorateur de fichiers en cliquant sur son icône dans la barre des tâches. Sinon, appuyez sur Gagner + E.
- Ouvrons maintenant une autre fenêtre de l’explorateur de fichiers. Pour ce faire, déplacez le pointeur de votre souris sur le Icône de l’explorateur de fichiers faites un clic droit dessus, puis sélectionnez Explorateur de fichiers.
Maintenant, voici comment vous pouvez réduire l’une de vos fenêtres de l’explorateur de fichiers :
- Déplacez le curseur de la souris vers le Icône de l’explorateur de fichiers sur la barre des tâches. Cela vous montrera un aperçu de toutes les fenêtres actives.
- Déplacez le curseur sur la fenêtre appropriée, puis cliquez avec le bouton droit sur cette option. Enfin, sélectionnez Minimiser.
Pour maximiser l’application, déplacez le curseur de votre souris sur Option Explorateur de fichiers sur la barre des tâches. Ensuite, déplacez le curseur sur la fenêtre appropriée, cliquez dessus avec le bouton droit de la souris et sélectionnez Maximiser.
5. Comment minimiser et maximiser avec les raccourcis clavier Windows
Les raccourcis clavier de Windows peuvent faire des merveilles pour votre productivité. Si vous utilisez les bons raccourcis clavier, vous pouvez faire beaucoup de choses rapidement sur votre appareil.
Vous seriez heureux de savoir que vous pouvez également utiliser des raccourcis clavier pour minimiser ou maximiser les applications.
Pour réduire la taille d’une fenêtre, sélectionnez la fenêtre concernée et appuyez sur Gagner + flèche vers le bas. Pour réduire l’application, sélectionnez à nouveau la fenêtre et appuyez sur Gagner + flèche vers le bas.
Si vous souhaitez agrandir une fenêtre de petite taille, sélectionnez-la et appuyez sur Gagner + flèche vers le haut.
Maintenant, il existe des raccourcis clavier supplémentaires que vous pouvez utiliser. Toutefois, celles-ci ne s’appliqueront qu’aux neuf premières applications qui apparaissent sur la barre des tâches.
- Si vous souhaitez maximiser la première application qui apparaît sur la barre des tâches, appuyez sur Gagner + 1. Pour réduire le même programme, appuyez sur Gagner + 1 encore.
- Pour minimiser ou maximiser toute autre application, appuyez sur le Clé Windows et le numéro de l’application sur la barre des tâches (tant qu’il n’est pas au-dessus 9).
6. Comment réduire et maximiser toutes les fenêtres pour voir le bureau
Voulez-vous minimiser ou maximiser plusieurs fenêtres simultanément ? Si tel est le cas, vous pouvez facilement le faire en accédant au bureau.
Nous allons donc vous montrer les trois méthodes simples que vous pouvez appliquer pour accéder au bureau Windows.
Utiliser un raccourci clavier
La meilleure méthode pour accéder au bureau consiste à utiliser un raccourci clavier. Pour réduire toutes vos applications, appuyez sur Gagner + D— Cela vous mènera directement au bureau.
Pour maximiser vos fenêtres, appuyez sur Gagner + D encore.
Utilisez la bande verticale dans le coin inférieur droit de la barre des tâches
Il y a ce petit bande verticale qui se trouve dans le coin inférieur droit de la barre des tâches. Saviez-vous que vous pouvez utiliser cette fonctionnalité pour accéder au bureau ?
Pour minimiser vos applications et accéder au bureau, cliquez sur le bande verticale dans la barre des tâches. Sinon, faites un clic droit dessus bande verticale et sélectionnez Montrer bureau parmi les options.
Si vous voulez maximiser vos applications, cliquez dessus bande verticale encore. Sinon, faites un clic droit sur le bande verticale et sélectionnez Montrer bureau.
Vous avez probablement déjà utilisé le menu d’accès rapide pour accéder à des outils tels que le gestionnaire de tâches. Eh bien, voici une bonne nouvelle : le menu d’accès rapide vous permet également de réduire ou d’agrandir facilement les applications.
Alors, voici comment vous pouvez réduire et maximiser les applications à l’aide du menu d’accès rapide :
- Presse Gagner + X pour ouvrir le menu d’accès rapide.
- Sélectionner Bureau à partir des éléments du menu. Cela devrait vous amener sur le bureau et minimiser toutes vos applications.
- Pour optimiser vos applications, ouvrez le Menu d’accès rapide à nouveau et sélectionnez Bureau parmi les options.
Minimiser et maximiser les applications Windows est assez facile
Si vous êtes multitâche, vous aimez probablement ouvrir plusieurs applications PC simultanément. Maintenant, si vous souhaitez minimiser ou maximiser certaines de ces applications, appliquez simplement l’une des méthodes que nous avons couvertes.
N’oubliez pas non plus de consulter des outils incroyables qui peuvent gérer vos programmes actifs et accélérer votre flux de travail.