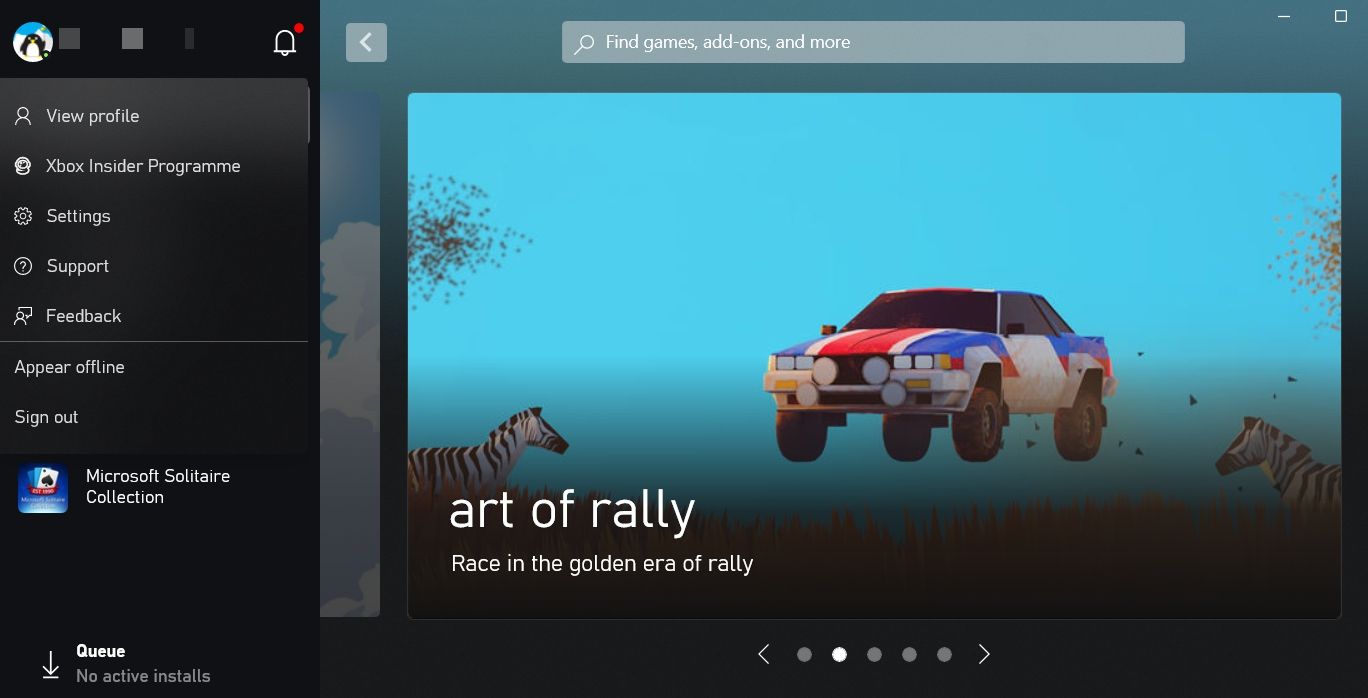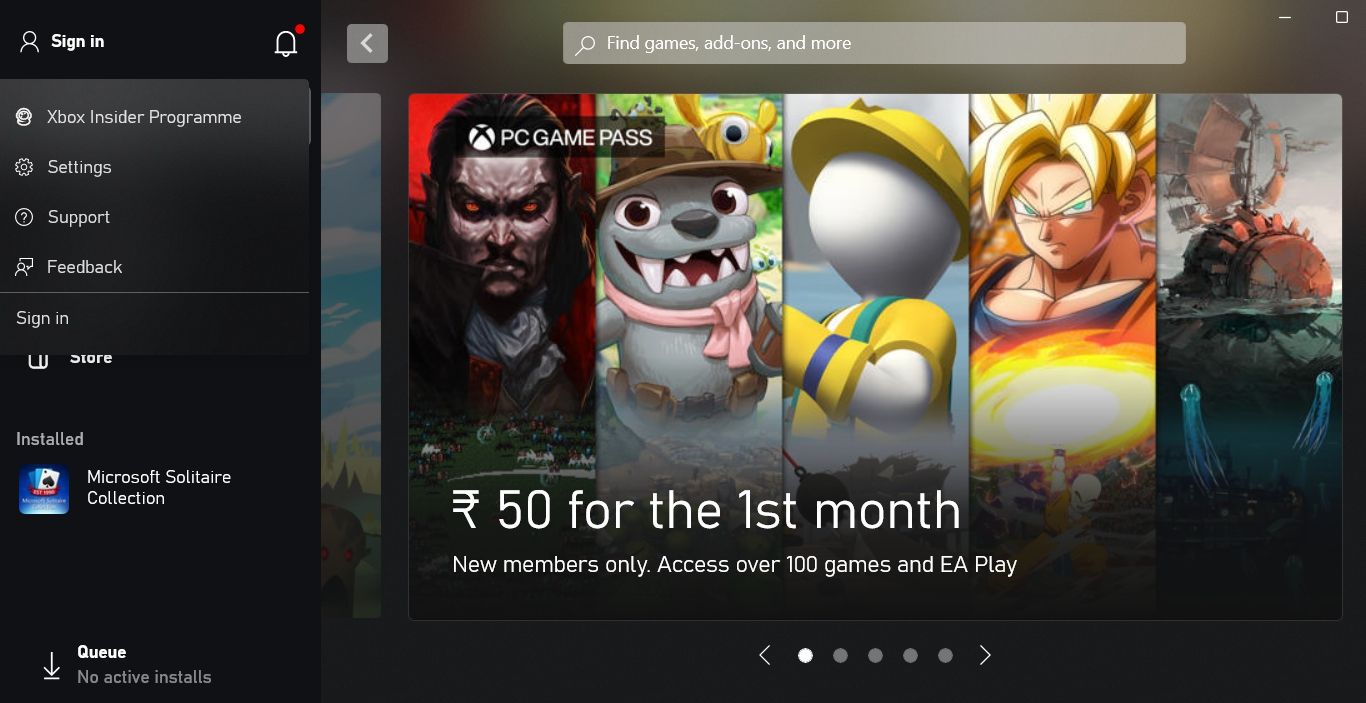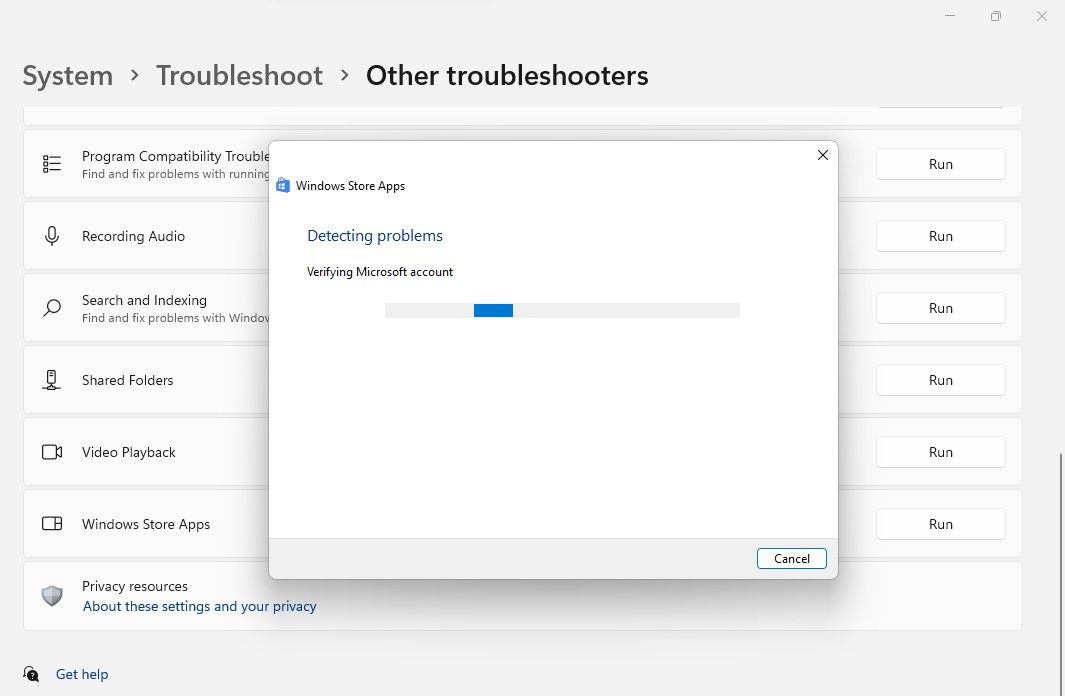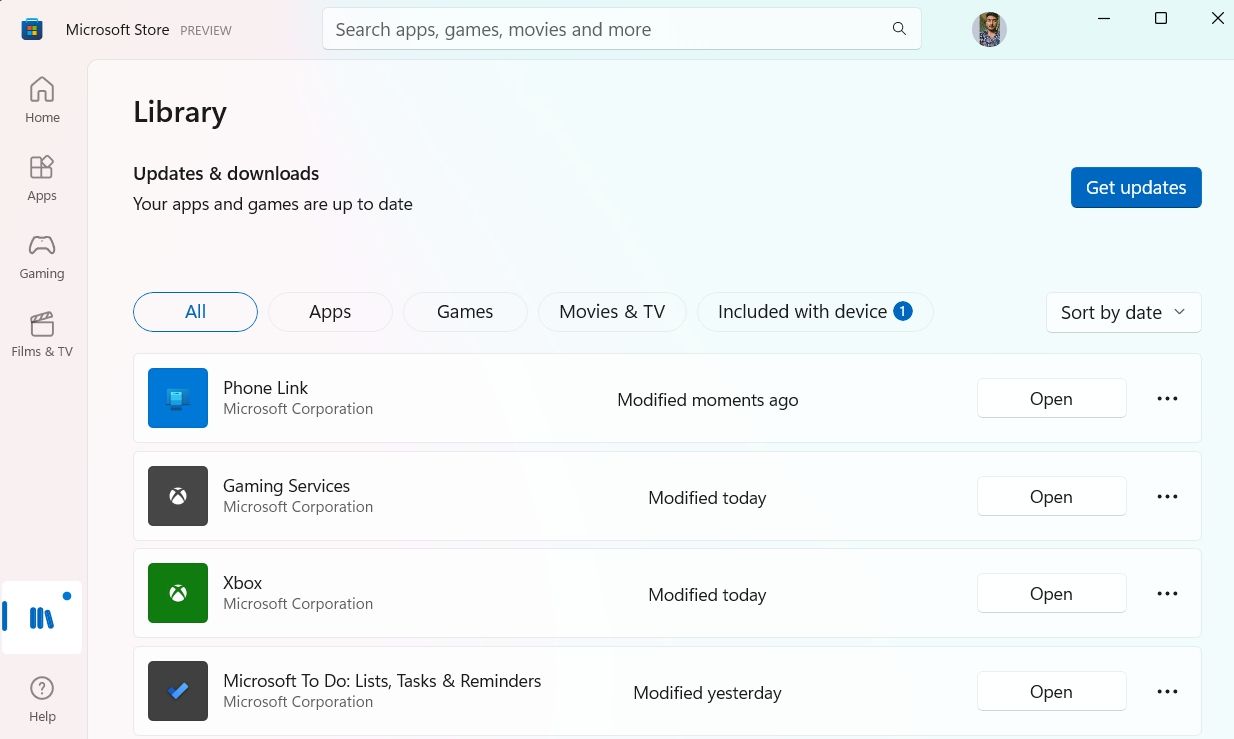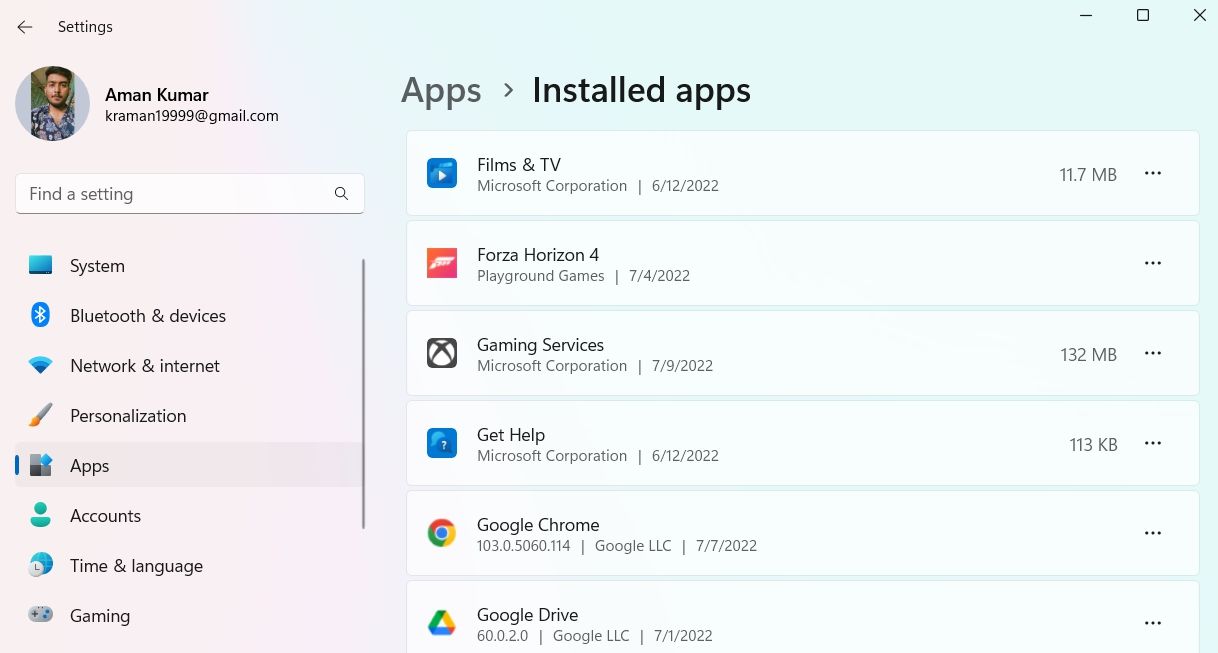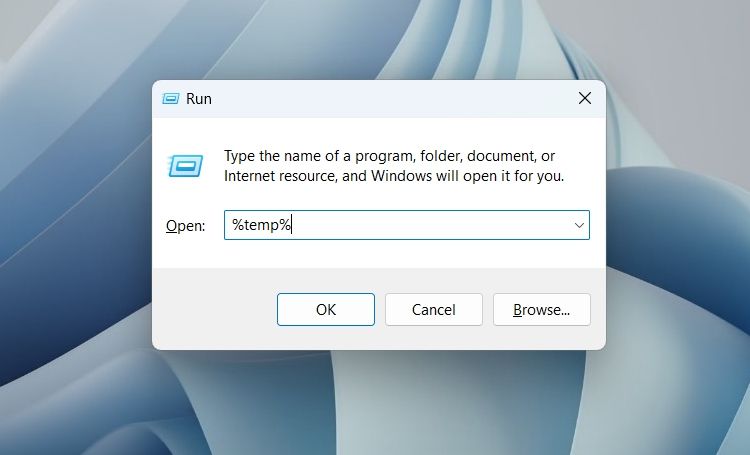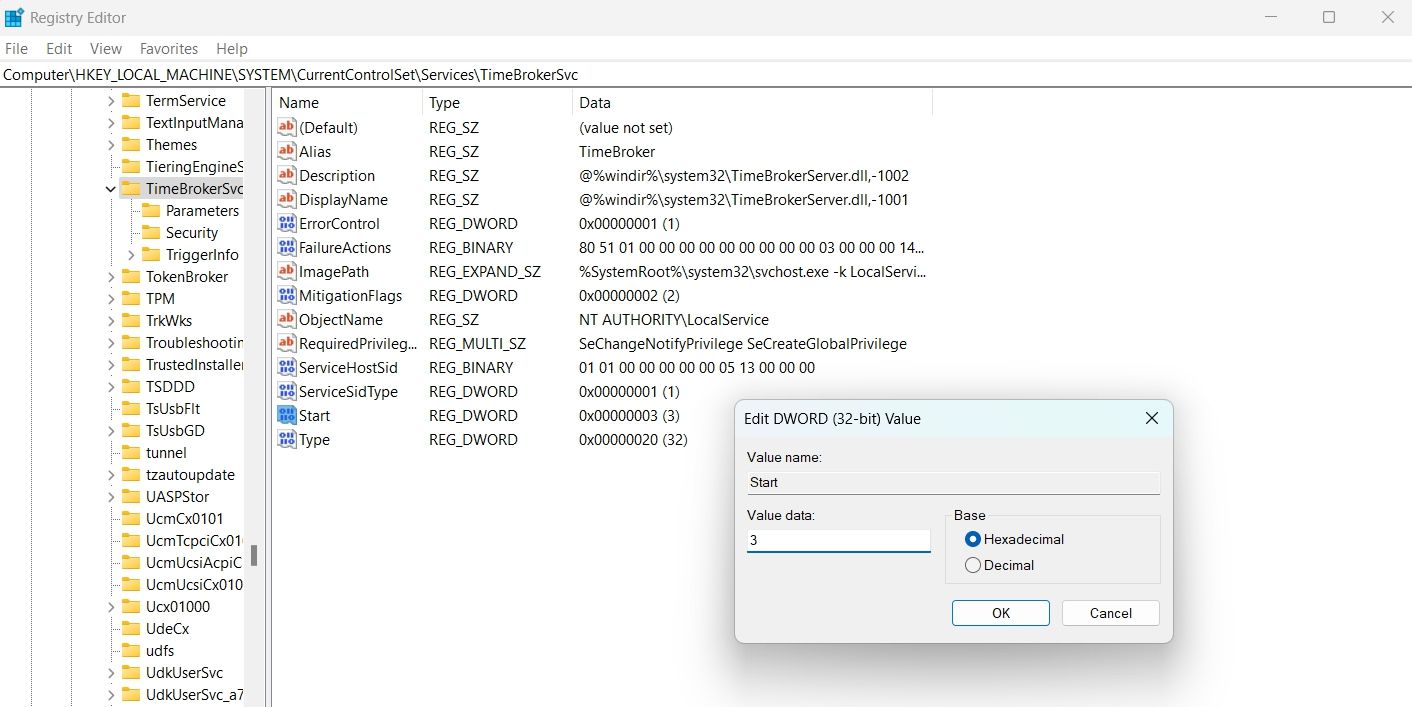Les jeux modernes comme Forza Horizon 4 synchronisent les données pour confirmer que les informations sur le système sont similaires à celles stockées sur le cloud. Mais parfois, le processus de synchronisation peut prendre une éternité et finir par planter le jeu.
Heureusement, il n’y a rien à craindre si la synchronisation des données de Forza Horizon 4 reste bloquée à 0 %. Vous trouverez ci-dessous huit méthodes de dépannage que vous pouvez essayer d’éliminer définitivement le problème.
1. Reconnectez-vous à l’application Xbox
Le processus de synchronisation de Forza Horizon 4 peut rester bloqué à 0 % en raison d’un problème dans l’application Xbox. Vous pouvez éliminer ce bogue en vous déconnectant, puis en vous reconnectant à l’application Xbox. Voici comment procéder.
- appuyez sur la Gagner clé pour ouvrir le Le menu Démarrer.
- Taper Xbox et appuyez sur Entrée.
- Cliquez sur le nom de votre profil dans le coin supérieur gauche et choisissez le Déconnexion option du menu contextuel.
- Relancez l’application Xbox.
- Clique sur le S’identifier option dans le coin supérieur gauche et choisissez S’identifier depuis le menu contextuel.
- Entrez vos informations d’identification et connectez-vous avec votre compte.
Ensuite, lancez le jeu et vérifiez si le problème est résolu ou non.
2. Exécutez l’outil de dépannage des applications du Windows Store
Windows dispose d’un utilitaire intégré qui permet de détecter et de résoudre les problèmes liés à toutes les applications du Windows Store. Cela inclut Forza Horizon 4, vous pouvez donc essayer d’utiliser cet outil pour résoudre le problème de synchronisation.
Voici comment utiliser le dépanneur dans Windows 11.
- Ouvrez le Réglages menu à l’aide Gagner + je raccourcis clavier.
- Dans le Système onglet, choisissez l’onglet Dépanner option.
- Cliquer sur Autres dépanneurs.
- Cliquer sur Courir près de Applications du magasin Windows.
La fenêtre de dépannage va maintenant apparaître et rechercher tous les problèmes disponibles. Une fois qu’il aura trouvé des problèmes, il suggérera des correctifs potentiels – appliquez-les pour résoudre le problème de synchronisation de Forza Horizon 4.
3. Assurez-vous que tous les services Xbox fonctionnent
La solution suivante sur la liste consiste à s’assurer que tous les services liés à la Xbox s’exécutent sur le PC Windows. Il s’avère que le problème peut apparaître si l’un des services Xbox est désactivé ou ne fonctionne pas.
Alors, essayez d’activer tous les services Xbox pour résoudre le problème. Voici comment procéder.
- Ouvrez le Courir boîte de dialogue en appuyant sur Gagner + R raccourcis clavier.
- Taper services.msc et appuyez sur Entrée.
- Localisez et double-cliquez sur Service de gestion des accessoires Xbox.
- Cliquer sur Commencer en dessous de État du service.
- Cliquez sur D’ACCORD.
Ensuite, répétez les étapes ci-dessus avec d’autres services Xbox, y compris Gestionnaire d’authentification Xbox Live, Sauvegarde du jeu Xbox Liveet Service de mise en réseau Xbox Live.
4. Vérifiez toute mise à jour disponible
Comme tout autre jeu en ligne, Forza Horizon 4 reçoit des mises à jour à intervalles réguliers, et chaque mise à jour est accompagnée de nouvelles fonctionnalités et de corrections de bogues. Si un problème dans les fichiers du jeu est à l’origine du problème, le téléchargement de la dernière mise à jour peut être une solution efficace.
Vous pouvez télécharger la dernière mise à jour de Forza Horizon 4 en suivant les étapes ci-dessous.
- Ouvrez le Microsoft Store.
- Clique sur le Bibliothèque option dans le coin inférieur gauche.
- Clique sur le Obtenir les mises à jour bouton pour rechercher les mises à jour disponibles de toutes les applications installées.
- Sélectionnez le Mise à jour à côté de Forza Horizon 4 pour commencer le processus de mise à jour.
Une fois que vous avez téléchargé la dernière mise à jour du jeu, redémarrez le système et relancez le jeu.
5. Réparer le jeu
Si vous possédez déjà la dernière version du jeu et que vous rencontrez toujours des problèmes de synchronisation des données, envisagez de suivre le processus de réparation. La fonction de réparation de Windows recherchera et résoudra toute corruption dans les fichiers du jeu.
Voici les étapes pour réparer Forza Horizon 4 sur votre PC Windows.
- Ouvrez le Réglages menu.
- Choisir applications du volet de gauche.
- Clique sur le Applications installées option.
- Localisez et cliquez sur le trois portes à côté de Forza Horizon 4.
- Choisir Options avancées depuis le menu contextuel.
- Dans la fenêtre suivante, cliquez sur le Réparation bouton.
Une fois le processus de réparation terminé, redémarrez le système et vérifiez si le problème est résolu.
6. Effacez le dossier temporaire
Le dossier Temp de votre PC Windows contient les fichiers temporaires de toutes les applications installées. Mais si les données du dossier sont corrompues pour une raison quelconque, vous rencontrerez probablement plusieurs problèmes, dont celui que nous essayons de résoudre.
Comme solution, effacez les fichiers temporaires sur votre PC. Vous pouvez le faire en suivant les étapes ci-dessous.
- Ouvrez le Courir boîte de dialogue.
- Taper %temp% et appuyez sur Entrer.
- Sélectionnez tout à l’intérieur en utilisant Ctrl + A raccourcis clavier, faites un clic droit et choisissez Effacer depuis le menu contextuel.
7. Activez le planificateur de tâches Windows
Le planificateur de tâches est un outil Windows qui permet d’exécuter automatiquement des tâches prédéfinies lorsque certaines conditions sont remplies. Malheureusement, cela peut également être l’une des principales raisons pour lesquelles la synchronisation des données de Forza Horizon 4 est bloquée à 0 %.
Il s’avère que si le planificateur de tâches est désactivé dans le registre Windows, vous serez probablement confronté à ce problème. L’activation de l’outil résoudra le problème.
Avant de continuer, n’oubliez pas de sauvegarder le registre pour avoir un point de restauration en cas de problème.
- Ouvrez le Courir boîte de dialogue, tapez regedit, et appuyez sur Entrée.
- Accédez à l’emplacement suivant et appuyez sur Entrée.
Computer\HKEY_LOCAL_MACHINE\SYSTEM\CurrentControlSet\Services\TimeBrokerSvc - Double-cliquez sur le Commencer valeur dans le volet de droite.
- Entrer 3 dans le Données de valeur et cliquez sur D’ACCORD.
C’est ça. Redémarrez votre PC et recherchez le problème.
8. Téléchargez la dernière mise à jour de Windows
La mise à jour de Windows vers la dernière version est un autre moyen efficace de résoudre le problème de synchronisation de Forza Horizon 4. Téléchargez la dernière mise à jour de Windows en suivant les étapes ci-dessous.
- Ouvrez le Réglages.
- Choisir Windows Update du volet de gauche.
- Cliquer sur Vérifier les mises à jour.
Windows ne recherchera ni ne téléchargera les mises à jour disponibles. Après cela, redémarrez le système et lancez le jeu.
Problème de synchronisation des données Forza Horizon 4, résolu
Se heurter à des problèmes de synchronisation qui vous empêchent de jouer à Forza Horizon 4 est frustrant. Mais avant de parcourir les forums ou de contacter le service client, essayez les solutions mentionnées ci-dessus. En les suivant, vous pouvez remettre Forza Horizon 4 en marche en un rien de temps.