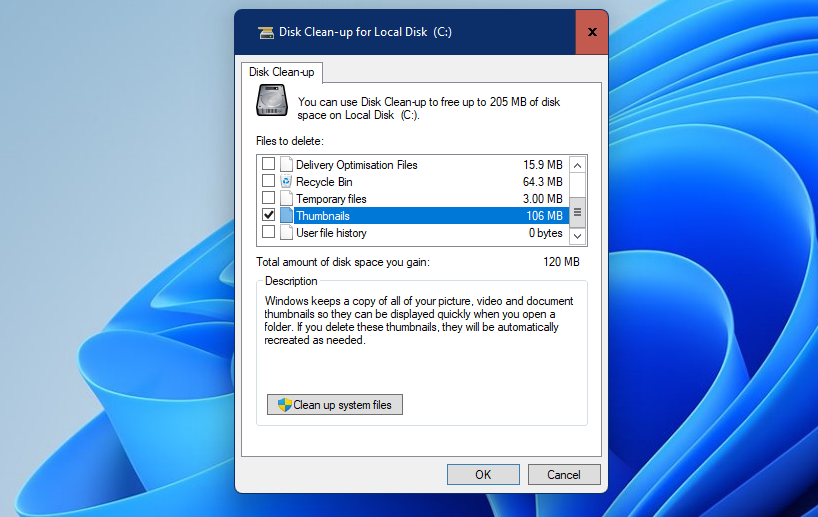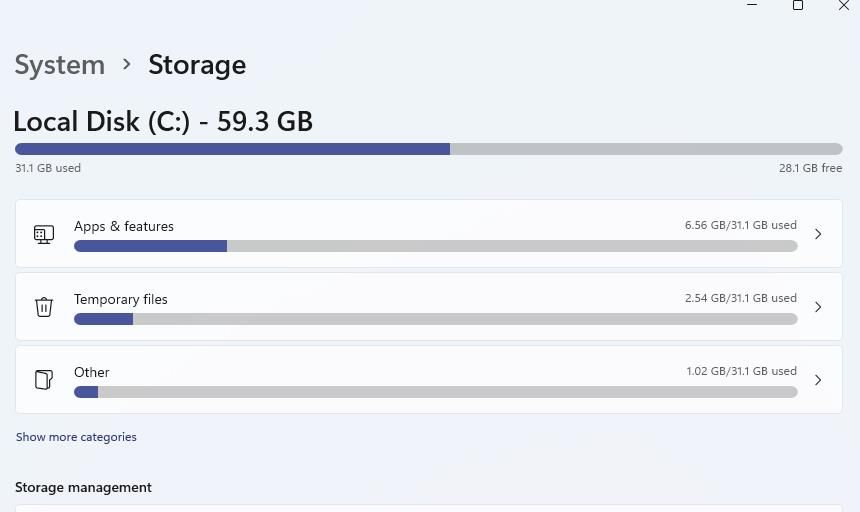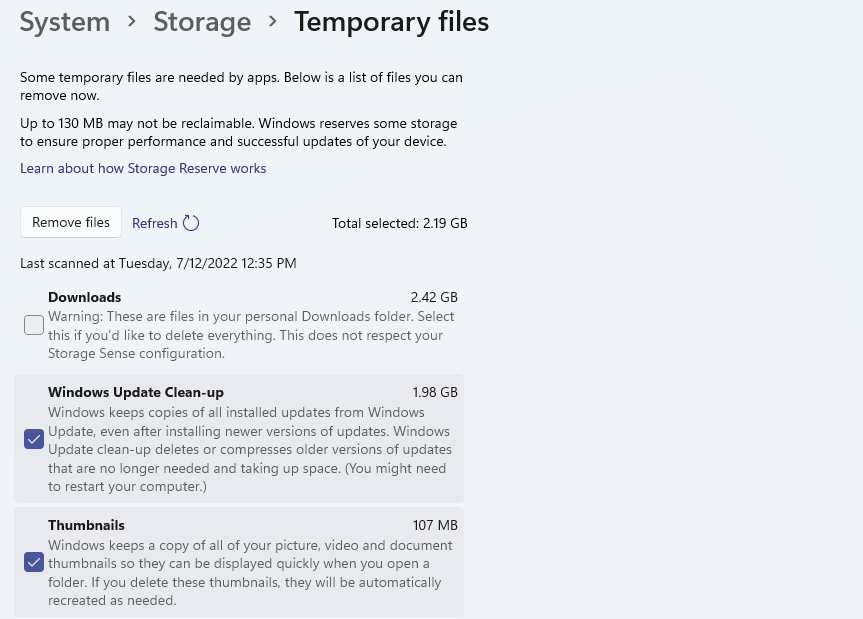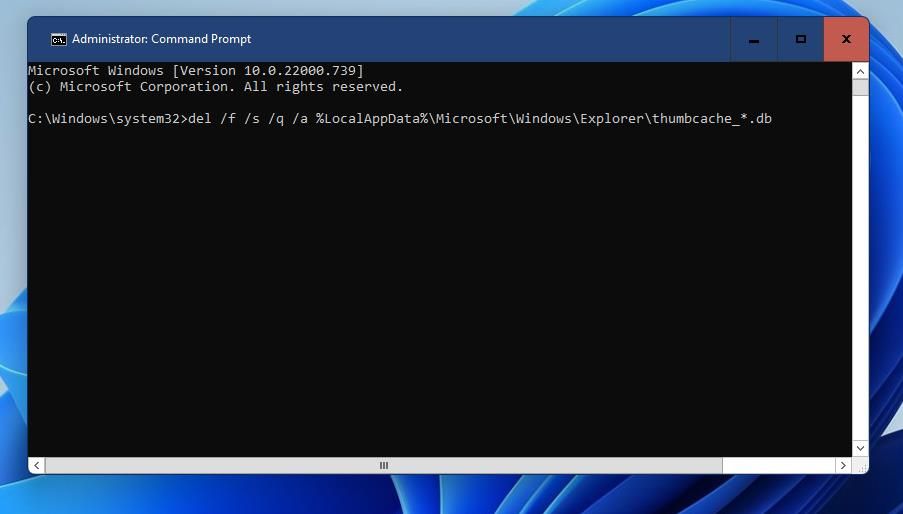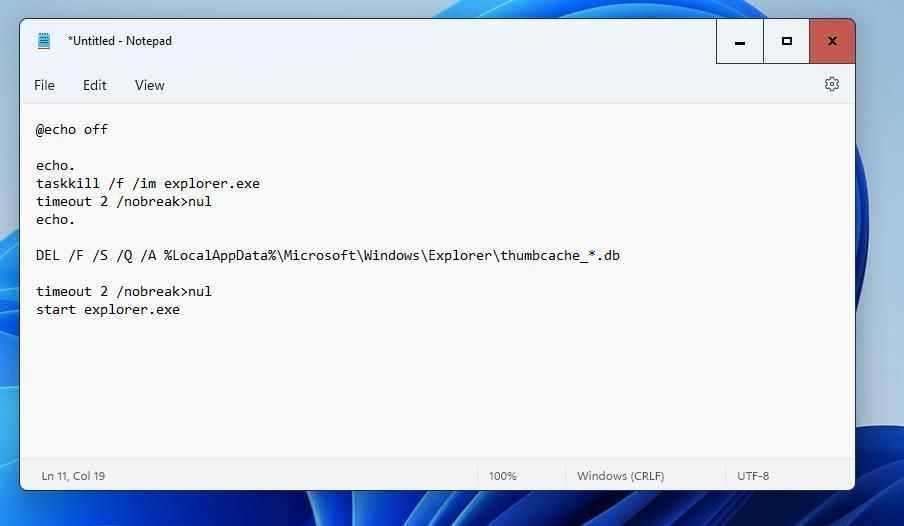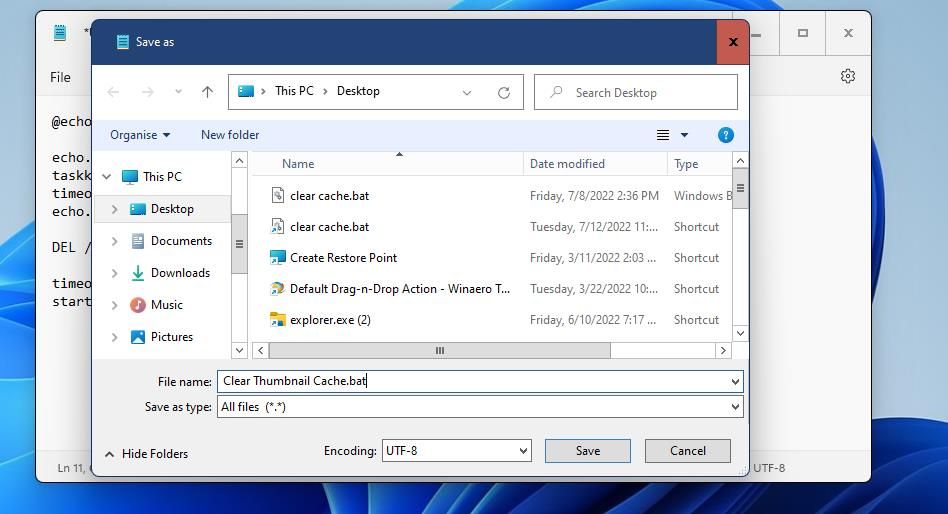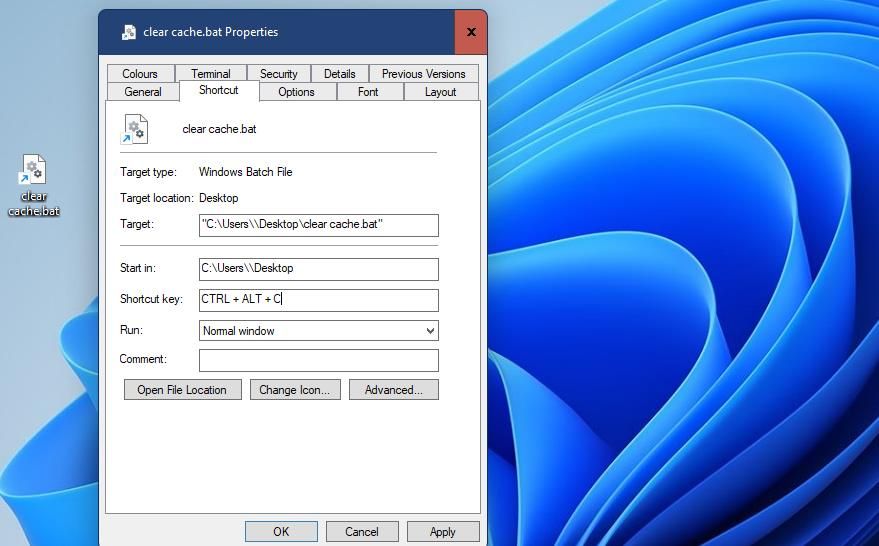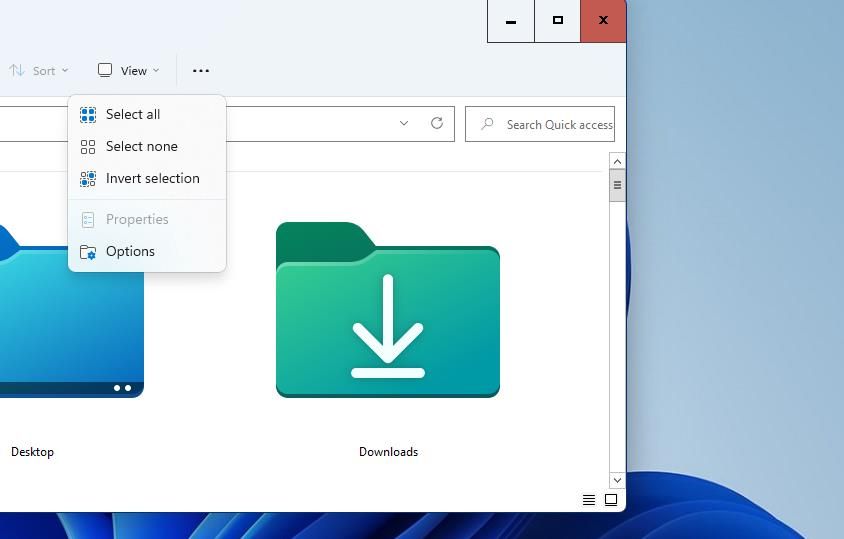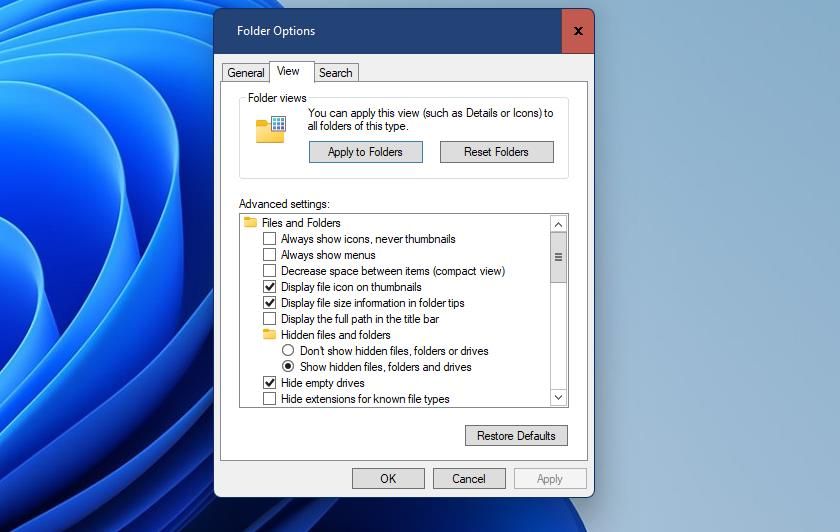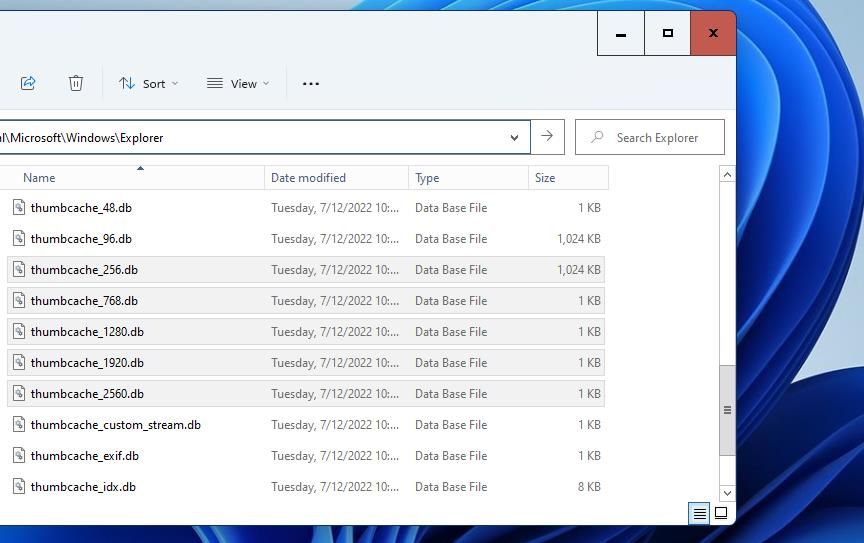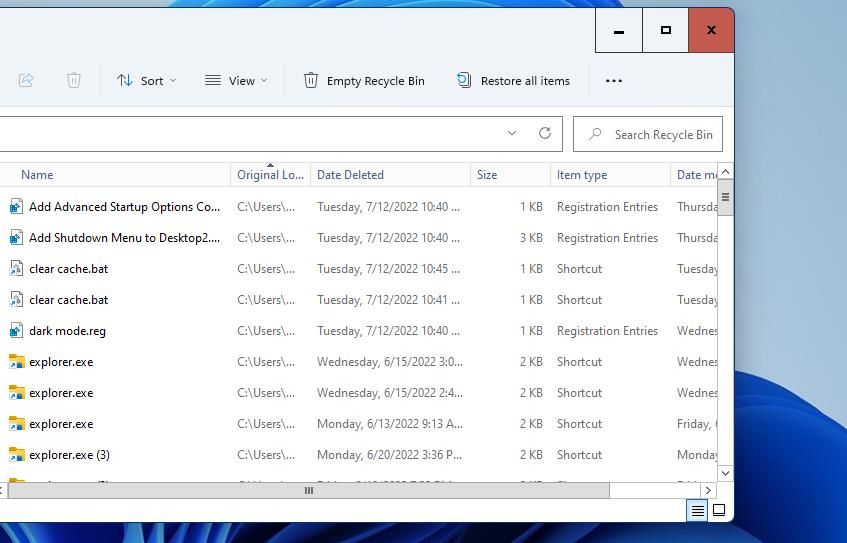Les vignettes sont ces petits aperçus d’images ou de documents affichés dans l’explorateur de fichiers. Ces vignettes facilitent l’identification visuelle des fichiers. Cependant, Explorer n’affiche pas toujours correctement les vignettes des fichiers.
Si vous voyez des vignettes vides dans l’Explorateur, ou si certaines ne semblent pas correctes, effacer le cache des vignettes peut les corriger. Le cache des vignettes est un espace de stockage pour les aperçus des vignettes, qui peuvent parfois contenir des données corrompues. Voici comment vous pouvez vider (effacer) le cache des vignettes dans Windows 11.
Comment effacer le cache des vignettes avec le nettoyage de disque
L’utilitaire de nettoyage de disque de Windows 11 vous permet d’effacer différents types de fichiers de données. Cet outil comprend un Vignettes option que vous pouvez sélectionner pour effacer le cache des vignettes. Voici les étapes pour vider le cache des vignettes avec le nettoyage de disque :
- Presse Commencer dans la barre des tâches de Windows 11 et saisissez Nettoyage de disque dans la zone Tapez ici pour rechercher du menu.
- Cliquez sur la correspondance de recherche Nettoyage de disque pour ouvrir cet outil.
- Cochez la case pour le Vignettes option.
- Cliquez sur l’outil de nettoyage de disque D’ACCORD option.
- Sélectionner Supprimer les fichiers pour vider le cache des vignettes.
- Fermez le nettoyage de disque et sélectionnez pour redémarrer votre ordinateur de bureau ou portable.
Comment effacer le cache des vignettes avec les paramètres
L’application Paramètres de Windows 11 comprend un outil de nettoyage de fichiers temporaires similaire au nettoyage de disque. Vous pouvez également choisir d’effacer les fichiers temporaires dans le cache des vignettes avec cet utilitaire. Voici comment vider le cache des vignettes dans les paramètres :
- Tout d’abord, maintenez enfoncée la touche les fenêtres clé + X pour ouvrir un menu spécial de raccourcis.
- Sélectionnez le Réglages raccourci pour faire apparaître la fenêtre de cette application.
- Cliquez sur Stockage pour afficher les détails de l’espace disque dans les paramètres.
- Sélectionnez ensuite Fichiers temporaires pour afficher l’outil de nettoyage de disque des paramètres.
- Cliquez sur Vignettes là pour cocher cette case.
- appuyez sur la Supprimer des fichiers bouton.
- Cliquez sur Continuer sur l’invite de suppression de fichiers qui s’ouvre.
Comment effacer le cache des vignettes avec l’invite de commande
L’invite de commande, ou CMD, est une application de ligne de commande avec laquelle vous pouvez effacer le cache des vignettes. Vous pouvez vider ce cache avec l’invite de commande en exécutant une commande del pour le fichier thumbcache_*.db dans les étapes suivantes :
- Pour trouver l’interpréteur d’invite de commande, ouvrez votre menu Démarrer et entrez commande dans la boîte de recherche là-bas.
- Sélectionner Exécuter en tant qu’administrateur pour l’application d’invite de commande dans vos résultats de recherche.
- Pour terminer l’explorateur de fichiers, saisissez le texte suivant dans l’invite de commande et appuyez sur Entrer:
taskkill /f /im explorer.exe - Videz ensuite le cache des miniatures en exécutant cette commande :
del /f /s /q /a %LocalAppData%\Microsoft\Windows\Explorer\thumbcache_*.db - Redémarrez l’explorateur de fichiers en saisissant ce qui suit :
start explorer.exe
Comment effacer le cache des vignettes avec un fichier batch
Vous pouvez également configurer un fichier de commandes basé sur la commande d’invite de commande pour effacer le cache des vignettes. L’ajout d’un tel fichier de commandes au bureau Windows 11 fournira un raccourci pratique pour effacer le cache des vignettes. Vous pouvez configurer un fichier batch qui supprime le cache des vignettes comme ceci :
- Cliquez sur Commencer dans la barre des tâches avec le bouton droit de la souris et sélectionnez le Courir option du menu.
- Taper bloc-notes dans la boîte de dialogue Exécuter.
- Presse D’ACCORD dans Exécuter pour démarrer le Bloc-notes.
- Sélectionnez ce texte de fichier batch avec votre souris et appuyez sur Ctrl + C copier:
@echo offecho.
taskkill /f /im explorer.exe
timeout 2 /nobreak>nul
echo.DEL /F /S /Q /A %LocalAppData%\Microsoft\Windows\Explorer\thumbcache_*.db
timeout 2 /nobreak>nul
start explorer.exe - Cliquez dans le bloc-notes et appuyez sur le Ctrl + V (coller) raccourci clavier. Vous devriez maintenant voir le code du fichier batch dans votre document Bloc-notes comme dans la capture d’écran ci-dessous.
- Cliquez sur Bloc-notes Dossier menu.
- Sélectionnez le Enregistrer sous option.
- Ensuite, sélectionnez Tous les fichiers du Enregistrer sous taper menu déroulant.
- Taper Effacer le cache de vignettes.bat dans la zone Nom de fichier.
- Sélectionnez Bureau dans la fenêtre Enregistrer sous.
- Cliquez sur sauvegarder pour ajouter le fichier batch sur le bureau.
- Fermez l’éditeur de texte Bloc-notes.
- Vous verrez maintenant un fichier Clear Thumbnail Cache.bat sur le bureau. Double-cliquer sur ce fichier effacera le cache des vignettes avec la commande spécifiée dans la troisième méthode.
Vous pouvez également configurer un raccourci clavier pour un fichier batch qui efface le cache des vignettes. Pour ce faire, configurez le Effacer le cache de vignettes.bat fichier comme indiqué ci-dessus et enregistrez-le dans un dossier différent du bureau. Cliquez avec le bouton droit sur votre fichier Clear Thumbnail Cache.bat dans le dossier dans lequel vous l’avez enregistré pour sélectionner Afficher plus d’options > Créer un raccourci.
Ensuite, vous aurez un raccourci vers le fichier Thumbnail Cache.bat sur le bureau pour lequel vous pouvez configurer un raccourci clavier. Cliquez avec le bouton droit sur le raccourci sur le bureau de ce fichier batch pour sélectionner Propriétés. Dans le Raccourci onglet qui s’ouvre, cliquez à l’intérieur de la case Touche de raccourci.
Presse C mettre en place un Ctrl + Autre + C touche de raccourci, et cliquez sur Appliquer sauver. En appuyant sur le Ctrl + Autre + C la combinaison de touches exécutera maintenant le fichier de commandes pour effacer le cache des vignettes.
Comment effacer le cache des vignettes avec l’explorateur de fichiers
Le dossier Explorer comprend une série de fichiers de base de données de cache de vignettes. Vous pouvez vider le cache des vignettes en supprimant manuellement ces fichiers dans l’Explorateur de fichiers. Suivez ces étapes pour supprimer ces fichiers de cache de vignette :
- Ouvrez l’Explorateur de fichiers avec le les fenêtres + E combinaison de touches pour ouvrir cette application de gestion de dossiers.
- Cliquez sur Explorer … (Voir plus) sur la barre de commandes.
- Sélectionner Choix du menu.
- Sélectionnez ensuite Voir dans la fenêtre Options des dossiers.
- Sélectionnez le Afficher les fichiers, dossiers et paramètres de lecteur cachés au sein de la Voir languette.
- Presse Appliquer pour enregistrer votre nouveau paramètre d’explorateur de fichiers.
- Cliquez sur D’ACCORD pour quitter Options des dossiers.
- Cliquez dans la barre de chemin d’accès au dossier de l’explorateur pour effacer l’emplacement du dossier actuel. Saisissez ensuite %homepath%\AppData\Local\Microsoft\Windows\Explorer dans la barre d’adresse du dossier et appuyez sur Revenir.
- Tenez le Ctrl touche pour sélectionner tous les fichiers thumbcache.db dans le dossier Explorer.
- appuyez sur la Effacer (poubelle) dans la fenêtre de l’explorateur.
Vous devrez peut-être également effacer les fichiers thumbcache.db de la corbeille. Double-cliquez sur le raccourci Corbeille sur votre bureau. Sélectionnez ensuite le Poubelle de recyclage vide option là-bas.
Corrigez les vignettes de l’explorateur de fichiers en effaçant le cache des vignettes
Lorsque vous effacez le cache des vignettes avec les méthodes ci-dessus, les vignettes qu’il contient seront automatiquement recréées. La suppression de ce cache actualise efficacement ses données. Ainsi, effacer le cache des vignettes peut souvent être une solution potentielle efficace pour résoudre les problèmes d’affichage des vignettes dans l’Explorateur de fichiers.