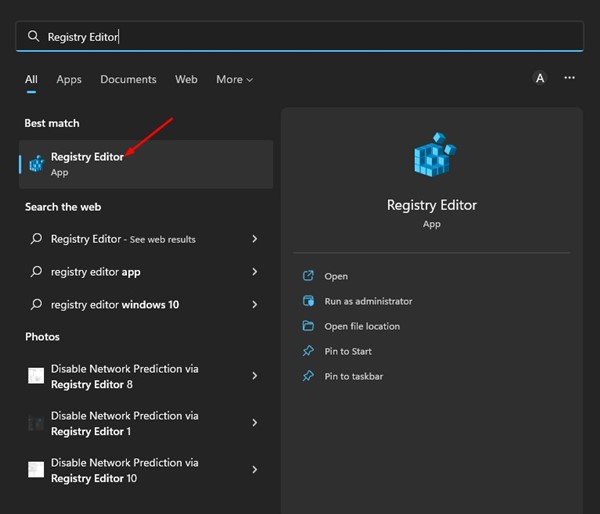Tout le monde rencontre différents types de problèmes lors de l’utilisation d’un ordinateur. Vous pouvez rencontrer des problèmes de démarrage lent, des retards dans l’explorateur de fichiers, etc. Si vous utilisez Windows 11, vous pourriez rencontrer plus de problèmes.
Récemment, quelques utilisateurs ont signalé des problèmes lors de l’arrêt de leur PC Windows 11. Habituellement, Windows 11 se ferme très rapidement lorsque tout fonctionne correctement, mais vous pouvez également rencontrer vitesse d’arrêt lente.
Vitesse d’arrêt de Windows 11
Comme toutes les autres versions de Windows, Windows 11 peut également prendre un temps inhabituellement long pour fermer toutes les applications ouvertes. Il ne s’arrêtera pas tant que Windows 11 ne fermera pas tous les programmes ouverts. Ce processus peut prendre jusqu’à quelques secondes ou minutes.
Windows 11 est conçu pour attendre un temps spécifique pour fermer toutes les applications ouvertes, arrêter les processus en arrière-plan et mettre à jour certains fichiers système. Néanmoins, vous pouvez apporter quelques modifications au fichier de registre pour éviter cette période d’attente.
Étapes pour augmenter la vitesse d’arrêt dans Windows 11
Ci-dessous, nous avons partagé un guide étape par étape sur augmentation de la vitesse d’arrêt sur Windows 11. Par conséquent, si vous cherchez des moyens d’améliorer la vitesse d’arrêt de votre PC Windows 11, vous trouverez peut-être ce guide très utile. Allons vérifier.
1. Tout d’abord, cliquez sur la recherche Windows 11 et tapez Registre. Ensuite, ouvrez le Éditeur de registre app dans la liste des options.
2. Lorsque l’Éditeur du Registre s’ouvre, accédez à ce chemin :
Computer\HKEY_LOCAL_MACHINE\SYSTEM\CurrentControlSet\Control
3. Maintenant, double-cliquez sur le WaitToKillServiceTimeout clé sur le côté droit.
4. Dans le champ Données de la valeur, remplacez 5000 avec 2000. Une fois terminé, cliquez sur le D’accord bouton.
5. Cela forcera votre Windows 11 à attendre les applications et les services pendant seulement 2 ms au lieu des 5 ms par défaut. Ne réglez pas le paramètre en dessous de 2 ms, car cela corrompra les données essentielles de votre application.
6. Maintenant, dans l’Éditeur du Registre, accédez à ce chemin :
Computer\HKEY_CURRENT_USER\Control Panel\Desktop
7. Cliquez avec le bouton droit sur le dossier Bureau et sélectionnez Nouveau > Valeur de chaîne.
8. Nommez la nouvelle valeur de chaîne comme WaitToKillAppTimeOut.
9. Double-cliquez sur la clé WaitToKillAppTimeOut et entrez 2000 dans le Données de valeur champ. Une fois terminé, cliquez sur le D’accord bouton.
10. Maintenant, cliquez à nouveau avec le bouton droit sur le dossier de la clé du bureau et sélectionnez Nouveau > Valeur de chaîne.
11. Nommez la nouvelle valeur de chaîne comme HungAppTimeout.
12. Double-cliquez sur la clé HungAppTimeout et définissez 2000 dans le champ Données de la valeur. Une fois terminé, cliquez sur le D’accord bouton.
13. Encore une fois, cliquez avec le bouton droit sur le dossier de la clé du bureau et sélectionnez Nouveau > Valeur de chaîne.
14. Nommez la nouvelle valeur de chaîne comme AutoEndTasks.
15. Double-cliquez sur AutoEndTasks et définissez 1 dans le Données de valeur champ. Une fois terminé, cliquez sur le D’accord bouton.
C’est ça! Après avoir apporté les modifications, redémarrez votre ordinateur Windows 11. Après le redémarrage, vous remarquerez une augmentation de la vitesse d’arrêt la prochaine fois que vous éteindrez votre PC. Si les modifications ont rendu votre PC instable, modifiez (augmentez ou diminuez) les valeurs en millisecondes. Sinon, vous pouvez supprimer la clé String que vous avez créée et rétablir les valeurs en millisecondes.
Donc, c’est tout sur la façon d’augmenter la vitesse d’arrêt sur Windows 11. Le processus est long, mais il augmente considérablement la vitesse d’arrêt de votre ordinateur. Si vous avez besoin de plus d’aide, faites-le nous savoir dans les commentaires ci-dessous.