NVIDIA GeForce Experience est une suite logicielle fournie avec les pilotes de votre carte graphique NVIDIA. Techniquement, vous n’avez même pas besoin d’utiliser GeForce Experience. Certaines personnes n’installent même que le pilote de la carte graphique et non la suite.
Mais pour la plupart des utilisateurs, nous recommandons fortement d’installer GeForce Experience en raison du grand nombre de fonctionnalités qu’il offre. Voyons comment le configurer et utiliser ses fonctionnalités supplémentaires, tout en répondant à certaines questions courantes.
Comment télécharger et installer GeForce Experience
Heureusement, GeForce Experience a un processus d’installation assez simple.
- Dirigez-vous vers le Expérience GeForce page de téléchargement et cliquez sur « Télécharger maintenant ».
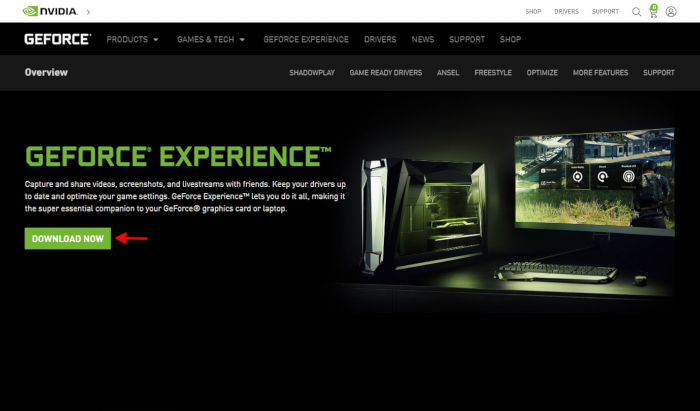
- Après avoir téléchargé le lanceur de package d’installation NVIDIA, vous pouvez maintenant démarrer l’installation. Double-cliquez sur le package téléchargé pour l’installer comme n’importe quelle autre application Windows.
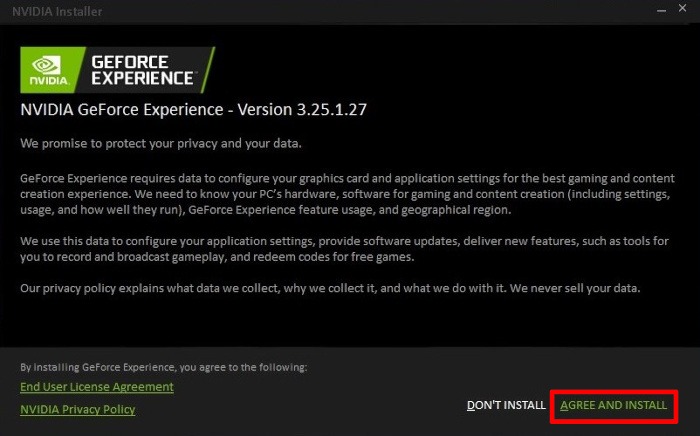
- Après l’installation, vous devrez vous connecter à GeForce Experience avant de pouvoir commencer à l’utiliser. Si vous n’avez pas encore de compte NVIDIA configuré, vous pouvez créer un compte ou vous connecter avec un compte tiers.
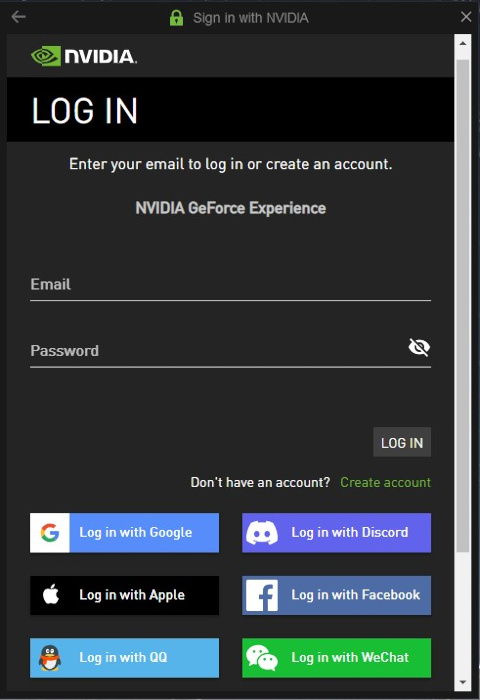
- Lors de la première connexion, vous serez amené à l’écran d’accueil avec une fenêtre contextuelle vous proposant une visite guidée et une option pour optimiser automatiquement les jeux au fur et à mesure que vous les installez.
Noter: Nous vous recommandons de décocher cette option pour le moment et de sauter la visite. Vous pouvez toujours y revenir plus tard si vous avez l’impression d’avoir raté quelque chose.
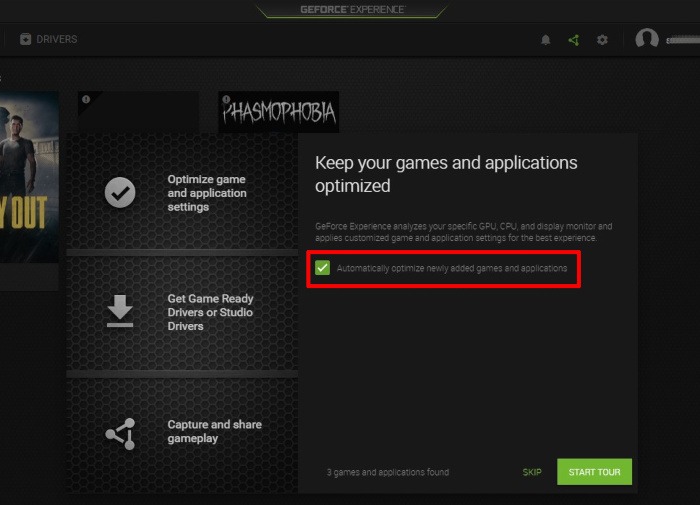
Qu’est-ce qui est inclus dans l’expérience GeForce ?
GeForce Experience possède trois fonctionnalités clés :
- Optimisation du jeu sur l’écran d’accueil
- Mise à jour du pilote sur l’écran des pilotes
- Lanceur de superposition NVIDIA Share utilisé pour diffuser, enregistrer et rejouer des moments de jeu
Avant de passer aux extras, nous nous concentrons sur la principale raison d’obtenir GeForce Experience : les mises à jour transparentes des pilotes graphiques NVIDIA.
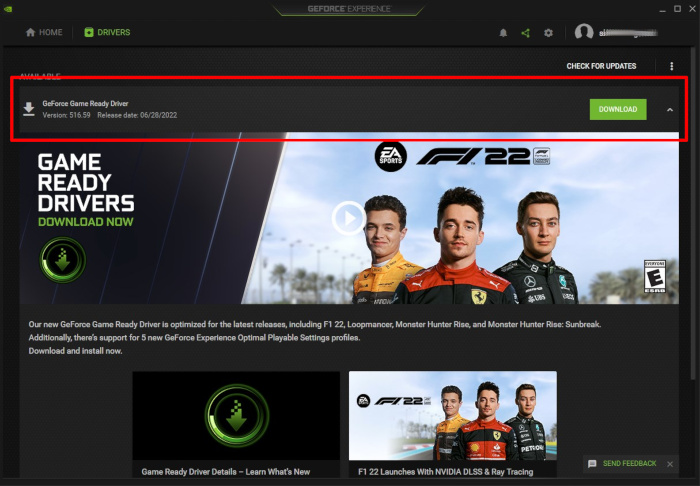
Sur l’écran Pilotes, vous serez automatiquement averti lorsqu’un nouveau pilote est disponible. Vous pouvez même modifier les paramètres pour que les mises à jour des pilotes soient téléchargées automatiquement, bien que nous ne le recommandions pas sur une connexion à bande passante limitée ou sensible à la latence.
Vous pouvez également choisir de recevoir des notifications de mise à jour pour « Game Ready Driver » pour les joueurs ou « Studio Drivers » pour les utilisateurs qui utilisent des applications créatives.
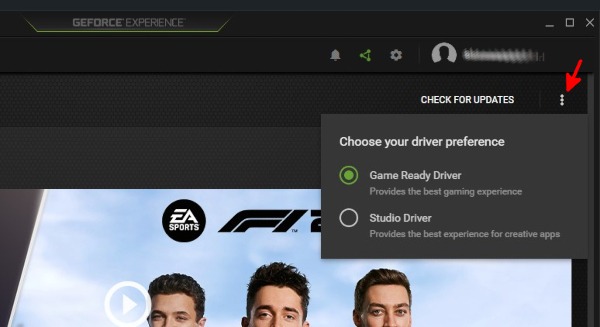
Le processus de mise à jour du pilote est également assez simple. Après avoir téléchargé la mise à jour, vous pouvez choisir entre une installation « Express » et « Personnalisée ».
« Express » mettra simplement à niveau votre pilote existant avec un minimum de tracas. Mais « Personnalisé » offre quelques options supplémentaires, y compris une nouvelle installation de votre pilote graphique NVDIA, qui réinitialise tous les paramètres par défaut. Ce dernier est une bonne option lorsque vous rencontrez des problèmes de pilote ou que vous souhaitez recommencer à zéro avec vos paramètres.
Comment GeForce Experience optimise-t-il les jeux ?
L’optimisation du jeu disponible dans GeForce Experience peut simplifier l’optimisation des graphismes dans le jeu pour les utilisateurs. Cela peut être particulièrement utile pour ceux qui ne savent pas comment optimiser les paramètres graphiques par eux-mêmes ou qui ne veulent pas faire les mauvais réglages et finir par planter leurs jeux.
Pour optimiser un jeu individuel, rendez-vous sur l’écran d’accueil et sélectionnez le jeu de votre choix. Pour ce tutoriel, nous utiliserons le jeu de tir tactique de Riot Games, Valorant.
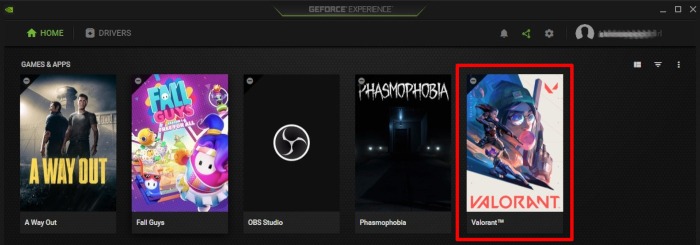
La première chose que vous remarquerez lors du choix d’un jeu dans GeForce Experience est que vous verrez un diaporama de différentes captures d’écran dans le jeu mettant en évidence et expliquant différents effets vidéo dans le jeu et comment ils affectent votre expérience de visionnage et de jeu.
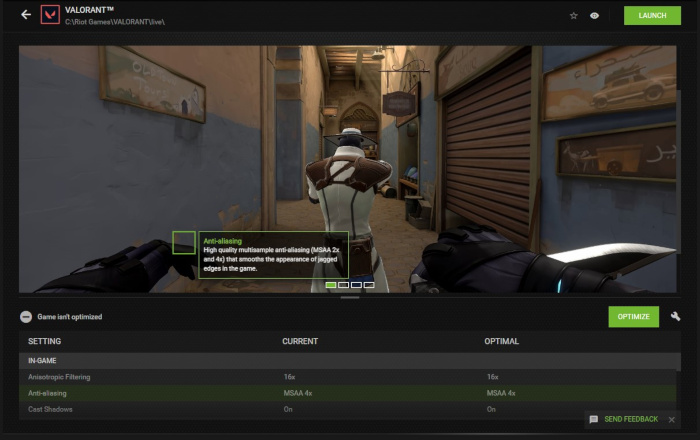
Sous cet écran, vous verrez une liste de vos paramètres de jeu actuels et des paramètres recommandés par NVIDIA. Notez qu’à chaque jeu que vous optimisez avec GeForce Experience, vous verrez des paramètres et des valeurs différents.
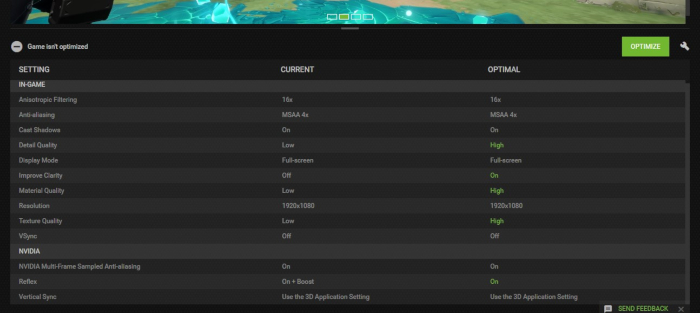
Voici les paramètres vidéo en jeu disponibles pour l’optimisation de Valorant :
- Filtrage anisotrope
- Anti crénelage
- Projette des ombres
- Qualité des détails
- Mode d’affichage
- Améliorer la clarté
- Qualité des matériaux
- Résolution
- La qualité de texture
- VSync
Paramètres natifs NVIDIA que vous pouvez appliquer à Valorant :
- Anti-aliasing échantillonné multi-images NVIDIA
- Réflexe
- Synchronisation verticale
Vous pouvez définir vos propres valeurs pour chaque paramètre en fonction de la puissance que vous souhaitez obtenir de votre carte graphique. Cependant, il est toujours recommandé de suivre ce que le logiciel suggère car il peut détecter votre matériel et régler les paramètres vidéo de votre jeu en fonction de leurs capacités.
Suivez les paramètres recommandés pour éviter les plantages du jeu et du système. Un réglage trop élevé des paramètres vidéo peut entraîner une surchauffe du matériel.
Si vous souhaitez appliquer des paramètres personnalisés, assurez-vous que vous êtes pleinement conscient de ce que vous attendez de votre jeu et de ce que votre matériel peut fournir. Par exemple, vous avez un 3060 Ti avec un moniteur 1920×1080 240Hz. Vous pouvez exécuter le jeu que nous utilisons comme exemple, Valorant – sur ses paramètres vidéo les plus élevés et toujours utiliser votre écran 240 Hz, selon le logiciel GeForce Experience.
Vous pouvez le faire dans GeForce Experience en cliquant sur l’icône en forme de clé à droite de « Optimiser ». Faites glisser vers le côté performance pour plus d’images et faites glisser vers le côté qualité pour de meilleurs visuels.
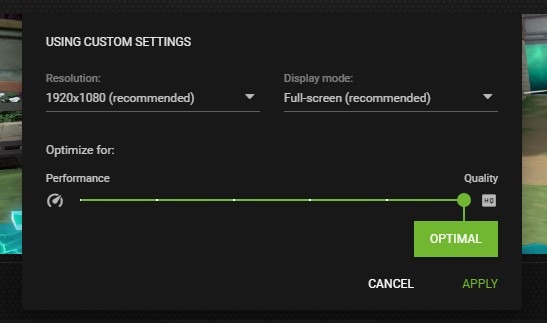
Étant donné que les tireurs tactiques comme Valorant ne sont pas populaires pour ses graphismes, vous pouvez également ajuster vos paramètres vidéo aux valeurs les plus basses pour obtenir le plus d’images par seconde (FPS) que votre matériel peut pousser. Pour les joueurs hautement compétitifs, cela est considéré comme un avantage.
Cependant, si vous essayez d’optimiser un jeu connu pour ses visuels et que votre matériel ne répond qu’aux exigences minimales ou inférieures, vous devez être prêt à sacrifier le manque de détails et d’effets pour pouvoir jouer au jeu sans plantage. ou des décalages.
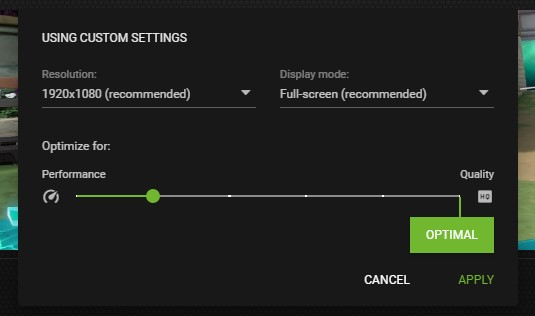
Comment accéder à NVIDIA Share dans GeForce Experience
NVIDIA Share, anciennement appelé Shadowplay, est la solution logicielle de NVIDIA pour enregistrer et diffuser le gameplay directement depuis votre GPU. Nous avons en fait déjà écrit un guide plus détaillé sur NVIDIA Share, mais pour cet article, nous voulons toujours vous donner un point de départ solide.
Cliquez sur l’icône de partage dans le menu en haut à droite, à côté de votre nom d’utilisateur NVIDIA.
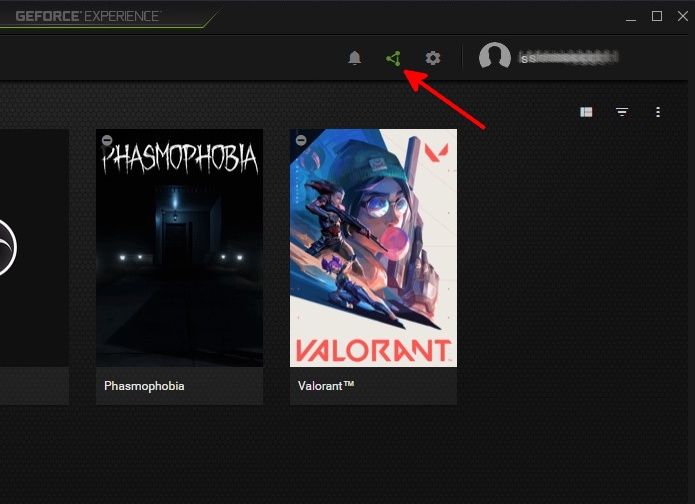
Dans la superposition, vous pouvez basculer chacune de ces fonctionnalités à peu près à volonté et modifier leurs paramètres spécifiques, tant qu’ils ne sont pas utilisés (par exemple, vous ne pouvez pas modifier les paramètres de relecture instantanée lorsqu’ils sont activés, car ils enregistrent toujours) .
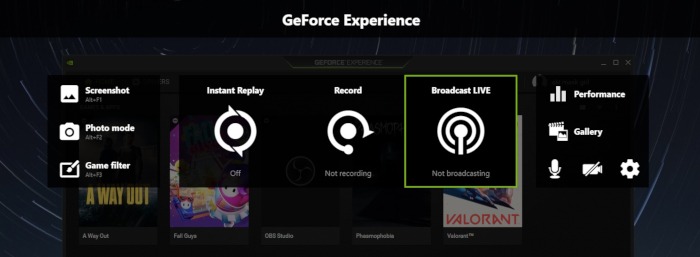
Si vous recherchez des paramètres spécifiques, vous voudrez cliquer sur l’icône d’engrenage pour y plonger. La plupart des utilisateurs ne devraient pas avoir à se soucier d’une configuration plus approfondie de NVIDIA Share, mais le menu des paramètres contient quelques joyaux cachés.
Les principales choses que vous devriez changer sont les paramètres « Contrôle de confidentialité » et « Audio ».
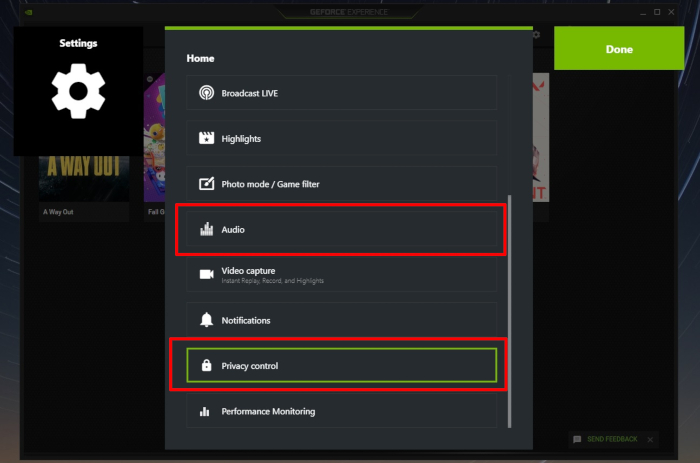
Si vous êtes sur le bureau, « Capture du bureau » sous « Contrôle de la confidentialité » permettra à la relecture et à l’enregistrement instantanés de fonctionner également sur votre bureau et sera moins susceptible d’être perturbé par la touche alt en dehors d’un jeu.
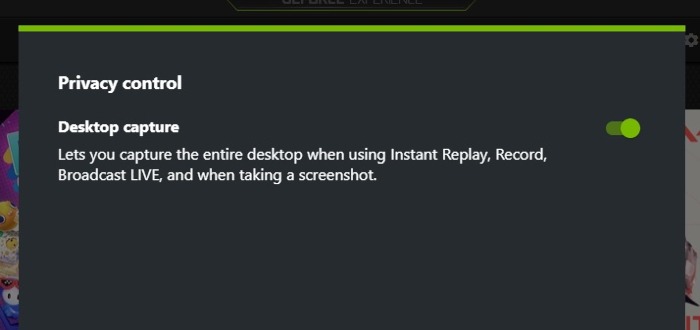
Pour les utilisateurs d’ordinateurs de bureau et d’ordinateurs portables, vous voudrez certainement aller dans « Audio » pour diviser vos pistes audio.
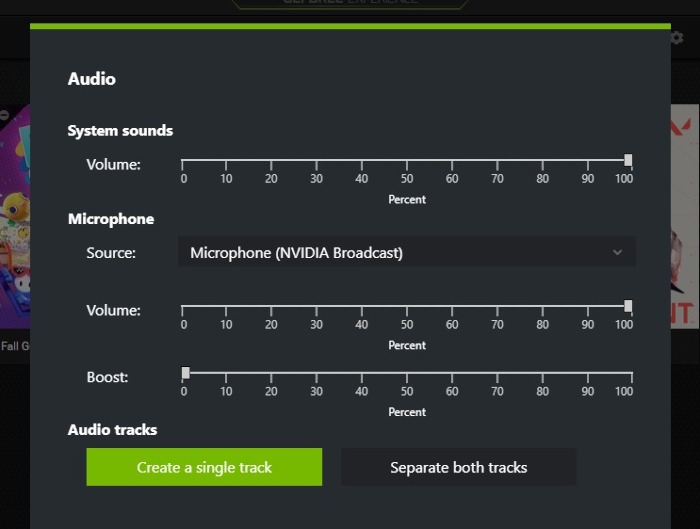
En activant « Séparer les deux pistes », vous obtiendrez des enregistrements plus propres de l’audio de votre bureau/jeu. Vous pouvez toujours utiliser la piste du micro lors de l’édition et du téléchargement de la vidéo, et le fait qu’il s’agisse d’une piste distincte facilitera grandement l’édition et la suppression du bruit de fond.
Pour les paramètres au-delà de ceux-ci, consultez notre guide dédié sur NVIDIA Share.
Dépannage de l’expérience GeForce
Si vous rencontrez des problèmes avec GeForce Experience, en particulier des plantages ou d’autres problèmes qui affectent votre gameplay, il est peut-être temps de procéder à une nouvelle installation. Cela signifie désinstaller GeForce Experience à partir du panneau de configuration Windows et télécharger le dernier package d’installation.
Si les problèmes sont mineurs ou si vous souhaitez simplement recommencer, suivez notre processus de configuration initial ci-dessus et sélectionnez « Effectuer une nouvelle installation ». Vous trouverez cette option lorsque vous sélectionnez « Installation personnalisée » après avoir téléchargé le dernier pilote.
Si vous rencontrez toujours des problèmes après une nouvelle installation, vous devrez peut-être aller un peu plus loin. Dans ce scénario, vous souhaiterez télécharger Programme de désinstallation du pilote d’affichage (DDU). Assurez-vous que DDU et l’exécutable d’installation de votre pilote se trouvent dans un endroit facile à trouver dans vos fichiers (même votre bureau fera l’affaire), puis redémarrez en mode sans échec.
Exécutez d’abord DDU, puis installez votre nouveau pilote et redémarrez sous Windows. Si vous rencontrez toujours des problèmes au-delà de ce point, malheureusement, vous avez probablement affaire à un problème de carte graphique ou à un problème ailleurs dans votre système.
Quelle est la différence entre GeForce Experience et NVIDIA Control Panel ?
Si vous cliquez avec le bouton droit sur l’icône NVIDIA dans votre barre des tâches, vous remarquerez peut-être que vous avez le choix entre deux options plutôt que simplement GeForce Experience.
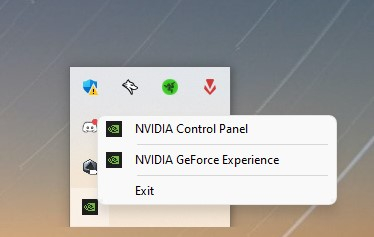
NVIDIA Control Panel partage certaines similitudes avec GeForce Experience et, contrairement à GeForce Experience, est en fait une partie native du pilote graphique NVIDIA. Même si vous pouviez ignorer l’installation du panneau de configuration NVIDIA, vous ne voudriez certainement pas le faire.
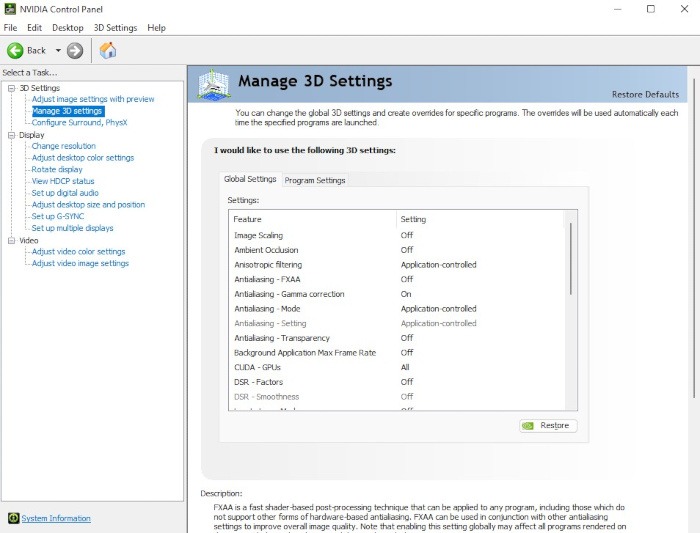
Le panneau de configuration NVIDIA est l’endroit où vous contrôlez les paramètres tels que la résolution, le taux de rafraîchissement, les paramètres de couleur et la prise en charge de G-Sync. Avec « Gérer les paramètres 3D », vous pouvez également définir les paramètres graphiques 3D globaux ou par programme, y compris le mode de faible latence et le mode de gestion de l’alimentation. La plupart des paramètres ici ont également des explications intégrées.
Questions fréquemment posées
Dois-je utiliser GeForce Experience pour obtenir les pilotes NVIDIA ?
Si vous ne souhaitez pas utiliser GeForce Experience, ne vous inquiétez pas ! Vous pouvez (et devriez) toujours obtenir des pilotes graphiques NVIDIA à jour. Cliquez sur ici pour vous diriger vers la page de téléchargement des pilotes de bureau de NVIDIA.
L’expérience GeForce est-elle gratuite ?
Oui, mais la carte graphique NVIDIA requise pour l’utiliser ne l’est pas.
GeForce Experience fonctionne-t-il sur les ordinateurs portables ?
GeForce Experience fonctionne-t-il sur les ordinateurs portables ?
Tous les jeux sont-ils pris en charge par GeForce Experience ?
Non, mais la majorité des jeux indépendants modernes et non obscurs le sont. De plus, si un jeu est pris en charge par GeForce Experience, vous pourrez appliquer des paramètres optimisés quelle que soit la vitrine (Steam, Origin, GOG) à partir de laquelle vous l’obtenez.
Cependant, les jeux Xbox Game Pass, les jeux Microsoft Store et les autres jeux basés sur UWP ne sont pas pris en charge par GeForce Experience. Les jeux de plates-formes non Microsoft fonctionneront presque toujours.
Si vous craignez d’optimiser les paramètres graphiques par vous-même dans ces jeux, ne le soyez pas. Les paramètres que vous avez vus et modifiés dans GeForce Experience avec les jeux pris en charge seront similaires à ceux des jeux non pris en charge. Comme raccourci, commencez par désactiver l’anticrénelage et le flou de mouvement et définissez un préréglage graphique moyen si vous obtenez de mauvaises performances.






