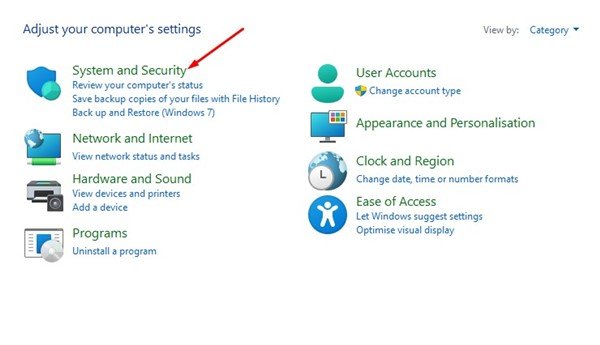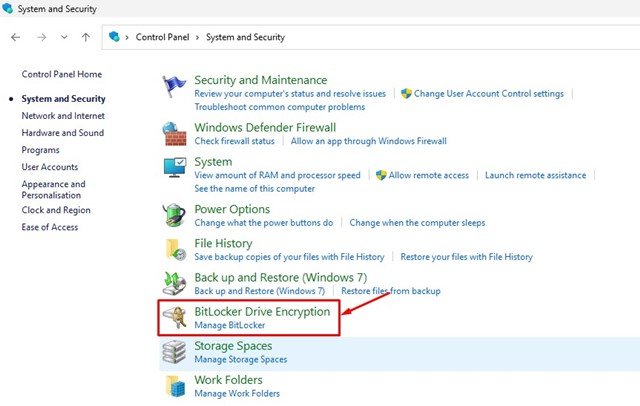Sous Windows, vous n’avez pas besoin d’utiliser un outil de chiffrement de données tiers pour chiffrer vos données ou vos disques durs. Le système d’exploitation dispose d’une fonctionnalité de sécurité appelée BitLocker qui vous permet de protéger les industries par mot de passe.
BitLocker est une fonctionnalité de sécurité intégrée à Windows 11 qui empêche l’accès non autorisé à vos fichiers et documents en chiffrant votre lecteur. L’outil de sécurité est gratuit et peut protéger par mot de passe le disque dur, le SSD et même les lecteurs portables.
Si vous utilisez déjà BitLocker pour sécuriser votre lecteur, il est recommandé de mettre régulièrement à jour le mot de passe BitLocker. Modification du mot de passe BitLocker périodiquement est l’un des moyens les plus simples de garantir la sécurité des comptes et des lecteurs protégés.
3 meilleures façons de changer le mot de passe BitLocker dans Windows 11
Par conséquent, dans ce guide, nous partagerons quelques méthodes simples pour modifier le mot de passe BitLocker sous Windows 11. Lors de la modification du mot de passe BitLocker, assurez-vous de définir un mot de passe fort. Voici comment changer votre mot de passe BitLocker sur Windows 11.
Vous pouvez modifier le mot de passe Bitlocker du lecteur protégé directement depuis l’explorateur de fichiers de Windows 11. Pour cela, suivez quelques-unes des étapes simples que nous avons partagées ci-dessous.
1. Ouvrez l’explorateur de fichiers sous Windows 11 et cliquez avec le bouton droit sur le lecteur protégé. Ensuite, sélectionnez Afficher plus d’options pour ouvrir le menu contextuel classique.
2. Sélectionnez le Modifier le mot de passe BitLocker option dans le menu contextuel complet.
3. Saisissez votre mot de passe actuel et définissez le nouveau à l’invite Modifier le mot de passe. Une fois terminé, cliquez sur le Changer le mot de passe bouton.
C’est ça! Cela changera le mot de passe BitLocker pour votre lecteur protégé sous Windows 11.
2) Modifier le mot de passe BitLocker via l’invite de commande
Vous pouvez également utiliser l’utilitaire Command Promot pour modifier le mot de passe BitLocker sous Windows 11. Pour cela, suivez certaines des étapes simples que nous avons partagées ci-dessous.
1. Cliquez sur la recherche Windows 11 et tapez CMD. Ensuite, faites un clic droit sur l’invite de commande et sélectionnez Exécuter en tant qu’administrateur.
2. Sur l’invite de commande, tapez manage-bde -changepassword G: et appuyez sur le bouton Entrée.
Important: Remplacez le G à la fin de la commande par la lettre de lecteur de votre lecteur.
3. Maintenant, l’invite de commande vous demandera de entrez et confirmez votre nouveau mot de passe.
Noter: L’invite de commande ne pourra modifier le mot de passe que si le lecteur est déverrouillé. Vous devez le déverrouiller, puis répéter les étapes s’il est verrouillé.
C’est ça! C’est ainsi que vous pouvez modifier le mot de passe BitLocker pour votre lecteur via l’utilitaire d’invite de commande.
3) Modifier le mot de passe BitLocker pour Drive via le panneau de configuration
Nous allons utiliser le Panneau de configuration pour accéder au gestionnaire BitLocker. BitLocker Manager vous permet de modifier le mot de passe de vos lecteurs protégés en quelques étapes simples. Voici ce que vous devez faire.
1. Tout d’abord, cliquez sur la recherche Windows 11 et tapez Panneau de commande. Ensuite, ouvrez l’application Panneau de configuration dans la liste des résultats correspondants.
2. Cliquez sur le Système et sécurité option sur le panneau de configuration.
3. Dans Système et sécurité, cliquez sur le Chiffrement de lecteur BitLocker.
4. Sur l’écran Chiffrement de lecteur BitLocker, étendre le lecteur dont vous souhaitez modifier le mot de passe.
5. Une fois terminé, cliquez sur le Changer le mot de passe lien.
6. Entrez et confirmer votre nouveau mot de passe à l’invite Modifier le mot de passe. Une fois terminé, cliquez sur le Changer le mot de passe bouton.
C’est ça! Voici comment vous pouvez modifier le mot de passe BitLocker via le Panneau de configuration sous Windows 11.
Voici donc quelques-unes des méthodes les meilleures et les plus simples pour modifier les mots de passe BitLocker pour les lecteurs protégés sous Windows 11. Si vous venez de découvrir BitLocker et que vous souhaitez activer la protection du lecteur, vous devez suivre notre guide : Comment activer et utiliser BitLocker to Go sur Windows 11. Si vous avez besoin d’aide supplémentaire concernant la mise à jour du mot de passe BitLocker, faites-le nous savoir dans les commentaires ci-dessous.