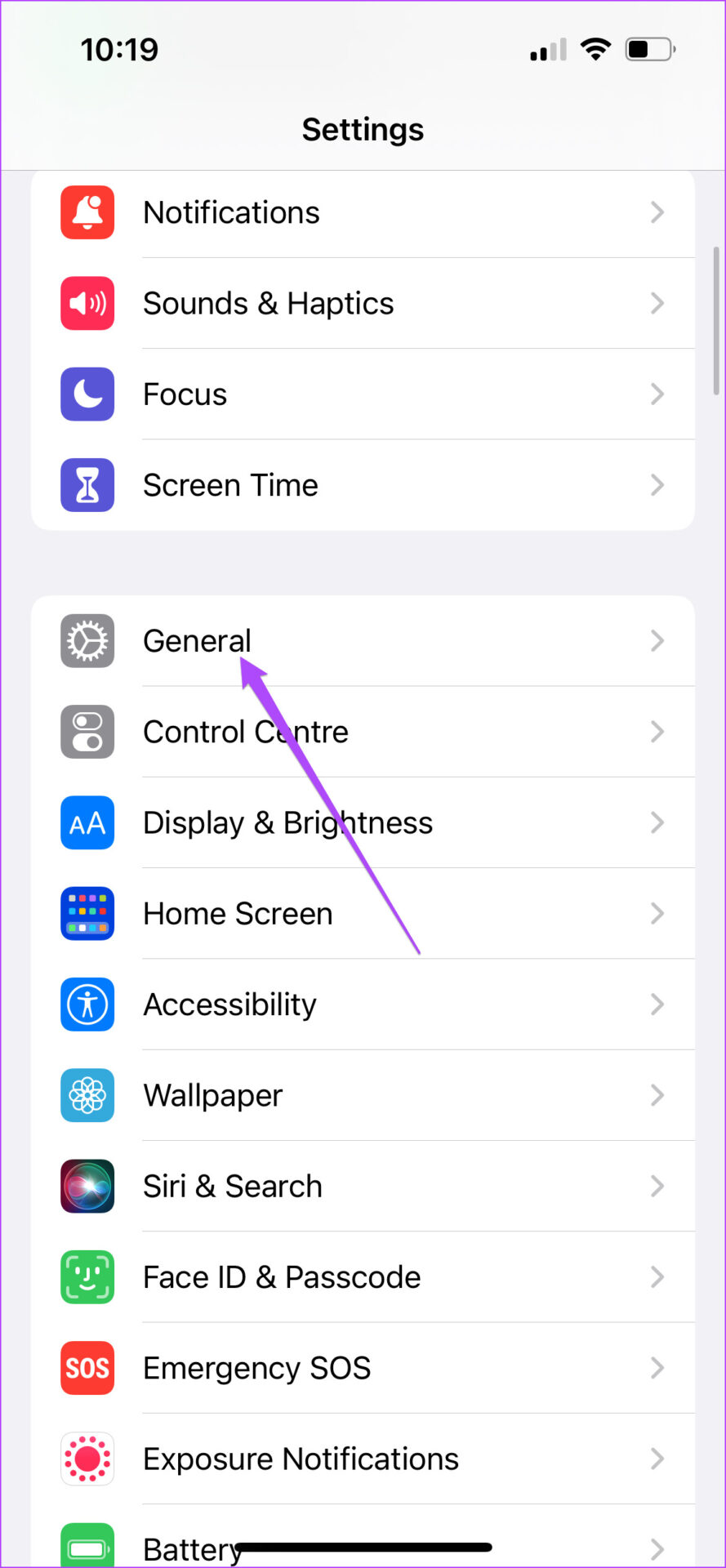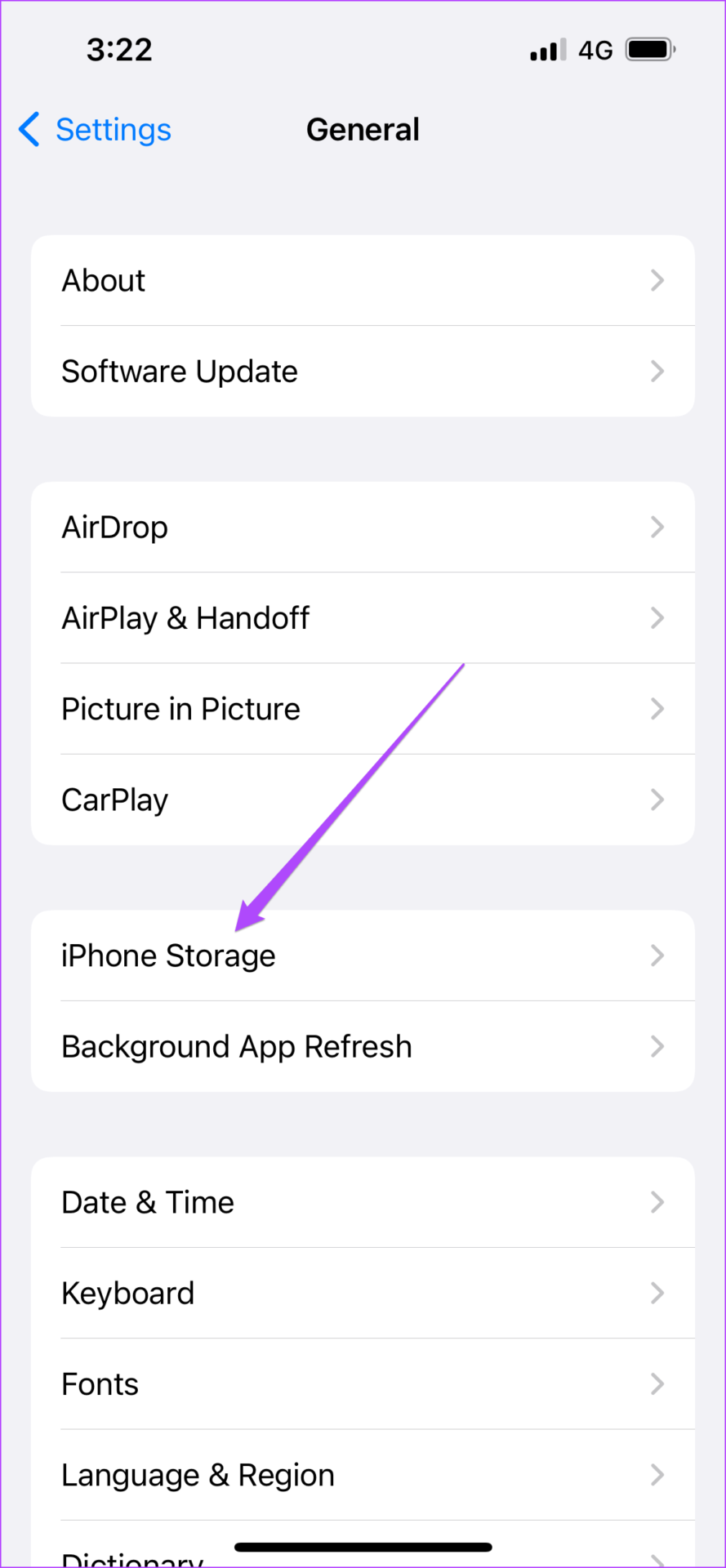Vous pouvez télécharger vos films Netflix préférés sur votre iPhone et en profiter lors de vos déplacements. Vous pouvez télécharger des films sur votre iPhone et les regarder en déplacement. C’est plus pratique. De plus, si l’application Netflix ne fonctionne pas sur iPhone, vous pouvez résoudre ce problème.
Mais que se passe-t-il si Netflix arrête de télécharger des films sur iPhone ? Bien que l’application Netflix fonctionne correctement, un tel problème est déroutant. Heureusement, vous pouvez résoudre le problème lorsque Netflix ne télécharge pas de films sur iPhone avec les solutions ci-dessous.
1. Passer des données mobiles au Wi-Fi
Le téléchargement de films depuis Netflix nécessite une connexion stable. Ainsi, l’utilisation des données mobiles peut ne pas suffire, les vitesses intermittentes et de téléchargement peuvent être lentes. Basculez vers un réseau Wi-Fi pour des téléchargements fiables et plus rapides.
2. Vérifiez si le téléchargement via Wi-Fi est activé
Si vous pouvez télécharger des films depuis Netflix même après être passé à un réseau Wi-Fi, vous devrez vérifier si vous avez activé le téléchargement via Wi-Fi dans l’application. Suivez ces étapes pour vérifier cela.
Étape 1. Ouvrez l’application Netflix sur votre iPhone.
Étape 2. Appuyez sur l’icône de profil dans le coin supérieur droit.
Étape 3. Sélectionnez l’option Paramètres de l’application.
Étape 4. Dans le menu Paramètres de l’application, assurez-vous que « Wi-Fi uniquement » est activé sous Téléchargements.
3. Connectez-vous à une bande de fréquence de 5 GHz
Habituellement, la bande 2,4 GHz de votre routeur peut être encombrée car plusieurs appareils peuvent déjà l’utiliser. Si vous utilisez un routeur bi-bande, passez à une bande de fréquence de 5 GHz pour des téléchargements plus rapides. Vérifiez également votre débit Internet après vous être connecté à la bande de fréquences 5 GHz. Essayez de vous rapprocher du routeur pour de meilleures vitesses.
4. Vérifier et supprimer la limite des appareils pour les téléchargements
En fonction de votre plan de diffusion en continu, Netflix fixe des limites sur le nombre d’appareils pouvant télécharger du contenu en fonction. Vous devrez donc vérifier si vous avez épuisé la limite pour tous les appareils et supprimer quelques-uns que vous n’utilisez plus. Voici comment vérifier le nombre d’appareils pouvant télécharger du contenu selon votre plan d’abonnement Netflix.
Étape 1. Ouvrez l’application Netflix sur votre iPhone.
Étape 2. Sur la page d’accueil de votre profil, cliquez sur l’icône de profil dans le coin supérieur droit.
Étape 3. Appuyez sur Compte.
Le menu Paramètres du compte s’ouvrira dans une page de navigateur distincte
Étape 4. Faites défiler vers le bas et appuyez sur Gérer les appareils de téléchargement.
Étape 5. Dans la liste des appareils enregistrés utilisant votre compte Netflix.
Étape 6. Appuyez sur Supprimer l’appareil.
Étape 7. Après avoir supprimé le ou les appareils de votre compte, appuyez sur le bouton « Retour au compte ».
5. Désactiver le mode de données faibles pour le Wi-Fi sur iPhone
Le mode Low Data sur iPhone vise à faire fonctionner la batterie plus longtemps. Pour cela, il suspend certaines ressources et opérations gourmandes en batterie comme l’actualisation de l’application en arrière-plan. Cela inclut également les téléchargements. Vous devrez donc désactiver le mode Low Data sur votre iPhone pour obtenir de meilleures vitesses de téléchargement. Suivez ces étapes pour désactiver le mode de données faibles.
Étape 1. Ouvrez l’application Paramètres sur votre iPhone.
Étape 2. Appuyez sur Wi-Fi.
Étape 3. Appuyez sur l’icône « i » à côté du nom de votre réseau Wi-Fi connecté.
Étape 4. Appuyez sur la bascule à côté de Mode données faibles pour désactiver la fonctionnalité.
Étape 5. Fermez l’application Paramètres, ouvrez Netflix et voyez si le problème est résolu.
6. Réinitialiser les paramètres réseau sur iPhone
Parfois, les paramètres réseau plus anciens peuvent constituer un obstacle, en particulier si vous avez stocké de nombreux détails sur les points d’accès Wi-Fi. La réinitialisation des paramètres réseau supprime les préférences réseau pour les données mobiles, le Wi-Fi et même le Bluetooth de votre iPhone. Après cela, les détails des données mobiles se mettront à jour, mais vous devrez saisir à nouveau les détails du réseau Wi-Fi. Suivez ces étapes pour réinitialiser les paramètres réseau sur iPhone.
Étape 1. Ouvrez l’application Paramètres sur votre iPhone.
Étape 2. Faites défiler vers le bas et appuyez sur Général.
Étape 3. Faites défiler vers le bas et appuyez sur Transférer ou Réinitialiser.
Étape 4. Appuyez sur Réinitialiser en bas.
Étape 5. Sélectionnez Réinitialiser les paramètres réseau dans la liste des options.
Étape 6. Entrez votre code d’accès iPhone pour confirmer votre action.
Connectez votre iPhone au réseau Wi-Fi, ouvrez Netflix et vérifiez si les téléchargements se déroulent sans problème.
7. Vérifiez le stockage de l’iPhone
C’est une bonne idée de vérifier la quantité de stockage disponible sur votre iPhone. Parfois, les photos, vidéos et autres fichiers multimédias occupent beaucoup d’espace de stockage sur votre iPhone. Si vous ne disposez pas de suffisamment d’espace de stockage sur votre iPhone, le téléchargement de films depuis Netflix ne sera pas possible. Voici comment vous pouvez vérifier la situation de stockage sur votre iPhone.
Étape 1. Ouvrez l’application Paramètres sur votre iPhone.
Étape 2. Faites défiler vers le bas et appuyez sur Général.
Étape 3. Appuyez sur Stockage iPhone dans le menu Paramètres généraux.
Parfois, même d’autres applications occupent également de l’espace de stockage. Reportez-vous à notre guide pour libérer de l’espace de stockage sur iPhone sans supprimer d’applications.
8. Désactivez les téléchargements intelligents dans l’application Netflix
Smart Downloads est une fonctionnalité de l’application Netflix qui vous permet de télécharger automatiquement des films et des émissions de télévision sur votre iPhone ou votre appareil Android en fonction de vos préférences de visualisation de contenu. Mais un inconvénient majeur de cette fonctionnalité est qu’elle peut avoir un impact important sur le stockage de votre iPhone, quelle que soit la variante de stockage que vous utilisez. Vous pouvez désactiver cette fonctionnalité pour libérer de l’espace pour les films que vous souhaitez télécharger en suivant ces étapes.
Étape 1. Ouvrez l’application Netflix sur iPhone.
Étape 2. Appuyez sur l’icône Téléchargements dans le coin inférieur droit.
Étape 3. Appuyez sur Téléchargements intelligents.
Étape 4. Appuyez sur les bascules à côté de Télécharger le prochain épisode et Téléchargements pour vous pour les désactiver.
Étape 5. Appuyez sur la flèche à côté de la page Smart Downloads.
Étape 6. Dans la section Téléchargements intelligents, appuyez sur l’icône en forme de crayon dans le coin supérieur gauche.
Étape 7. Appuyez sur l’icône « x » à côté du titre du film que vous souhaitez supprimer.
Après cela, vérifiez que vous pouvez télécharger de nouveaux films Netflix sur votre iPhone.
9. Mettez à jour l’application Netflix
Nous vous recommandons de mettre à jour l’application Netflix si vous n’avez pas mis à jour depuis un certain temps. La nouvelle version apporte plusieurs corrections de bugs et des améliorations sous le capot.
Profitez des films Netflix sur iPhone
Bien que télécharger et regarder des films Netflix sur iPhone soit une excellente option pour les déplacements quotidiens, certains utilisateurs préfèrent uniquement regarder du contenu sur grand écran. Par exemple, les utilisateurs de PC préfèrent généralement regarder Netflix sur un grand écran, comme un téléviseur ou un moniteur. Mais si vous avez du mal à faire fonctionner Netflix avec votre moniteur, consultez notre guide pour réparer le moniteur PC affichant un écran noir tout en regardant Netflix.