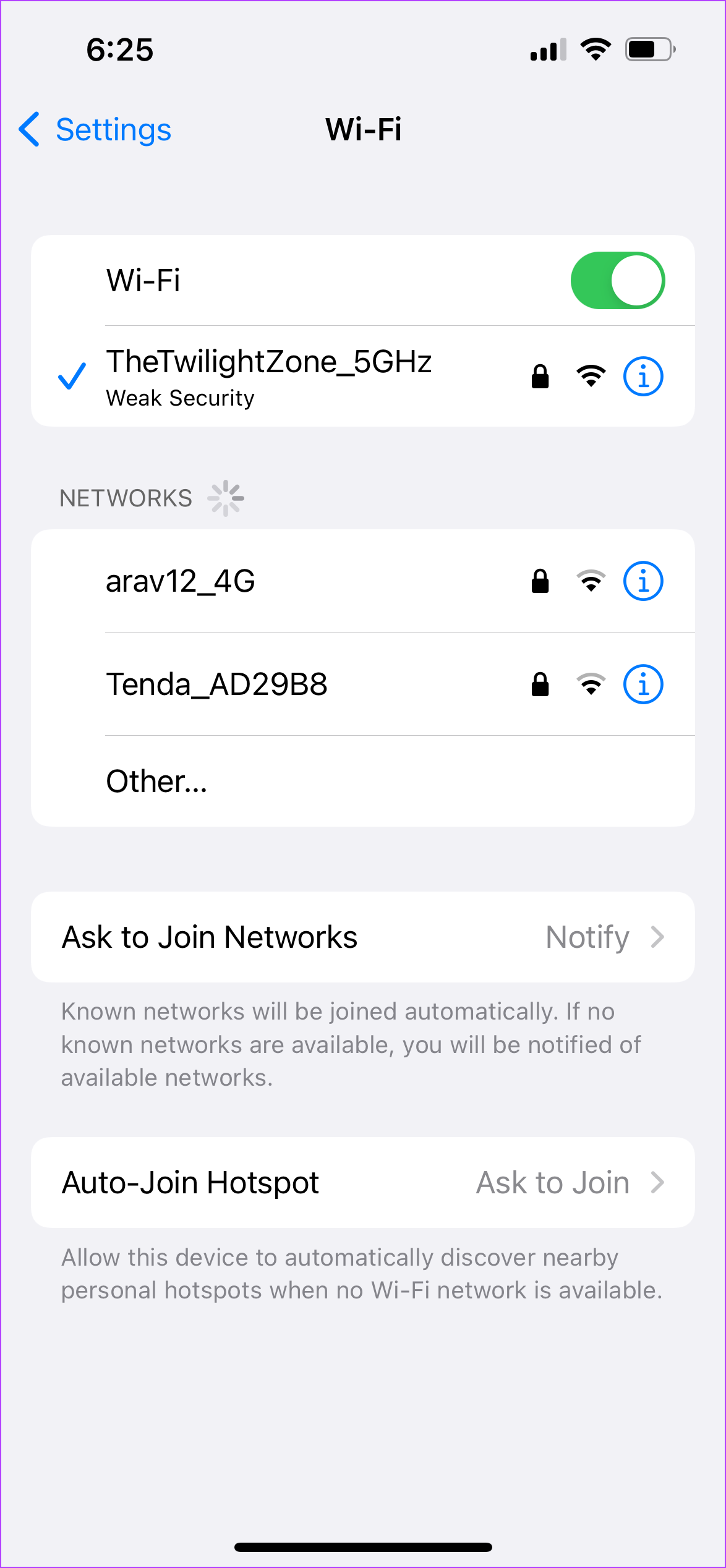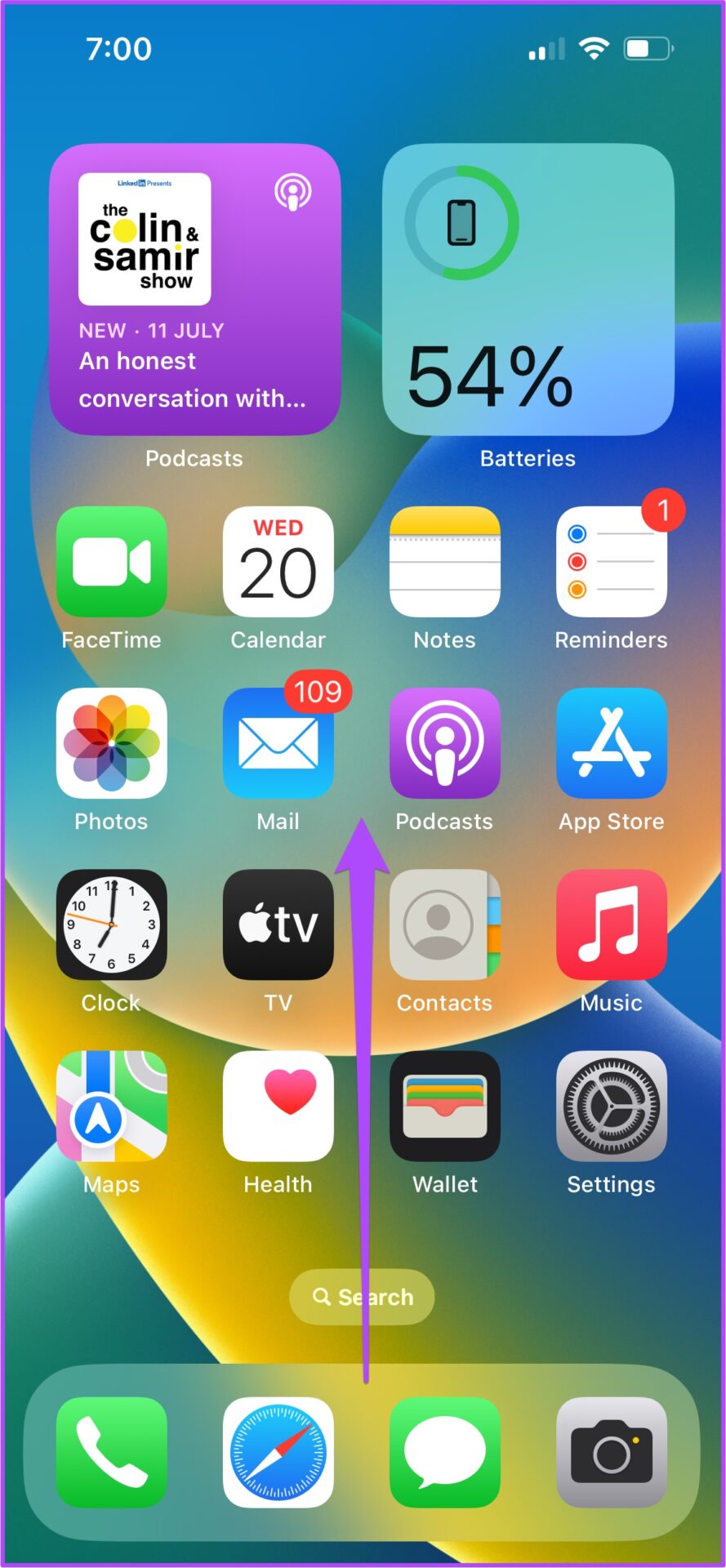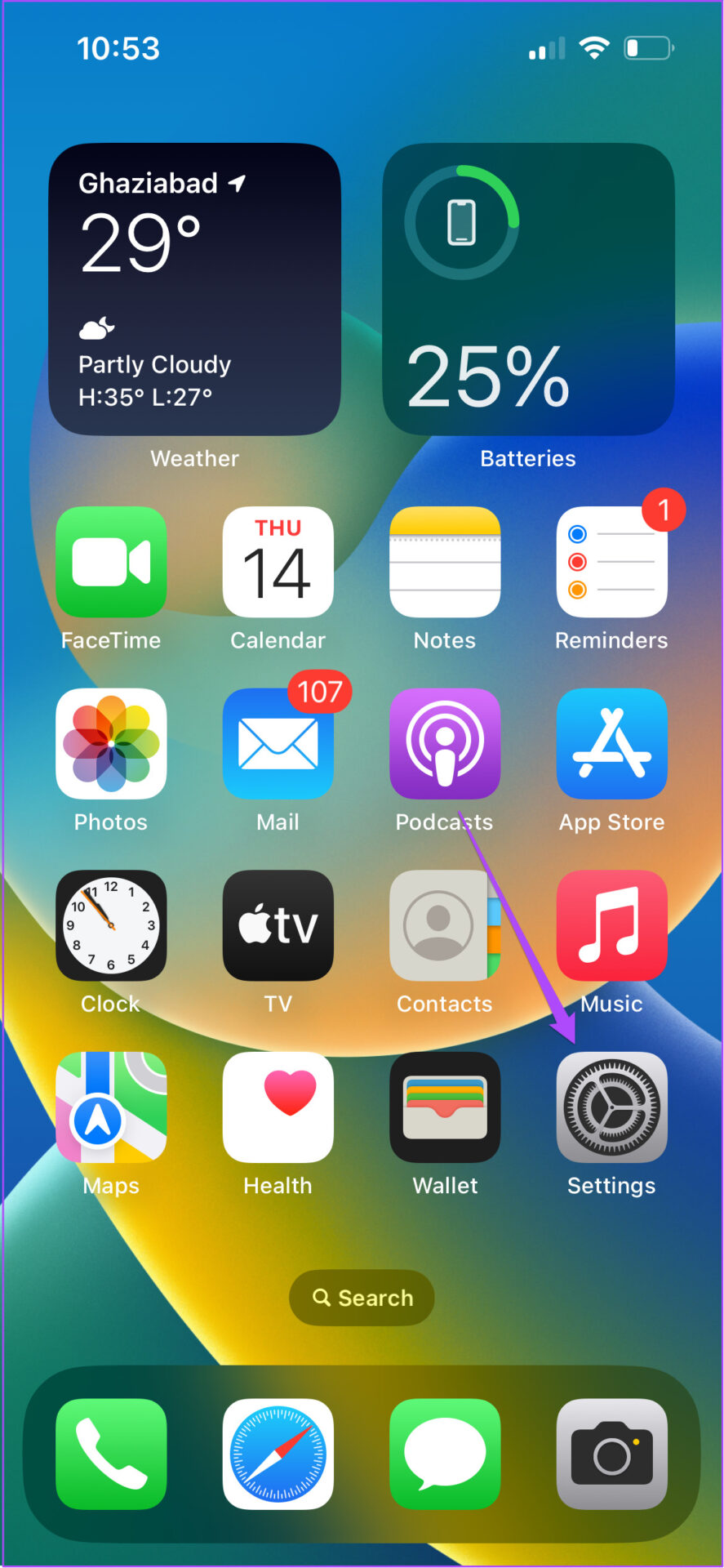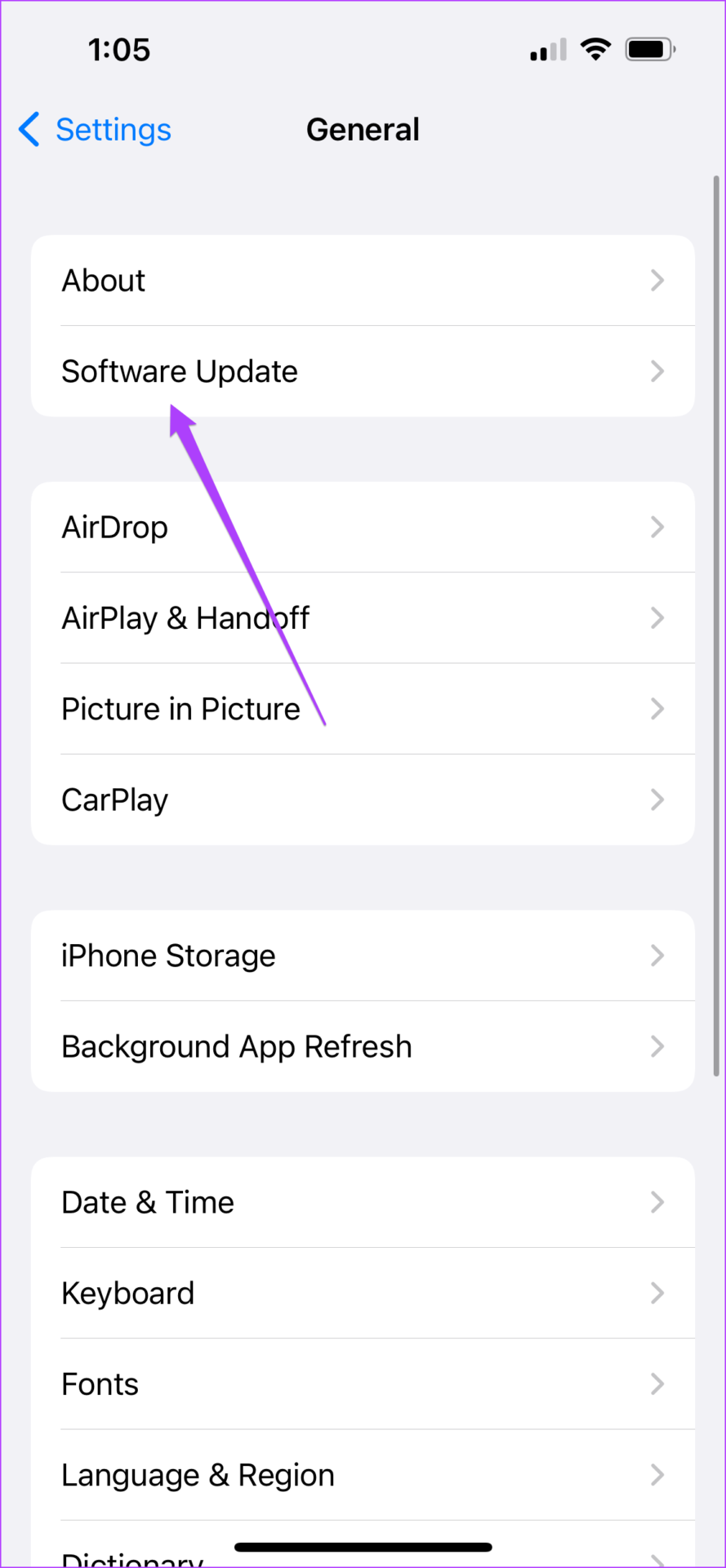L’application Apple Music vous permet d’accéder à une pléthore de chansons sur votre iPhone. Avec chaque chanson, vous trouverez une illustration d’album unique qui vous permet d’apprécier la musique et de la rendre plus pertinente. Vous pouvez également activer l’art animé pour une expérience plus vivante dans l’application Musique.
Mais parfois, l’illustration de l’album n’est pas visible pour quelques chansons sur Apple Music, ce qui peut rendre l’expérience d’écoute musicale fade. Voici une liste de solutions pour corriger l’illustration de l’album de musique Apple qui ne s’affiche pas sur l’iPhone.
1. Passer des données mobiles au Wi-Fi
En commençant par quelques solutions de base, vous pouvez essayer de passer des données mobiles au Wi-Fi. Lors de l’utilisation des données mobiles, la vitesse d’Internet dépendra de votre emplacement et de la puissance du réseau. Si Apple Music Album Art ne s’affiche pas sur votre iPhone, il se peut que vous n’obteniez pas des vitesses optimales sur les données mobiles. C’est pourquoi le passage à un réseau Wi-Fi, si possible, est une solution recommandée.
2. Passez à une bande de fréquence de 5 GHz
Si vous utilisez un routeur bi-bande, vous pouvez essayer de passer à une bande de fréquences de 5 GHz pour des vitesses Internet plus rapides. Et pour être sûr que votre fournisseur d’accès Internet ne subit pas de temps d’arrêt ou de maintenance dans votre région, nous vous recommandons de vérifier votre vitesse Internet.
3. Forcer à quitter et relancer Apple Music
Puisque vous êtes passé à un réseau Wi-Fi plus rapide, vous pouvez également forcer l’arrêt et relancer l’application Apple Music pour lui donner un nouveau départ sur votre iPhone. Chaque fois que vous sentez qu’une application ne fonctionne pas correctement sur votre iPhone ou même sur Android, vous pouvez forcer la fermeture et redémarrer l’application. Suivez ces étapes pour forcer la fermeture et redémarrer Apple Music sur iPhone.
Étape 1. Depuis l’écran d’accueil de votre iPhone, balayez vers le haut depuis le bas et maintenez.
Étape 2. Une fois que les fenêtres de toutes les applications apparaissent sur votre écran, recherchez Apple Music.
Étape 3. Appuyez dessus et balayez vers le haut pour l’empêcher de s’exécuter en arrière-plan sur votre iPhone.
Étape 4. Relancez Apple Music et vérifiez si le problème est résolu.
4. Réactiver la bibliothèque de synchronisation dans les paramètres
Il est possible que les chansons que vous avez ajoutées à votre bibliothèque à partir de votre iPad ou Mac ne soient pas synchronisées avec votre iPhone. Au cas où vous pourriez essayer de réactiver la bibliothèque de synchronisation à partir de l’application Paramètres. Voici comment activer Library Sync dans les paramètres.
Étape 1. Ouvrez l’application Paramètres sur votre iPhone.
Étape 2. Faites défiler vers le bas et appuyez sur Musique.
Étape 3. Appuyez sur la bascule à côté de Synchroniser la bibliothèque pour la désactiver.
Étape 4. Appuyez sur Désactiver pour confirmer votre choix.
Étape 5. Attendez une minute, puis appuyez à nouveau sur la bascule pour activer la bibliothèque de synchronisation.
Étape 6. Fermez l’application Paramètres, relancez Apple Music et vérifiez si le problème est résolu.
5. Récupérer les pochettes d’album avec iTunes sur Mac ou Windows
Pour Windows et Mac, vous pouvez généralement profiter des chansons Apple Music via iTunes. Vous en dépendrez donc pour récupérer la pochette de l’album et cela fonctionnera la plupart du temps. Si ce n’est pas le cas, voici les étapes que vous devrez suivre sur Mac ou Windows.
Pour Mac
Étape 1. Appuyez sur Commande + Barre d’espace pour ouvrir Spotlight Search, tapez Musique, et appuyez sur Retour.
Étape 2. Une fois l’application Musique ouverte, faites défiler vers le bas et recherchez les chansons dont la pochette d’album ne s’affiche pas.
Étape 3. Cliquez avec le bouton droit sur le nom de la chanson ou sur l’album et sélectionnez Obtenir l’illustration de l’album.
Étape 4. Cliquez sur Obtenir l’illustration de l’album pour confirmer votre choix.
Pour les fenêtres
Étape 1. Cliquez sur l’icône Rechercher dans la barre des tâches, tapez iTunes, et appuyez sur Entrée.
Étape 2. Dans iTunes, recherchez la chanson ou l’album dont l’illustration n’apparaît pas sur votre iPhone.
Étape 3. Faites un clic droit sur l’album et sélectionnez Obtenir l’illustration de l’album dans la liste des options.
Étape 4. Fermez l’application Apple Music sur votre PC Windows, ouvrez Apple Music sur votre iPhone et vérifiez si le problème est résolu.
Si Apple Music sur Mac ne se synchronise pas avec votre iPhone, nous avons un article qui mentionne des solutions de travail pour résoudre le problème.
6. Réinitialiser les paramètres réseau sur iPhone
Si vous ne voyez toujours pas l’illustration de l’album dans l’application Musique de votre iPhone, la prochaine solution que nous vous recommandons est de réinitialiser les paramètres réseau. Cela réinitialisera toutes vos préférences réseau et vous devrez vous reconnecter à votre réseau Wi-Fi. Cela vaut le coup car cela résout de nombreux problèmes liés au réseau sur iPhone. Voici comment réinitialiser les paramètres réseau sur iPhone.
Étape 1. Ouvrez l’application Paramètres sur iPhone
Étape 2. Faites défiler vers le bas et appuyez sur Général.
Étape 3. Faites défiler vers le bas et appuyez sur Transférer ou Réinitialiser l’iPhone.
Étape 4. Appuyez sur Réinitialiser en bas.
Étape 5. Sélectionnez Réinitialiser les paramètres réseau dans le menu contextuel.
Étape 6. Entrez votre code d’accès iPhone pour authentifier cette action.
Étape 7. Une fois la réinitialisation terminée, fermez l’application Paramètres et ouvrez Apple Music pour vérifier si le problème est résolu.
7. Mettre à jour iOS
Si aucune des solutions n’a fonctionné pour vous, votre dernier recours consiste à rechercher une mise à jour iOS pour obtenir une nouvelle version d’Apple Music. La présence d’un certain bogue dans la version actuelle pourrait être la cause de ce problème. Voici comment mettre à jour la version iOS.
Étape 1. Ouvrez l’application Paramètres sur iPhone.
Étape 2. Faites défiler vers le bas et appuyez sur Général.
Étape 3. Appuyez sur Mise à jour du logiciel.
Étape 4. Si une mise à jour est disponible, téléchargez-la et installez-la.
Étape 5. Une fois l’installation terminée et votre iPhone redémarré, ouvrez l’application Musique et vérifiez si le problème est résolu.
Améliorez votre expérience musicale
L’application Apple Music vous permet également d’écouter vos morceaux préférés en Dolby Atmos. Vous pouvez également activer les téléchargements automatiques pour votre iPhone pour une écoute hors ligne. Mais si vous manquez d’espace de stockage, consultez notre article sur la façon d’arrêter les téléchargements automatiques d’Apple Music sur iPhone ou Mac.