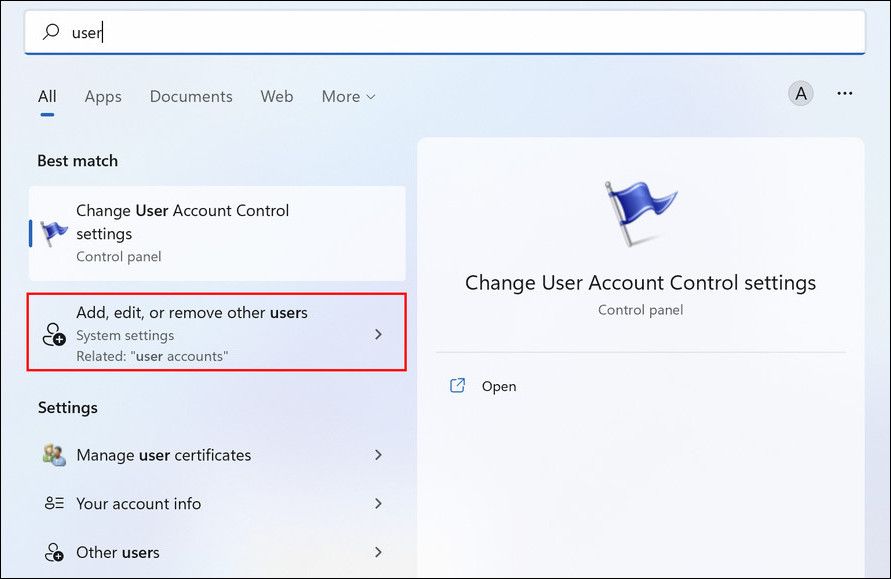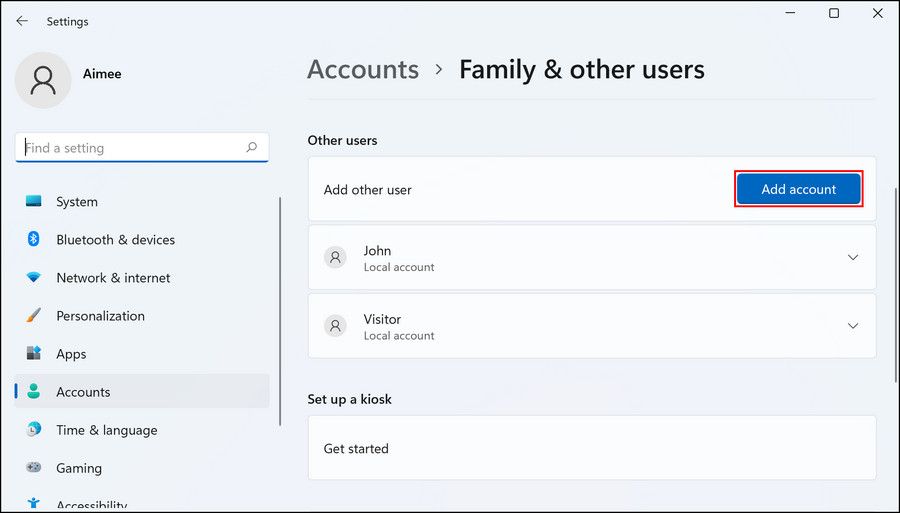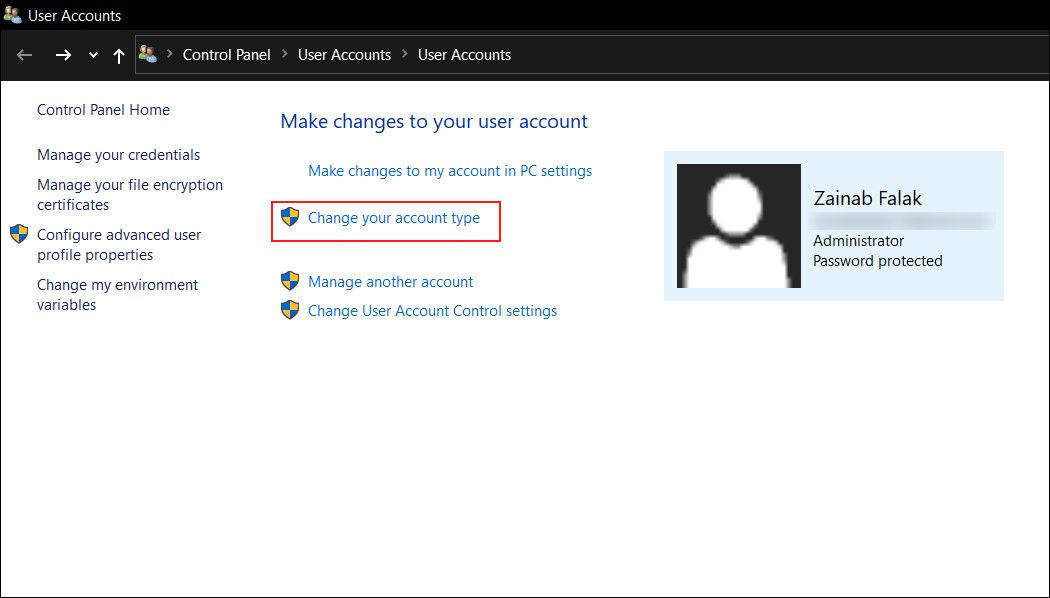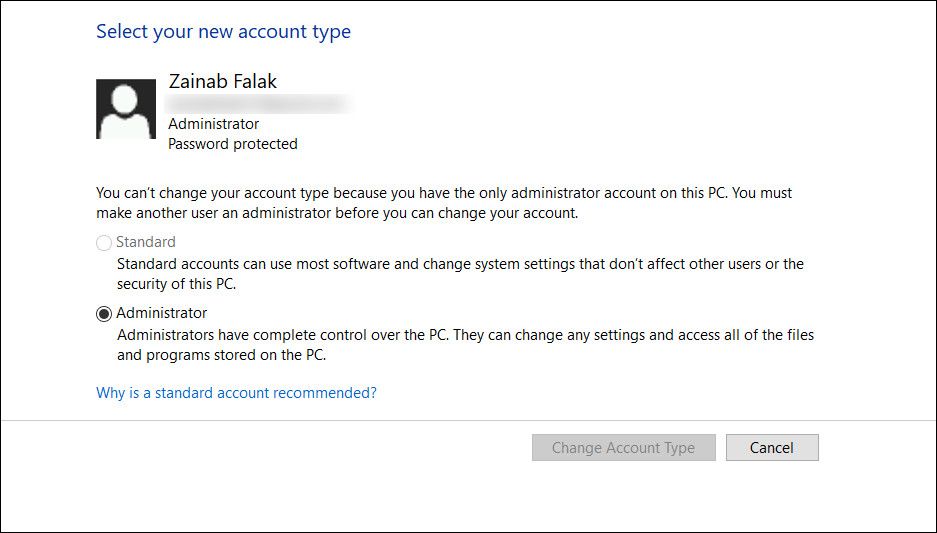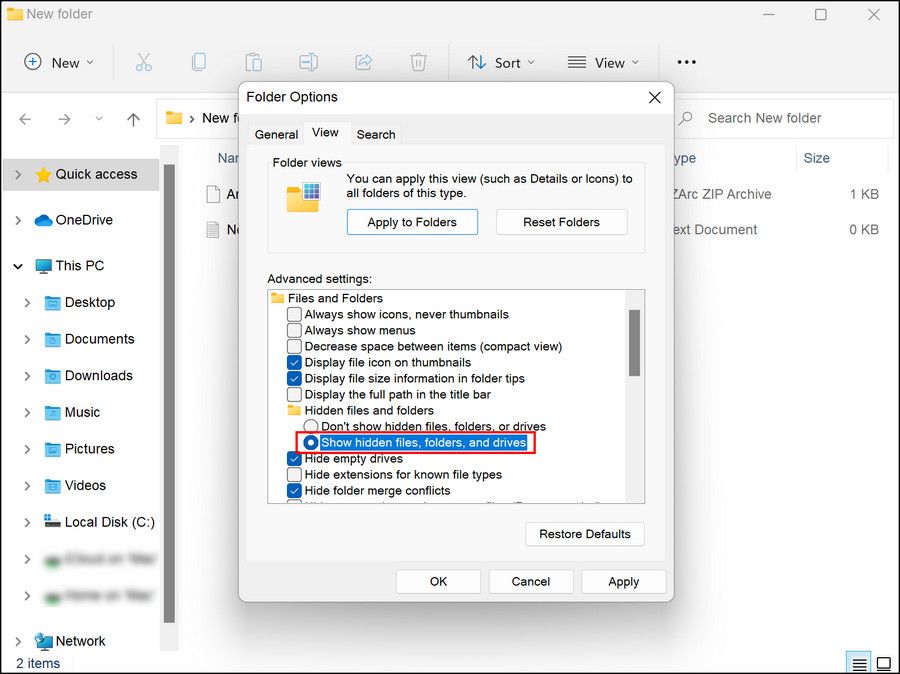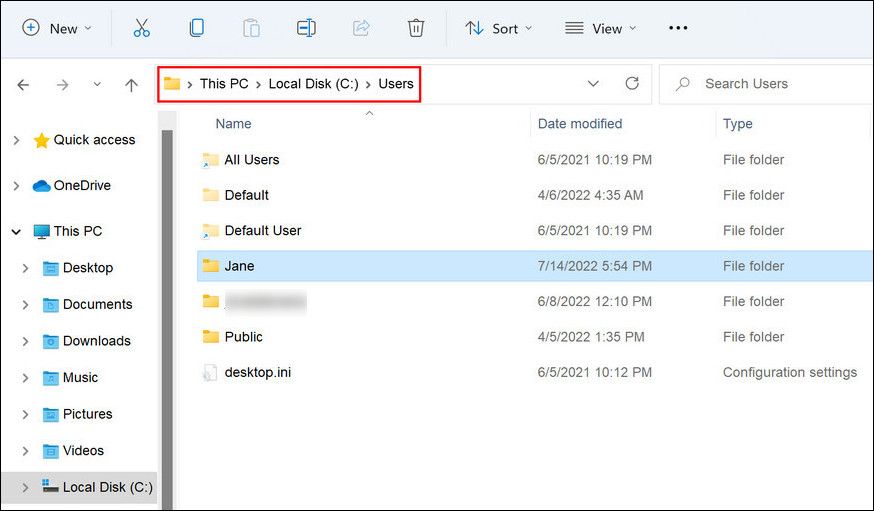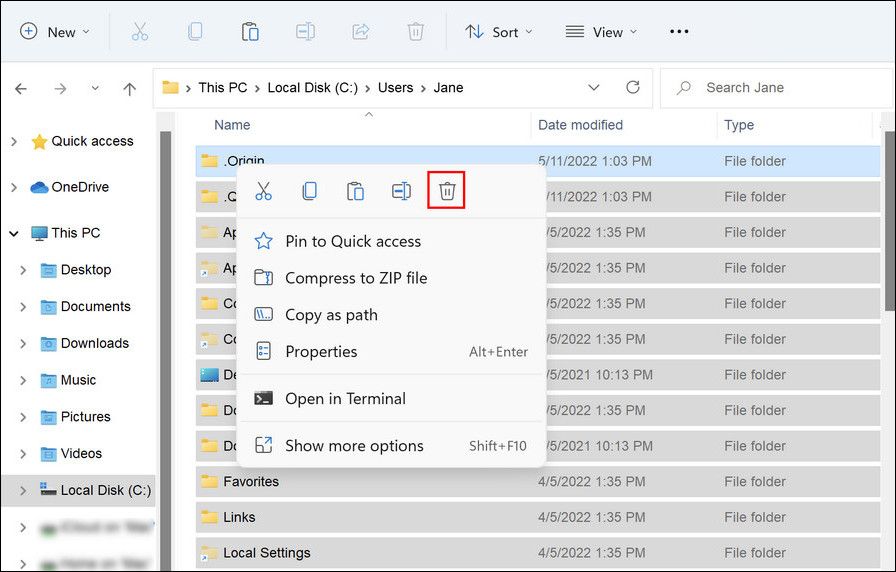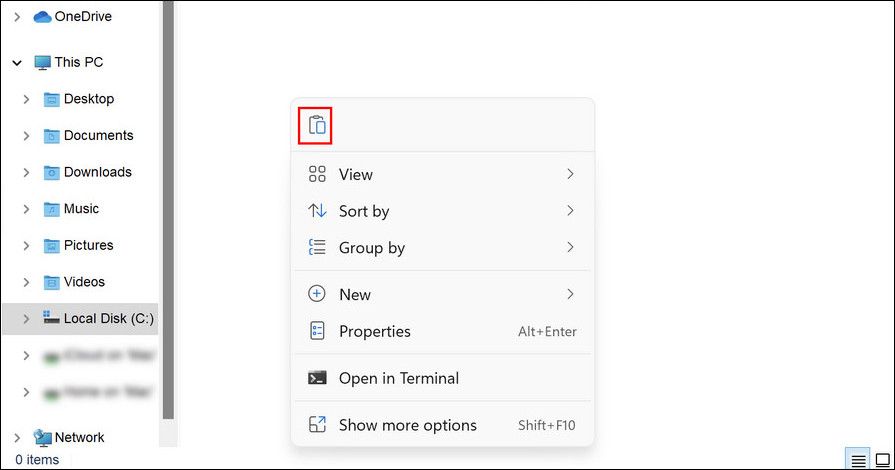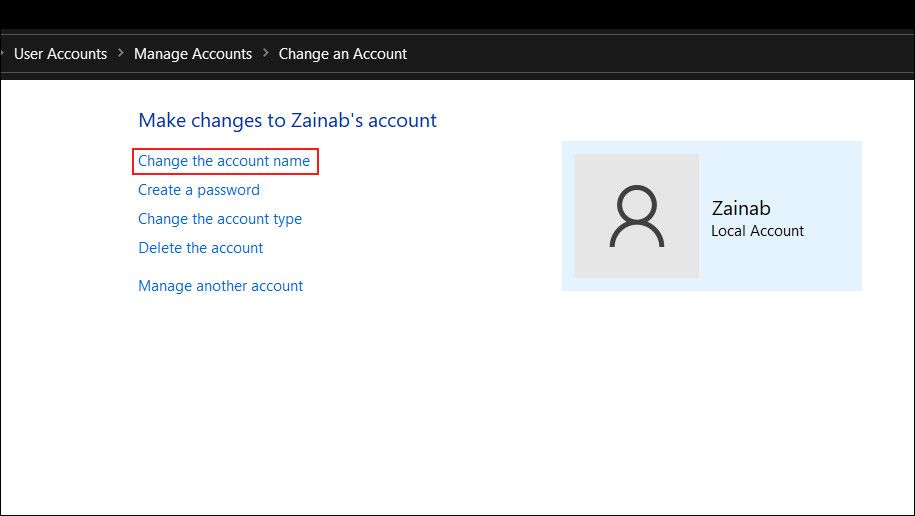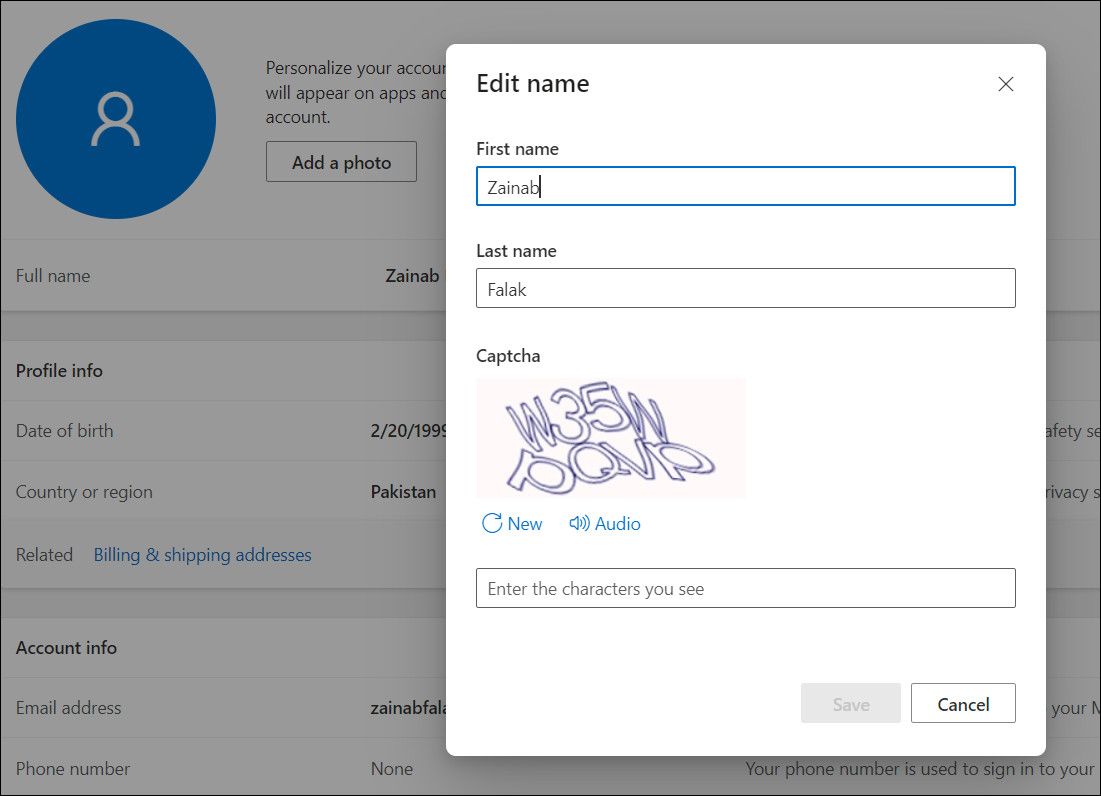Si vous résolvez un problème sous Windows et que vous avez tout essayé, le dernier recours peut être de le résoudre en créant un nouveau compte d’utilisateur. Il y a une bonne et une mauvaise façon de procéder.
Ces problèmes peuvent inclure le fait que vos applications Windows ne se lancent plus et ne fonctionnent plus correctement, ce que nous avons rencontré, ou un fichier de compte d’utilisateur corrompu. Une poignée de problèmes différents sont mieux résolus en créant un nouveau compte d’utilisateur.
Comme c’est un peu compliqué, nous vous recommandons fortement d’être certain que c’est le seul moyen de résoudre le problème. Une fois que vous avez déterminé cela, assurez-vous de suivre les étapes de cet article pour vous assurer de le faire correctement avec le moins de maux de tête possible.
1. Sauvegardez toujours vos données
Cette étape de base est la plus cruciale. Les humains sont enclins à faire des erreurs, et nous savons certainement que les ordinateurs ne sont pas parfaits non plus. En cas de problème, vos données ne devraient pas être en jeu. Sauvegardez vos fichiers et créez un point de restauration système. Ces deux choses contribuent grandement à vous faire gagner du temps, de la frustration et des larmes. Consultez notre guide sur les meilleurs outils Windows d’économie de PC que vous ne devez pas négliger.
2. Création d’un nouveau compte utilisateur
Pour créer un nouveau compte, ouvrez la recherche (ou appuyez sur la touche Windows) et saisir l’utilisateur. Tu verras Ajouter, supprimer et gérer d’autres comptes d’utilisateurs. Cela devrait vous amener à Autres comptes (indiqué ci-dessous). Cliquez maintenant Ajouter un compte.
Les prochaines étapes ici sont importantes à suivre – ne vous contentez pas de les parcourir en suivant les « étapes recommandées » de Microsoft.
Au lieu d’entrer une adresse e-mail, regardez vers le bas de l’écran et cliquez sur le gris Se connecter sans compte Microsoft connu sous le nom de compte local.
Dans la fenêtre suivante, remplissez les informations requises (nom d’utilisateur et mot de passe) et cliquez sur Prochain. Cela devrait créer avec succès un nouveau compte d’utilisateur prêt à l’emploi.
Optionnel
Votre nouveau compte n’aura que des autorisations d’utilisateur standard. Si vous voulez qu’il soit administrateur, suivez ces étapes supplémentaires. De retour au Famille et autres utilisateurs page, cliquez sur le nouveau compte d’utilisateur, puis choisissez la Modifier le type de compte option.
De là, vous aurez un menu déroulant avec la possibilité de changer le compte d’un utilisateur standard à un administrateur.
Si cette option est grisée pour vous, vous pouvez également passer à un compte administrateur via le Panneau de configuration. Ouvrez simplement une boîte de dialogue Exécuter en appuyant sur Gagner + R ensemble. Taper mots de passe utilisateur control.exe dans Exécuter et cliquez sur Modifier votre type de compte dans la fenêtre suivante.
Vous pouvez maintenant cliquer sur le Administrateur option, puis appuyez sur le Modifier le type de compte bouton pour terminer le processus.
3. Transfert des fichiers de compte utilisateur de l’ancien au nouveau
Vous avez créé votre nouveau compte et le problème que vous rencontriez est résolu. OK, mais maintenant vous devez le rendre comme votre compte précédent. Le fond d’écran et le thème du bureau sont les parties faciles qui peuvent être rapidement modifiées, mais qu’en est-il des paramètres du programme et de tous vos fichiers personnels ? Lorsque vous effectuez cette opération à partir de deux ordinateurs différents, vous pouvez utiliser l’outil Windows Easy Transfer, mais le transfert de ces fichiers sur la même machine peut être effectué via un copier-coller manuel.
Tout d’abord, assurez-vous que vos fichiers et dossiers cachés sont affichés car les paramètres de votre programme résident dans le dossier AppData, souvent masqué.
Une fois dans votre ancien dossier de compte d’utilisateur, cliquez sur Voir et voir s’il y a un Objets cachés case à cocher (marquée d’un 1 dans l’image du haut). Si pour une raison quelconque vous ne le voyez pas, ou s’il n’affiche pas tous les dossiers cachés, suivez le numéro 2 dans l’image du haut en cliquant Choix et Modifier les options de dossier et de recherche.
Clique le Voir onglet, trouver Fichiers et dossiers cachés et vérifie Afficher les fichiers, dossiers et lecteurs cachés.
En gardant votre ancien dossier de compte d’utilisateur ouvert, ouvrez une nouvelle fenêtre de l’Explorateur Windows et accédez à votre nouveau dossier de compte d’utilisateur. Vous pouvez facilement le trouver en tapant C:\Utilisateurs.
Tout sélectionner (Ctrl+A) le contenu de ce dossier et supprimez-le (appuyez sur la touche Suppr).
Revenez au dossier de l’ancien compte utilisateur, copiez tous les fichiers et dossiers (Ctrl+A, Ctrl+C), puis collez-les dans le dossier du nouveau compte utilisateur (Ctrl+V).
Cela prendra un certain temps – allez remplir votre café, faites un sandwich ou continuez avec un autre travail qui n’encombrera pas trop votre ordinateur.
4. Changer votre nom d’utilisateur
Si vous vouliez avoir le même nom de compte avec votre nouveau compte qu’avec votre ancien, vous n’avez probablement pas pu le faire car l’ancien compte avait déjà le nom. Une fois que vous êtes tous installés dans votre nouveau compte, avec votre ancien supprimé, vous pouvez changer le nom du compte assez facilement. Cependant, assurez-vous que vous êtes connecté avec le compte administrateur avant de procéder aux étapes ci-dessous.
Pour changer le nom d’utilisateur d’un compte local, lancez d’abord le Panneau de configuration et changez le type de vue en Grandes icônes. Choisir Comptes utilisateur puis dirigez-vous vers Gérer un autre compte. Choisissez le compte ciblé et cliquez sur Changer le nom du compte.
Vous pouvez maintenant saisir le nom souhaité et enregistrer les modifications.
Si vous souhaitez modifier le nom d’utilisateur d’un compte Microsoft, rendez-vous sur Site Web Microsoft et connectez-vous à votre compte à l’aide de votre identifiant de messagerie et de votre mot de passe. Dans la fenêtre suivante, cliquez sur Modifier le nom et entrez vos nom et prénom souhaités. Une fois le nom de votre compte modifié, les modifications seront automatiquement reflétées dans le compte de votre ordinateur.
Un nouveau départ sans tout le travail
Espérons que le nouveau compte a maintenant résolu le problème, vous évitant ainsi d’effectuer une réinitialisation ou toute autre méthode de dépannage compliquée. Si le problème persiste, vous pouvez essayer de restaurer votre système à un moment antérieur et voir si cela vous aide. Vous pouvez également contacter l’équipe de support officielle de Microsoft et lui signaler le problème. Espérons qu’ils seront en mesure d’identifier le problème pour vous et de suggérer une solution appropriée.