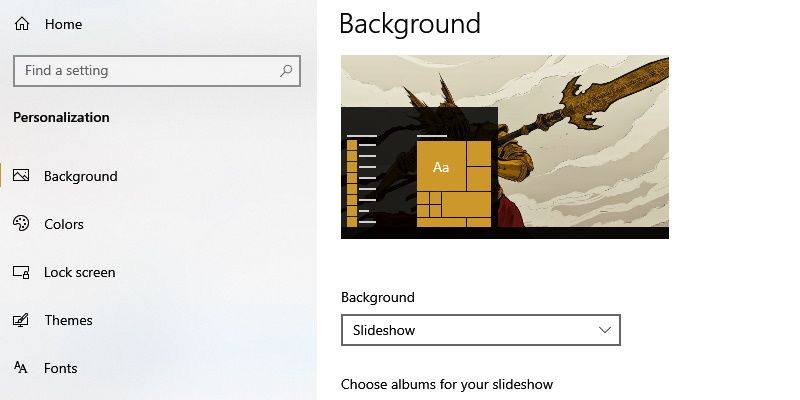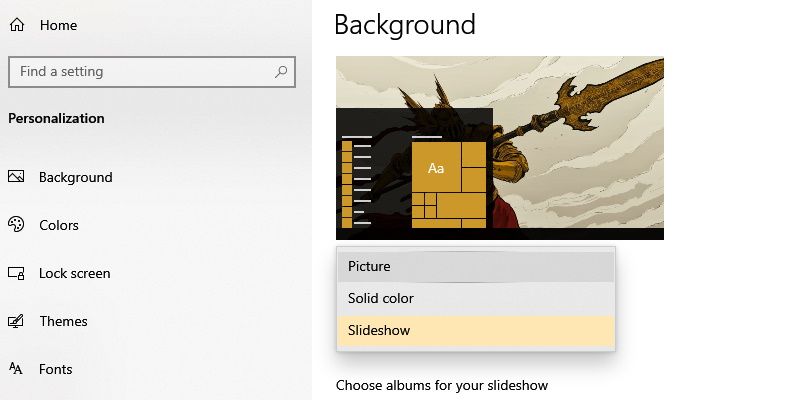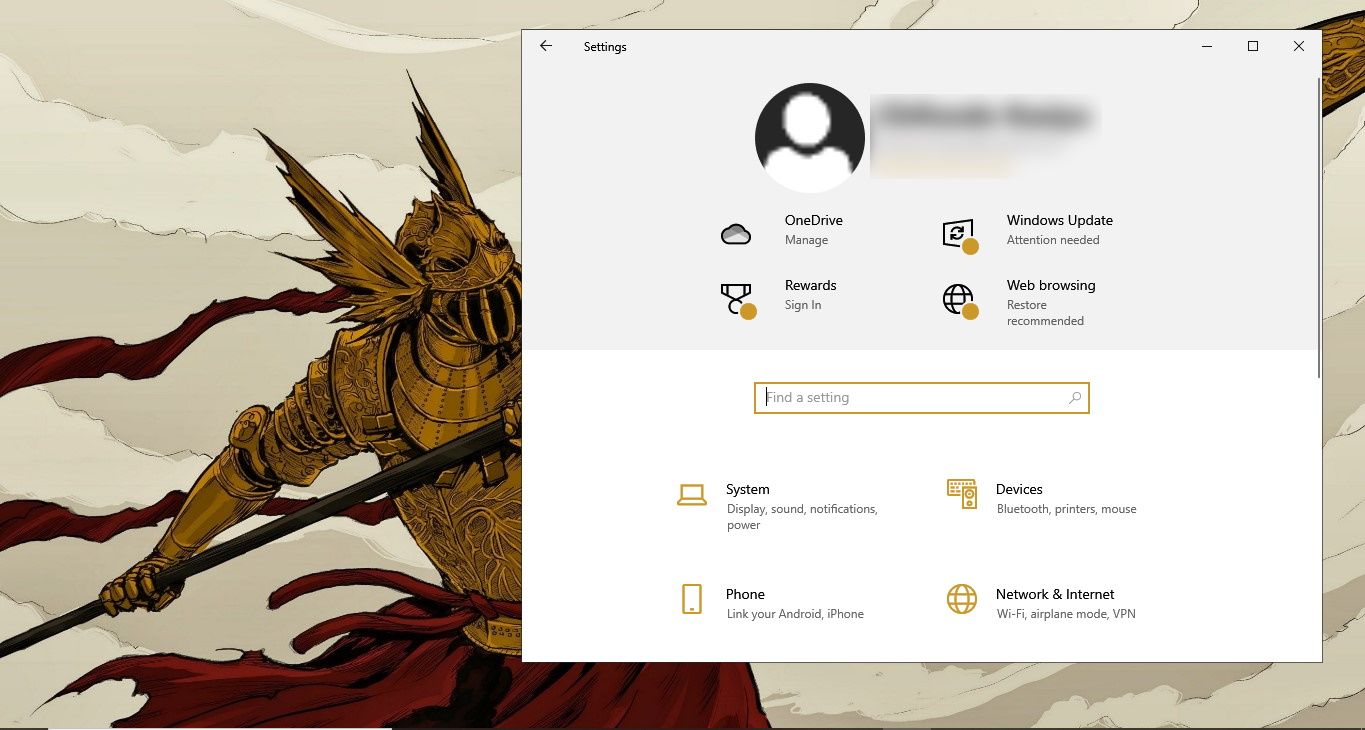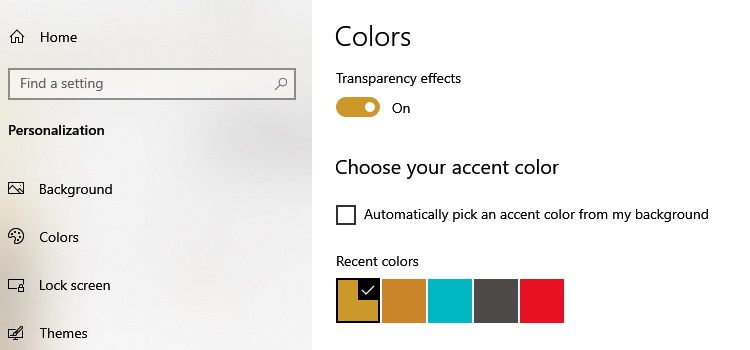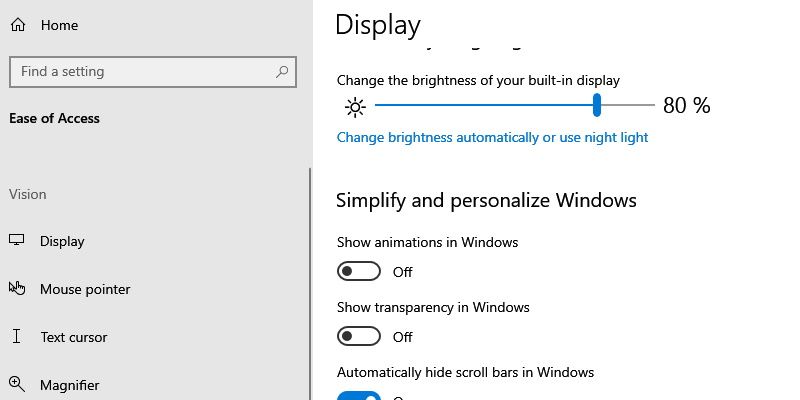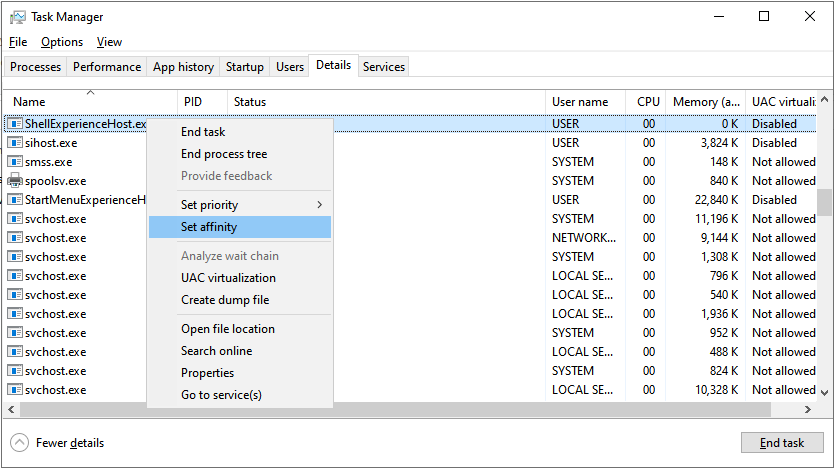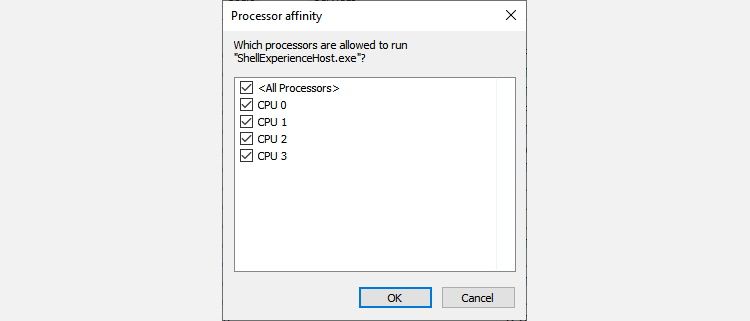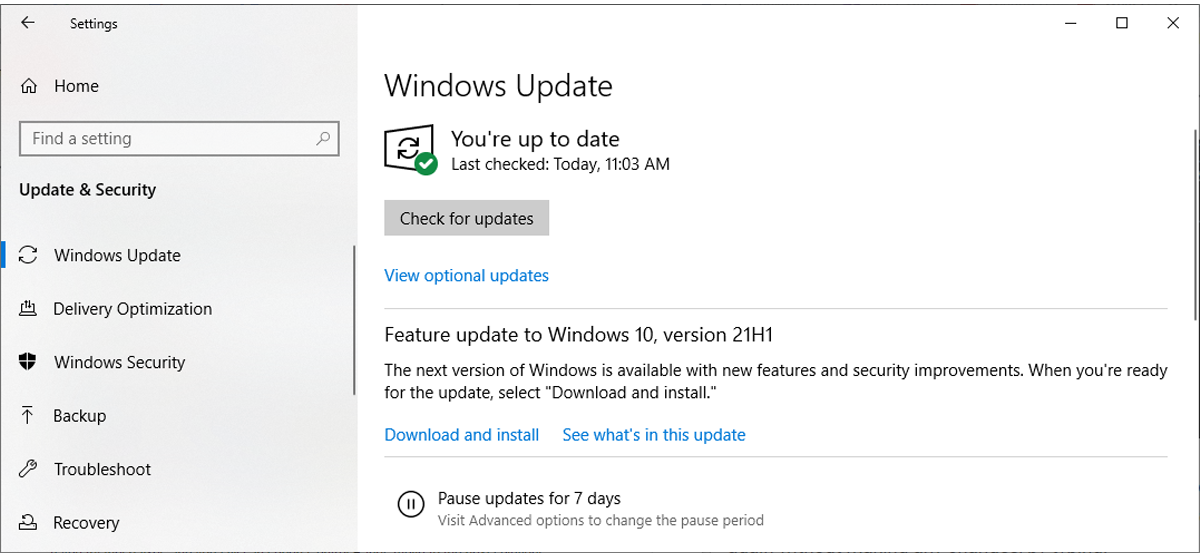Lorsque votre ordinateur Windows 10 commence à ralentir, c’est toujours une bonne idée de lancer le Gestionnaire des tâches pour voir ce qui pourrait être à l’origine du problème. Si vous avez fait cela et découvert qu’un processus appelé Windows Shell Experience Host utilise 100 % des ressources du processeur, vous vous demandez peut-être comment vous pouvez le faire se comporter à nouveau.
Ci-dessous, nous discuterons de six correctifs potentiels que vous pouvez essayer pour que Windows Shell Experience Host cesse d’affecter autant les performances de votre PC Windows 10. Vous en apprendrez même plus sur ce processus en cours de route.
1. Utilisez une image ou un arrière-plan de couleur unie
L’une des principales fonctions de Windows Shell Experience Host est de changer l’arrière-plan de votre bureau Windows 10. Parfois, le processus peut mal se comporter si vous utilisez un arrière-plan de diaporama. Il existe une solution simple à cela : modifiez l’arrière-plan de votre bureau pour qu’il soit une image ou une couleur unie.
Pour ce faire, appuyez sur Gagner + je pour ouvrir l’application Paramètres, puis accédez à Personnalisation > Arrière-plan. Lorsque vous vérifiez la liste déroulante sous le Arrière plan titre, il dira Diaporama.
Ensuite, cliquez sur le menu déroulant et réglez-le sur Image ou Couleur unie.
Vérifiez Windows Shell Experience Host dans le Gestionnaire des tâches et voyez si son utilisation du processeur a diminué.
2. Réglez la sélection des couleurs d’accentuation sur Manuel
Une couleur d’accent dans Windows 10 est la couleur qui crée un contraste ou complète la couleur du thème que vous avez appliqué à Windows.
Par exemple, dans la capture d’écran ci-dessous, vous pouvez voir que les icônes et autres éléments de la fenêtre Paramètres sont marron pour compléter le thème du jeu vidéo Elden Ring pour Windows en arrière-plan. Et l’hôte Windows Shell Experience est responsable de la définition de ces couleurs.
Par défaut, la sélection des couleurs d’accentuation est automatique dans Windows 10, ce qui peut entraîner des problèmes d’utilisation du processeur à 100 % avec Windows Shell Experience Host. Vous pouvez facilement résoudre ce problème en réglant la sélection des couleurs d’accentuation sur manuel.
Pour ce faire, appuyez sur Gagner + je pour ouvrir l’application Paramètres et accéder à Personnalisation > Couleurs. Décochez ensuite Choisir automatiquement une couleur d’accent de mon arrière-plan.
Avec la sélection automatique des couleurs d’accentuation désactivée, vérifiez si Windows Shell Experience Host se comporte toujours mal.
3. Désactiver les effets de transparence pour le menu Démarrer et la barre des tâches
Une autre des fonctions principales de Windows Shell Experience Host est de gérer les effets de transparence pour le menu Démarrer et la barre des tâches. Si vous rencontrez une utilisation élevée du processeur à cause du processus, la désactivation de ces effets peut peut-être aider à résoudre le problème.
Pour ce faire, appuyez sur Gagner + je pour ouvrir le Réglages app et dirigez-vous vers Système > Facilité d’accès > Affichage. Vous y trouverez le Afficher la transparence dans Windows basculer. S’il est réglé sur Sur cliquez dessus pour le désactiver et désactiver les effets de transparence pour le menu Démarrer et la barre des tâches.
Une fois la bascule réglée sur À l’arrêt vérifiez si Windows Shell Experience Host accapare toujours les ressources système.
4. Exclure un processus hôte Rogue Windows Shell Experience
Lorsque vous voyez un processus qui se comporte normalement si bien agir, cela peut signifier une chose : ce n’est pas la vraie chose.
Donc, si Windows Shell Experience Host provoque une utilisation à 100 % du processeur à l’improviste, vous devez déterminer si le processus que vous voyez est authentique ou malveillant. S’il s’agit d’un logiciel malveillant, nous vous recommandons d’effectuer une analyse hors ligne avec Microsoft Defender ou une analyse complète du système avec tout logiciel antivirus tiers que vous avez installé.
5. Essayez de limiter l’utilisation du processeur de l’hôte Windows Shell Experience
Windows Shell Experience Host est un processus important et vous ne devez pas tenter de le tuer. Au lieu de cela, nous vous recommandons de limiter son utilisation du processeur pour éviter qu’il ne ralentisse votre système.
Pour cela, faites un clic droit Commencer et sélectionnez Gestionnaire des tâches. Dans le Détails onglet, localisez ShellExperienceHost.exe faites un clic droit dessus et sélectionnez Définir l’affinité.
Décochez au moins la moitié des cœurs de processeur disponibles pour limiter leur utilisation par le processus, puis cliquez sur D’ACCORD.
Vérifiez maintenant si le processus utilise moins de CPU par la suite.
6. Mettez à jour votre installation de Windows 10
Parfois, Windows Shell Experience Host peut utiliser beaucoup de puissance CPU en raison d’un problème dans Windows 10. Vous devez mettre à jour le système d’exploitation au cas où Microsoft aurait publié un correctif de bogue pouvant résoudre le problème.
Si des mises à jour automatiques sont disponibles, vous n’avez rien à faire puisque votre ordinateur se mettra à jour en arrière-plan. Mais si vous avez désactivé les mises à jour automatiques dans Windows 10, faites un clic droit Commencer et sélectionnez Paramètres > Mise à jour et sécurité > Windows Update. Puis clique Vérifier les mises à jour.
Si Windows trouve des mises à jour du système d’exploitation disponibles, installez-les et voyez si le problème persiste.
Faire fonctionner correctement l’hôte d’expérience Windows Shell
Windows 10 est un système d’exploitation extrêmement convivial au point que vous pouvez résoudre de nombreux problèmes du côté logiciel sans avoir besoin de l’aide d’un professionnel. La connaissance est la clé, et nous espérons que l’un des correctifs potentiels pour Windows Shell Experience Host provoquant une utilisation à 100 % du processeur mentionné ci-dessus fonctionnera pour vous.
Si ce n’est pas le cas, nous vous recommandons de sauvegarder tous vos fichiers et dossiers importants, puis de réinitialiser l’ordinateur Windows 10 en usine.