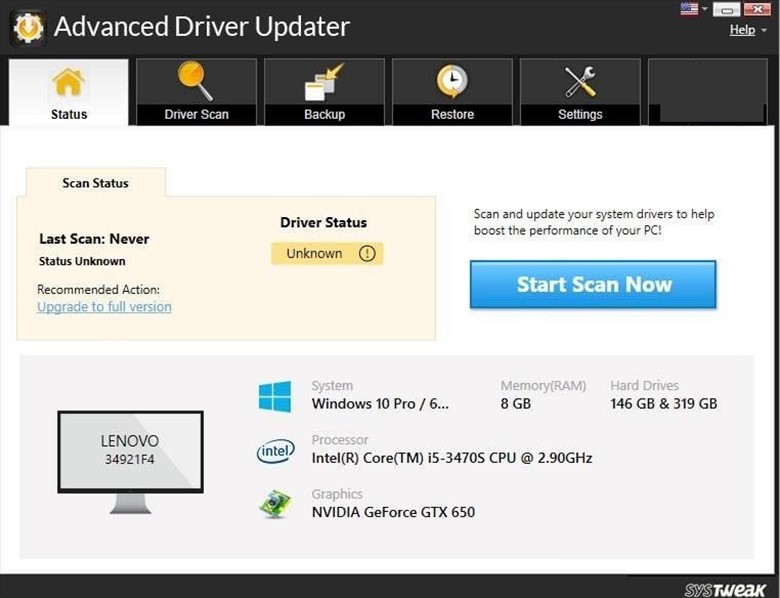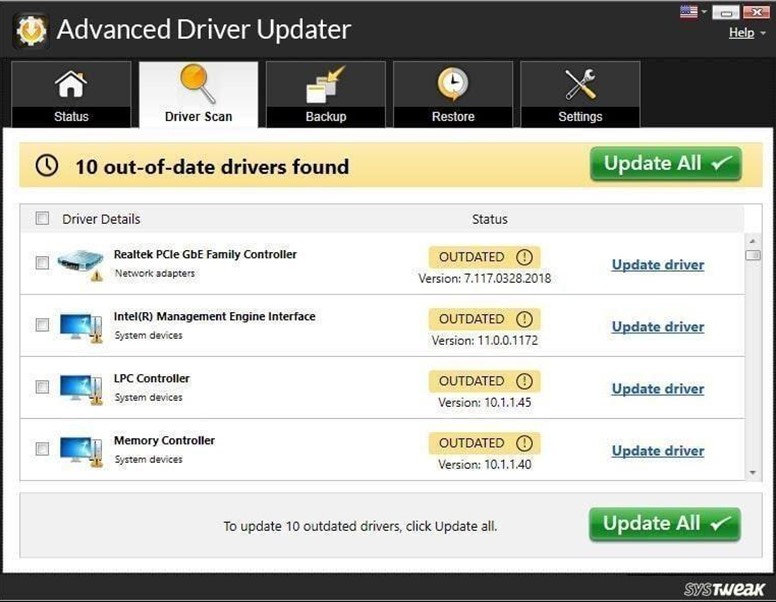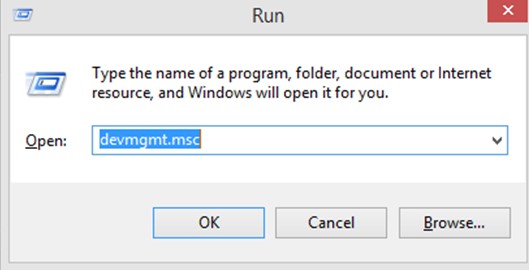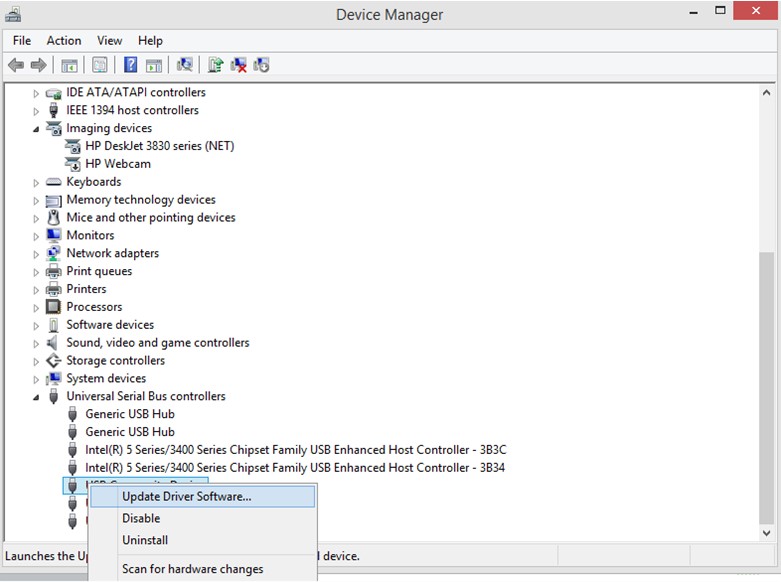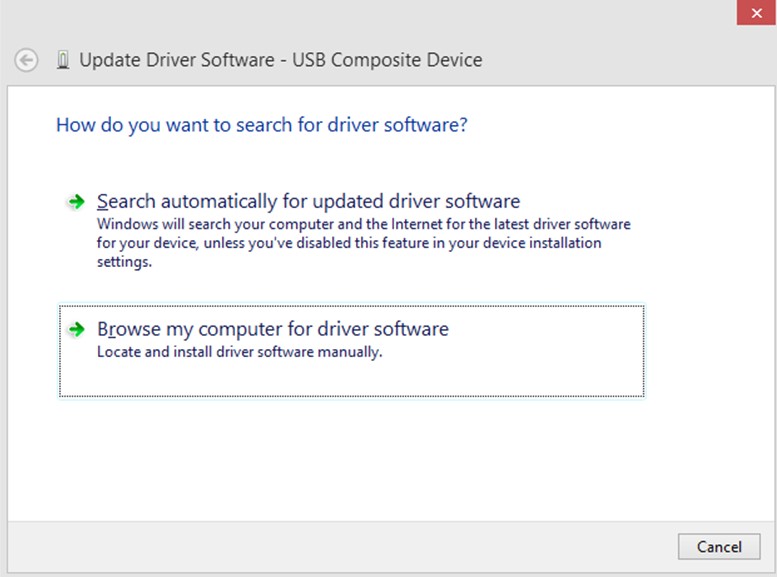Pour connecter votre appareil Android à votre PC, vous avez besoin d’un pilote USB Qualcomm car la plupart des appareils Android fonctionnent sur un processeur Qualcomm. Sans ce pilote, vous ne pouvez pas connecter ou transférer des fichiers entre vos appareils. Ce guide explique comment télécharger et mettre à jour le pilote USB Qualcomm pour Windows 10 PC.
Différentes méthodes pour télécharger et mettre à jour le pilote USB Qualcomm pour Windows 10?
Il existe deux méthodes différentes pour télécharger le pilote USB Qualcomm pour Windows 10 PC. L’une de ces méthodes est très simple et se fait à l’aide d’ un logiciel de mise à jour de pilotes comme Advanced Driver Updater et la seconde est la méthode manuelle.
Méthode 1. méthode automatique
La première méthode est une méthode simple et rapide qui oblige les utilisateurs à installer une application de mise à jour de pilotes tierce telle que Advanced Driver Updater. Cette application peut effectuer une analyse automatique sur votre PC et détecter toutes les anomalies de pilote dans votre système. Il peut ensuite mettre à jour tous les pilotes obsolètes, manquants et corrompus de votre système. Voici les étapes pour utiliser Advanced Driver Updater sur votre PC:
Étape 1. Téléchargez le Advanced Driver Updater.
Étape 2. Une fois le fichier téléchargé, double-cliquez dessus pour l’installer et suivez les instructions à l’écran.
Étape 3. Une fois le processus d’installation terminé, lancez l’application et cliquez sur le bouton Démarrer l’analyse maintenant.
Étape 4. L’application analysera maintenant votre ordinateur et mettra en évidence les problèmes de pilote sur votre écran.
Étape 5. Choisissez le problème de pilote que vous souhaitez résoudre immédiatement Qualcomm USB et cliquez sur le lien Mettre à jour le pilote à côté.
Étape 6. Une fois le pilote mis à jour et corrigé, quittez le programme et redémarrez votre ordinateur.
Une fois redémarré, essayez de connecter votre appareil Android et vérifiez si le problème persiste. Advanced Driver Updater effectue toujours une sauvegarde des pilotes préinstallés avant de les mettre à jour et offre la possibilité de les restaurer si nécessaire.
Méthode 2. méthode manuelle
L’alternative à la méthode automatique est la méthode manuelle qui implique que les utilisateurs identifient le matériel et recherchent le pilote le plus approprié et compatible disponible. Voici les étapes à suivre:
Étape 1. Identifiez le matériel, c’est-à-dire le numéro de modèle du processeur Qualcomm.
Étape 2. Recherchez le pilote le plus approprié en utilisant Recherche Google.
Étape 3. Localisez le pilote et téléchargez le fichier en fonction de votre architecture Windows 32-64 bits et de votre version et édition de Windows.
Étape 4. Une fois le fichier téléchargé. Extrayez-le dans un dossier et vérifiez s’il contient un fichier exécutable qui doit être exécuté.
Étape 5. Sinon, ouvrez le Gestionnaire de périphériques outil sur votre ordinateur en appuyant sur Windows + R pour impliquer la zone Exécuter.
Étape 6. Tapez Devmgmt. msc dans la barre de recherche suivi de La touche Entrée.
Étape 7. Une fois la boîte de dialogue Gestionnaire de périphériques ouverte, faites défiler vers le bas jusqu’à ce que vous trouviez Universal Serial Bus Controller et cliquez dessus pour afficher d’autres options.
Étape 8. Sélectionnez le nom de votre appareil Android ou Qualcomm USB et faites un clic droit dessus pour afficher le menu contextuel.
Étape 9. Sélectionnez Mettre à jour le pilote, puis cliquez sur Parcourir mon ordinateur pour le logiciel du pilote, puis cliquez sur le bouton Parcourir.
Étape 10. Accédez à l’emplacement où vous avez extrait le pilote téléchargé et sélectionnez-le.
Étape 11. Suivez les instructions à l’écran et le pilote mis à jour sera installé sur votre PC.
Le dernier mot sur la façon de télécharger et de mettre à jour le pilote USB Qualcomm pour Windows 10?
Une fois le pilote Qualcomm téléchargé et installé, vous n’aurez aucun problème pour connecter votre appareil Android à votre PC. Nous suggérons d’utiliser Advanced Driver Updater car cela aiderait non seulement à mettre à jour le pilote Qualcomm, mais également d’autres pilotes sur votre PC. Avec cela, votre PC répondrait parfaitement et offrirait des performances optimales à tout moment.
veuillez nous le faire savoir dans la section commentaires ci-dessous. Nous serions ravis de vous répondre avec une solution. Nous publions régulièrement des trucs et astuces, ainsi que des réponses aux problèmes courants liés à la technologie.