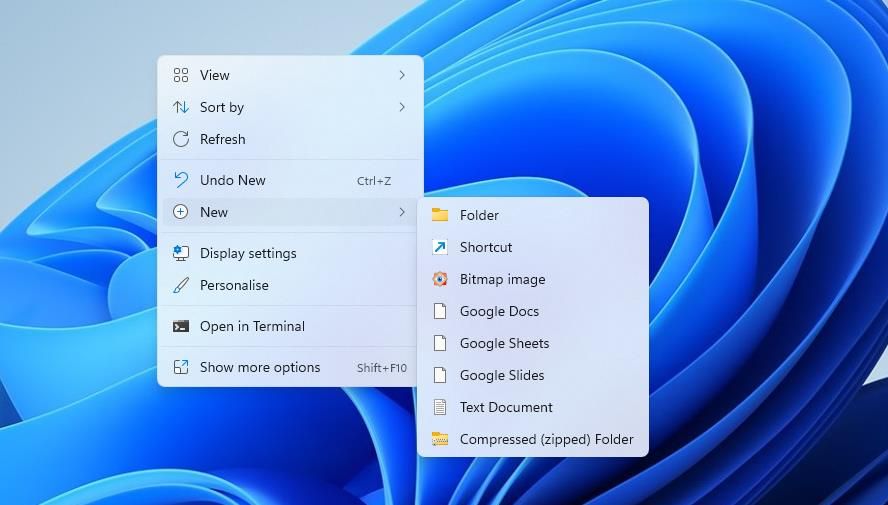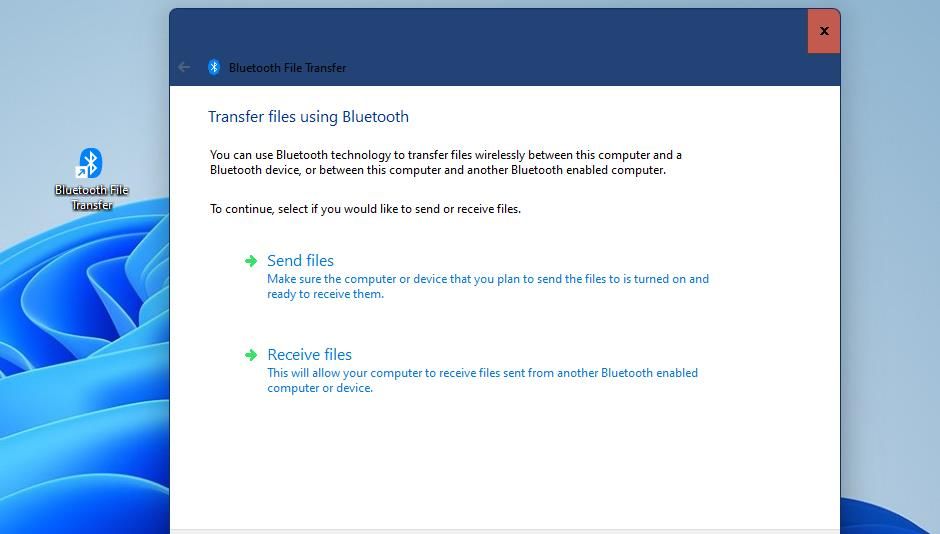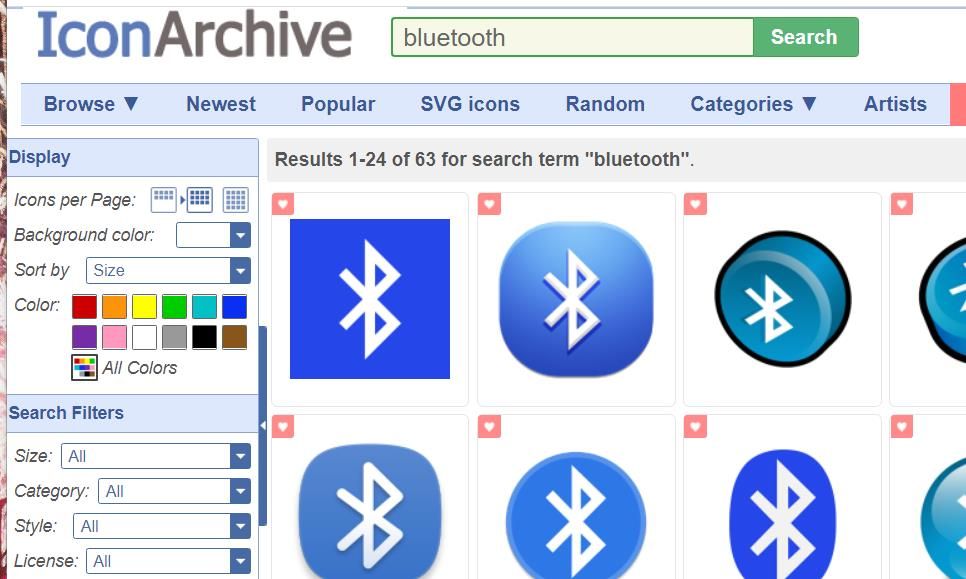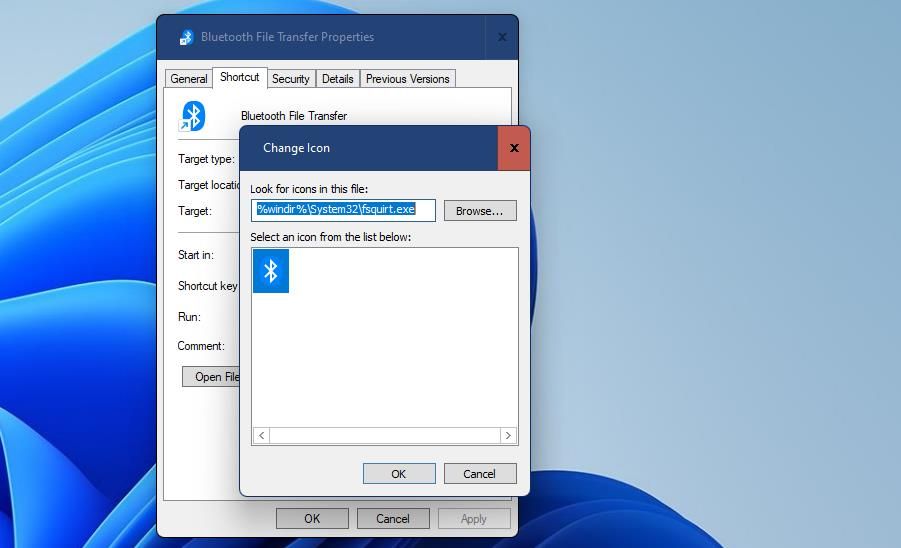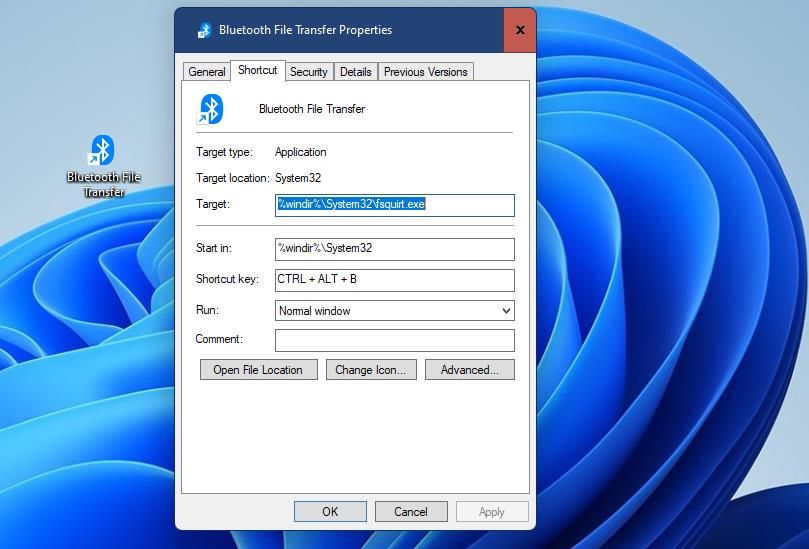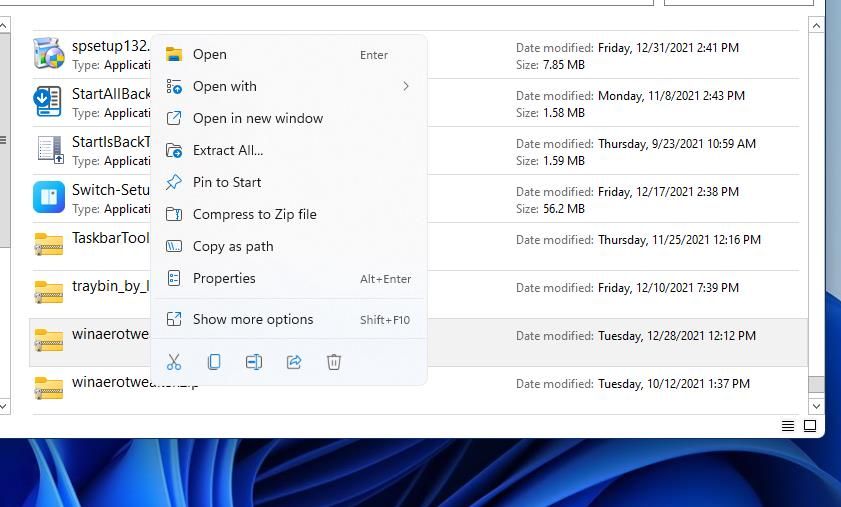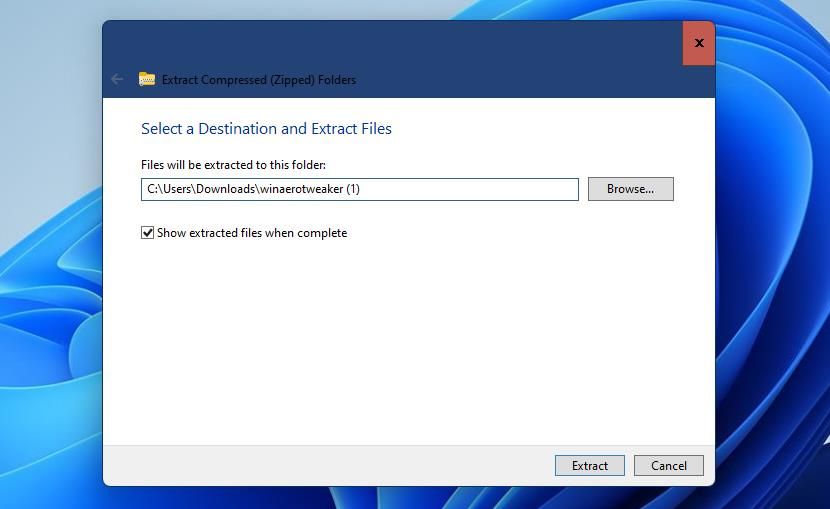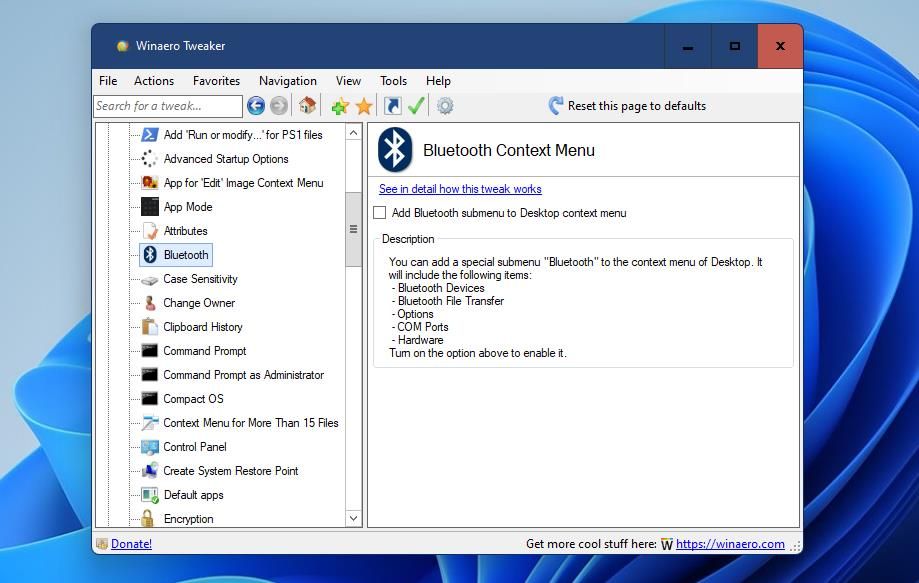De nombreux utilisateurs utilisent Bluetooth dans Windows pour connecter des périphériques sans fil à leur PC. Et une fois que vous avez configuré une connexion Bluetooth, vous pouvez l’utiliser pour transférer des fichiers entre des tablettes, des smartphones et d’autres appareils mobiles couplés avec l’outil de transfert de fichiers Bluetooth sous Windows.
En cliquant Envoyer ou recevoir des fichiers via Bluetooth dans Paramètres ouvrira Transfert de fichiers Bluetooth. Cependant, la configuration d’un raccourci Bluetooth File Transfer rendra cet outil plus directement accessible. C’est ainsi que vous pouvez établir des raccourcis sur le bureau, la barre des tâches, le menu Démarrer, le clavier et le menu contextuel pour ouvrir l’outil de transfert de fichiers Bluetooth dans Windows 10 et 11.
Comment ajouter un raccourci de transfert de fichiers Bluetooth sur le bureau
Le bureau est l’endroit le plus évident pour ajouter des raccourcis dans Windows. Vous pouvez facilement y ajouter manuellement une icône de transfert de fichiers Bluetooth avec l’assistant Créer un raccourci. Voici comment configurer un raccourci sur le bureau pour le transfert de fichiers Bluetooth dans Windows 11 :
- Cliquez avec le bouton droit sur n’importe quelle partie du fond d’écran du bureau où il n’y a pas d’icônes à sélectionner Nouveau.
- Clique le Raccourci option de sous-menu pour afficher l’assistant.
- Saisir %windir%\System32\fsquirt.exe dans la zone d’emplacement de l’élément de l’assistant Créer un raccourci.
- Presse Prochain pour passer à la deuxième étape.
- Effacez le titre du raccourci actuel dans la zone de nom et saisissez Transfert de fichiers Bluetooth là.
- Sélectionner Finir pour ajouter le nouveau raccourci Bluetooth File Transfer.
- Maintenant, double-cliquez sur l’icône Bluetooth File Transfer pour ouvrir cet outil à partir du bureau.
Le raccourci aura déjà une icône Bluetooth appropriée. Cependant, vous pouvez toujours télécharger une icône Bluetooth différente à partir du Site web d’IconArchive. Entrez Bluetooth dans la zone de recherche de ce site Web, sélectionnez une icône et cliquez sur le bouton ICO pour télécharger.
Pour ajouter votre icône téléchargée, cliquez avec le bouton droit sur le raccourci Bluetooth File Transfer et sélectionnez Propriétés. Sélectionnez le Modifier l’icône option; Cliquez sur Parcourir dans la fenêtre Changer d’icône, choisissez l’icône Bluetooth téléchargée et appuyez sur D’ACCORD. Sélectionner Appliquer dans la fenêtre Propriétés du transfert de fichiers Bluetooth pour ajouter l’icône.
Comment ajouter un raccourci de transfert de fichiers Bluetooth à la barre des tâches et au menu Démarrer
L’ajout d’un raccourci Bluetooth File Transfer sur le bureau vous permettra également de configurer les raccourcis de la barre des tâches et du menu Démarrer.
Pour ce faire, cliquez avec le bouton droit sur le raccourci Bluetooth File Transfer pour sélectionner Afficher plus d’options dans le menu contextuel de Windows 11. Tu verras Épingle à la barre des tâches et Épingler pour commencer options dans le menu contextuel classique. Sélectionnez l’une ou l’autre option pour ajouter le raccourci à la barre des tâches ou au menu Démarrer.
L’icône du raccourci Bluetooth File Transfer sera clairement visible dans la barre des tâches. Vous trouverez le raccourci du menu Démarrer pour cet outil dans la section Épinglé à l’avant de ce menu. Vous pouvez supprimer le raccourci sur le bureau après avoir ajouté Bluetooth File Transfer à la barre des tâches ou au menu Démarrer en cliquant avec le bouton droit sur son icône et en sélectionnant Effacer.
Comment configurer un raccourci clavier de transfert de fichiers Bluetooth
Vous pouvez également configurer un raccourci clavier Ctrl + Alt pour ouvrir l’outil de transfert de fichiers Bluetooth. Vous pouvez facilement appliquer un raccourci clavier au raccourci du bureau BFT en procédant comme suit :
- Ajoutez Bluetooth File Transfer au bureau comme indiqué pour la première méthode de ce guide.
- Cliquez avec le bouton droit sur l’icône Bluetooth File Transfer sur le fond d’écran de votre bureau et sélectionnez l’icône Propriétés option dans le menu qui s’ouvre.
- Cliquez dans cette fenêtre Raccourci boîte à clés, et appuyez sur la B clé.
- Sélectionner Appliquer pour définir le nouveau Ctrl + Autre + B raccourci clavier.
- Quittez la fenêtre Propriétés du transfert de fichiers Bluetooth en cliquant sur D’ACCORD.
Vous pouvez maintenant ouvrir Bluetooth File Transfer en appuyant sur Ctrl + Autre + B clés en même temps. N’oubliez pas que le raccourci clavier est pour le raccourci sur le bureau. Effacer le raccourci sur le bureau cassera également son raccourci clavier.
Le menu contextuel est celui que vous pouvez ouvrir en cliquant avec le bouton droit sur le bureau. Dans Windows 11, ce menu a un menu contextuel classique secondaire où vous pouvez ajouter toutes sortes de raccourcis. C’est l’endroit idéal pour ajouter un raccourci de transfert de fichiers Bluetooth hors du chemin.
Nous pouvons ajouter un tel raccourci au menu contextuel du bureau soit en configurant manuellement un script de registre, soit avec le logiciel gratuit Winaero Tweaker. Il est sans aucun doute plus simple d’ajouter un raccourci de menu contextuel Bluetooth File Transfer avec Winaero Tweaker. Ce faisant, vous découvrirez également l’un des meilleurs utilitaires de personnalisation pour Windows ! Voici comment configurer une option de menu contextuel Bluetooth File Transfer avec ce logiciel :
- Affichez la page de téléchargement du logiciel sur Site de Winaero Tweaker.
- Presse Télécharger sur cette page Web pour obtenir l’archive ZIP de Winaero Tweaker.
- Ensuite, cliquez sur le bouton Explorateur de fichiers de votre barre des tâches pour accéder au dossier contenant le fichier winaerotweaker.zip.
- Pour décompresser l’archive winaerotweaker.zip, faites un clic droit dessus et sélectionnez Extraire tout.
- Sélectionnez le Afficher les fichiers extraits et Extrait options de l’utilitaire d’extraction d’archives ZIP.
- Double-cliquez sur WinaeroTweaker-1.33.0.0-setup.exe pour démarrer un assistant de configuration pour Winaero Tweaker.
- Sélectionnez pour accepter le contrat de licence de Winaero Tweaker et installez le logiciel dans l’assistant de configuration.
- Après l’installation, sélectionnez un Exécutez Winaero Tweaker option avant de quitter l’assistant de configuration. Ensuite, vous pouvez cliquer Finir pour lancer immédiatement le logiciel.
- Double-cliquez sur le Menu contextuel la catégorie des paramètres dans la barre latérale gauche de Winaero Tweaker.
- Clique le Bluetooth option à partir de là.
- Sélectionnez le Ajouter un sous-menu Bluetooth au menu contextuel du bureau case à cocher.
Essayez maintenant le nouveau raccourci Bluetooth File Transfer dans le menu contextuel. Faites un clic droit sur une zone du fond d’écran de votre bureau qui n’est pas encombrée d’icônes pour sélectionner Afficher plus d’options (ou appuyez sur la Décalage + F10 touche de raccourci). Déplacez le curseur sur le nouveau Bluetooth sous-menu du menu contextuel classique, et sélectionnez le Transfert de fichiers Bluetooth option.
Ce sous-menu comprend également d’autres Bluetooth raccourcis. Vous pouvez sélectionner Appareils Bluetooth pour ouvrir l’option de couplage dans les paramètres. Ou cliquez Matériel, Ports COM et Choix pour ouvrir ces onglets de la fenêtre Paramètres Bluetooth.
La Bluetooth le sous-menu peut être facilement retiré du menu contextuel. Vous pouvez le supprimer en désélectionnant le Ajouter un sous-menu Bluetooth case à cocher dans Winaero Tweaker. Ou sélectionnez Réinitialiser cette page aux valeurs par défaut pour ce paramètre dans la barre d’outils de Winaero Tweaker.
Vous n’aurez pas à fouiller dans les paramètres pour accéder au transfert de fichiers Bluetooth lorsque vous avez configuré un raccourci pour cet outil. Un raccourci sur le bureau, le menu Démarrer, le clavier, la barre des tâches ou le menu contextuel vous permettra d’ouvrir Bluetooth File Transfer presque immédiatement chaque fois que vous aurez besoin de transférer des fichiers entre appareils. Configurez le type de raccourci que vous préférez pour ouvrir cet outil.