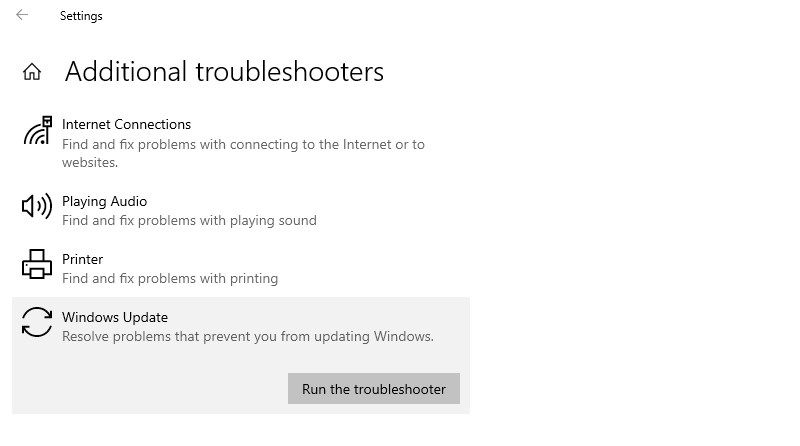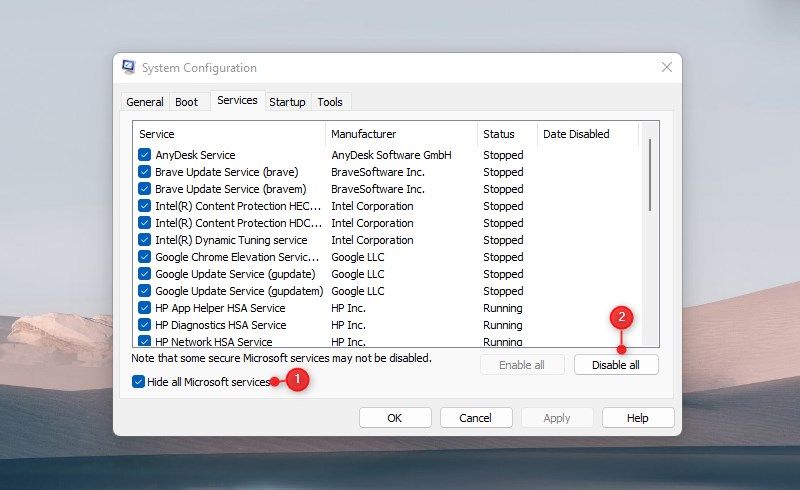Windows Update est un service vital qui vous permet de télécharger et d’installer régulièrement les dernières mises à jour. Mais cela ne signifie pas que de telles mises à jour sont toujours bénéfiques ; parfois, ils peuvent causer des problèmes dans Windows et entraîner un message d’erreur. Un de ces codes d’erreur est 0x80070426 qui se produit lorsque vous essayez d’installer des mises à jour sur votre système.
Une courte note décrit certains problèmes d’installation mais ne vous donne pas beaucoup d’informations sur la façon de les résoudre. Ce guide vous donne une liste de solutions possibles pour vous aider à résoudre le problème.
Qu’est-ce qui cause l’erreur de mise à jour Windows 0x80070426 ?
Il existe de nombreuses raisons pour lesquelles l’erreur 0x80070426 de Windows Update se produit, mais la cause principale est des fichiers système corrompus et défectueux. Windows 10 peut également avoir ce problème si vous le mettez à niveau à partir d’une ancienne version du système d’exploitation. Cette erreur peut également empêcher le lancement de Microsoft Defender et du Microsoft Store.
Il est généralement accompagné d’une brève note indiquant : « Il y a eu des problèmes lors de l’installation des mises à jour, mais nous réessayerons plus tard. Si vous continuez à voir cela et que vous souhaitez rechercher sur le Web ou contacter l’assistance pour obtenir des informations, cela peut vous aider : (0x80070426). »
Voici les étapes à essayer lorsque vous voyez cette erreur.
1. Redémarrez l’ordinateur et réessayez
La plupart des utilisateurs trouvent que le redémarrage de leur ordinateur les aide à résoudre les erreurs de Windows Update. Donc, avant d’essayer d’autres solutions, redémarrez votre ordinateur et vérifiez si cela résout le problème.
2. Exécutez l’utilitaire de résolution des problèmes de Windows Update
Windows est livré avec un outil de dépannage intégré qui peut vous aider à identifier le problème empêchant les mises à jour Windows. L’outil peut ne pas résoudre tous les problèmes de mise à jour ; cependant, cela peut résoudre de nombreuses erreurs. Alors, essayez-le avec ces étapes:
- Faites un clic droit sur le bouton Démarrer et sélectionnez le Réglages option.
- Sélectionnez le Mise à jour et sécurité catégorie dans le menu Paramètres.
- Dans la barre de navigation de gauche, choisissez Dépanner.
- Cliquez ensuite sur Outil de dépannage supplémentaire sur le côté droit de l’écran.
5. Faites défiler vers le bas et sélectionnez Windows Update à la page suivante. 6. Cliquez sur le Exécutez le dépanneur option. Le dépannage prend un certain temps, alors ne vous inquiétez pas s’il est en retard. De plus, le dépanneur peut ne pas être en mesure de résoudre le problème automatiquement. Vous recevrez cependant des instructions supplémentaires, alors assurez-vous de les suivre.
Après avoir effectué les étapes ci-dessus, vérifiez si Windows vous permet désormais d’installer les mises à jour.
Il existe plusieurs causes possibles pour ce code d’erreur, mais la plus courante est un dysfonctionnement temporaire ou un fichier système corrompu. Dans un tel cas, vous devrez utiliser un outil intégré appelé Vérificateur de fichiers système pour analyser et réparer les fichiers corrompus. La procédure pour exécuter cet outil est la suivante :
- Exécutez l’invite de commande en tant qu’administrateur.
- Copiez et collez la commande ci-dessous et appuyez sur Entrée :
sfc /scannowIl faudra un certain temps pour que le processus se termine. Vous pouvez effectuer d’autres tâches pendant que le système analyse les données à la recherche de fichiers système manquants ou corrompus si vous le souhaitez. Une fois le processus terminé, redémarrez votre ordinateur et essayez à nouveau de mettre à jour Windows.
Si le problème persiste, vous devez exécuter l’analyse DISM pour réparer les images système corrompues et restaurer les fichiers système. Suivez ces étapes:
- Ouvrez l’invite de commande.
- Tapez la commande ci-dessous dans la fenêtre d’invite de commande et appuyez sur Entrée :
Dism.exe /online /cleanup-image /scanhealth
Dism.exe /online /cleanup-image /restorehealthLe processus peut prendre un certain temps. Une fois que vous avez exécuté la commande DISM, redémarrez votre ordinateur et vérifiez si cela corrige l’erreur. Ensuite, passez à l’étape suivante si vous rencontrez toujours le problème.
4. Redémarrez certains services Windows importants
Cette solution vous oblige à redémarrer certains services Windows Update cruciaux qui ne fonctionnent pas. Les étapes sont les suivantes:
- Faites un clic droit sur le Commencer menu et sélectionnez Courir dans la liste des menus.
- Taper services.msc dans la boîte de dialogue et cliquez sur le D’ACCORD bouton.
- Dans la fenêtre Services, faites défiler jusqu’à Windows Update service.
- Une fois que vous l’avez trouvé, double-cliquez dessus pour ouvrir le Propriétés la fenêtre.
- Lorsque la fenêtre Propriétés s’ouvre, définissez le Type de démarrage à Automatique.
- En dessous de État du service Cliquez sur Commencer.
- Cliquez sur Appliquer alors D’ACCORD pour enregistrer les modifications.
Une fois que vous avez terminé les étapes ci-dessus, répétez le processus avec d’autres services présents sur votre ordinateur :
- Service de transfert intelligent en arrière-plan.
- Service cryptographique.
- Service médical de mise à jour Windows.
- Services cryptographiques
- Lanceur de processus de serveur DCOM
- Mappeur de point de terminaison RPC
- Installateur Windows
5. Réinitialisez les composants de Windows Update par défaut
Les composants Windows Update corrompus peuvent souvent provoquer des erreurs de mise à jour. Pour résoudre ce problème, vous devez réinitialiser tous les composants de mise à jour Windows et réessayer de mettre à jour Windows.
net stop bits
net stop wuauserv
net stop appidsvc
net stop cryptsvc- appuyez sur la Windows + R touches pour ouvrir la boîte de dialogue Exécuter.
- Taper commande dans la zone de texte et appuyez sur la Ctrl + Maj + Entrée clé. Cela ouvrira l’invite de commande avec les droits d’administrateur.
- Dans la fenêtre d’invite de commande, tapez la commande suivante et appuyez sur Entrée après chacune :
- Ensuite, tapez la commande suivante et appuyez sur Entrée pour renommer le dossier SoftwareDistribution :
Ren %systemroot%\SoftwareDistribution SoftwareDistribution.old - Vous devez maintenant exécuter la commande suivante pour renommer le dossier catroot2 :
Ren %systemroot%\System32\catroot2 catroot2.old - Après avoir fait cela, il est temps de redémarrer les services que vous avez arrêtés plus tôt. Pour ce faire, tapez les commandes suivantes et appuyez sur Entrée après chacune :
net start bits net start wuauserv net start appidsvc net start cryptsvc
Une fois que vous avez terminé la procédure ci-dessus, redémarrez votre ordinateur et vérifiez s’il résout le code d’erreur.
6. Effectuez un démarrage propre
Un conflit entre les programmes ou services de démarrage et le processus de mise à jour entraîne souvent l’erreur Windows Update. Lorsque cela se produit, vous devez effectuer un démarrage minimal en suivant ces étapes :
- Ouvrez la boîte de dialogue Exécuter la commande.
- Taper msconfig dans la boîte de dialogue et appuyez sur Entrée
- Dans la fenêtre de configuration du système, accédez au Général languette.
- Cochez la case à côté de Startup selective.
- Décochez la case de Charge les composants de démarrage.
- Passez à la Prestations de service languette.
- Vérifier la Cacher tous les services Microsoft case, puis cliquez sur Désactiver tous les.
- Clique le Appliquer bouton pour enregistrer les modifications.
- Cliquez sur Ouvrir le gestionnaire de tâches sur le Commencez languette.
- Quand sur le Commencez onglet, faites un clic droit sur chaque service et désactivez-les.
- Dans la fenêtre Configuration du système, cliquez sur D’ACCORD pour enregistrer vos modifications.
Après avoir terminé les étapes ci-dessus, redémarrez votre ordinateur et essayez de mettre à jour Windows vers la dernière version. Si cette méthode résout votre problème, cela indique que l’un des services que vous avez désactivés était le problème réel. Dans ce cas, vous devez activer chaque service un par un et vérifier lequel est à l’origine de l’erreur.
Obtenez la mise à jour Windows sans problèmes
Il est courant de rencontrer des erreurs Windows Update lors de la mise à jour de votre système d’exploitation vers la dernière version. Heureusement, les informations ci-dessus vous aideront à résoudre ces problèmes sur votre appareil Windows. Cependant, dans le cas où aucune des étapes ci-dessus ne vous a aidé à résoudre le problème, il est temps de réinitialiser votre ordinateur Windows.