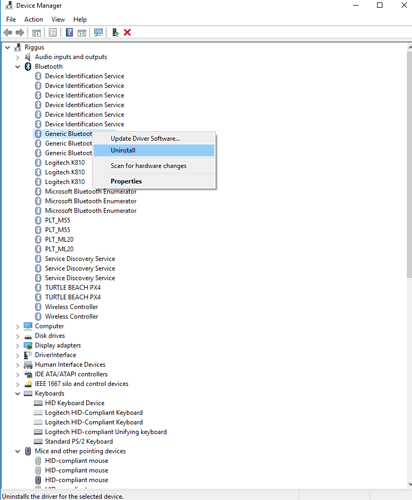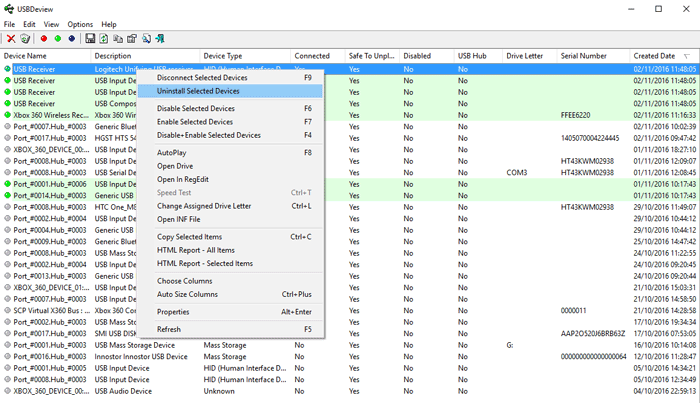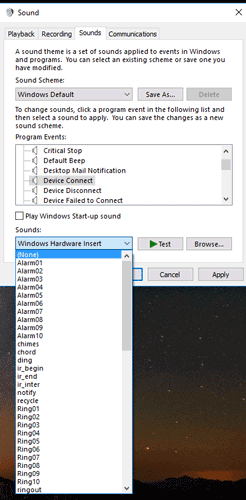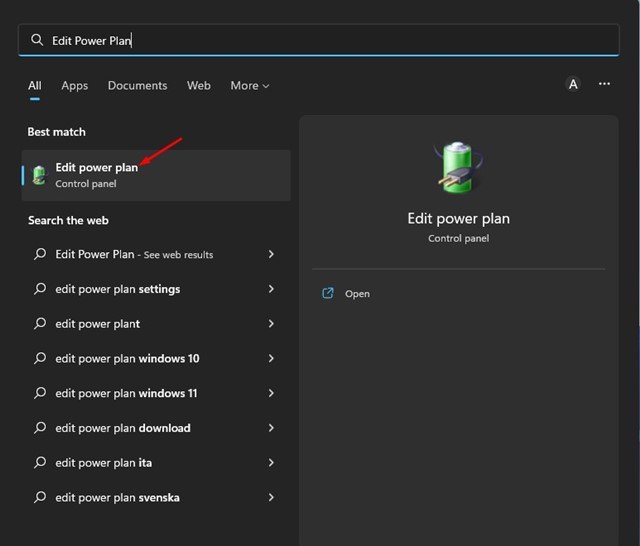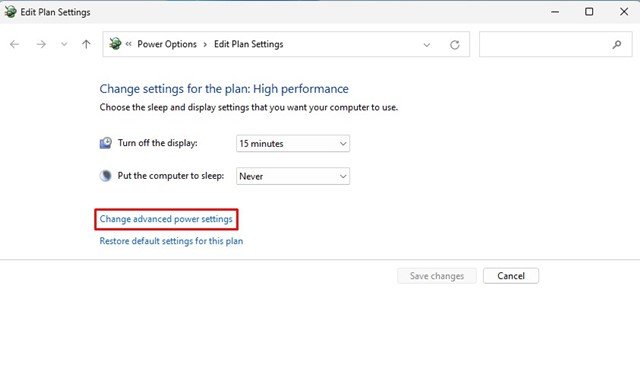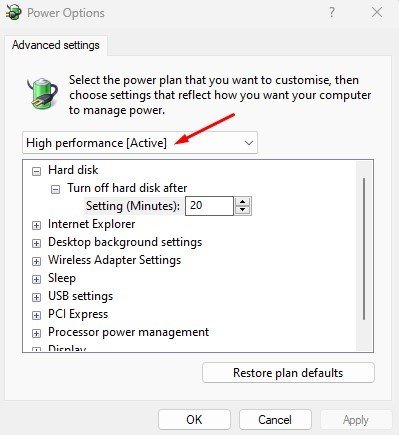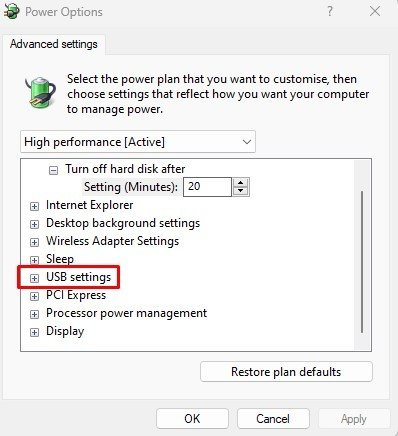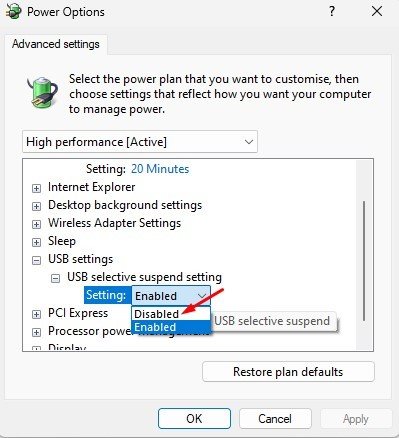Si vous utilisez le système d’exploitation Windows depuis un certain temps, vous avez peut-être entendu parler d’un son spécifique émis lors de la connexion et de la déconnexion de périphériques matériels. Les périphériques matériels peuvent être n’importe quoi comme des périphériques USB, des cartes SD, des appareils photo, des téléphones, etc.
Le bruit de connexion/déconnexion est essentiel pour le périphérique USB car il permet aux utilisateurs de savoir que Windows a détecté du matériel externe. Cependant, les choses deviennent effrayantes lorsque vous entendez les jingles USB se produire sans raison apparente.
Nous parlons de ce problème car récemment, nous avons reçu plusieurs messages de nos utilisateurs affirmant que l’ordinateur faisait Bruits de connexion/déconnexion USB aléatoires. Fait intéressant, le bruit de connexion/déconnexion USB apparaît sans raison apparente.
Étapes pour arrêter les bruits de connexion/déconnexion USB aléatoires dans Windows
Donc, si vous rencontrez également le même problème, vous avez atterri sur la bonne page Web. Cet article discutera de quelques meilleures méthodes pour aider arrêter les bruits de connexion et de déconnexion USB aléatoires à partir d’un ordinateur Windows. Voyons donc les quelques meilleures façons de résoudre le problème.
Reconnectez les périphériques USB
La première chose à faire pour arrêter les sons aléatoires de la connexion USB est de réinsérez les périphériques USB. Vous devez retirer tous les périphériques USB, y compris le disque dur/SSD externe, la clé USB, etc.
Une fois supprimés, reconnectez-les à l’ordinateur. Parfois, une simple déconnexion et reconnexion résout les problèmes de pilotes et d’installation. Donc, avant d’essayer toute autre méthode, rattachez tous les périphériques USB.
Gestionnaire de périphériques
Chaque fois que vous connectez un périphérique USB, si un son ou un bruit commence à tinter sans aucune raison, cela pourrait être la raison de l’activation et de la désactivation continue d’un pilote de périphérique particulier.
Pour cela, dirigez-vous vers le gestionnaire de périphériques et faites défiler vers le bas de la fenêtre. Pour ouvrir le Gestionnaire de périphériques, ouvrez le menu Démarrer et recherchez Gérer l’appareil. Ensuite, ouvrez le Gestionnaire de périphériques dans la liste.
Vous devez vérifier les périphériques USB pour les erreurs sur le gestionnaire de périphériques. Si un périphérique USB est problématique, il y aura un point d’exclamation jaune derrière lui.
N’oubliez pas de voir également les fichiers cachés. Notez que si un fichier de pilote affiche une erreur, cela peut provoquer le son. Si vous avez réussi à trouver un lecteur, mettez à jour ce pilote particulier ou désinstallez-le.
USBDeview
Pour ceux qui ne le savent pas, USB Device est un logiciel tiers largement utilisé pour suivre plus précisément les périphériques USB. De plus, l’outil est suffisamment capable de vous informer des éventuels problèmes liés à l’USB.
Cet outil vous aidera à savoir si les périphériques USB sont connectés ou non lorsque leurs pilotes ont été installés et la dernière fois que les périphériques USB ont été branchés ou déconnectés de votre PC. C’est donc l’un des meilleurs outils pour réparer Windows faisant des bruits de connexion/déconnexion USB aléatoires.
Une fois installé, vous verrez une liste de tous les périphériques USB actuellement et précédemment connectés à votre PC. Vous devez vérifier la colonne de date « Dernier branchement/débranchement » pour trouver le périphérique coupable.
Une fois trouvé, vous devez désinstaller l’appareil de l’USBDeview, puis débrancher votre appareil. Une fois cela fait, rebranchez-le et il réinstallera le pilote.
Désactiver les sons de notification USB
Eh bien, la plupart du temps, ces bruits aléatoires de connexion/déconnexion USB résultent de conflits de pilotes ou de pannes d’alimentation de l’appareil. Donc, ce n’est pas un signe de quelque chose de grave. Ainsi, si un périphérique particulier ou ses pilotes sont responsables des sons, vous pouvez désactiver les sons de notification USB.
Pour désactiver les sons de notification USB, faites un clic droit sur le haut-parleur, puis cliquez sur Sons. Sous les sons, cliquez sur « Événements du programme » et sélectionnez ‘Connexion de l’appareil.’ Maintenant, sous les sons, vous devez sélectionner ‘Aucun’.
De même, vous devez faire la même chose pour ‘Device Disconnect’. Cela désactivera tous les sons de notification USB sur votre ordinateur Windows.
Désactiver la suspension sélective USB
Si vous ne le savez pas, la suspension sélective USB est une fonctionnalité qui permet d’économiser de l’énergie en suspendant des ports USB spécifiques sur votre ordinateur. Si un port n’est pas utilisé et si la suspension sélective USB est activée, il sera suspendu pour économiser de l’énergie. Bien que cette fonctionnalité soit utile, elle peut parfois créer un bruit de connexion/déconnexion USB. Par conséquent, vous pouvez également essayer de le désactiver.
1. Cliquez sur la fenêtre de recherche 11 et saisissez Modifier le plan d’alimentation. Ensuite, ouvrez le Modifier le plan d’alimentation application de la liste.
2. Cliquez sur le Modifier les paramètres d’alimentation avancés sur la page Modifier les paramètres du plan.
3. Sélectionnez maintenant votre plan d’alimentation actif du menu déroulant.
4. Ensuite, faites défiler vers le bas et développez le Paramètre de suspension sélective USB.
5. Réglez maintenant le Paramètres de suspension sélective USB à Handicapé.
C’est ça! Après avoir effectué les modifications, redémarrez votre ordinateur Windows. Après le redémarrage, vous ne serez pas confronté à un problème de son aléatoire de connexion/déconnexion USB.
Il s’agit donc de savoir comment arrêter les bruits de connexion/déconnexion USB aléatoires sur les ordinateurs Windows. Si vous avez des doutes à ce sujet, faites-le nous savoir dans la zone de commentaires ci-dessous.