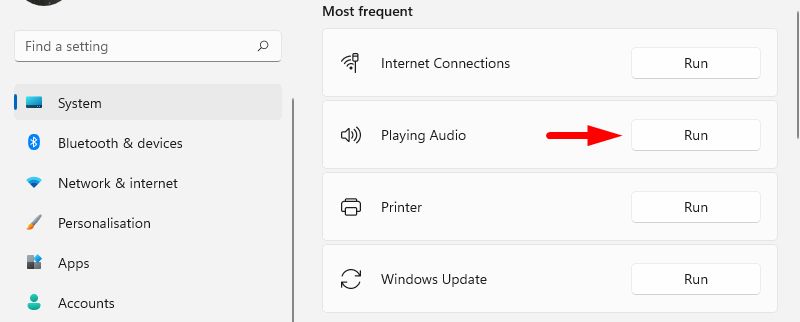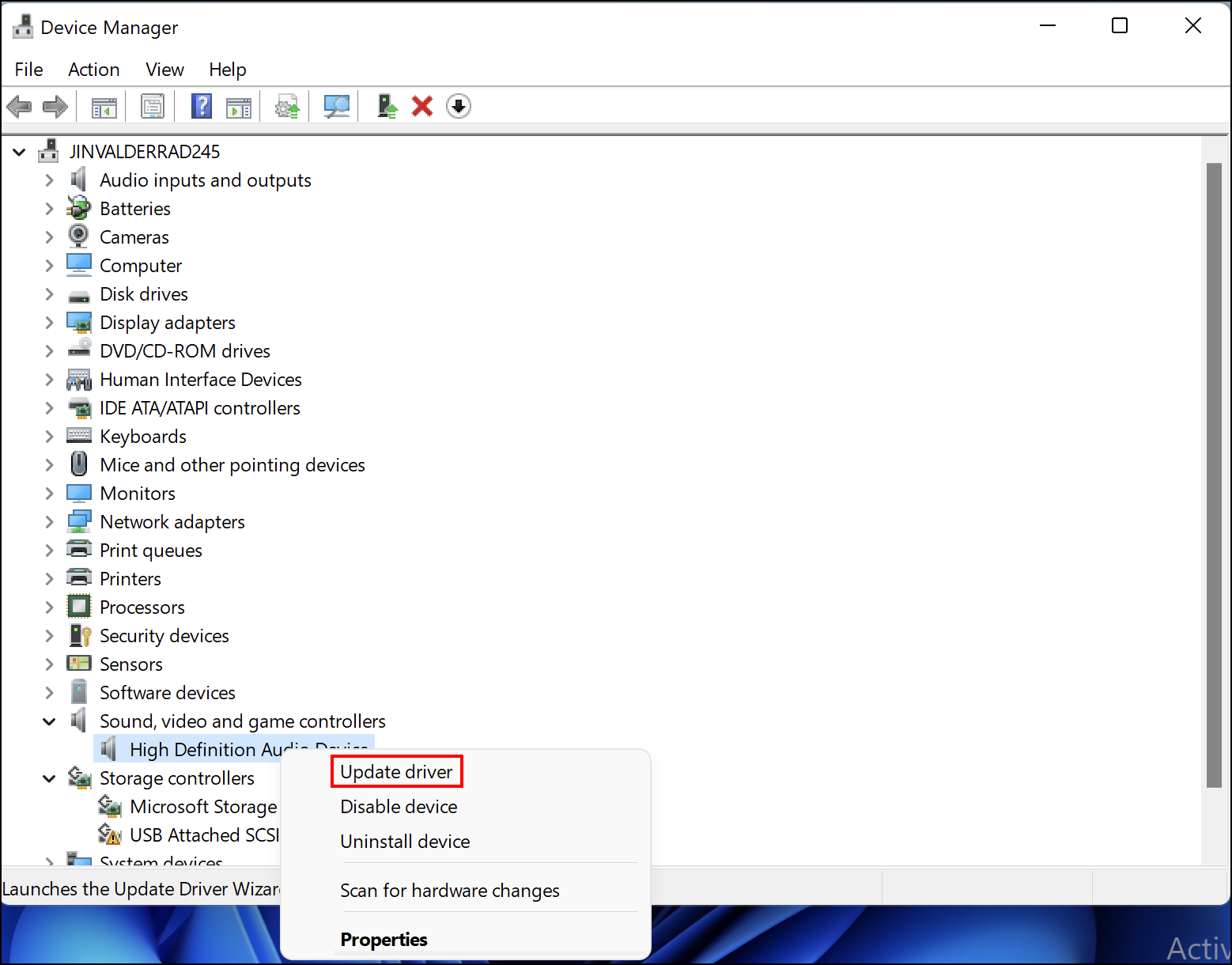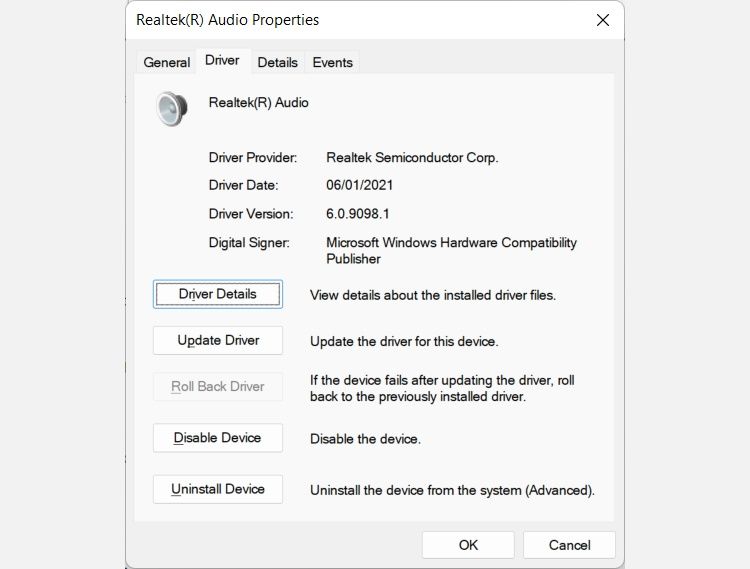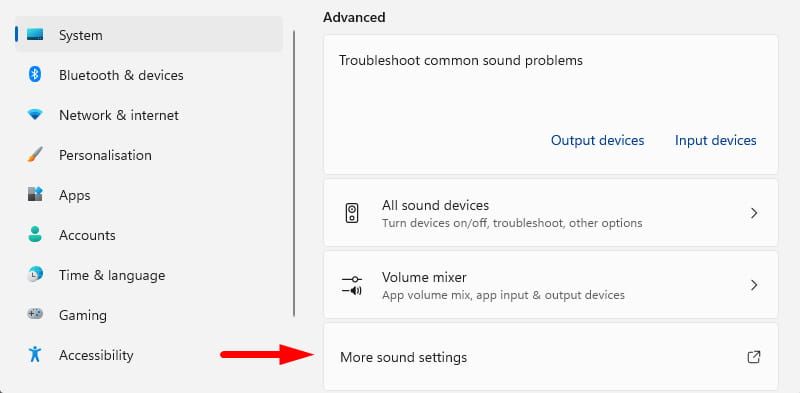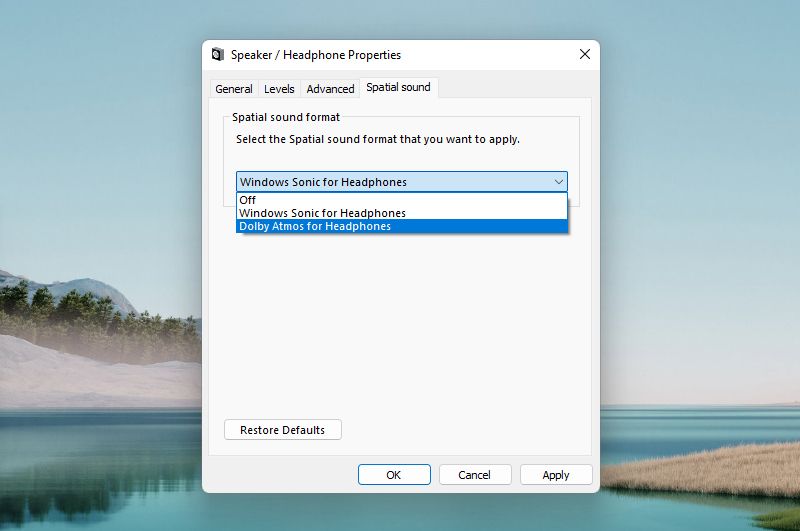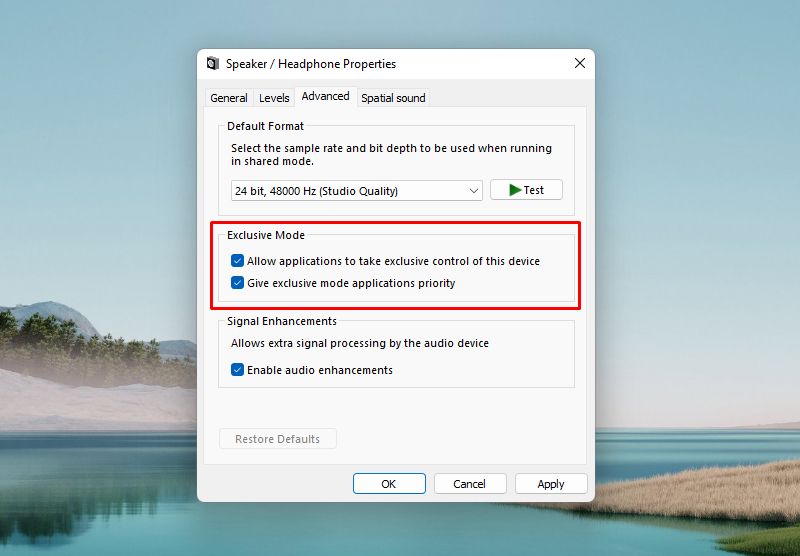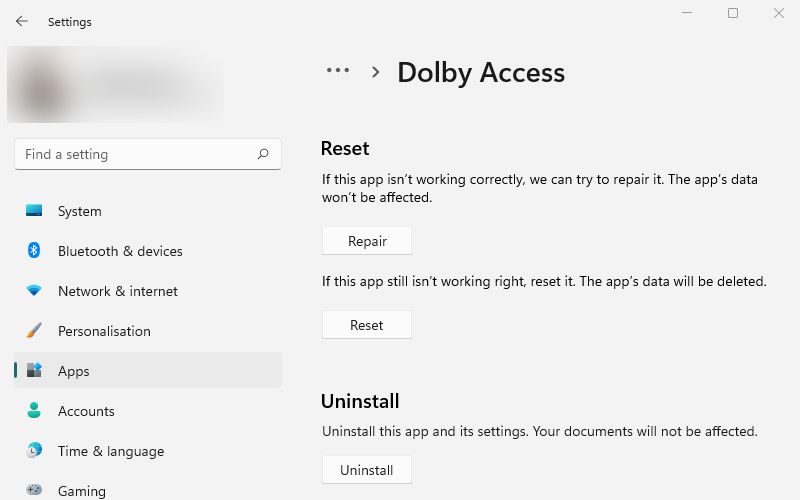Dolby Atmos est une technologie sonore innovante qui propulse le home cinéma à un tout autre niveau. Avec cette fonctionnalité activée, vous pouvez profiter d’effets sonores nets et clairs dans vos films et émissions préférés.
Cependant, si vous rencontrez des difficultés pour utiliser Dolby Atmos dans Windows 11, vous êtes au bon endroit. Suivez les étapes ci-dessous pour savoir comment résoudre le problème et profiter à nouveau de la musique compatible Dolby Atmos.
Qu’est-ce qui fait que Dolby Atmos cesse de fonctionner?
Dolby Atmos ne fonctionnant pas sous Windows 11 est un problème courant pour les utilisateurs qui ont récemment mis à jour leurs versions de Windows. Selon certains rapports, ce problème peut survenir si des pilotes audio obsolètes et défectueux sont installés sur votre appareil. Voici quelques causes possibles du message d’erreur.
- Un paramètre mal configuré.
- Un pilote audio obsolète ou défectueux.
Comme ces deux facteurs sont les principaux facteurs à l’origine du problème, il est temps de trouver comment le résoudre.
1. Exécutez l’utilitaire de résolution des problèmes de lecture audio de Windows
Avant le dépannage, redémarrez votre ordinateur et vérifiez si un simple redémarrage résout votre problème. Lorsque cela ne fonctionne pas, assurez-vous d’être connecté à un appareil prenant en charge Dolby Atmos. Si tout semble fonctionner correctement, vous devez maintenant exécuter l’outil de dépannage audio pour voir si cela fait une différence.
- Presse Windows + je pour ouvrir les paramètres système.
- Dans le volet de gauche, cliquez sur le Système languette.
- Clique sur le Dépanner option.
- Sélectionner Autres dépanneurs.
- Cliquez sur Courir près de Lecture audio.
Il détectera les problèmes de service audio et vérifiera leur état. Si l’outil détecte des problèmes connexes, il vous en informera et vous proposera une assistance et des recommandations supplémentaires.
2. Installez les dernières mises à jour Windows
Parfois, l’ancienne version de Windows peut causer des problèmes avec les fonctionnalités de votre ordinateur, vous devez donc vous assurer que vous disposez de la version la plus récente. Suivez les étapes pour vérifier l’état de la mise à jour de votre PC.
- Faites un clic droit sur Commencer et sélectionnez Réglages.
- Sélectionner Windows Update du volet de gauche.
- Cliquez sur Vérifier les mises à jour pour voir s’il y a des mises à jour
Si vous trouvez des mises à jour en attente, installez-les, puis redémarrez votre ordinateur. Au démarrage, vérifiez s’il résout le problème de Dolby Atmos qui ne fonctionne pas.
3. Mettez à jour le pilote audio
Un pilote audio obsolète ou défectueux peut entraîner des problèmes avec Dolby Atmos. Dans ce scénario, mettez à jour le pilote audio défectueux et vérifiez s’il résout le problème. Voici les étapes.
- appuyez sur la Windows + R touches pour ouvrir la boîte de dialogue Exécuter la commande.
- Taper devmgmt.msc dans la zone de texte et appuyez sur Entrée pour ouvrir le Gestionnaire de périphériques.
- Double-cliquez sur le Contrôleurs audio, vidéo et jeu onglet pour le développer.
- Faites un clic droit sur les appareils que vous y voyez et sélectionnez Mettre à jour le pilote.
- Dans la fenêtre Mettre à jour les pilotes, cliquez sur Rechercher automatiquement des pilotes.
Windows déterminera alors le pilote le plus adapté à votre appareil et l’installera automatiquement.
4. Restauration du pilote audio
Si le problème a commencé après une mise à jour du pilote, vous devez revenir à la version précédente du pilote qui fonctionnait. Dirigez-vous vers le Gestionnaire de périphériques.
- Faites un clic droit sur Démarrer et sélectionnez Gestionnaire de périphériques.
- Localiser Contrôleurs son, vidéo et jeu et agrandissez-le.
- Maintenant, faites un clic droit sur votre appareil et choisissez Propriétés depuis le menu contextuel.
- Lorsque la fenêtre Propriétés s’ouvre, accédez à la Chauffeur onglet et cliquez sur Restauration du pilote.
- Sélectionnez la raison pour laquelle vous annulez le pilote.
- Clique sur le Oui bouton pour continuer.
Une fois que vous avez terminé les étapes ci-dessus, vous devez redémarrer votre ordinateur afin que Windows puisse restaurer votre pilote et vérifier s’il résout le problème.
5. Activer le mode exclusif
Le mode exclusif fait référence à une application audio qui contrôle le pilote d’un périphérique audio pour empêcher d’autres applications de lire du son en parallèle. Windows 11 a cette fonctionnalité par défaut, mais si vous la désactivez accidentellement, vous vous retrouverez avec ce problème. Suivez les étapes ci-dessous pour l’activer.
- appuyez sur la Windows + je touches pour ouvrir le menu Paramètres.
- Sélectionner Système du volet de gauche.
- Clique sur le Du son catégorie à droite.
- Faites défiler jusqu’à la section Avancé, puis cliquez sur Plus de paramètres de son.
- Sur le Relecture onglet, faites un clic droit sur votre haut-parleur et sélectionnez Propriétés.
- Passez à la Son spatial dans la fenêtre Propriétés du haut-parleur.
- Cliquez ensuite sur le menu déroulant et sélectionnez le Dolby Atmos pour casque option.
- Cliquez sur Appliquer pour enregistrer vos paramètres.
- Allez maintenant au Avancé languette.
- Sous la section Mode exclusif, cochez les deux cases qui y sont répertoriées.
- Cliquez sur D’ACCORD pour enregistrer les modifications.
Après avoir apporté les modifications ci-dessus, lisez du contenu pour vérifier si Dolby Atmos fonctionne. Si ce n’est pas le cas, passez à la solution suivante.
6. Réinitialisez l’application Dolby Access
Allez directement à la source si l’application ne fonctionne pas comme elle le devrait. Vous devez réparer et réinitialiser l’application Dolby Access sur votre Windows 11.
- Faites un clic droit sur le menu Démarrer et sélectionnez Applications et fonctionnalités.
- En dessous de Liste des applications recherchez le Accès Dolby application.
- Une fois que vous l’avez trouvé, cliquez sur les trois points à côté.
- Sélectionner Options avancées dans la liste des menus.
- Ensuite, faites défiler jusqu’à la Réinitialiser section et cliquez sur le Réinitialiser bouton.
- Lorsque l’invite apparaît, cliquez à nouveau sur Réinitialiser.
Il faudra un certain temps pour que le processus se termine. Une fois cela fait, vérifiez si cette méthode résout le problème Dolby Atmos sur votre ordinateur.
Résolution du problème Dolby Atmos dans Windows 11
Dolby Atmos est une technologie d’encodage audio révolutionnaire qui vous permet de profiter différemment de votre contenu vidéo préféré. Cependant, il peut cesser de fonctionner lorsque vous avez un pilote audio obsolète ou corrompu. Dans un tel cas, les informations fournies ci-dessus vous aideront à résoudre le problème. Vous devez effectuer une restauration du système lorsqu’aucune des étapes ci-dessus ne vous a aidé à résoudre le problème.