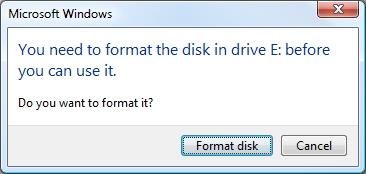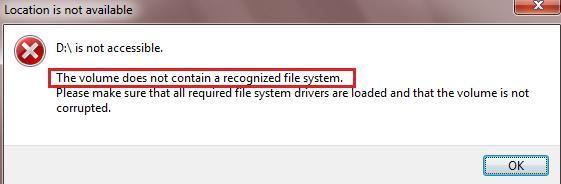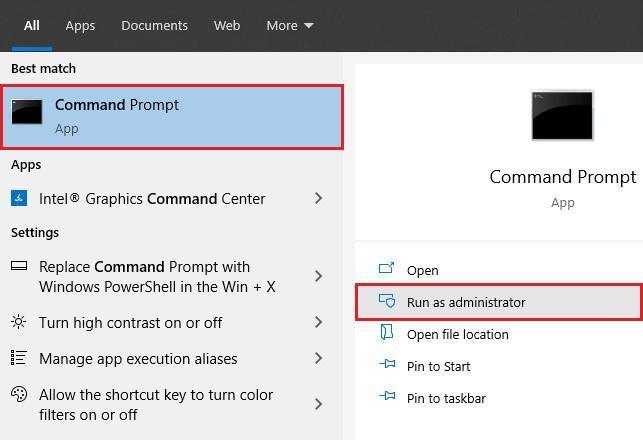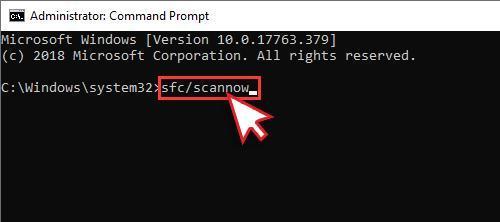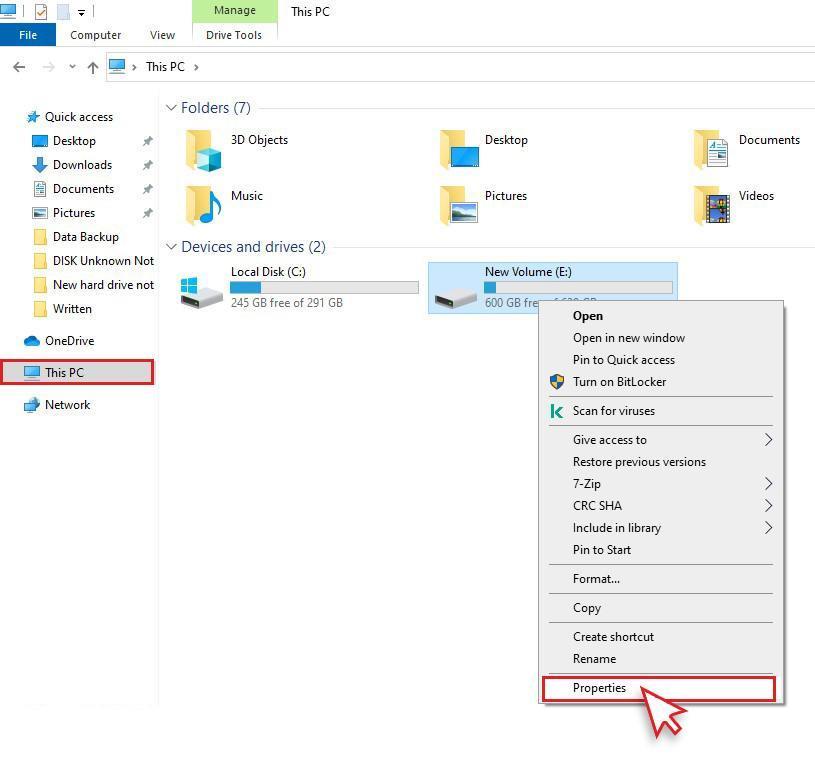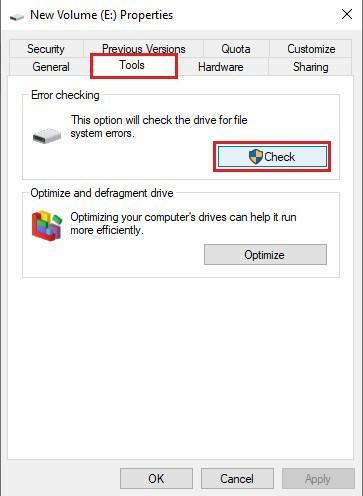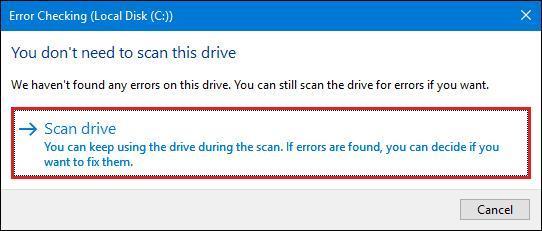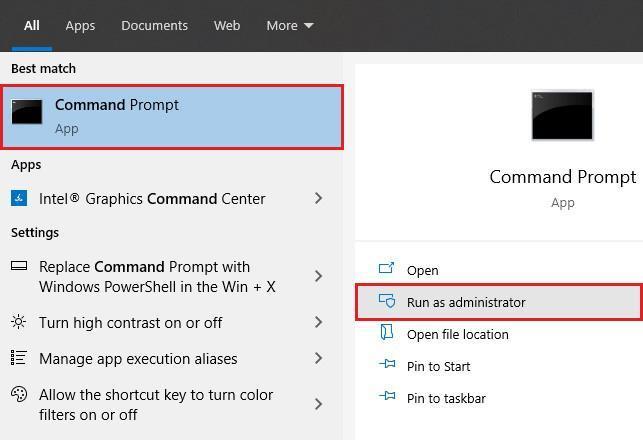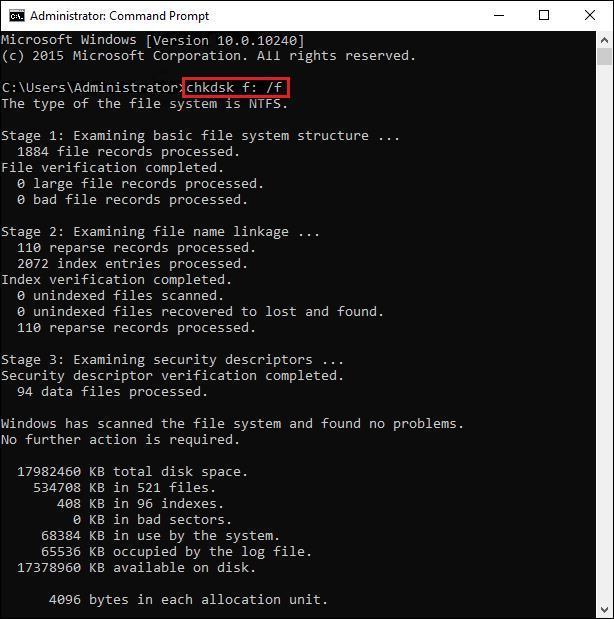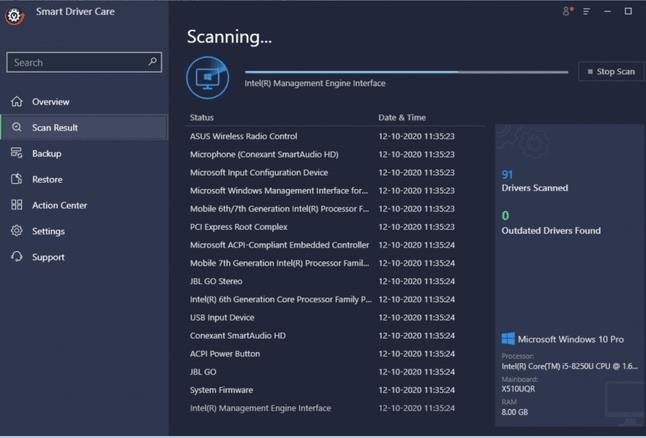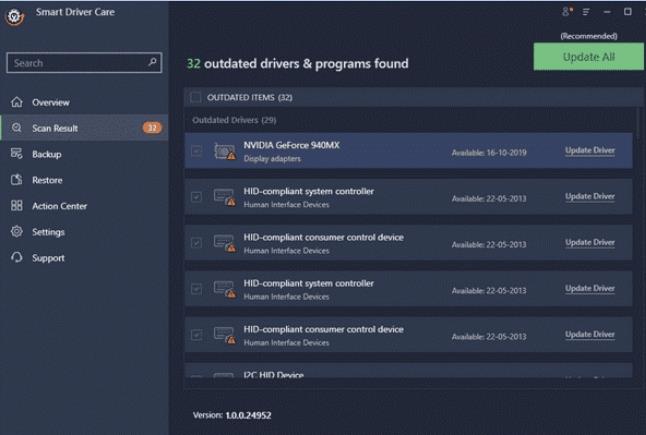En essayant de connecter une clé USB/Pen, une clé USB ou un autre périphérique de stockage externe, les utilisateurs sont témoins d’un message d’erreur indiquant Vous devez formater le disque dans le lecteur E: avant de pouvoir l’utiliser. Voulez-vous le formater? Reportez-vous à la capture d’écran 1 ci-dessous La plupart d’entre nous peuvent immédiatement cliquer sur le bouton Annuler pour refuser le formatage du disque car de nombreuses données importantes y sont stockées.
Mais dès que vous cliquez dessus, Windows affiche une autre invite qui indique Reportez-vous à la capture d’écran 2 ci-dessous.
Raisons de recevoir cette erreur Windows ennuyeuse
Le problème peut apparaître sur un lecteur interne ou externe. Les principales causes de ce problème sont indiquées ci-dessous:
- Lecteur mal formaté.
- Système de fichiers manquant.
- Lecteurs défectueux.
- Mauvais secteurs dans le lecteur.
De telles erreurs peuvent également apparaître si vous débranchez de force les disques durs externes de votre ordinateur, sans sélectionner l’option Éjecter en toute sécurité.
IMPORTANT – Avant de commencer à corriger l’erreur sur un PC Windows 10
Que le message d’erreur apparaisse sur un lecteur de stockage externe ou interne, il est fort probable que vos fichiers importants stockés sur le lecteur disparaissent. Par conséquent, il est recommandé de conserver régulièrement une sauvegarde complète de tous vos précieux fichiers. Mais si vous n’avez pas la même chose, ne paniquez pas! Dans n’importe quel scénario de perte de données, vous pouvez utiliser un outil de récupération de fichiers avancé comme Stellar Data Recovery Professional pour extraire presque tous les types de données des PC Windows et des périphériques tels que les disques durs, les disques SSD, les lecteurs USB externes et les supports optiques. En utilisant ce puissant outil de restauration de fichiers, vous pouvez facilement restaurer et enregistrer toutes vos données avant de commencer à résoudre ce problème.
Solution de contournement 1: exécutez la ligne de commande SFC
SFC aka System File Checker est un utilitaire Windows intégré, qui vous permet d’exécuter une analyse rapide et efficace pour réparer tous les fichiers système corrompus en une seule fois. Tout ce que tu dois faire est:
1. Accédez à la zone de recherche Windows et recherchez l’invite de commande. Assurez-vous d’exécuter l’utilitaire en tant qu’administrateur.
2. Dans la fenêtre CMD, tapez la ligne de commande: SFC/Scannow et appuyez sur le bouton Entrée pour l’exécuter avec succès.
3. La ligne de commande réparera efficacement les fichiers système corrompus.
4. Une fois le processus terminé, fermez la fenêtre CMD et redémarrez votre PC!
Espérons que l’erreur ennuyeuse Le volume ne contient pas de système de fichiers reconnu sera corrigée maintenant!
Solution de contournement 2: libérez votre disque pour les erreurs problématiques
Si c’est votre lecteur qui est en faute, vous devez analyser l’intégralité de votre lecteur pour détecter les fichiers et dossiers corrompus.
1. Lancez l’Explorateur de fichiers et accédez à ce PC.
2. Maintenant, faites simplement un clic droit sur le lecteur où vous faites face à l’erreur ennuyeuse.
Par exemple: nous recevons un problème dans E: Drive, nous avons donc cliqué avec le bouton droit de la souris pour choisir Propriétés.
3. Dans la nouvelle fenêtre, accédez à la section Outils et cliquez sur le bouton Vérifier, sous l’en-tête Vérification des erreurs.
4. Dès que vous cliquez sur le bouton Vérifier, une autre boîte de dialogue apparaîtra sur votre écran. Cliquez simplement sur le bouton Analyser le lecteur pour permettre à Windows de vérifier les erreurs ou la corruption du lecteur.
Une fois l’analyse terminée, essayez d’accéder au lecteur pour lequel vous venez de résoudre les problèmes. J’espère que vous ne serez pas témoin de l’erreur Le volume ne contient pas de système de fichiers reconnu maintenant!
Solution de contournement 3: exécutez la ligne de commande CHKDSK
CHKDSK est un utilitaire de commande intégré qui aide les utilisateurs à détecter les secteurs défectueux dans le lecteur et à les réparer instantanément. Pour utiliser cet utilitaire efficace, il vous suffit de:
1. Accédez à la zone de recherche Windows et recherchez l’invite de commande, assurez-vous d’exécuter l’utilitaire en tant qu’administrateur.
2. Dans la fenêtre d’invite de commandes, tapez: chkdsk f: f (ici le f: est la lettre du lecteur). Appuyez sur le bouton Entrée!
Une fois que l’utilitaire vérifie votre disque pour les secteurs défectueux, redémarrez simplement votre PC pour implémenter les changements!
Solution de contournement 4: installer les pilotes de mise à jour pour USB
Souvent, il peut y avoir un problème avec votre port USB, ce qui finit par entraîner des problèmes liés à une détection infructueuse de périphérique USB. Si le problème apparaît en raison d’un pilote USB obsolète ou défectueux, nous vous recommandons vivement de le mettre à jour pour corriger l’erreur Le volume ne contient pas de système de fichiers reconnu.
Il existe plusieurs façons d’installer les dernières mises à jour de pilotes sur Windows 10,8, 7. Cependant, le moyen le plus sûr de mettre à jour les pilotes consiste à utiliser un logiciel de mise à jour de pilotes professionnel. Suivez les instructions ci-dessous pour démarrer le processus!
1. Installez Smart Driver Care. C’est un bon choix pour trouver des pilotes défectueux, corrompus, manquants et endommagés sur toutes les versions Windows les plus courantes.
2. À l’aide de la version enregistrée, cliquez sur le bouton Démarrer l’analyse maintenant. Une analyse rapide mais approfondie sera lancée sur votre système. Dans quelques instants, tous les pilotes problématiques seront répertoriés.
3. Parcourez la liste et localisez tous les pilotes pour lesquels vous souhaitez mettre à jour et installer les derniers pilotes. Appuyez sur le bouton Tout mettre à jour pour commencer à remplacer les pilotes actuels par les versions les plus compatibles.
C’est ainsi que vous pouvez facilement corriger l’erreur ennuyeuse de Windows Le volume ne contient pas de système de fichiers reconnu. Pour éviter de perdre ou de manquer des données pendant le processus de réparation, il est fortement recommandé d’utiliser un logiciel de récupération de données professionnel avant de continuer. L’exécution d’une analyse de récupération de fichiers est le moyen ultime de garantir la sécurité de vos précieuses données!
Questions fréquemment posées
Q1. Quels sont les meilleurs conseils pour éloigner le volume des erreurs de système de fichiers non reconnues?
Bien que le problème puisse être facilement résolu, mais pour éviter que cette erreur ne se produise, tout ce que vous avez à faire est de:
- Éjectez/retirez le lecteur externe en toute sécurité.
- Protégez votre PC et votre clé USB contre les virus. Utilisez un logiciel antivirus efficace!
- Conservez votre périphérique de stockage dans un endroit sûr. Essayez de ne pas l’exposer dans un environnement extrême.
- Assurez-vous de sauvegarder régulièrement tous vos fichiers critiques et importants.
Q2. Quelles sont les meilleures solutions de récupération de données pour Windows 10?
Le marché dispose d’une pléthore d’outils de récupération de fichiers parmi lesquels choisir. Si vous demandez notre recommandation, nous vous conseillons d’utiliser Advanced Disk Recovery, EaseUS Data Recovery, Stellar Data Recovery Professional, et plus encore!
Q3. Comment sauvegarder des données sur Windows 10?
Utilisez un logiciel de sauvegarde fiable pour enregistrer tous vos fichiers et dossiers importants dans un emplacement sécurisé!