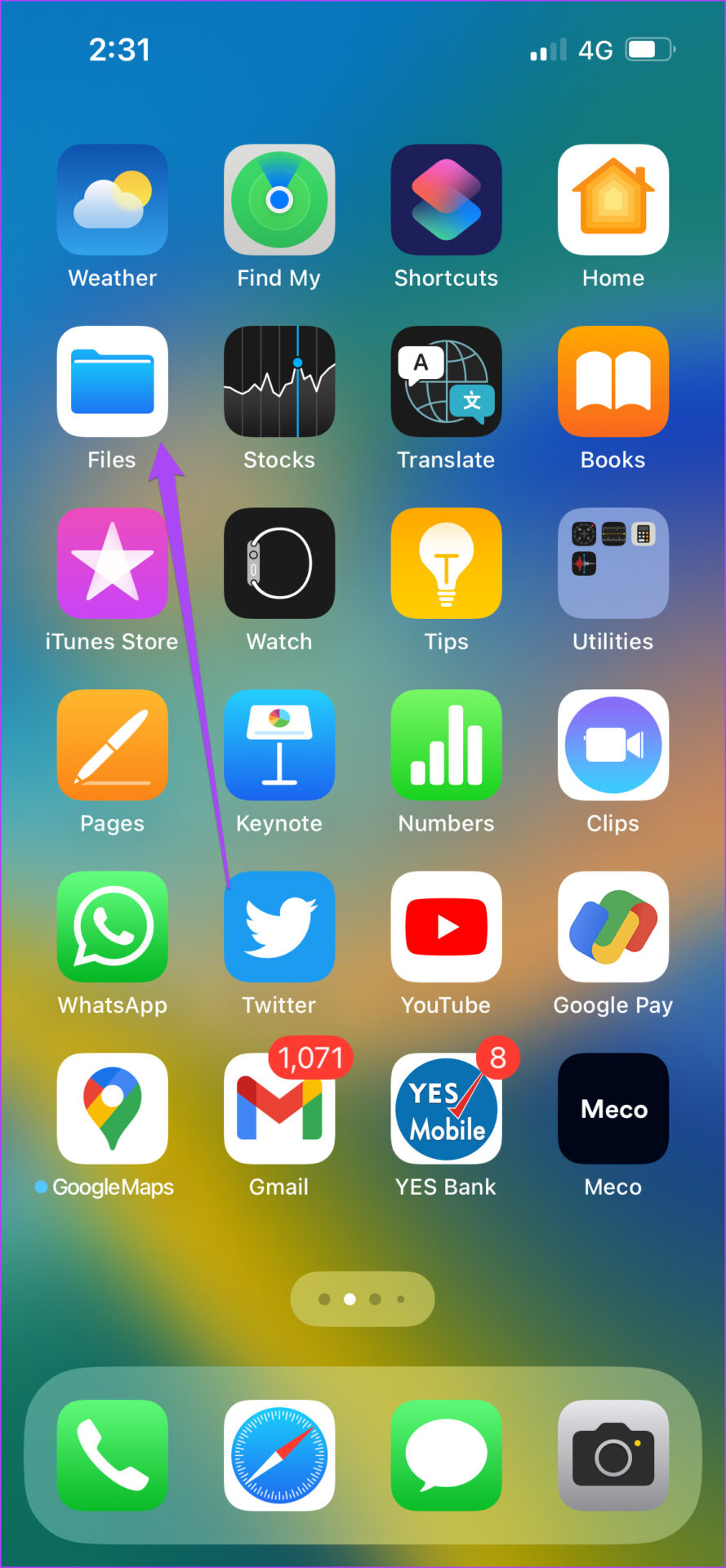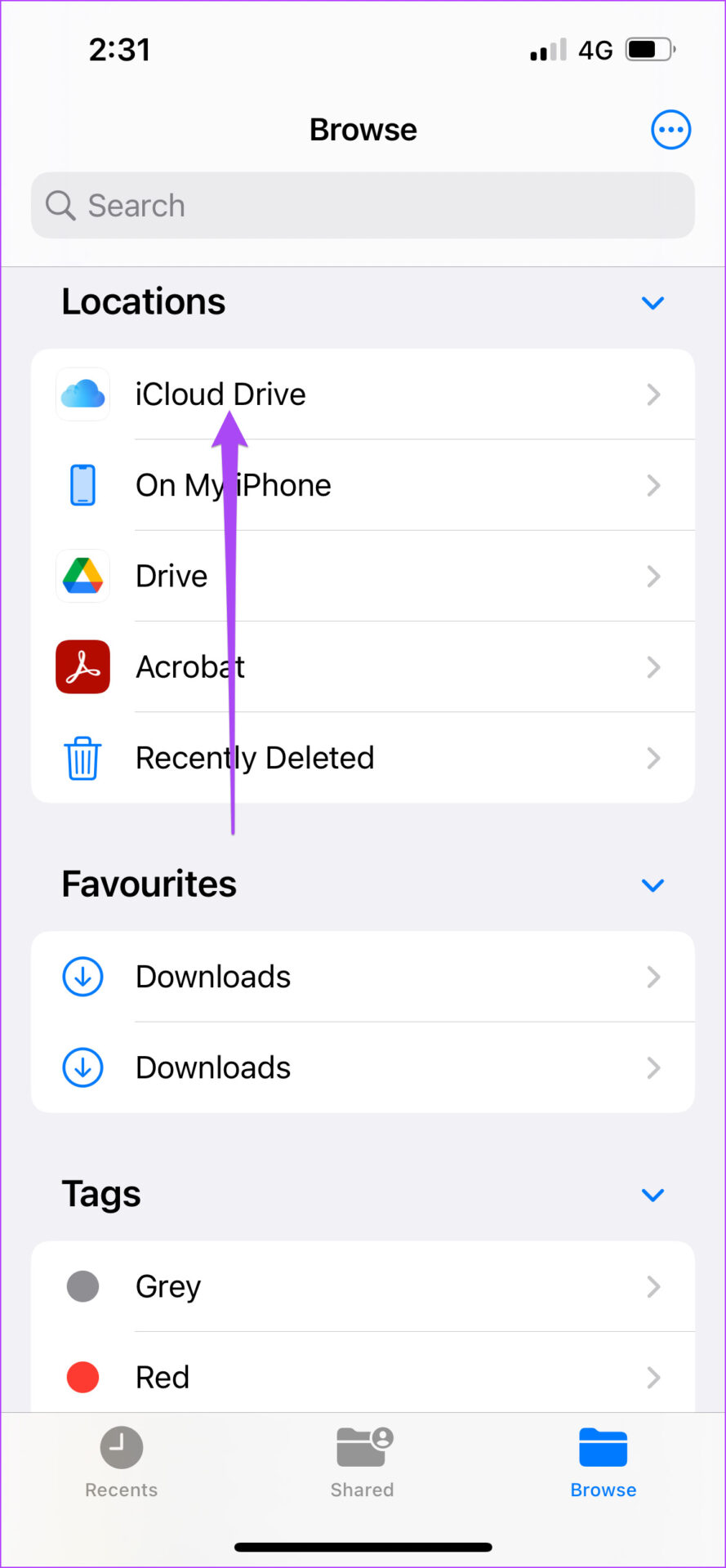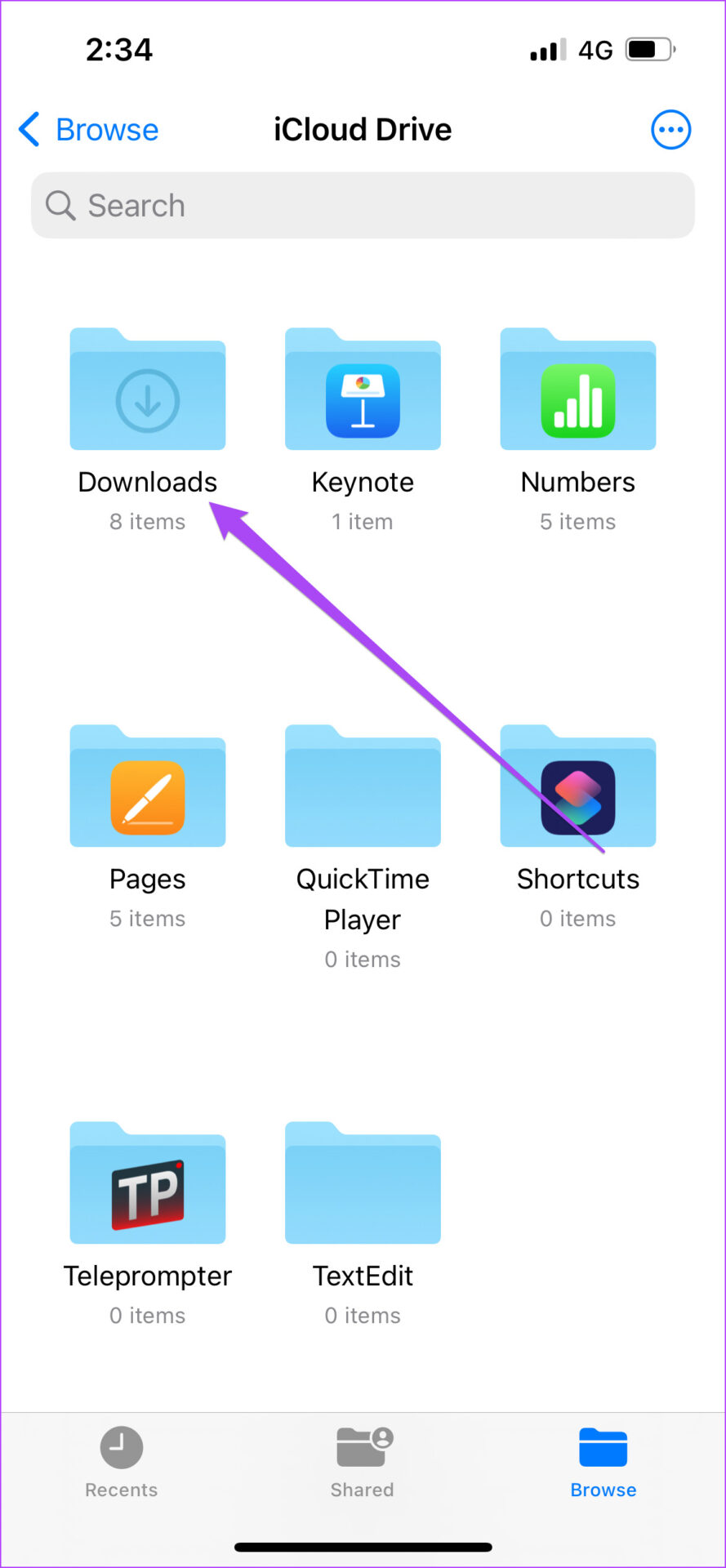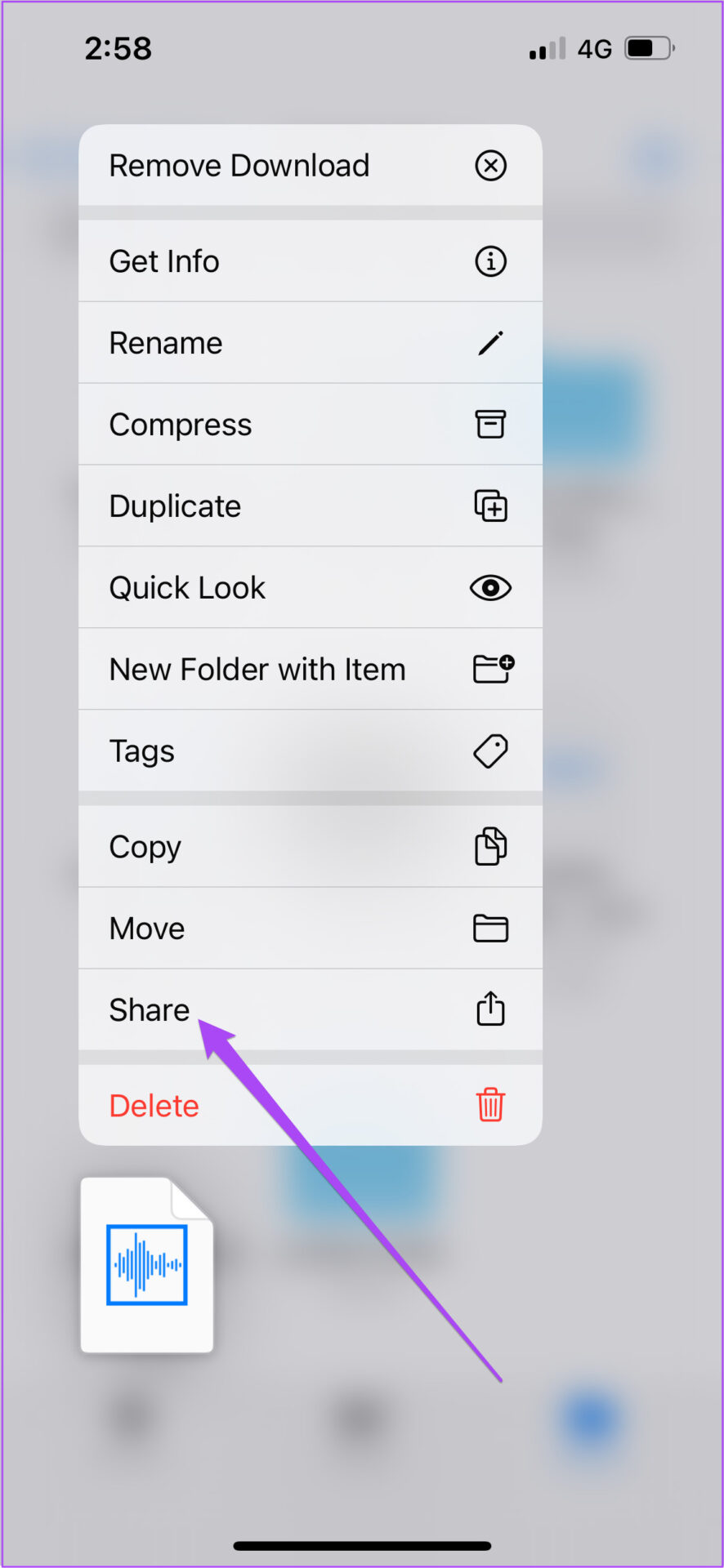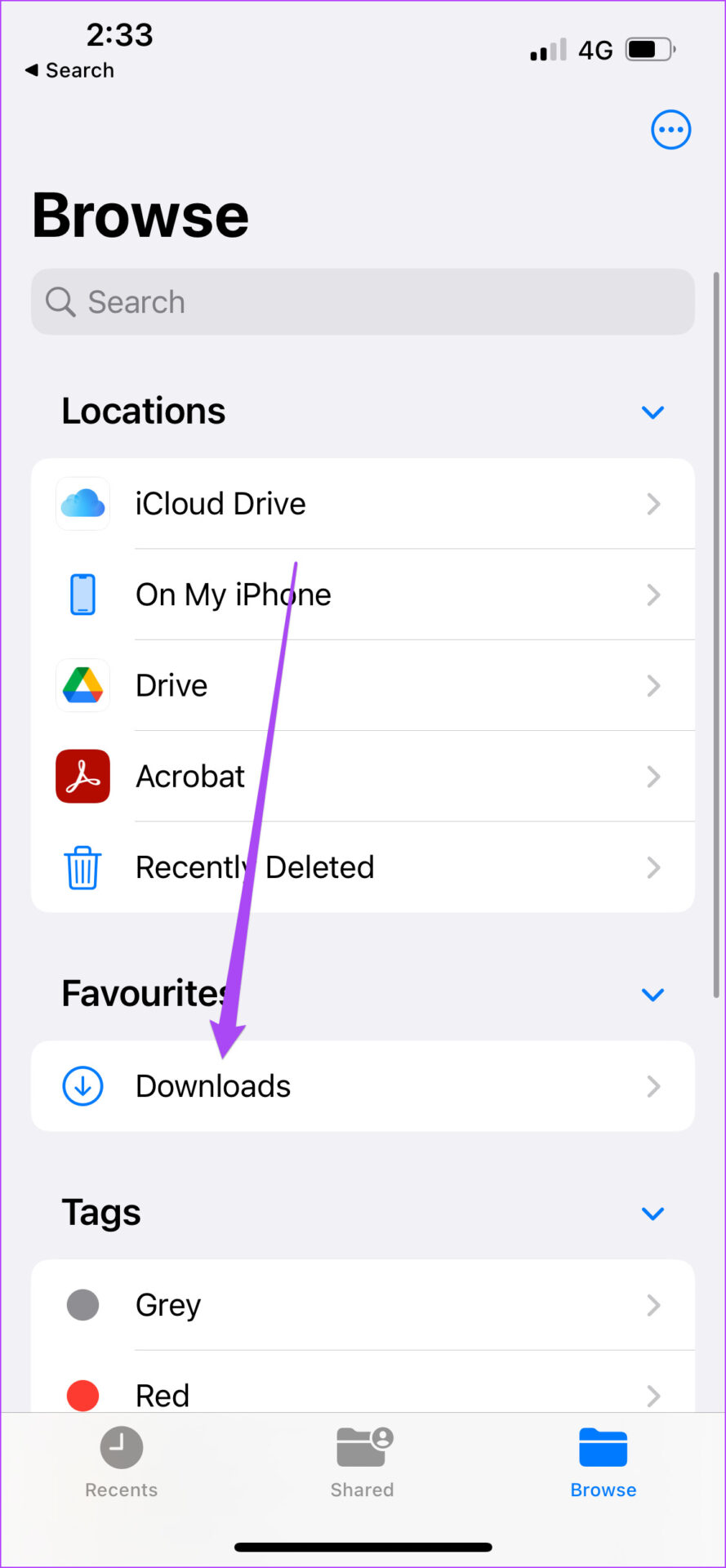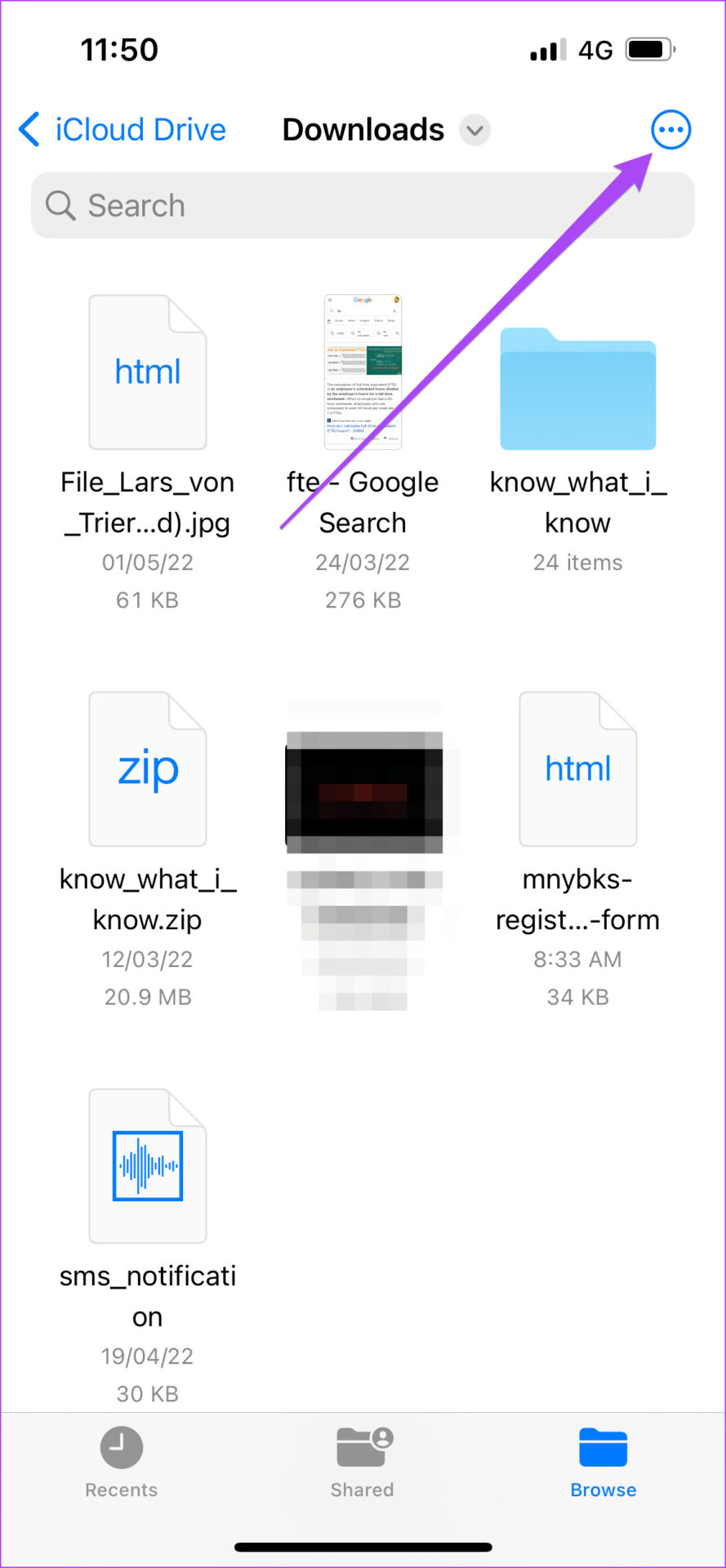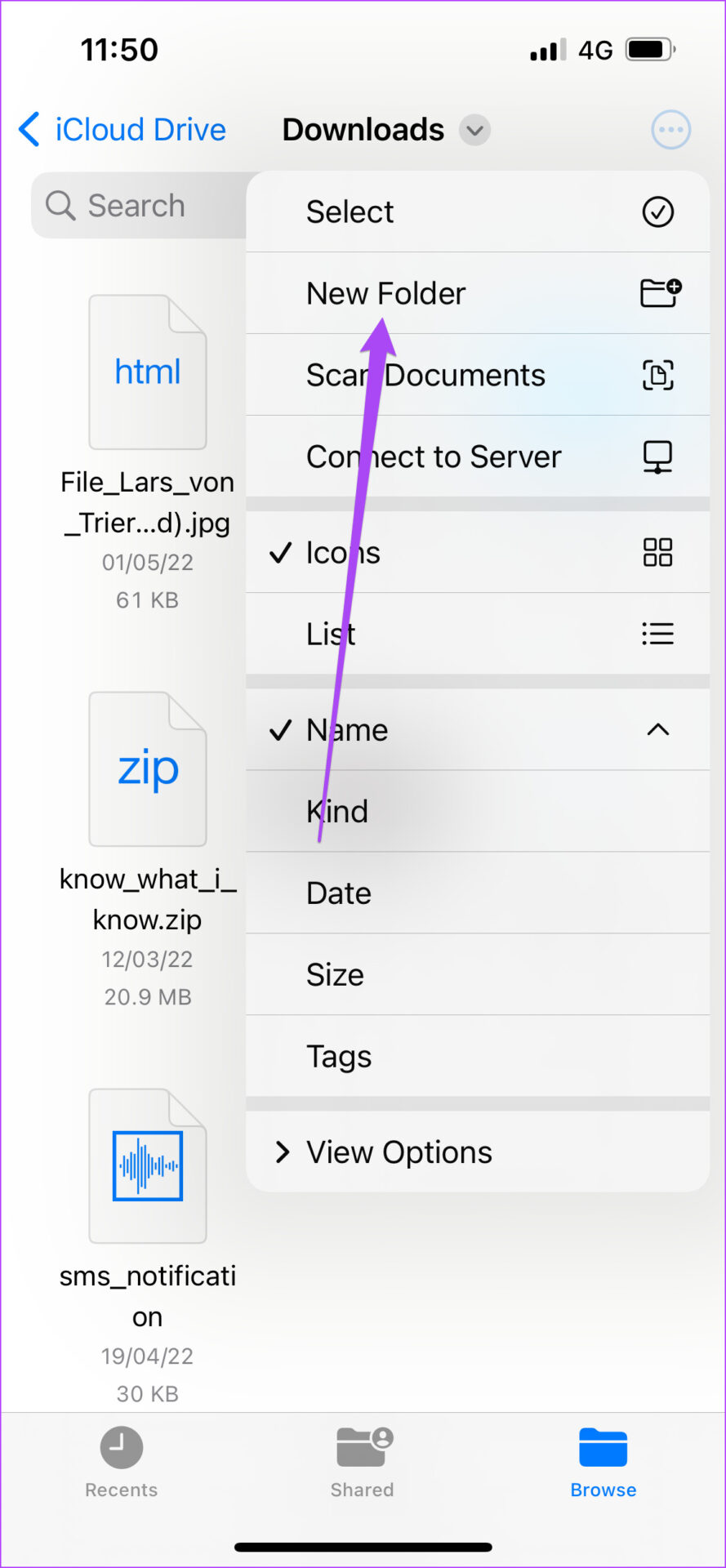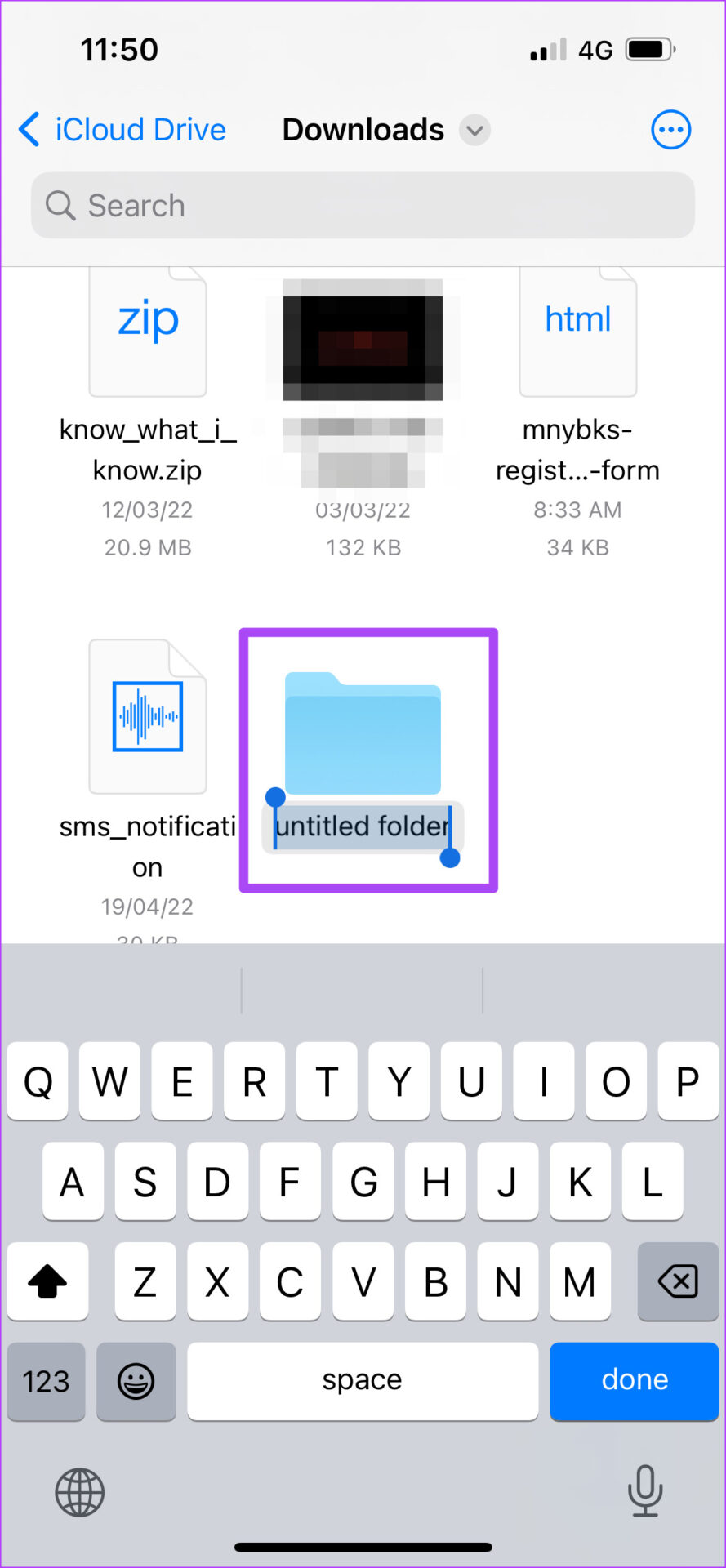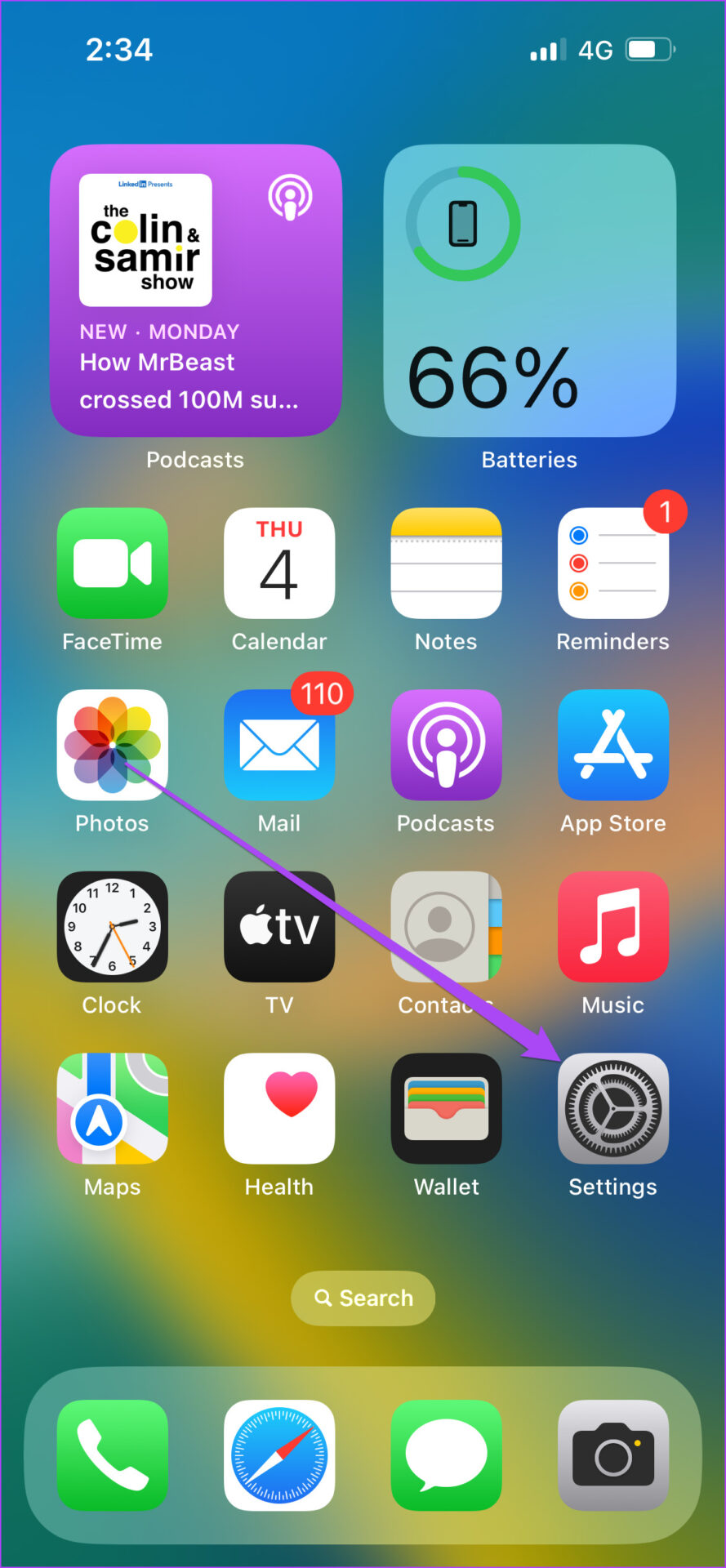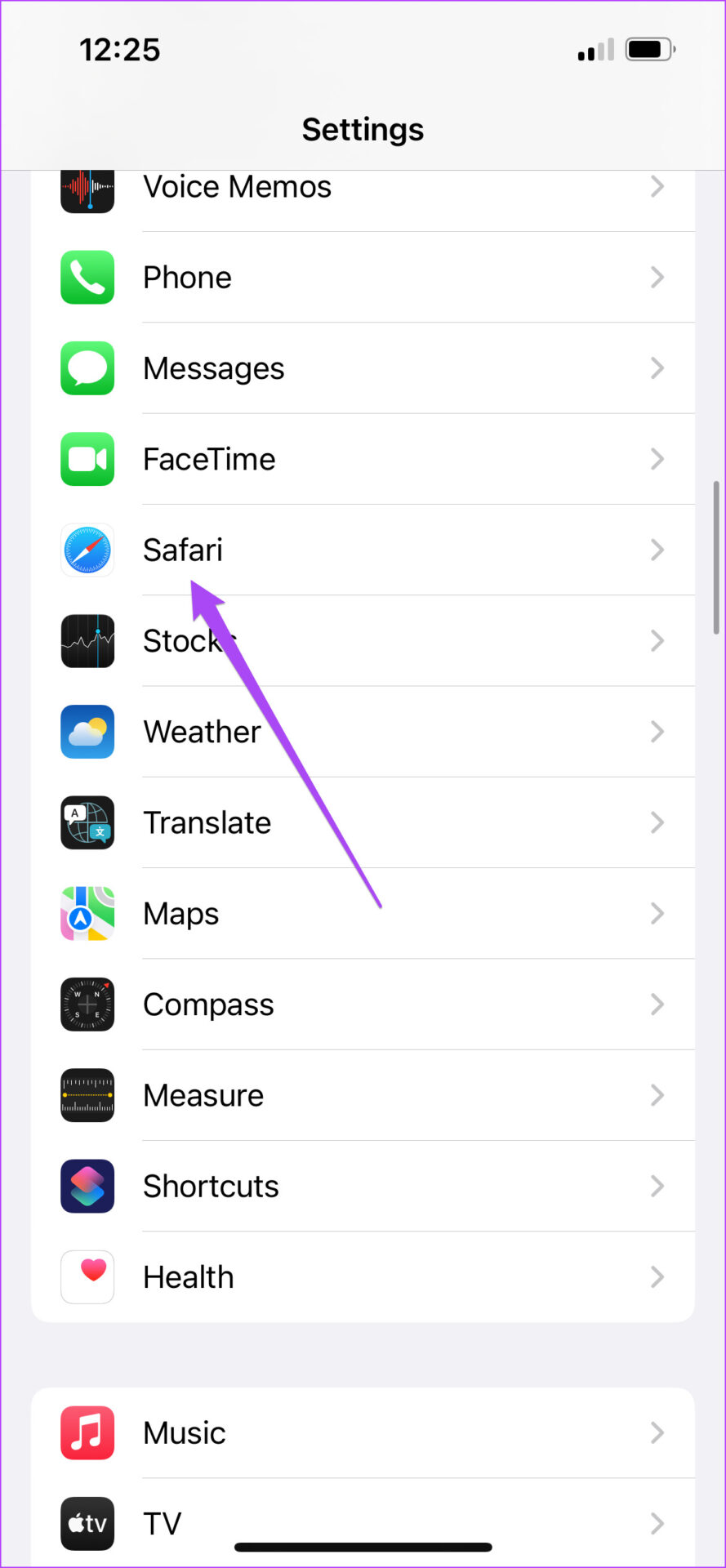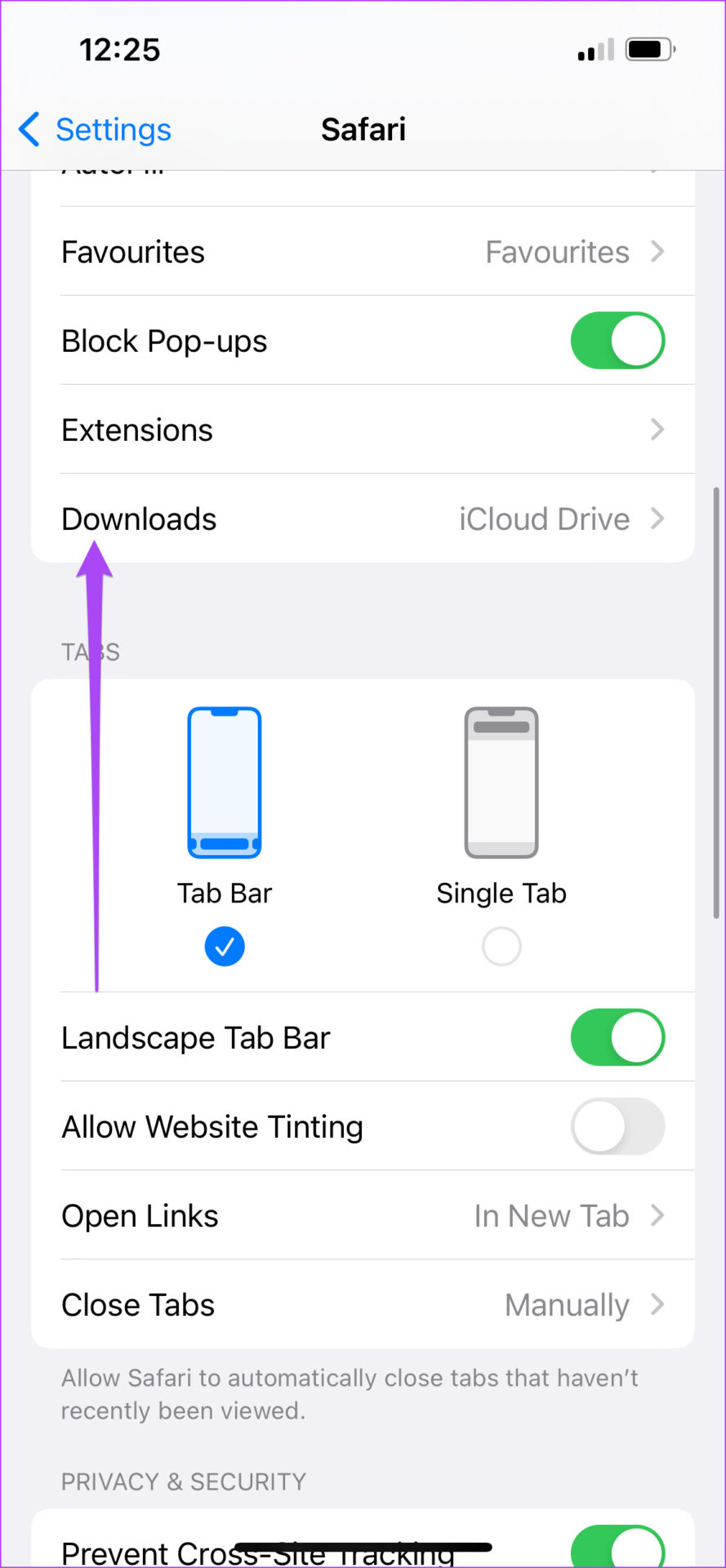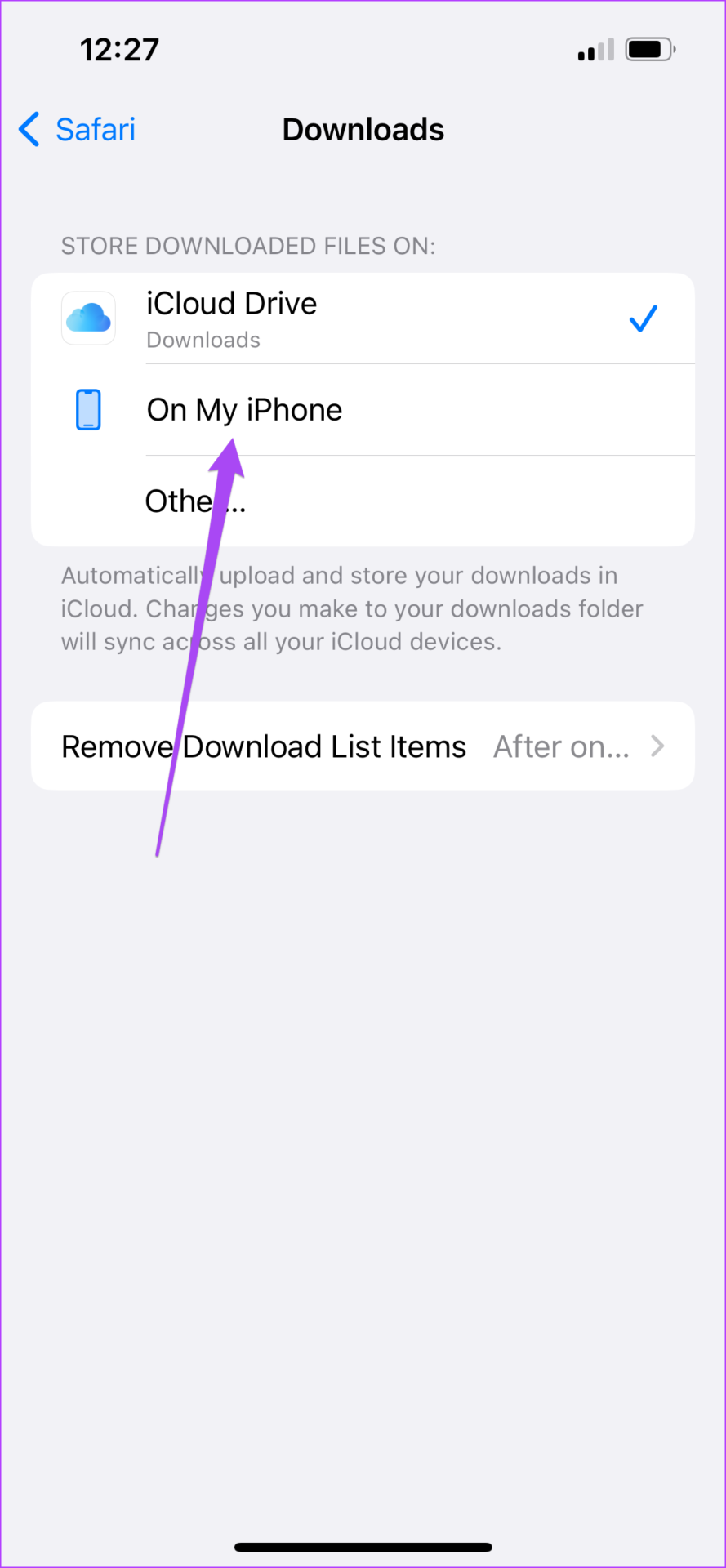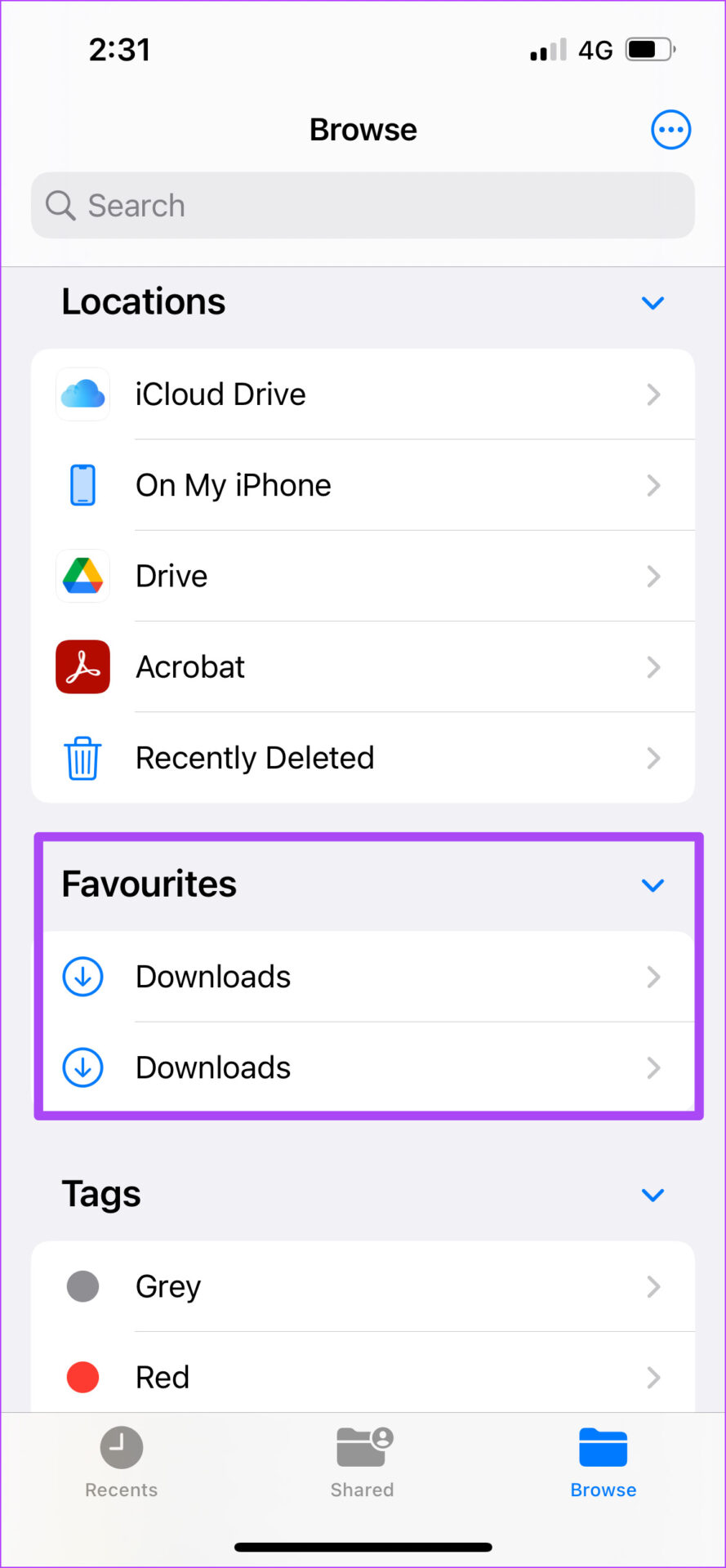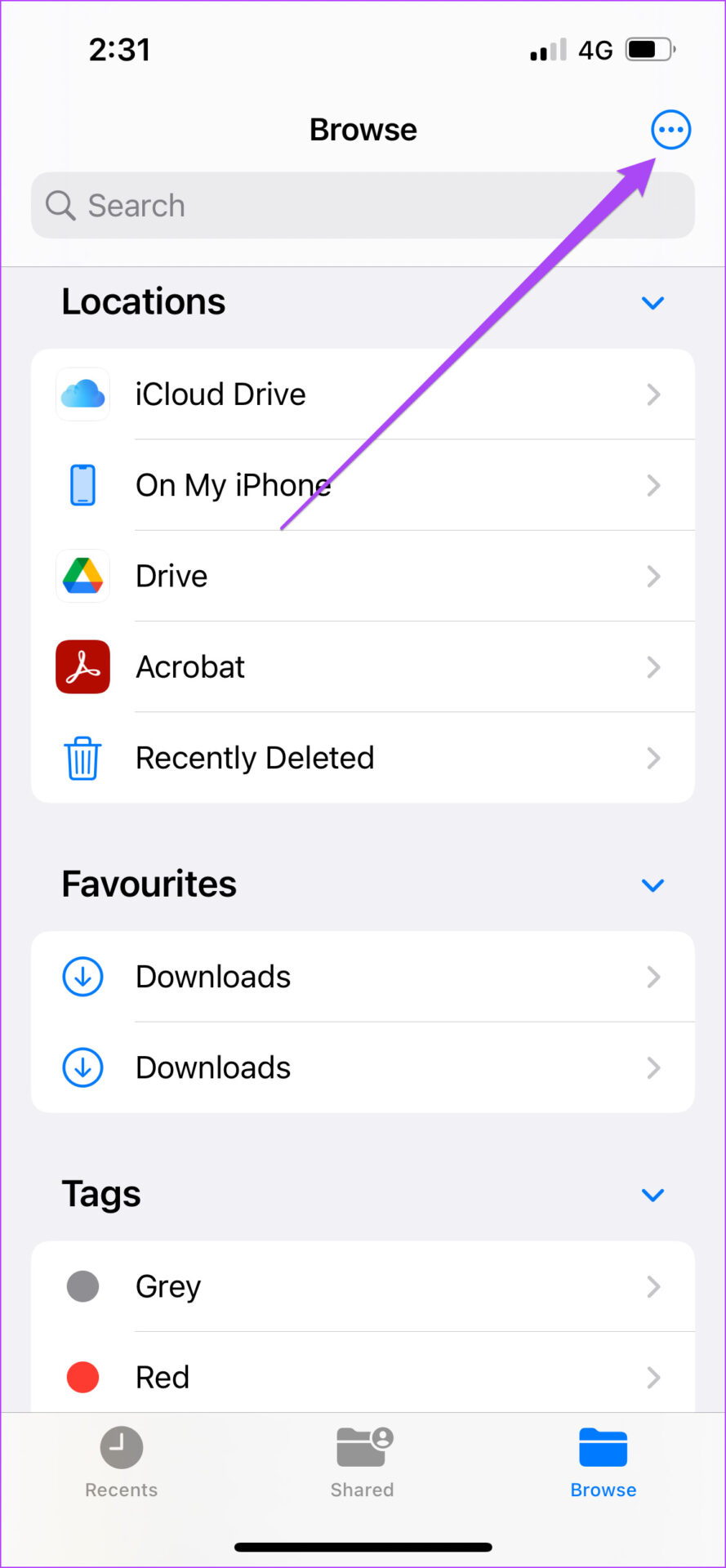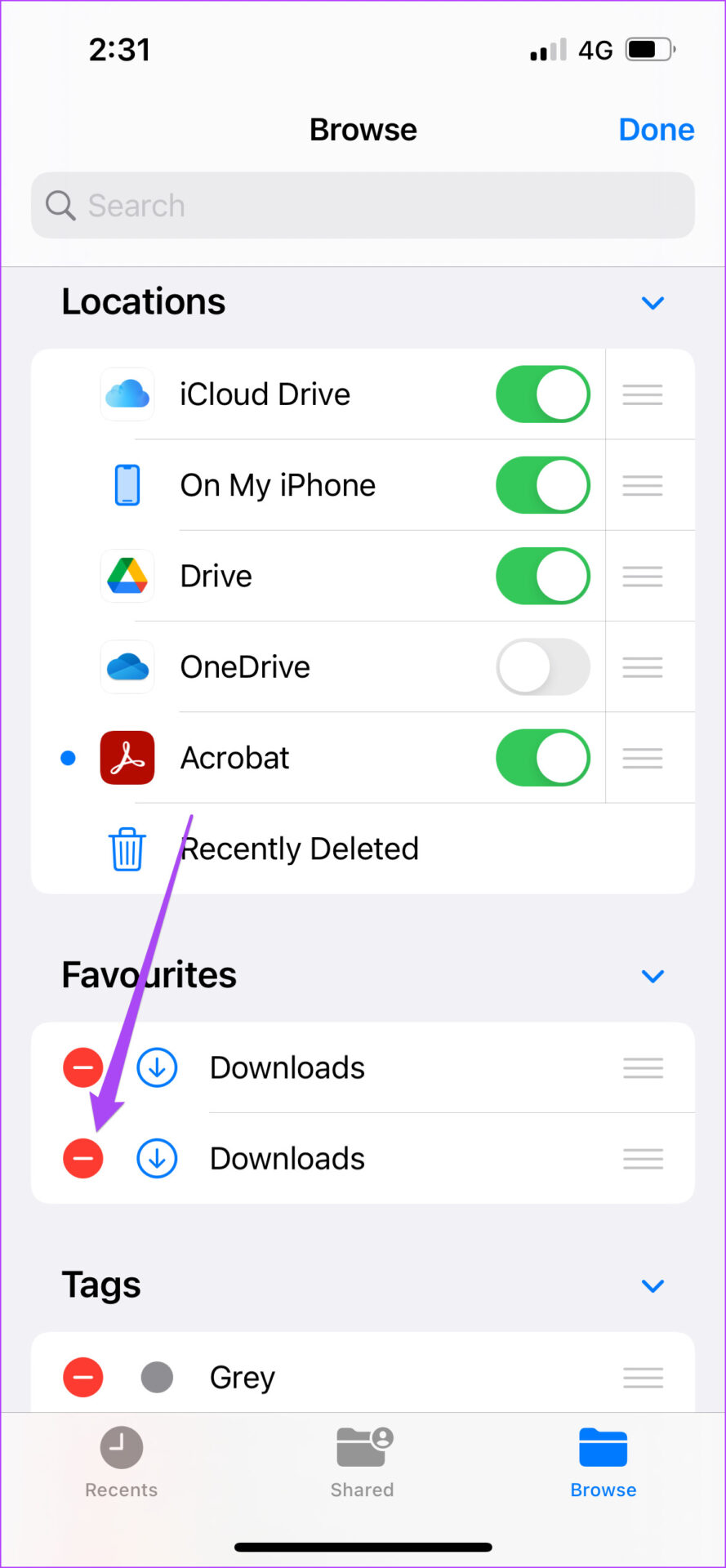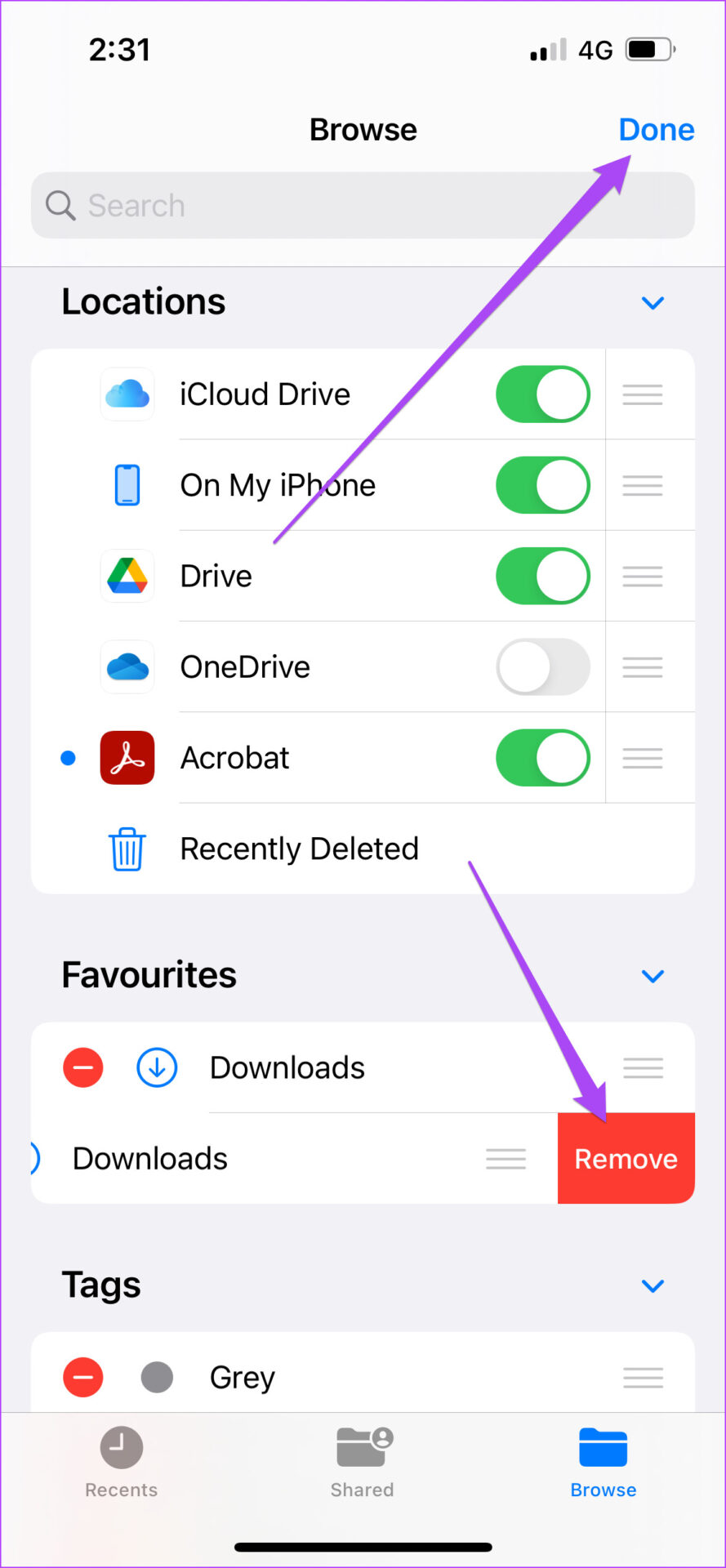Vous pouvez facilement télécharger des fichiers et des pièces jointes sur votre iPhone et y accéder à l’aide de l’application Fichiers. Vous pouvez même masquer des fichiers tels que des photos et des vidéos sur votre iPhone. Mais ce qui peut parfois être difficile, c’est de localiser et d’accéder aux fichiers téléchargés sur votre iPhone.
Heureusement, Apple propose les fichiers pour parcourir ces fichiers téléchargés. Cependant, la localisation de ces fichiers devient difficile si vous ne connaissez pas le nom du fichier et l’endroit où vous l’avez téléchargé. Pour vous faire gagner du temps et des tracas, nous vous montrerons où trouver les fichiers téléchargés sur iPhone et iPad.
Où trouver des fichiers téléchargés à l’aide de l’application Fichiers
La Application Fichiers est arrivé avec la sortie d’iOS 11. L’application vous permet d’accéder et de gérer vos fichiers tels que les formulaires PDF, les relevés bancaires et les livres électroniques que vous téléchargez à partir d’applications telles que Safari, Mail, etc. Et lorsque vous ouvrez l’application Fichiers, vous ne savez pas où la rechercher parmi les différents dossiers qu’elle contient.
Par défaut, tous les fichiers que vous téléchargez sont stockés dans le dossier iCloud Drive de l’application Fichiers sur votre iPhone et iPad. L’application Fichiers crée un dossier Téléchargements séparé pour le même. Si vous ne vous souvenez pas où chercher la pièce jointe sur votre iPhone, voici comment accéder au dossier Téléchargements et le rechercher.
Étape 1. Ouvrez l’application Fichiers sur votre iPhone ou iPad.
Étape 2. Appuyez sur le dossier iCloud Drive en haut.
Étape 3. Sélectionnez le dossier Téléchargements.
Vous verrez tous vos fichiers téléchargés sur votre écran. Vous pouvez appuyer longuement sur n’importe quelle icône de fichier ou de dossier pour utiliser d’autres options telles que Coup d’œil, Compresser, Copier, Déplacer, Partager, etc.
Fait intéressant, l’application Fichiers ajoute également ce dossier Téléchargements à la liste des favoris pour un accès rapide. Voici comment vous pouvez y accéder.
Étape 1. Ouvrez l’application Fichiers sur votre iPhone ou iPad.
Étape 2. Appuyez sur Téléchargements sous Favoris.
Vous pouvez désormais accéder à tous vos fichiers téléchargés tels que des images, des documents, des sonneries, etc.
Vous pouvez également ajouter un nouveau dossier dans le menu Téléchargements en appuyant sur les trois points dans le coin supérieur droit et en sélectionnant Nouveau dossier dans la liste des options.
Après l’apparition du nouveau dossier, vous pouvez modifier son nom.
iCloud Drive contre sur mon iPhone (iPad)
L’application Fichiers propose deux options de stockage : iCloud Drive et le stockage interne de l’iPhone ou de l’iPad. Le lecteur iCloud crée automatiquement des dossiers séparés pour des fichiers spécifiques tels que Pages, Keynote, Numbers et Quick Time Player. Chaque fois que vous téléchargez un fichier dans le lecteur iCloud, vous pouvez visiter le dossier spécifique pour ouvrir le type de fichier en fonction des applications prises en charge et y accéder. Le plus grand avantage est que les fichiers que vous téléchargez se synchronisent avec le compte iCloud, et vous pouvez y accéder sur votre iPad, Mac et même Windows 11.
Cependant, lorsque vous enregistrez les fichiers sur votre iPhone ou iPad, vous finissez par enregistrer sur le stockage interne de l’appareil. Ces fichiers ne seront accessibles que sur votre iPhone et non sur votre iPad ou Mac connecté via le même identifiant Apple. Vous pouvez les partager séparément sur des applications telles que Messages et WhatsApp.
Comment changer l’emplacement de téléchargement par défaut pour l’application Files
Par défaut, vous pouvez stocker jusqu’à 5 Go de données dans le dossier iCloud Drive sur votre iPhone et iPad. Notez que cette limite de 5 Go inclut également des éléments tels que la sauvegarde, les photos, les contacts, les médias et d’autres fichiers de l’iPhone.
Si vous téléchargez de nombreux fichiers à partir d’applications telles que Safari, il est probable que vous ne puissiez pas tous les stocker avec le quota de stockage par défaut. Bien qu’il existe des moyens de libérer du stockage iCloud sur iPhone et iPad, vous pouvez également modifier l’emplacement de téléchargement de Safari dans l’application Fichiers d’iCloud Drive vers le stockage interne de votre iPhone. Voici comment procéder.
Étape 1. Ouvrez l’application Paramètres sur votre iPhone ou iPad.
Étape 2. Faites défiler vers le bas et sélectionnez Safari.
Étape 3. Faites défiler un peu et appuyez sur Téléchargements.
Étape 4. Appuyez sur Sur mon iPhone pour modifier l’emplacement de téléchargement.
Étape 5. Fermez l’application Paramètres et ouvrez l’application Fichiers.
Vous remarquerez deux dossiers « Téléchargements » créés dans l’application Fichiers. L’un est pour iCloud et l’autre pour le stockage interne.
Chaque fois que vous téléchargez des fichiers depuis Safari, ils seront stockés sur le stockage interne de votre iPhone ou iPad.
Étape 6. Pour supprimer le dossier Téléchargements iCloud, appuyez sur les trois points dans le coin supérieur droit.
Étape 7. Sélectionnez Modifier dans la liste des options.
Étape 8. Appuyez sur l’icône moins rouge à côté des téléchargements iCloud. Ce devrait être le deuxième sous Favoris.
Étape 9. Appuyez sur Supprimer. Appuyez ensuite sur Terminé.
Consultez notre guide pour savoir comment libérer de l’espace de stockage sur iPhone sans supprimer d’applications.
Trouvez facilement des fichiers téléchargés sur iPhone
Comme sur Mac, l’application Fichiers pour iPhone et iPad est sûrement un bon ajout à la gestion des fichiers. Vous pouvez accéder rapidement à vos fichiers téléchargés et les partager avec vos contacts. Mais l’application peut offrir bien plus qu’une simple gestion de fichiers de base. Nous avons répertorié certaines des meilleures façons d’utiliser l’application Fichiers comme un pro sur votre iPhone. Ils vous aideront à tirer le meilleur parti de l’application Fichiers. La prochaine fois que vous téléchargerez un fichier du Web sur votre iPhone ou iPad, vous saurez où chercher.