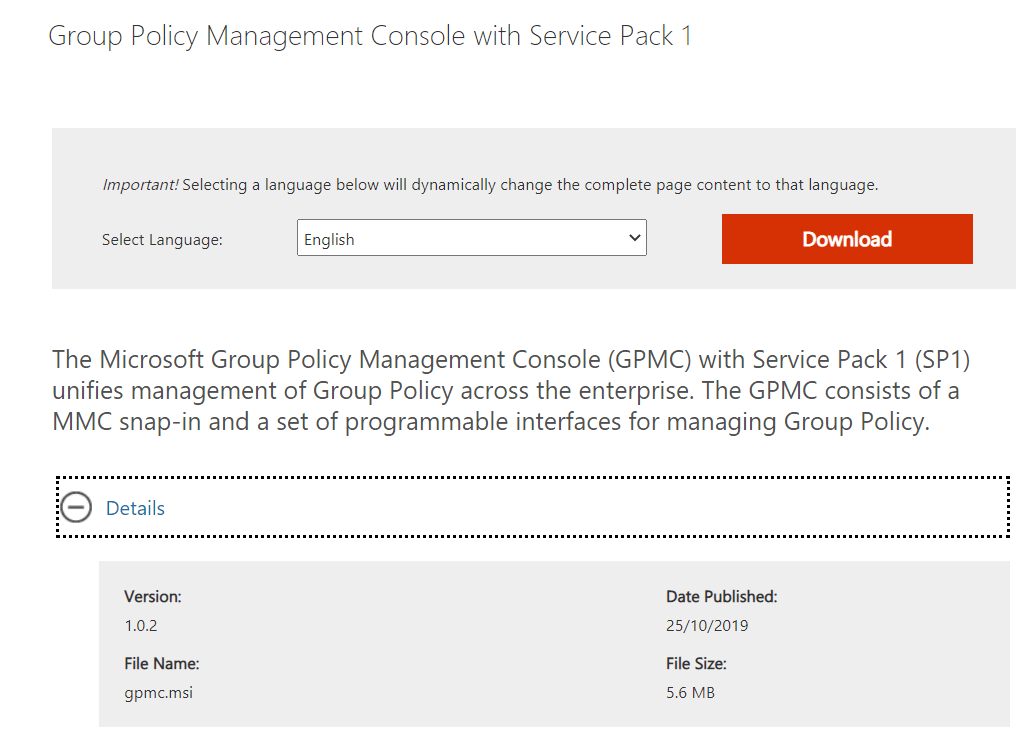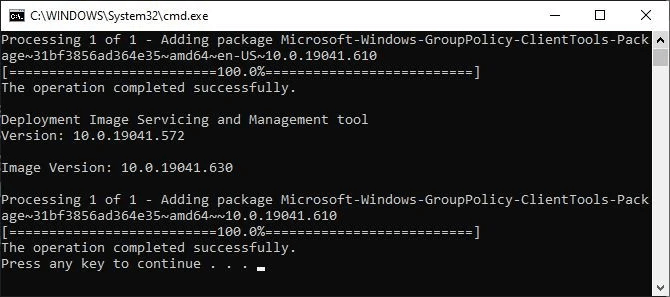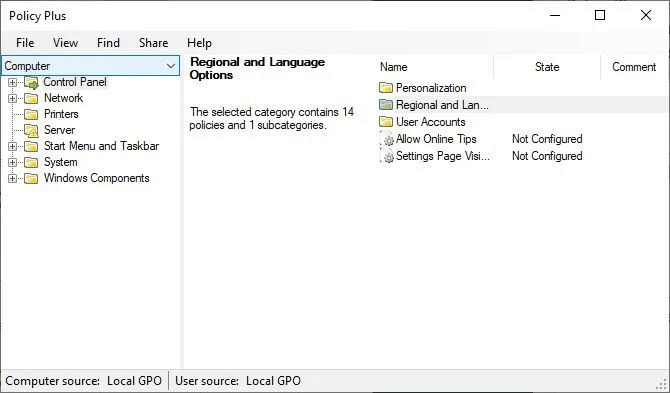Microsoft propose une pléthore d’éditions de Windows 10, y compris la version PRO pour les professionnels, l’édition familiale pour les utilisateurs de base, l’édition entreprise conçue pour les entreprises et la version éducation pour les étudiants. Alors, comment pouvez-vous faire la différence entre ceux-ci?
Le facteur distinctif entre tous est leurs outils système disponibles sur certaines versions spécifiques. Par exemple, l’éditeur de stratégie de groupe, un ensemble d’outils permettant de configurer les paramètres de l’ordinateur et de l’utilisateur pour les appareils, est activé pour Windows 10 Pro, édition Entreprise et Éducation, mais il est nativement absent de la version familiale. Alors, que faire si vous souhaitez activer l’éditeur de stratégie de groupe sur Home Edition? Eh bien, vous devez exécuter les étapes suivantes pour l’activer!
Comment activer Gpedit.msc (éditeur de stratégie de groupe) sur Windows 10 Famille?
Nous vous guiderons tout au long de la procédure étape par étape pour activer l’éditeur de stratégie de groupe local sur Windows 10 Home Edition.
MÉTHODE 1. Utiliser le programme d’installation de GPEdit
Suivez les instructions ci-dessous:
ÉTAPE 1. GPEdit Installer est un gestionnaire de configuration pour Windows qui aide les utilisateurs à configurer facilement les paramètres Windows sur l’édition familiale. Alors, commencez par installation de l’éditeur sur votre PC!
ÉTAPE 2. Une fois que vous avez installé le fichier de configuration, vous pouvez simplement lancer le processus d’installation!
Commencez à configurer l’éditeur de stratégie de groupe local sur votre Windows 10 Home Edition!
MÉTHODE 2. Utiliser GPEDIT Enabler BAT
Eh bien, si vous ne souhaitez pas installer le fichier Gpedit.msc sur votre système, pour une raison quelconque ou si les méthodes précédentes n’ont pas bien fonctionné pour vous, essayez ceci.
ÉTAPE 1. Sur votre PC Windows 10 Home, lancez le Bloc-notes et copiez et collez simplement le code mentionné ci-dessous:
@echo off
pushd « %~dp0″
dir /b %SystemRoot%
ervicing\Packages\Microsoft-Windows-GroupPolicy-ClientExtensions-Package~3*.mum >List.txt
dir /b %SystemRoot%
ervicing\Packages\Microsoft-Windows-GroupPolicy-ClientTools-Package~3*.mum >>List.txt
for /f %%i in (‘findstr /i . List.txt 2^>nul’) do dism /online /norestart /add-package: »%SystemRoot%
ervicing\Packages\%%i »
pause
ÉTAPE 2. Enregistrez ce fichier Bloc-notes sous Eabler.bat et fermez la fenêtre.
ÉTAPE 3. Vous devez maintenant cliquer avec le bouton droit sur le fichier BAT que vous venez de créer et choisir l’option Exécuter en tant qu’administrateur. Dès que vous faites cela, la fenêtre d’invite de commandes apparaîtra sur votre écran.
ÉTAPE 4. Vous remarquerez que le fichier BAT est exécuté à travers plusieurs installations. Gardez patience et attendez de voir Appuyez sur n’importe quelle touche pour continuer la ligne en bas de la fenêtre.
Pour vérifier le succès, appuyez sur les touches WIN + R et entrez gpedit.msc comme commande à exécuter. S’il ouvre la fenêtre de l’éditeur de stratégie de groupe, cela fonctionne. Vous avez activé l’éditeur de stratégie de groupe sur Windows 10!
MÉTHODE 3- Utiliser Policy Plus (une alternative à l’éditeur de stratégie de groupe)
Si la solution susmentionnée n’a pas fonctionné pour vous, vous pouvez essayer d’installer un logiciel tiers Policy Plus. C’est une alternative puissante à l’éditeur de stratégie de groupe, il est gratuit, portable, open source et peut être facilement installé sur n’importe quelle édition de Windows. En utilisant Policy Plus, vous obtenez un tableau de bord dédié pour peaufiner les modifications de stratégie de groupe, similaire à l’éditeur de stratégie de groupe local de Microsoft. La seule différence est que lorsque vous effectuez des modifications via Policy Plus, vous devez accéder à Fichier> Enregistrer pour implémenter les modifications.
ÉTAPE 1. Téléchargez Policy Plus par cliquez ici!
ÉTAPE 2. Une fois le fichier d’installation téléchargé, vous devez exécuter le fichier Policy-Plus.exe sur votre ordinateur.
ÉTAPE 3. Une application portable sera lancée immédiatement.
C’est tout! Vous pouvez commencer à apporter des modifications aux stratégies, exactement comme vous le faites dans l’éditeur de stratégie de groupe intégré qui arrive avec différentes éditions.
Avec cela, nous concluons notre guide d’aujourd’hui sur la façon d’activer gpedit.msc Éditeur de stratégie de groupe local sur Windows 10 Home Edition. Si vous connaissez une autre solution de contournement pour activer la fonctionnalité, mentionnez-la dans la section commentaires ci-dessous!
FAQ: problèmes avec gpedit.msc
Q1. Comment corriger l’erreur manquante de l’éditeur de stratégie de groupe local?
Voici ce que vous pouvez faire pour résoudre le problème manquant de l’éditeur de stratégie de groupe:
- Mettez votre système en mode sans échec.
- Exécutez le fichier .BAT susmentionné, avec les privilèges d’administrateur activés.
- Redémarrez votre PC et le problème devrait être résolu maintenant!
Q2. Qu’est-ce qu’un éditeur de stratégie de groupe?
L’éditeur de stratégie de groupe est un moyen dédié de configurer les paramètres système et utilisateur pour un ordinateur local ou un système connecté au réseau (via Active Directory). Vous pouvez utiliser l’outil pour configurer presque tous les aspects du système d’exploitation, qu’il s’agisse du logiciel, des paramètres intégrés, de la politique de réseau et de sécurité, etc.
Q3. Quels paramètres valent la peine d’être configurés dans l’éditeur de stratégie de groupe?
Voici quelques exemples de ce qui peut être modifié dans l’éditeur de stratégie de groupe:
- Pour apporter des modifications dans le menu Démarrer /barre des tâches = Configuration utilisateur> Modèles d’administration> Menu Démarrer et barre des tâches.
- Pour retarder Windows Update: Configuration ordinateur> Modèles d’administration> Composants Windows> Windows Update> Différer les mises à niveau et les mises à jour.
- Pour apporter des modifications aux paramètres de stratégie liés à l’alimentation = Configuration de l’ordinateur> Modèles d’administration> Système> Gestion de l’alimentation.