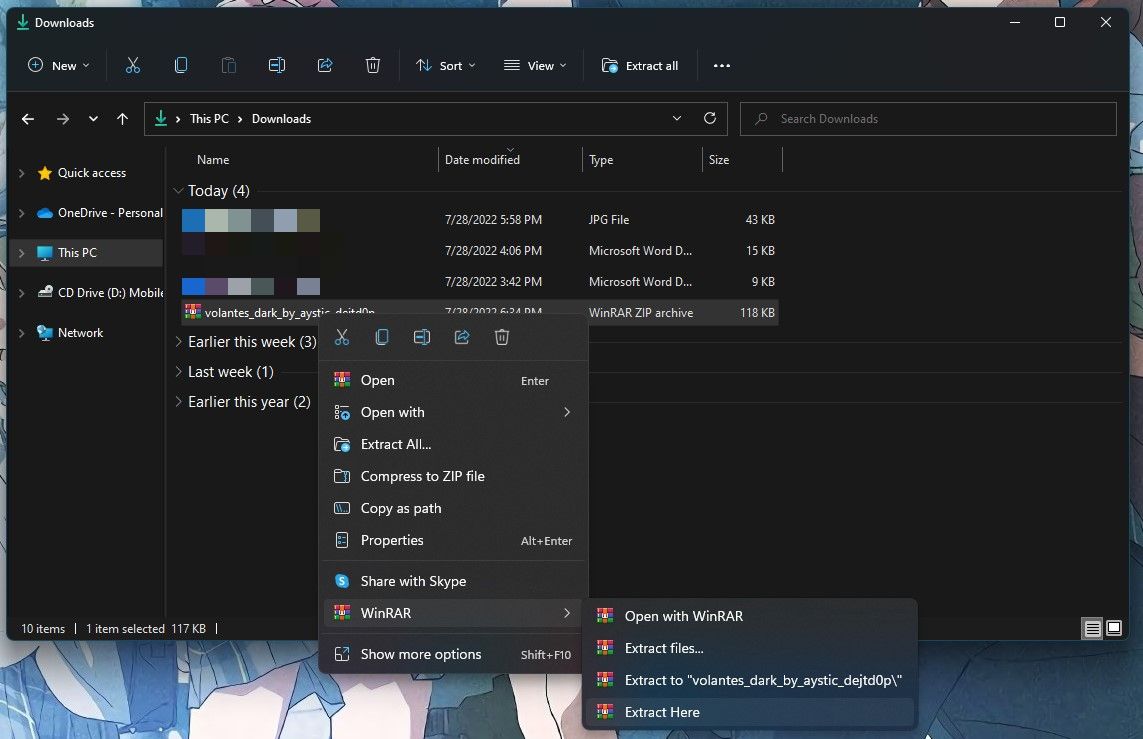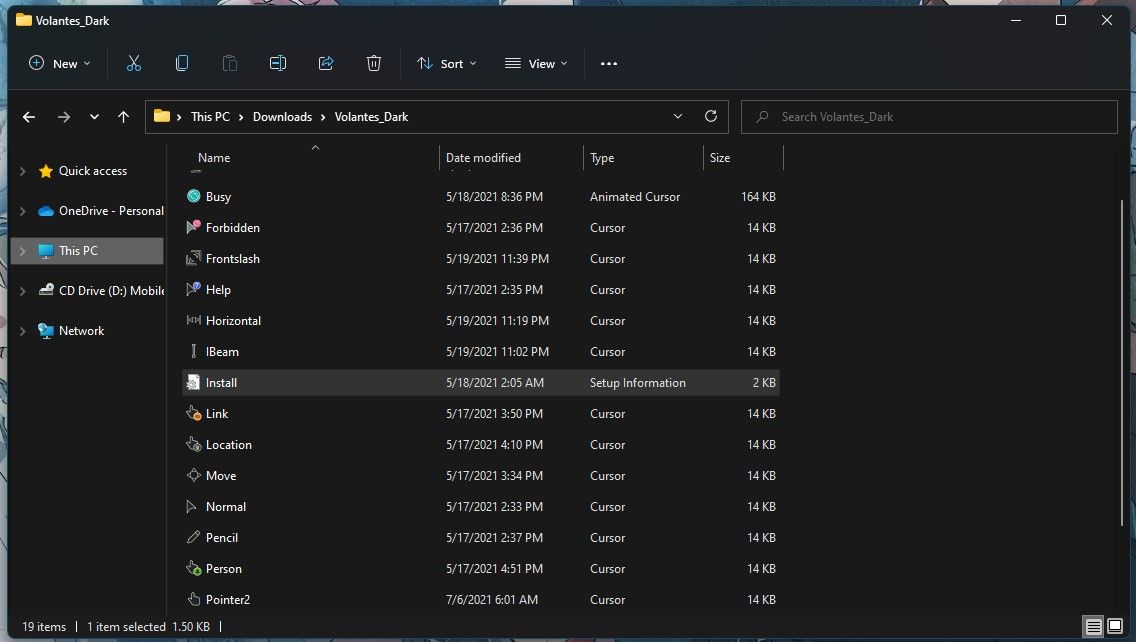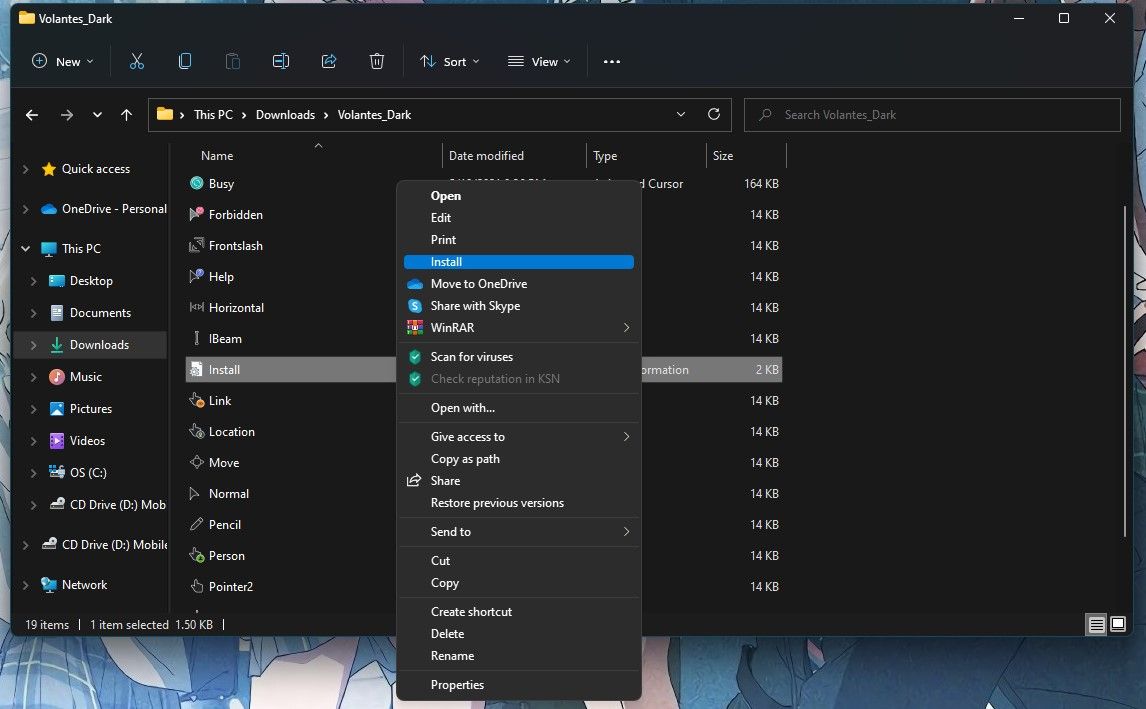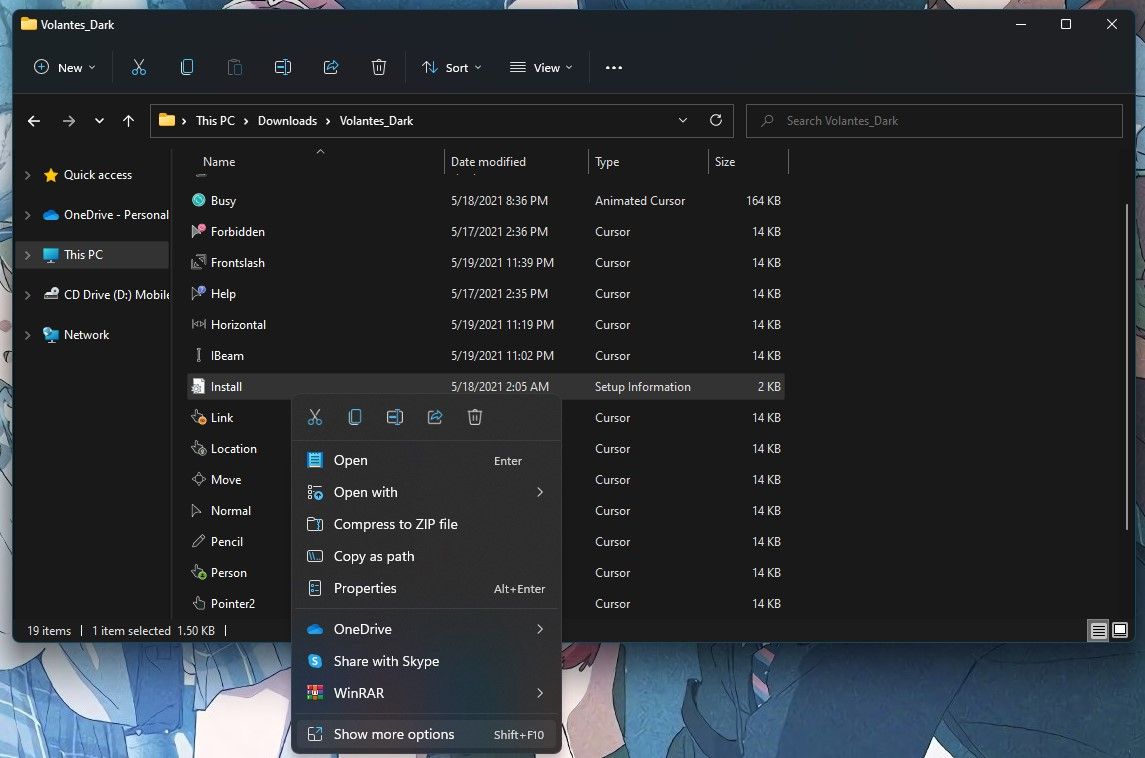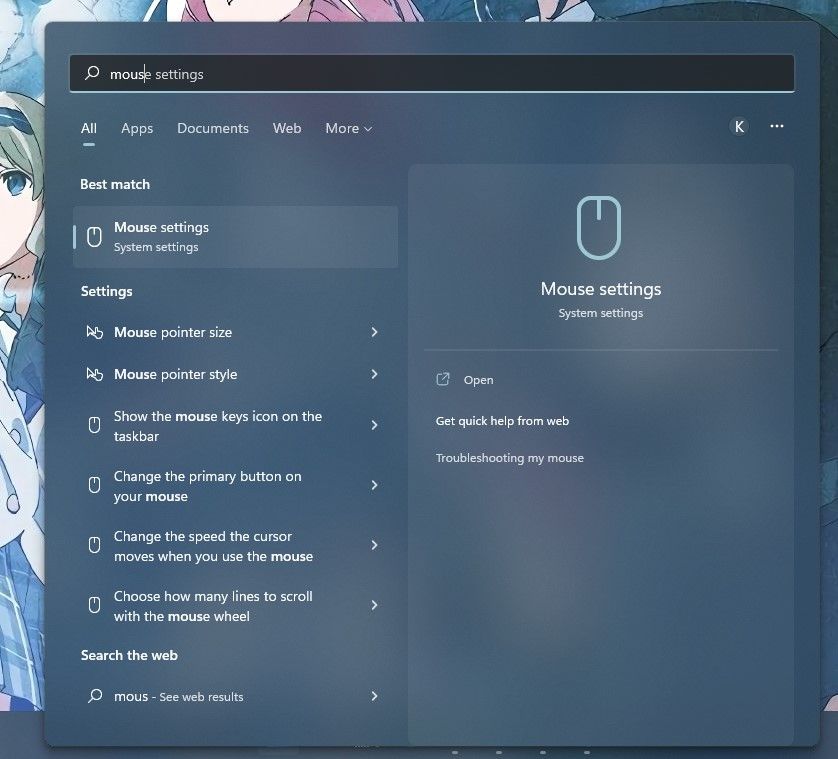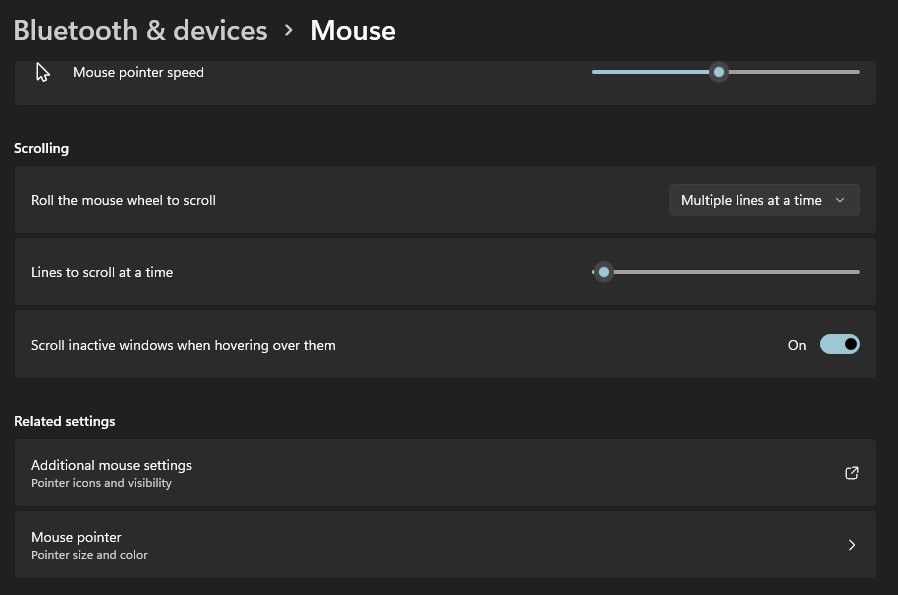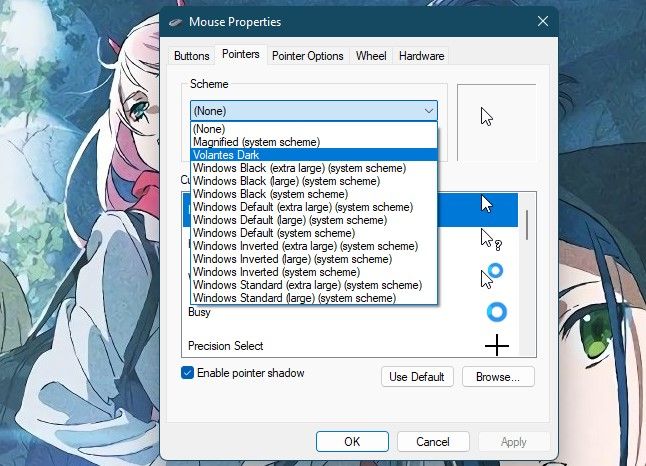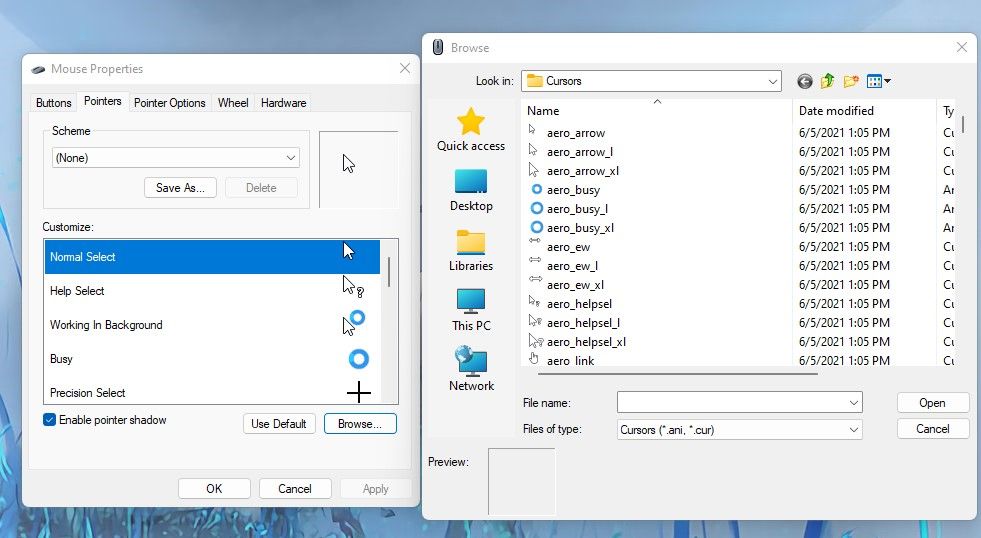Le pointeur de la souris est sans doute la fonctionnalité la plus utile d’un système d’exploitation standard. Alors que le pointeur de la souris a une forme et une taille par défaut, Windows permet à un utilisateur de le personnaliser et de le modifier entièrement.
Si vous souhaitez ajouter du style à votre PC, voici comment personnaliser un curseur de souris sous Windows 11.
Comment configurer un schéma de curseur de souris sur Windows 11
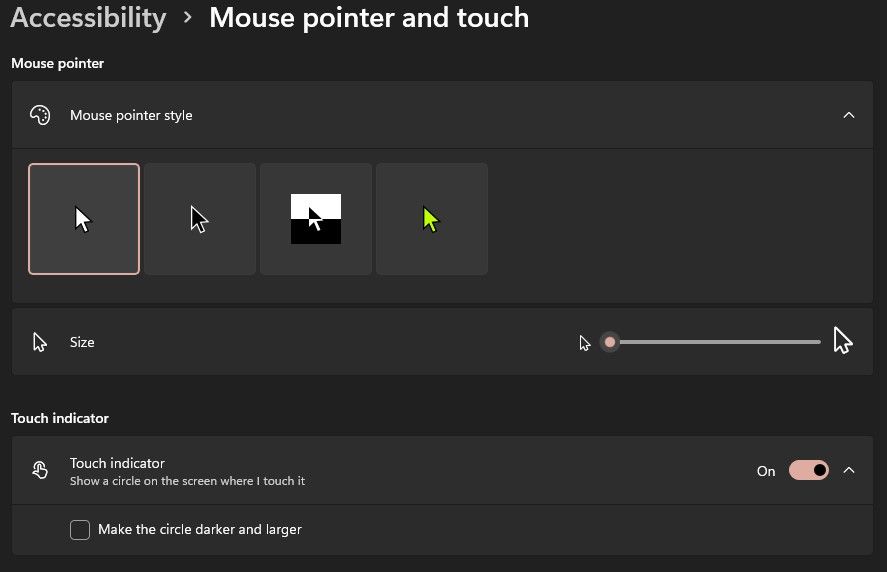
Alors que le curseur de la souris était au départ un simple pointeur, il a évolué de nombreuses façons au fil des ans. Le pointeur de la souris peut prendre différentes formes selon l’utilisation que vous comptez en faire.
Il peut se transformer en un cercle de chargement lorsque vous démarrez une application, devenir moins gênant lorsque vous tapez, et bien plus encore.
Toutes ces formes et formes que votre curseur peut prendre sont capturées dans un schéma de curseur de souris. Considérez un schéma comme une archive des différentes formes de votre curseur. Tous les aspects possibles doivent être correctement représentés pour que le schéma de la souris soit complet et fonctionne correctement.
Windows 11 est livré avec quatre schémas de base parmi lesquels un utilisateur peut choisir en accédant au Pointeur et toucher de la souris sous-menu dans leurs paramètres Windows. Les quatre pointeurs représentent chacun un schéma différent, et ceux-ci offrent des niveaux de personnalisation limités.
Vous pouvez modifier la couleur et la taille du curseur, mais pas grand-chose d’autre.
Les deux méthodes courantes de personnalisation du curseur de votre souris
Windows, en tant que système d’exploitation, donne à ses utilisateurs la liberté de personnaliser leur expérience de plusieurs façons. Une méthode consiste à importer un schéma de curseur de souris personnalisé. Cela vous permet de changer complètement les images de la bibliothèque de curseurs.
Il existe deux façons d’y parvenir. La première consiste à importer un schéma personnalisé entièrement conçu. La plupart des schémas de souris suivent un thème, et chaque aspect du curseur de la souris correspondra à ce thème.
La deuxième méthode consiste à remplacer chaque curseur de votre schéma par défaut par votre choix préféré.
1. Téléchargez et installez un schéma de curseur personnalisé
Vous pouvez rechercher des schémas de curseur de souris personnalisés sur le moteur de recherche de votre choix. Ces programmes sont généralement gratuits. Voici quelques-uns schémas de curseur de souris personnalisés pour vous aider à démarrer.
Une fois que vous avez trouvé un schéma de curseur que vous préférez, téléchargez le fichier compressé et extrayez-le, et voici comment procéder.
- Téléchargez le fichier compressé Mouse Cursor Scheme et enregistrez-le sur votre ordinateur.
- Extrayez le fichier à l’aide de WinRAR ou de votre logiciel d’extraction de fichiers installé.
- Ouvrez le fichier extrait et recherchez le Installer dossier. Il s’agit généralement d’un fichier INF.
- Windows 11 est livré avec un menu contextuel compact. Cette prochaine étape nécessite que vous accédiez au menu classique. Faites un clic droit sur installer, faites défiler vers le bas et sélectionnez Afficher plus d’options.
- Sélectionnez le Installer option.
Pour appliquer le nouveau schéma de curseur que vous avez installé, vous devrez accéder à Paramètres de souris supplémentaires à partir de votre menu de paramètres. Voici comment sélectionner votre schéma de souris nouvellement installé.
- Sélectionnez le bouton Windows et recherchez paramètres de la souris.
- Faites défiler vers le bas du menu qui apparaît et sélectionnez Paramètres de souris supplémentaires.
- Un petit menu contextuel apparaîtra. Sélectionnez le Pointeurs onglet et cliquez sur Schème. Cela ouvrira un menu déroulant, à partir duquel vous pourrez sélectionner votre schéma de souris nouvellement installé.
Maintenant que vous avez installé et sélectionné le schéma que vous avez choisi, vous souhaiterez peut-être bloquer l’accès aux paramètres du pointeur de la souris, afin que personne ne puisse accéder et modifier les éléments de la façon dont vous les aimez.
2. Modifier les curseurs individuels
Bien que trouver le schéma de curseur de souris que vous préférez soit parfait, ce n’est peut-être pas toujours le cas. Vous pourriez trouver le schéma parfait, mais pas comme une seule icône.
Alternativement, vous pouvez trouver le schéma parfait auquel manque une seule icône que vous préférez. Un autre scénario est un cas où vous préféreriez concevoir votre propre icône pour un certain aspect de votre schéma de souris.
Dans des cas comme celui-ci, il est utile de pouvoir modifier des types spécifiques d’un curseur particulier dans un schéma déjà établi. Heureusement, vous pouvez le faire dans Windows 11, et voici comment.
- Accéder au Propriétés de la souris menu comme indiqué précédemment et accédez au Pointeurs sous-menu.
- Sélectionnez le curseur que vous souhaitez modifier dans le Personnaliser menu et cliquez Parcourir.
Cela ouvrira une petite fenêtre affichant la liste des icônes de souris disponibles sur votre système d’exploitation. Ce sont les icônes par défaut. Vous pouvez également sélectionner une icône personnalisée en accédant au dossier dans lequel le fichier est enregistré.
Il est conseillé d’enregistrer tous vos schémas de curseur de souris personnalisés dans le même dossier pour en faciliter l’accès.
Personnalisez votre pointeur de souris
Le pointeur de la souris est un aspect crucial de l’utilisation quotidienne de l’ordinateur. C’est la seule icône sur votre écran que vous regardez le plus. Personnaliser cette icône est une étape importante lors de la personnalisation de votre système d’exploitation.
En tant que tel, vous pouvez explorer vos options jusqu’à ce que vous trouviez l’icône ou le schéma de souris qui vous convient.