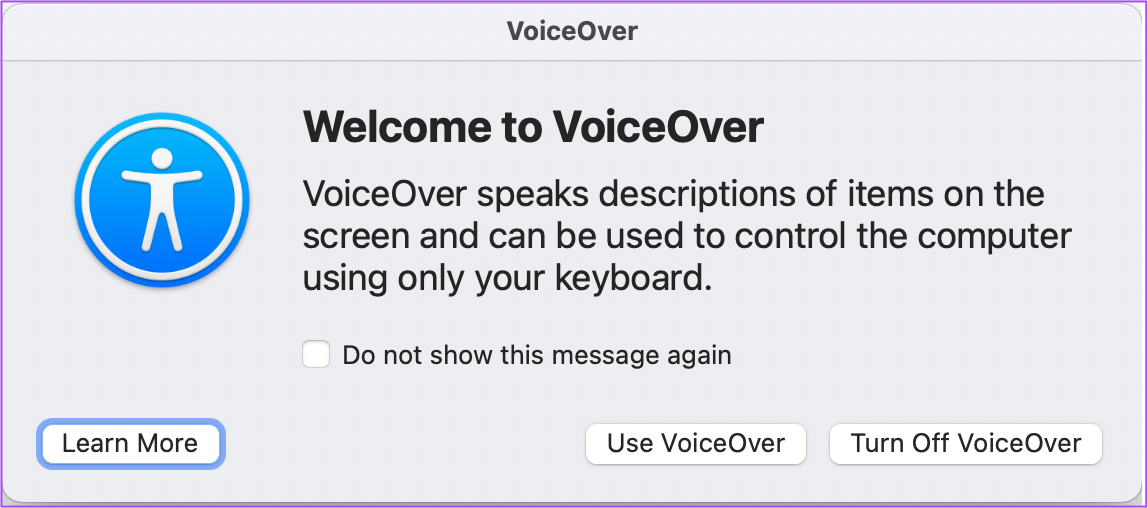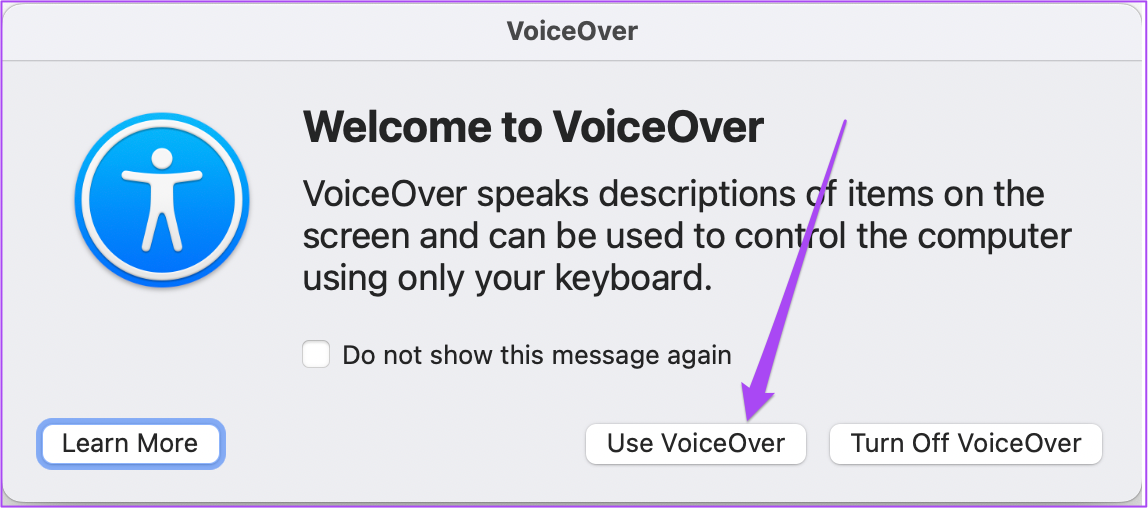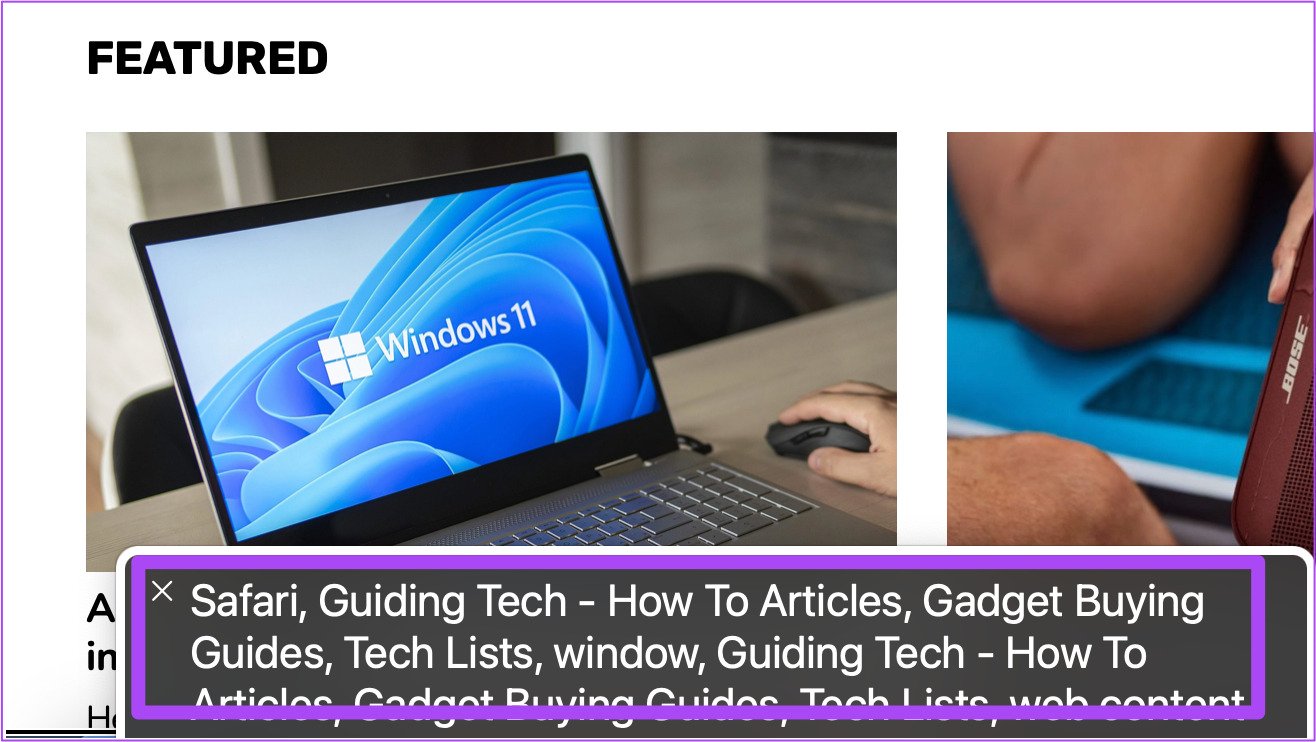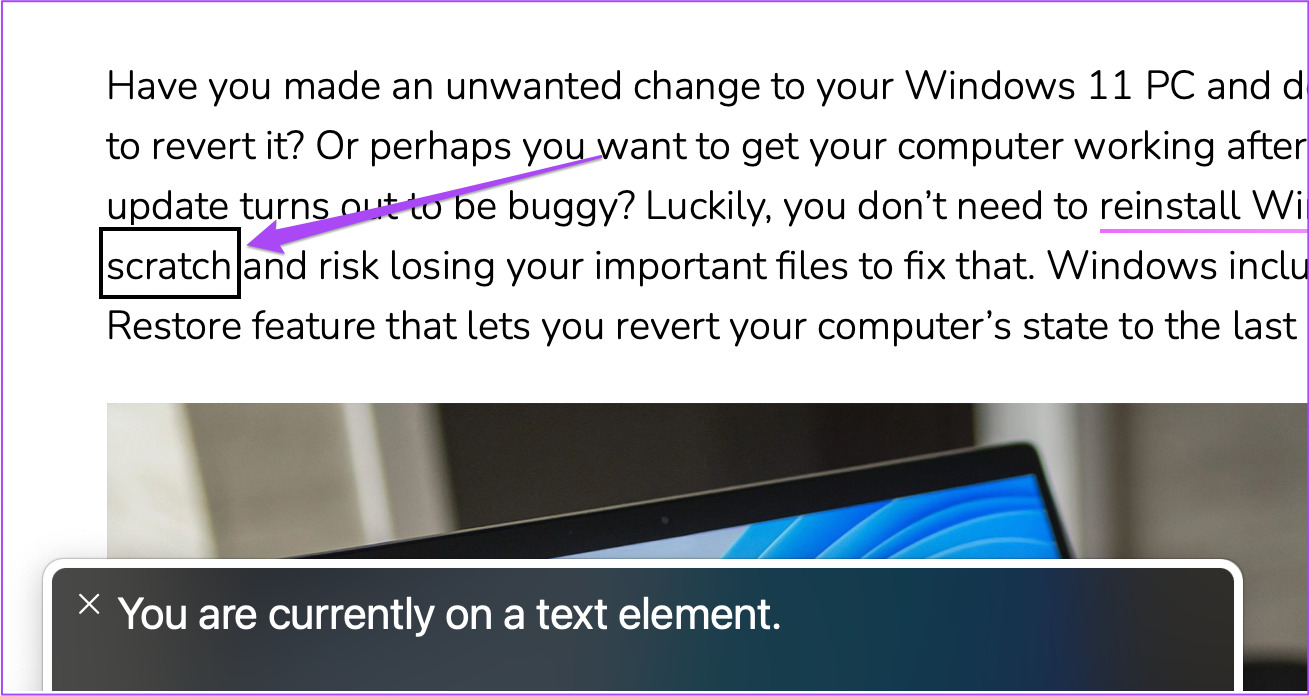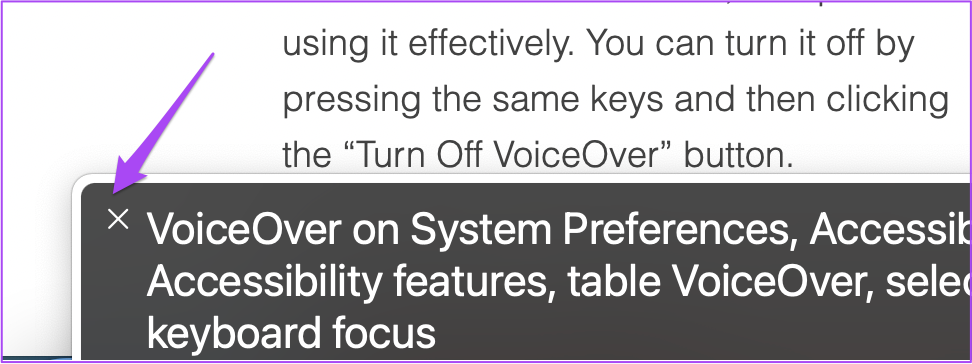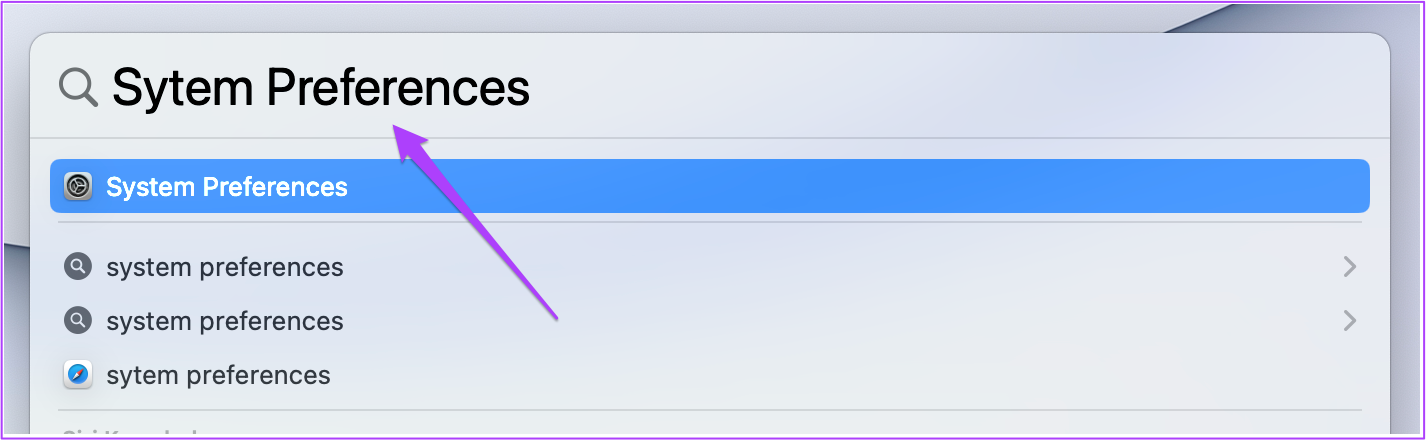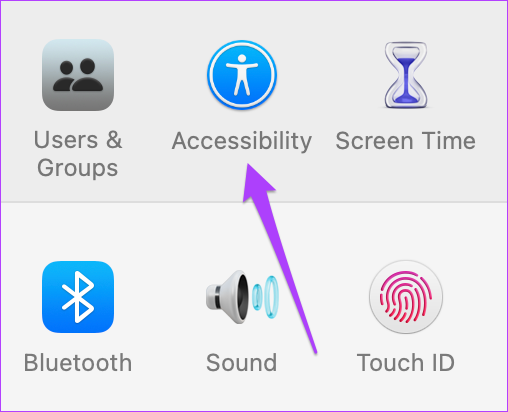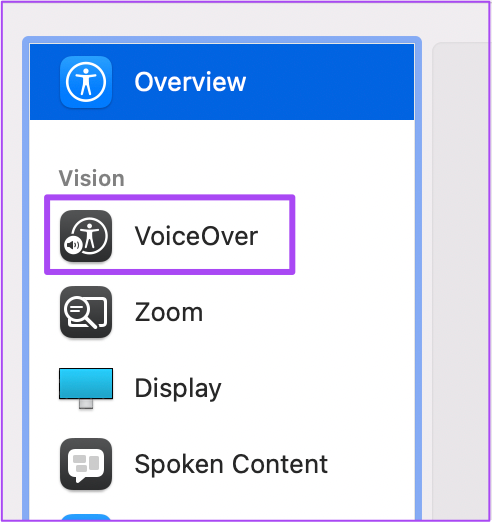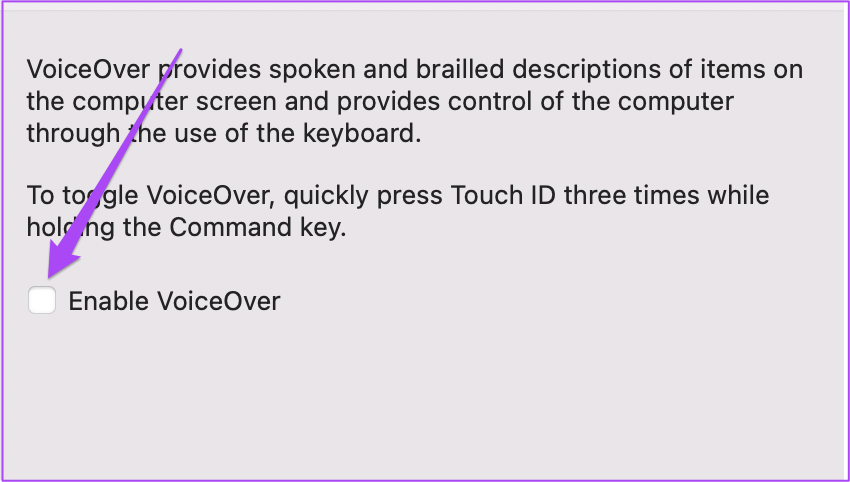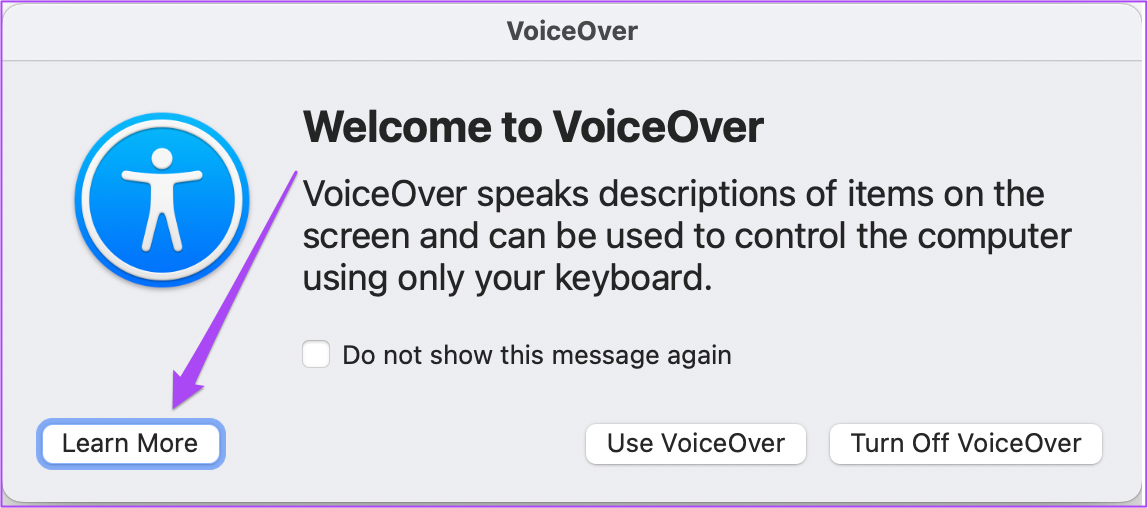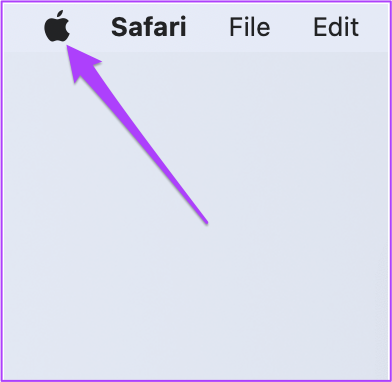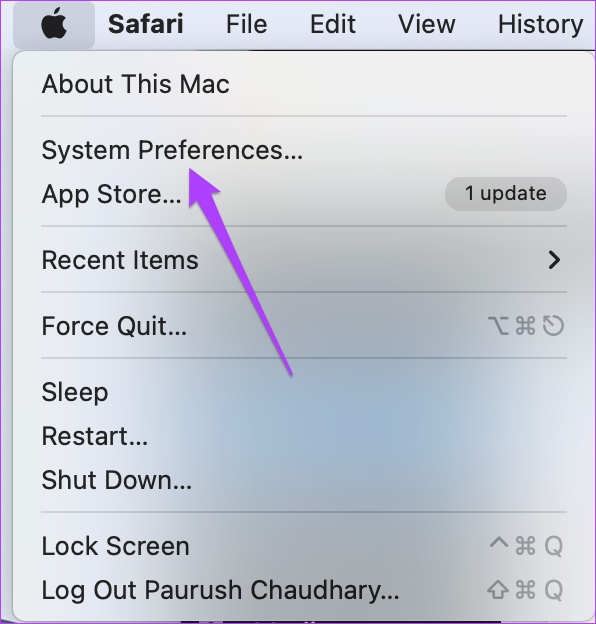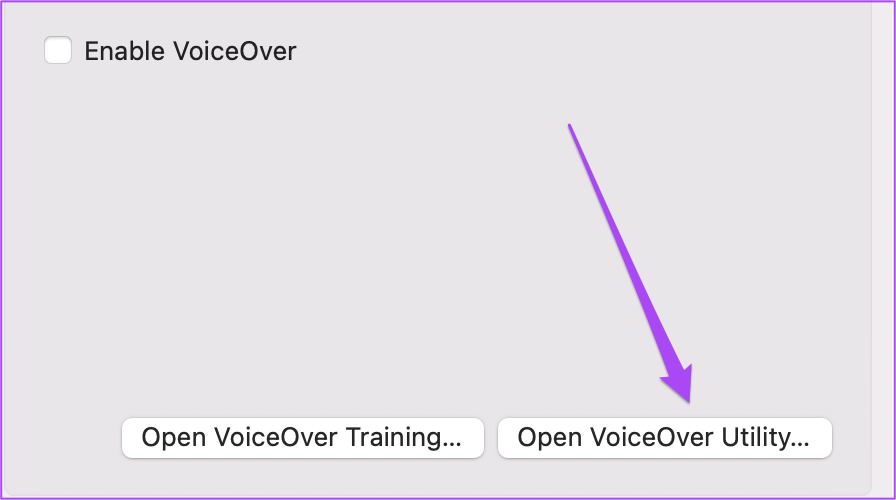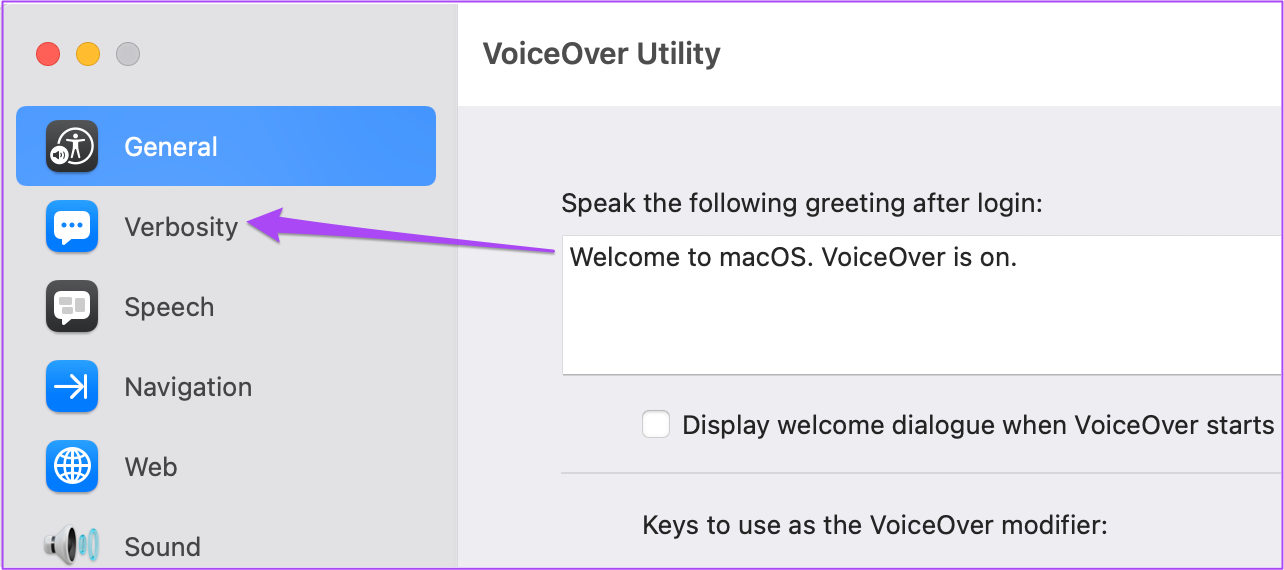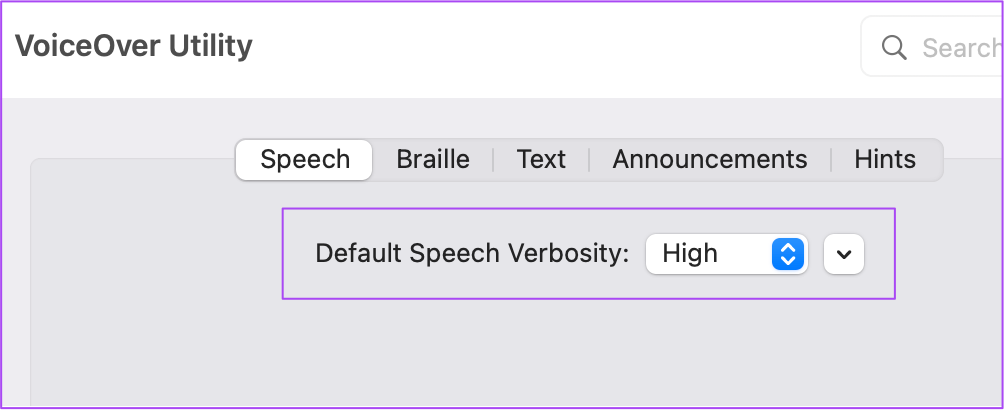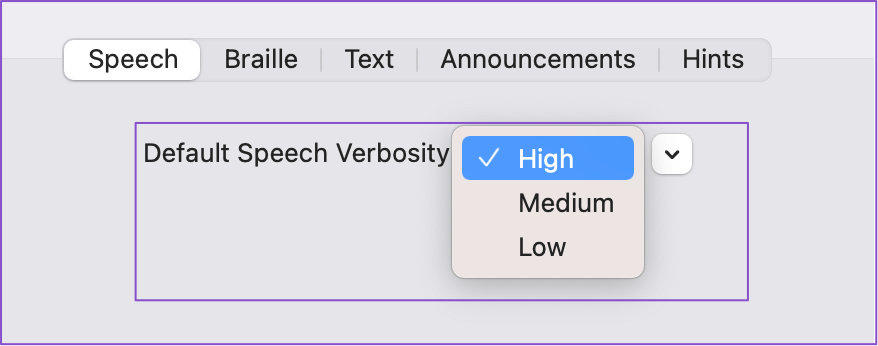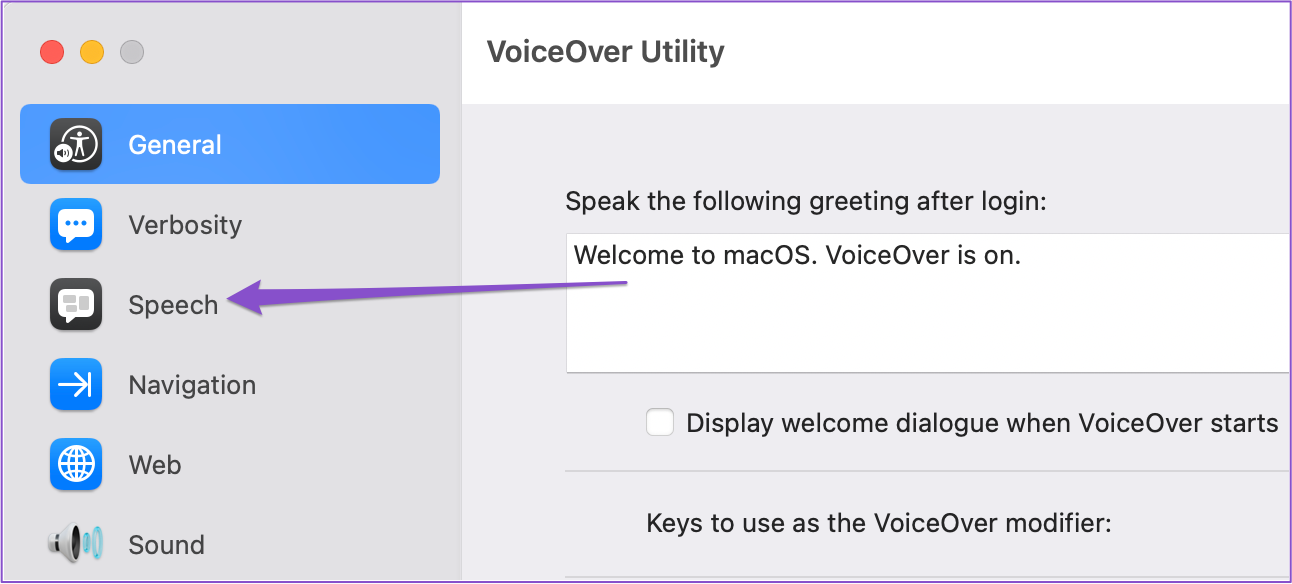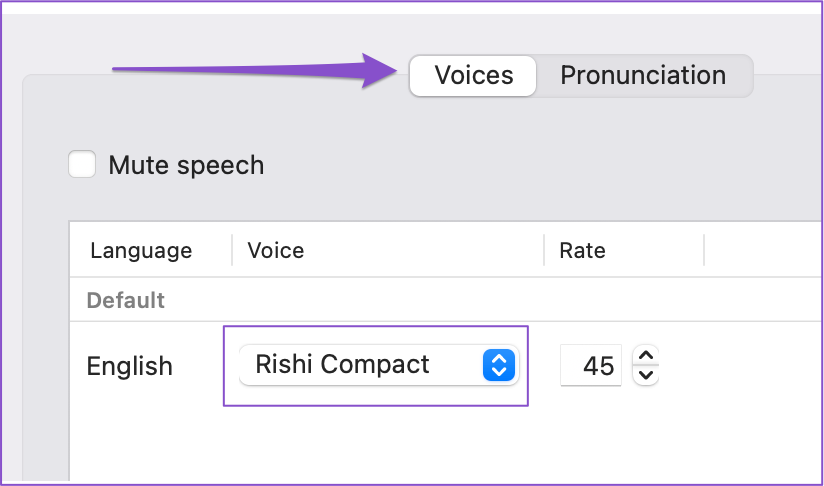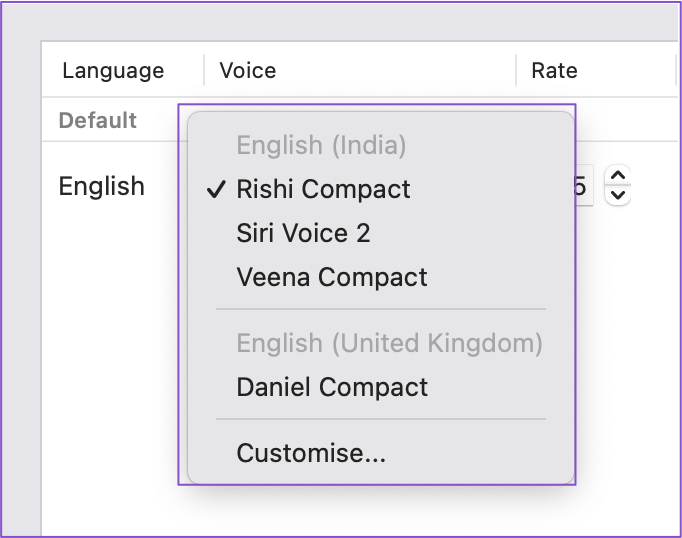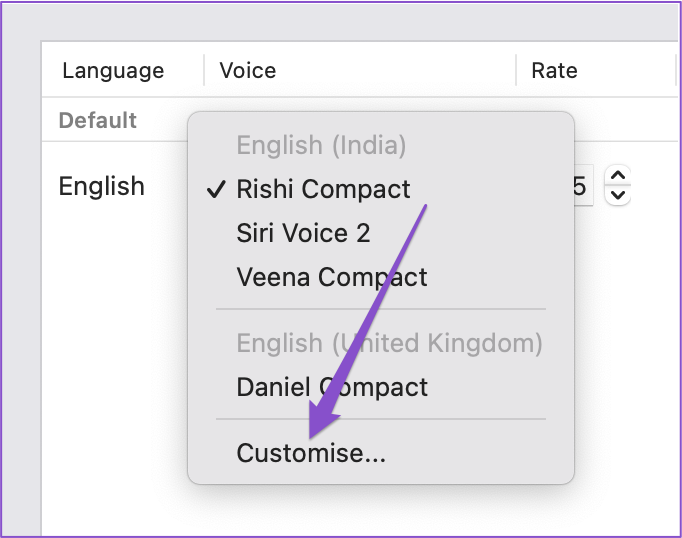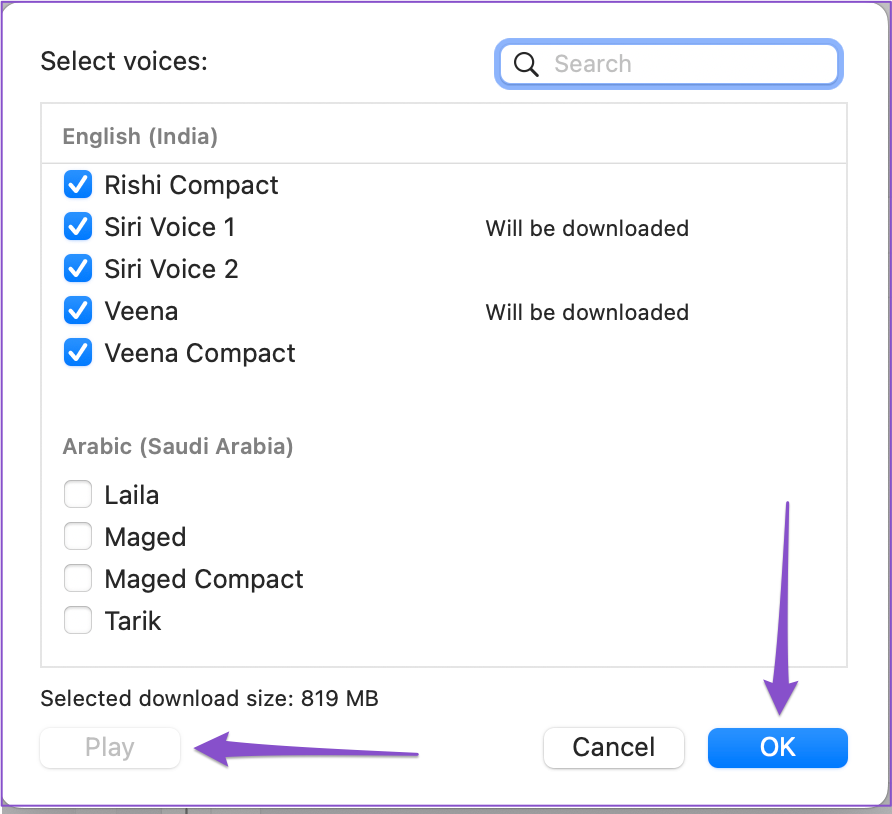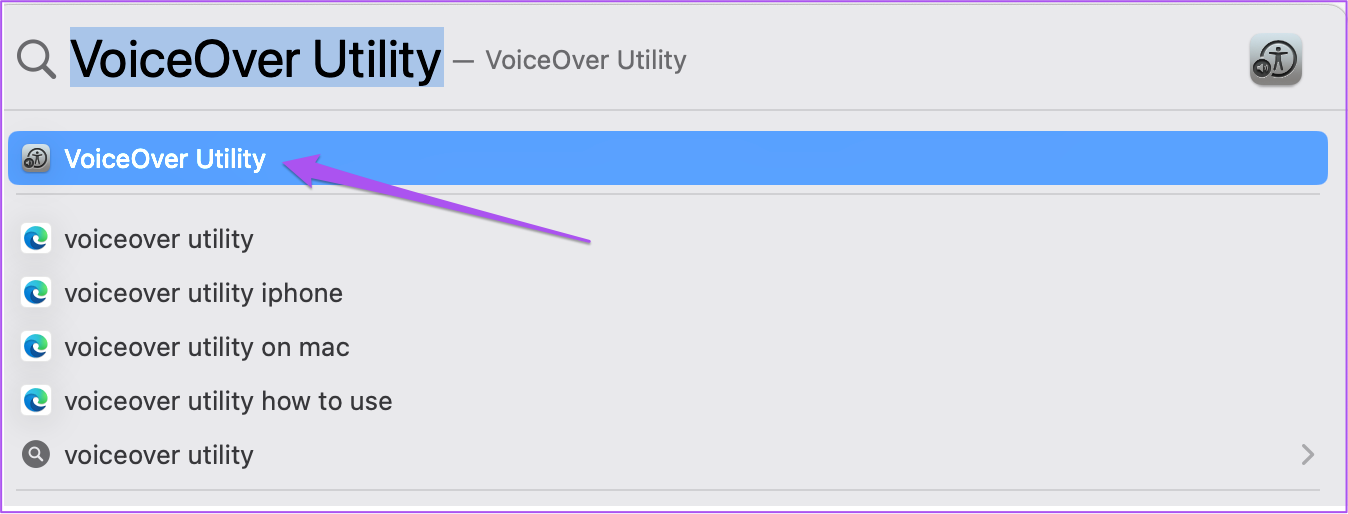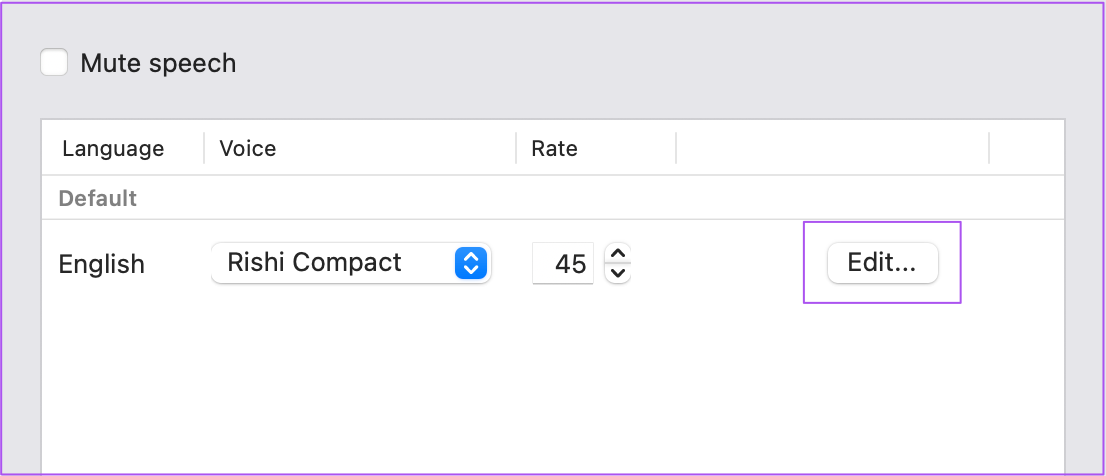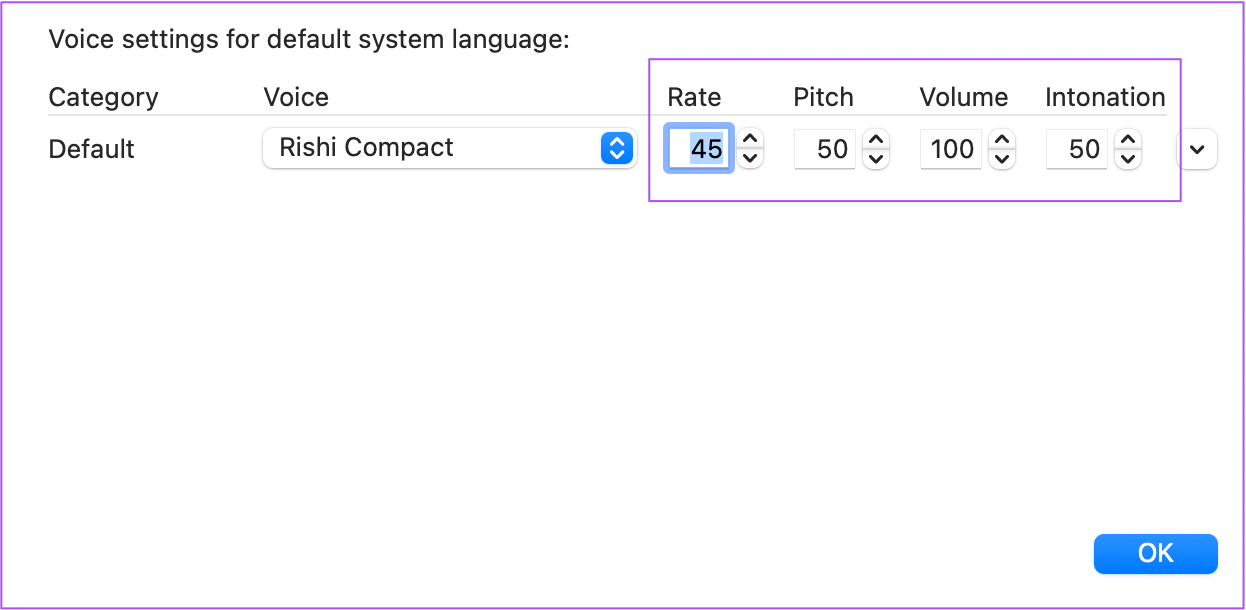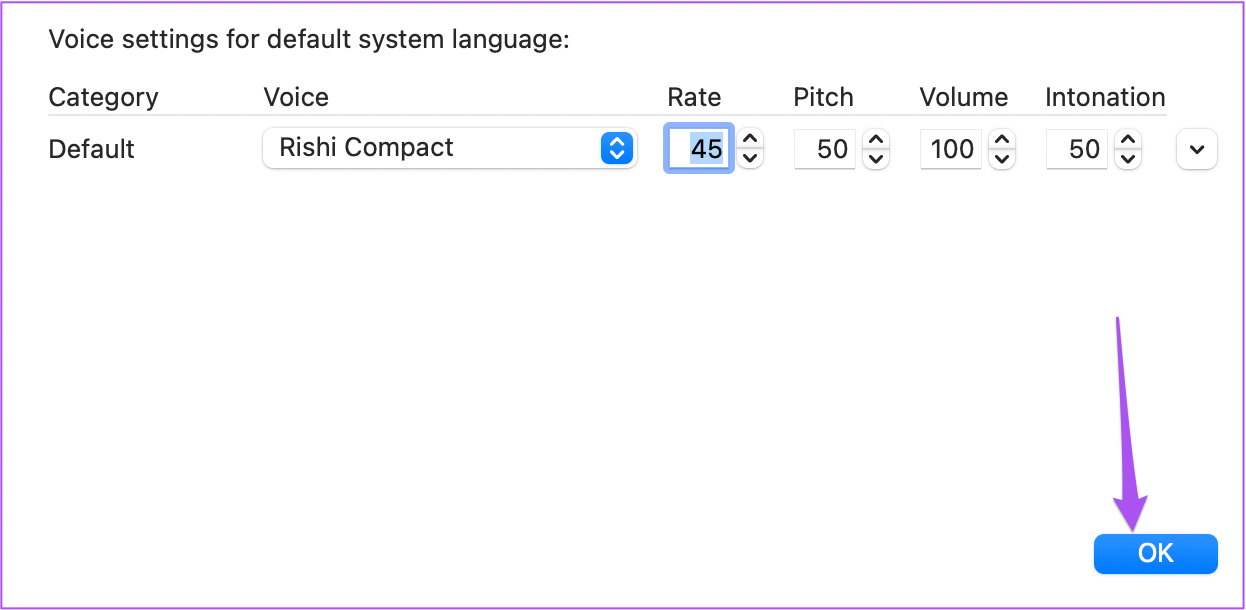Le macOS d’Apple incluait le lecteur d’écran VoiceOver pour lire le contenu à l’écran à haute voix et aider les personnes malvoyantes à naviguer sur le Web et à utiliser le Mac. Il s’agit d’un lecteur d’écran natif qui lira à haute voix les descriptions de tout ce qui se passe sur votre écran. C’est comme si vous pouviez faire en sorte que votre téléphone Android lise du texte à haute voix à l’aide de Google Assistant.
VoiceOver est disponible en tant qu’application native sur votre Mac. Cet article vous montrera comment vous pouvez activer le lecteur d’écran VoiceOver sur Mac pour aider une personne malvoyante.
Comment activer VoiceOver sur Mac
Si un membre de votre famille ou un ami est malvoyant ou préfère écouter plutôt que lire pour apprendre quelque chose de nouveau, Voix off Screen Reader leur permettra de prendre le contrôle de leur Mac. Voici comment activer cette fonctionnalité sur un Mac.
Étape 1. Appuyez sur Commande + F5 sur votre Mac.
La fenêtre de l’utilitaire VoiceOver s’ouvrira sur votre écran avec une description audio de son fonctionnement.
Étape 2. Cliquez sur Utiliser VoiceOver ou appuyez sur V sur votre clavier pour commencer à l’utiliser.
Une fenêtre VoiceOver apparaîtra à l’écran avec le texte actuellement sur votre écran et lu par Siri.
Le VoiceOver lira instantanément tout texte que le curseur sélectionne avec une boîte rectangulaire.
Pour désactiver VoiceOver, cliquez simplement sur l’icône X dans la fenêtre VoiceOver.
Sinon, voici comment activer VoiceOver sur votre Mac.
Étape 1. Appuyez sur Commande + Barre d’espace pour ouvrir Spotlight Search, tapez Préférences de système, et appuyez sur Retour.
Étape 2. Dans Préférences Système, cliquez sur Accessibilité.
Étape 3. Cliquez sur VoiceOver dans le menu de gauche.
Étape 4. Sur le côté droit, cochez la case à côté de Activer VoiceOver pour activer la fonctionnalité.
La fenêtre de l’utilitaire VoiceOver apparaîtra sur votre écran avec une narration audio de son fonctionnement.
Étape 5. Cliquez sur Utiliser VoiceOver ou appuyez sur V pour commencer à l’utiliser.
Vous pouvez également cliquer sur En savoir plus pour un guide audio complet sur l’utilisation de VoiceOver.
Comment modifier la verbosité de la voix VoiceOver
Après avoir activé VoiceOver, il existe de nombreuses façons de personnaliser VoiceOver Speech selon les préférences de l’utilisateur. Tout d’abord, montrons comment vous pouvez modifier la vitesse ou la verbosité de VoiceOver Speech.
Étape 1. Cliquez sur le logo Apple dans le coin supérieur gauche de la barre de menus.
Étape 2. Sélectionnez Préférences système.
Étape 3. Lorsque la fenêtre Propriétés système apparaît, cliquez sur Accessibilité.
Étape 4. Sélectionnez VoiceOver dans le menu de gauche.
Étape 5. Cliquez sur l’option Ouvrir l’utilitaire VoiceOver dans le coin inférieur droit.
Étape 6. Une fois la fenêtre VoiceOver Utility ouverte sur votre écran, cliquez sur Verbosité dans le menu de gauche.
Étape 7. Sous l’onglet Discours, cliquez sur le menu déroulant à côté de Verbosité vocale par défaut.
Étape 8. Sélectionnez la verbosité de la parole selon le choix de l’utilisateur.
Étape 9. Fermez la fenêtre et appuyez sur Commande + F5 pour commencer à utiliser VoiceOver.
Comment changer la voix vocale de VoiceOver
Une autre personnalisation utile consiste à modifier la voix de VoiceOver Speech sur votre Mac. Voici comment procéder.
Étape 1. Cliquez sur le menu Apple dans le coin supérieur droit.
Étape 2. Sélectionnez Préférences système.
Étape 3. Cliquez sur Accessibilité.
Étape 4. Cliquez sur VoiceOver dans le menu de gauche.
Étape 5. Cliquez sur Ouvrir l’utilitaire VoiceOver dans le coin inférieur droit.
Étape 6. Sélectionnez Parole dans le menu de gauche.
Étape 7. Sous Voix, sélectionnez le menu déroulant Voix.
Étape 8. Sélectionnez la voix vocale selon les préférences de l’utilisateur.
Vous pouvez cliquer sur Personnaliser pour sélectionner plus de voix vocales.
Pour faciliter la sélection, vous pouvez également jouer une voix vocale. Notez que vous devrez attendre que votre Speech Voice nouvellement sélectionné soit téléchargé sur votre Mac.
Étape 7. Après avoir sélectionné votre voix vocale préférée, fermez la fenêtre et appuyez sur Commande + F5 pour lancer VoiceOver.
Astuce bonus – Personnalisez la voix vocale sélectionnée
Après avoir sélectionné une nouvelle voix vocale pour VoiceOver, vous pouvez la personnaliser davantage selon les préférences de l’utilisateur. Voici comment.
Étape 1. Appuyez sur Commande + Barre d’espace pour ouvrir Spotlight Search, tapez Utilitaire VoiceOver, et appuyez sur Retour.
Étape 2. Sélectionnez le discours dans le menu de gauche.
Étape 3. Sélectionnez la voix vocale selon les préférences de l’utilisateur sous l’onglet Voix.
Étape 3. Après avoir fait votre sélection, cliquez sur Modifier sur le côté droit.
Étape 4. Personnalisez les paramètres vocaux tels que la fréquence, la hauteur, le volume et l’intonation.
Étape 5. Cliquez sur OK pour enregistrer les modifications.
Autonomiser les handicapés
Le lecteur d’écran VoiceOver peut briser toutes les barrières permettant aux apprenants malvoyants ou audio uniquement de naviguer sur Internet et d’utiliser facilement un Mac. Nous avons également répertorié certaines des meilleures applications iPhone pour les personnes ayant des besoins d’accessibilité. Nous avons également quelques conseils d’accessibilité pour les personnes âgées afin de faciliter leur utilisation de l’iPhone.