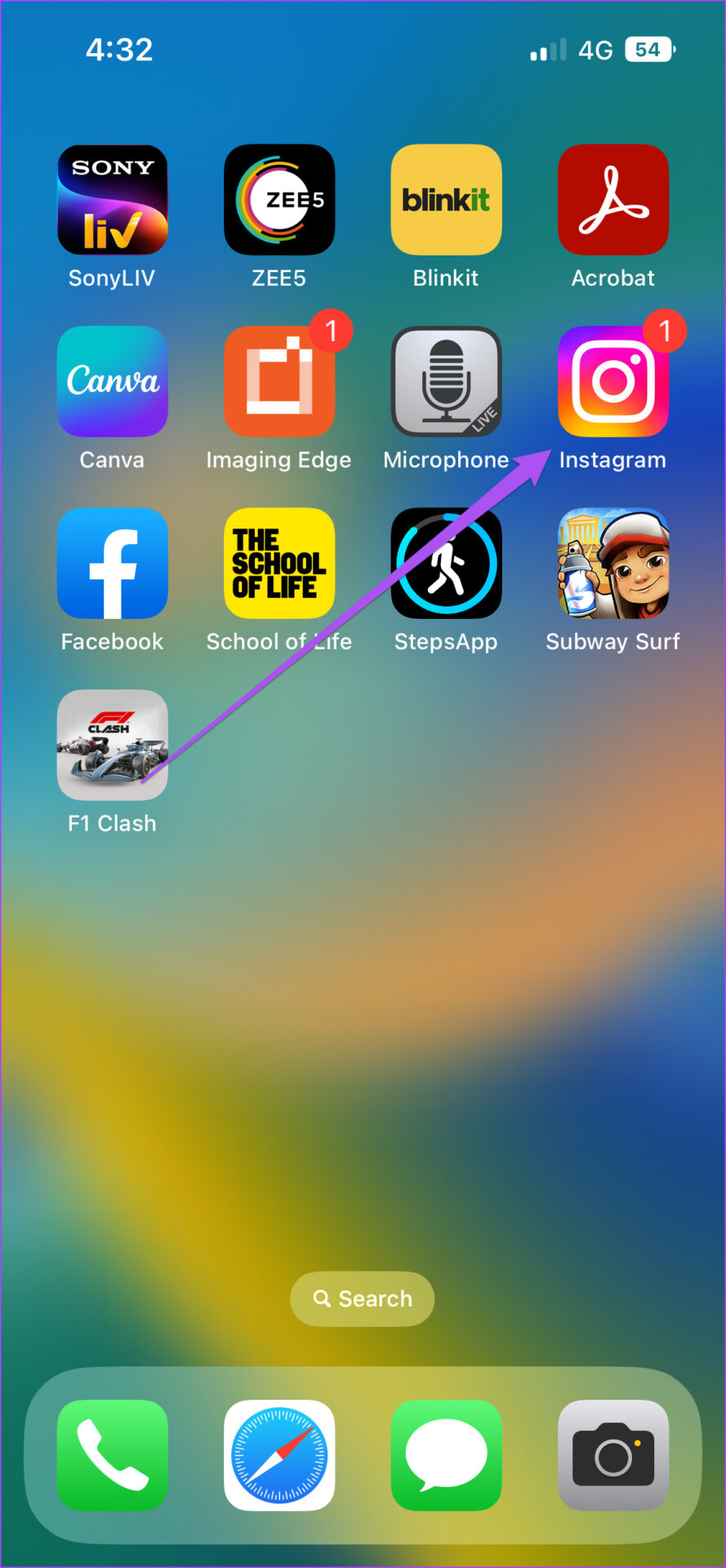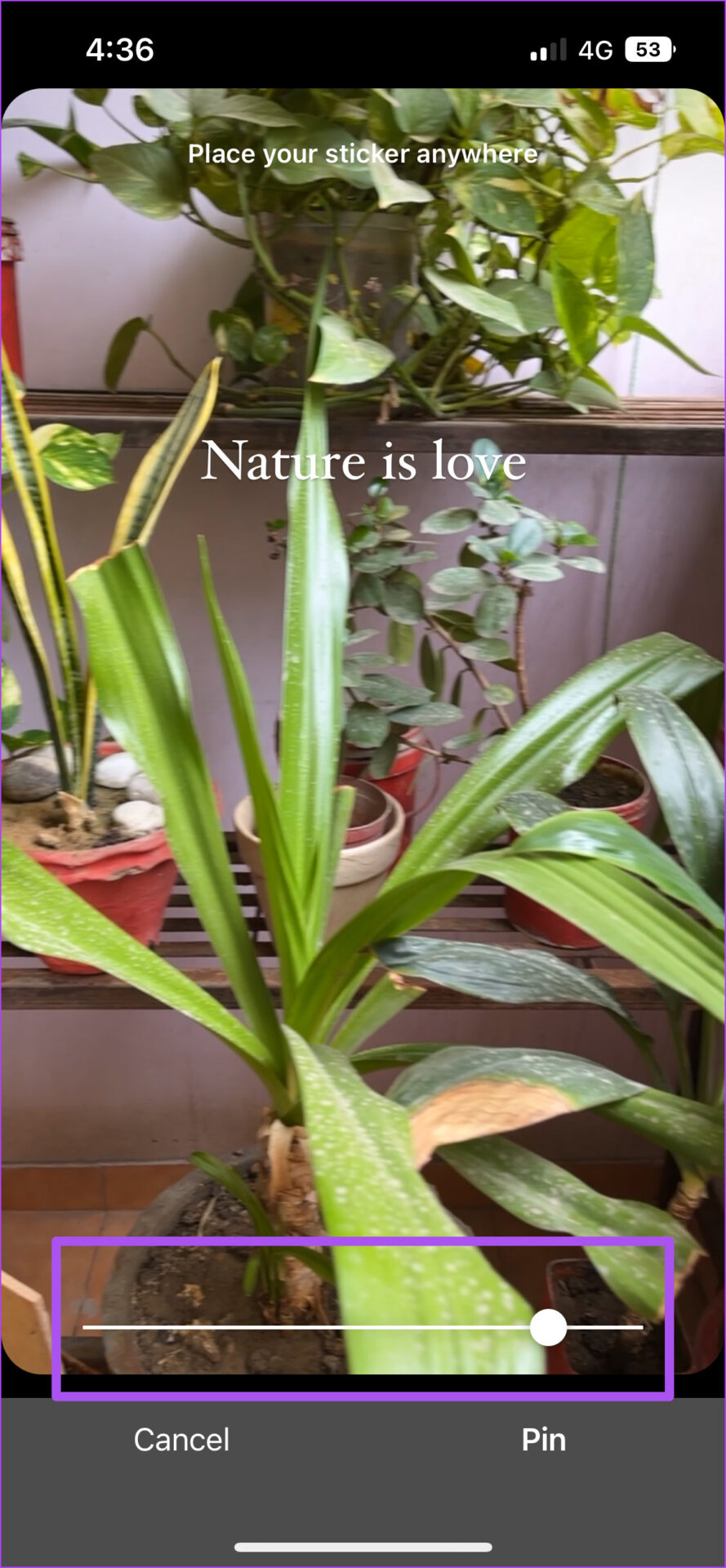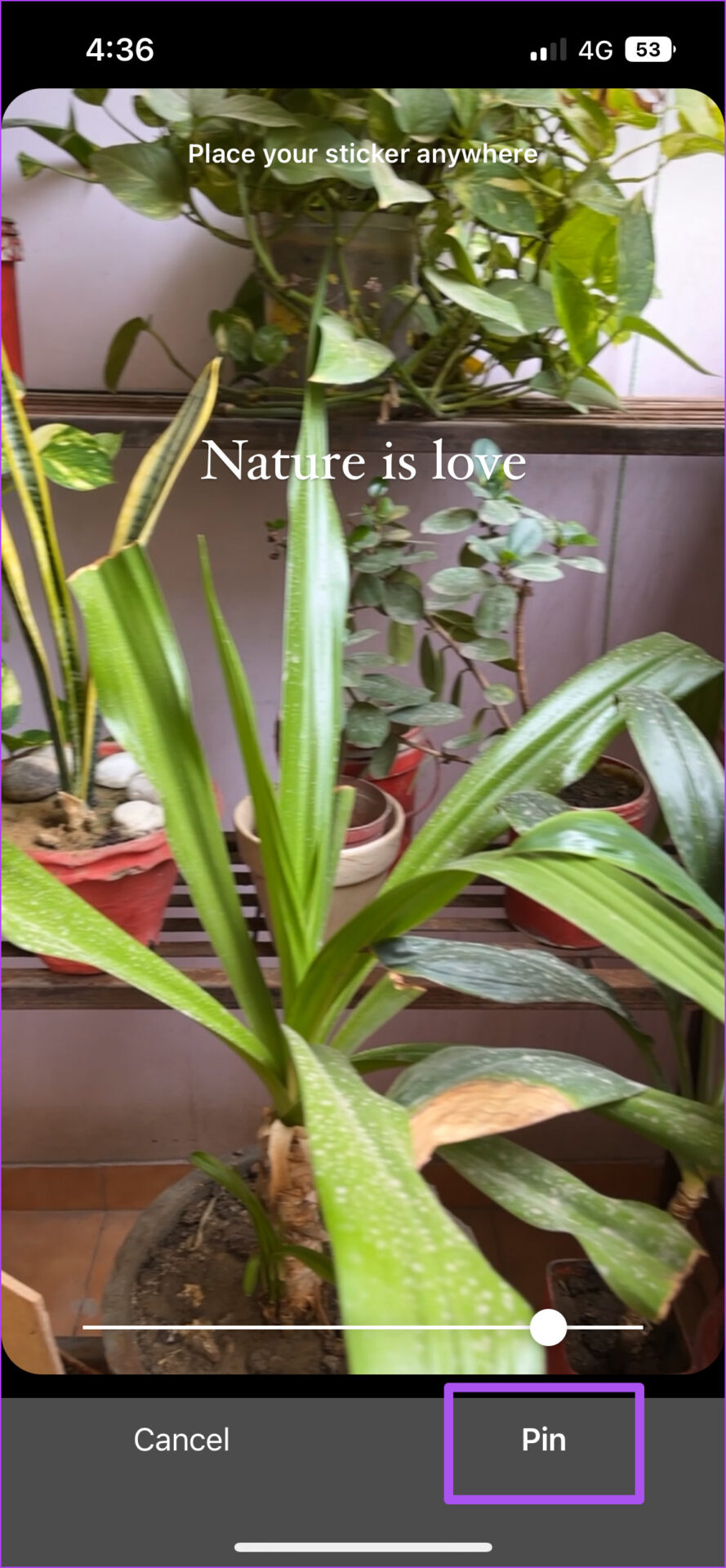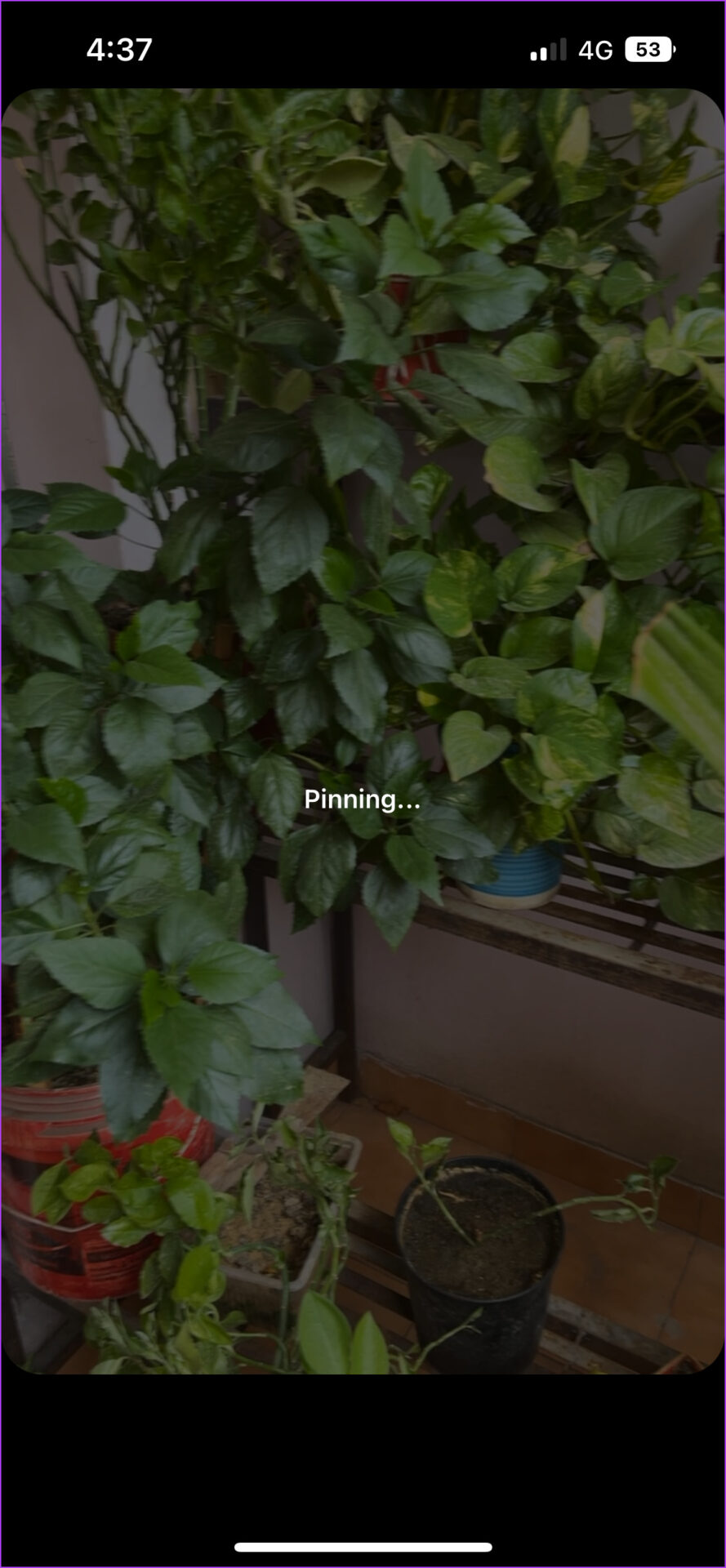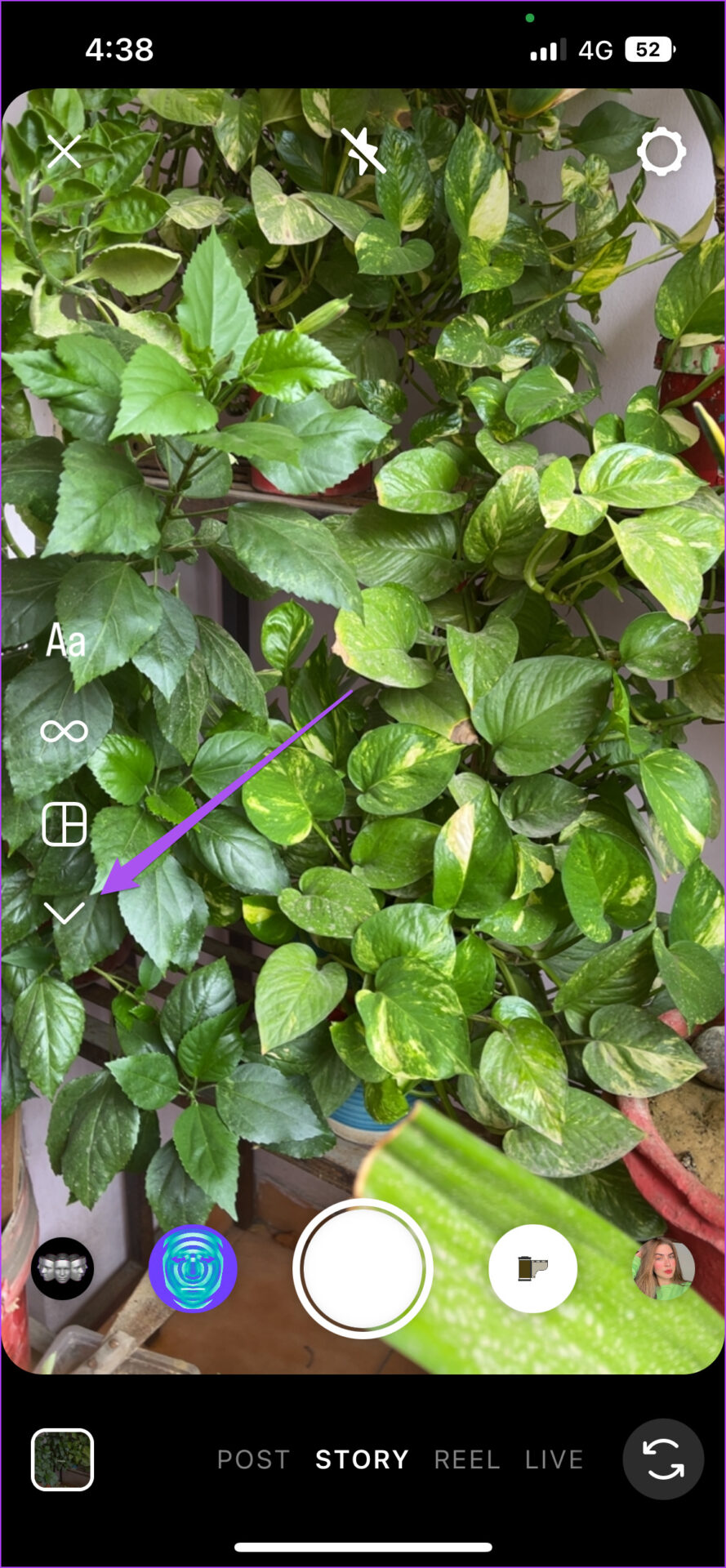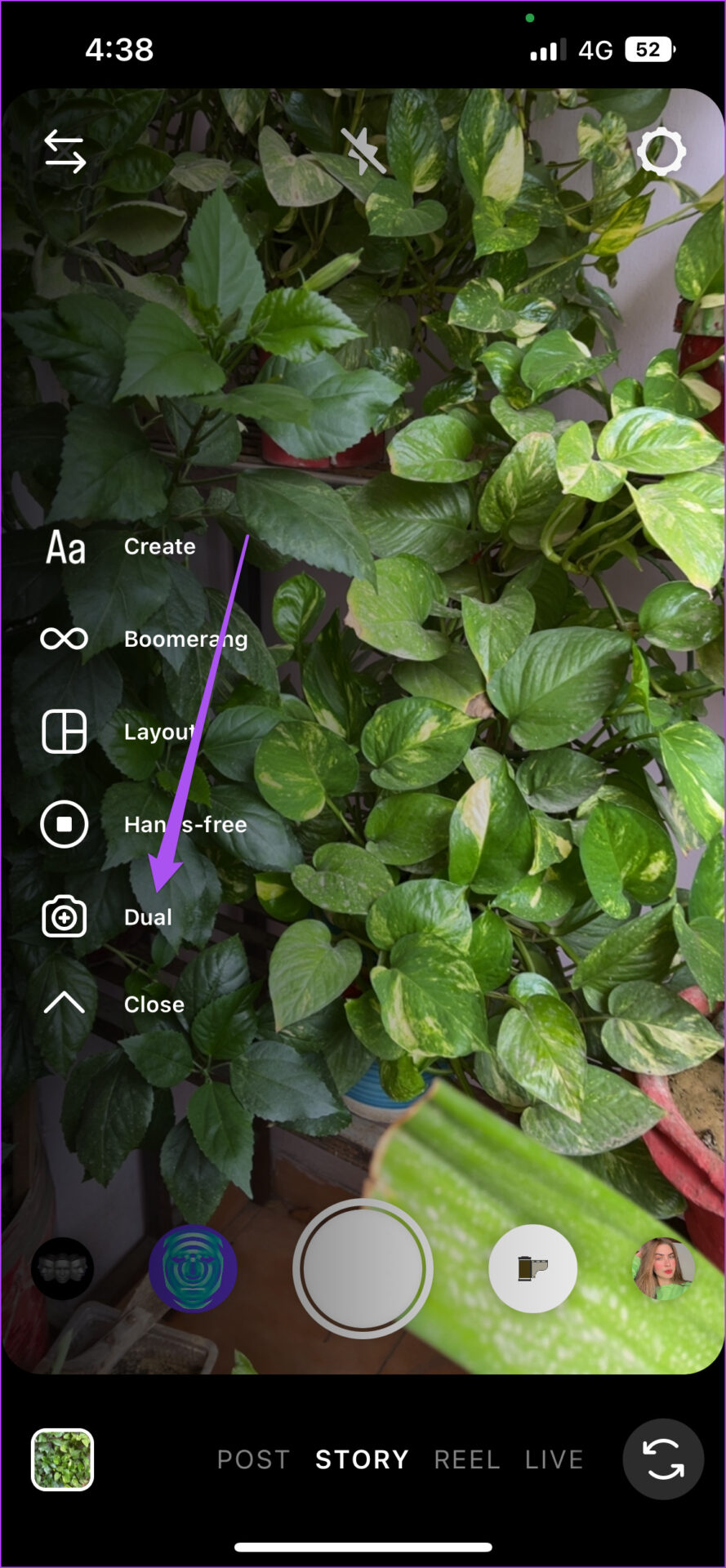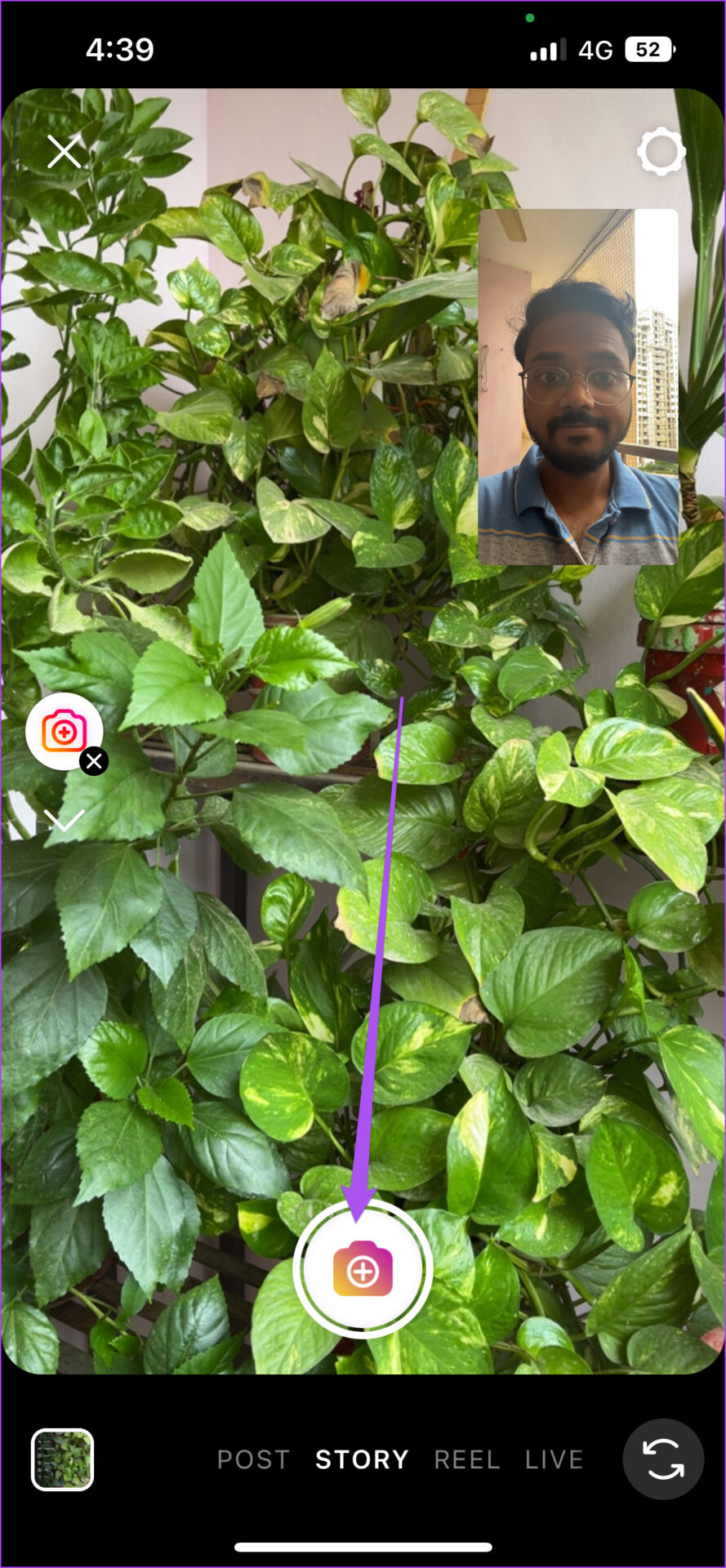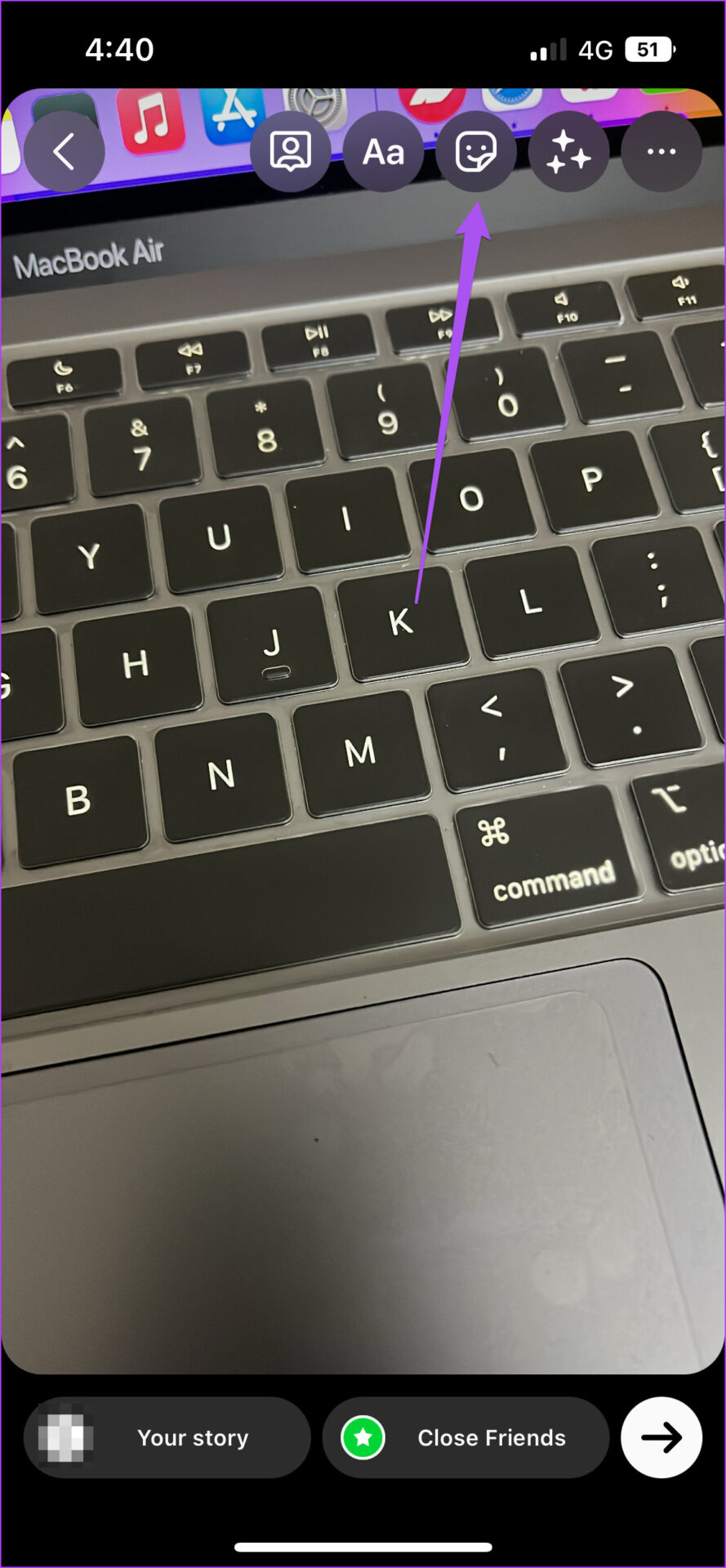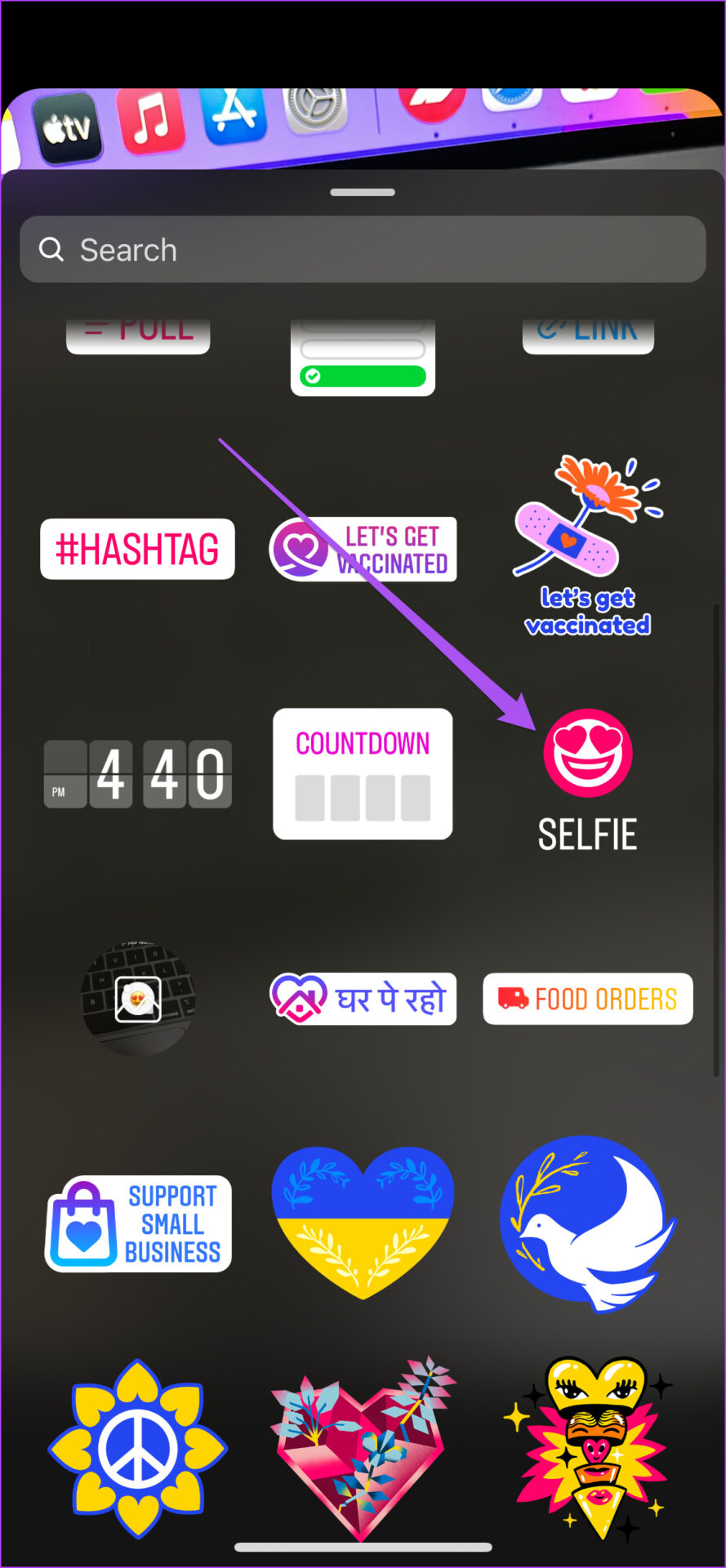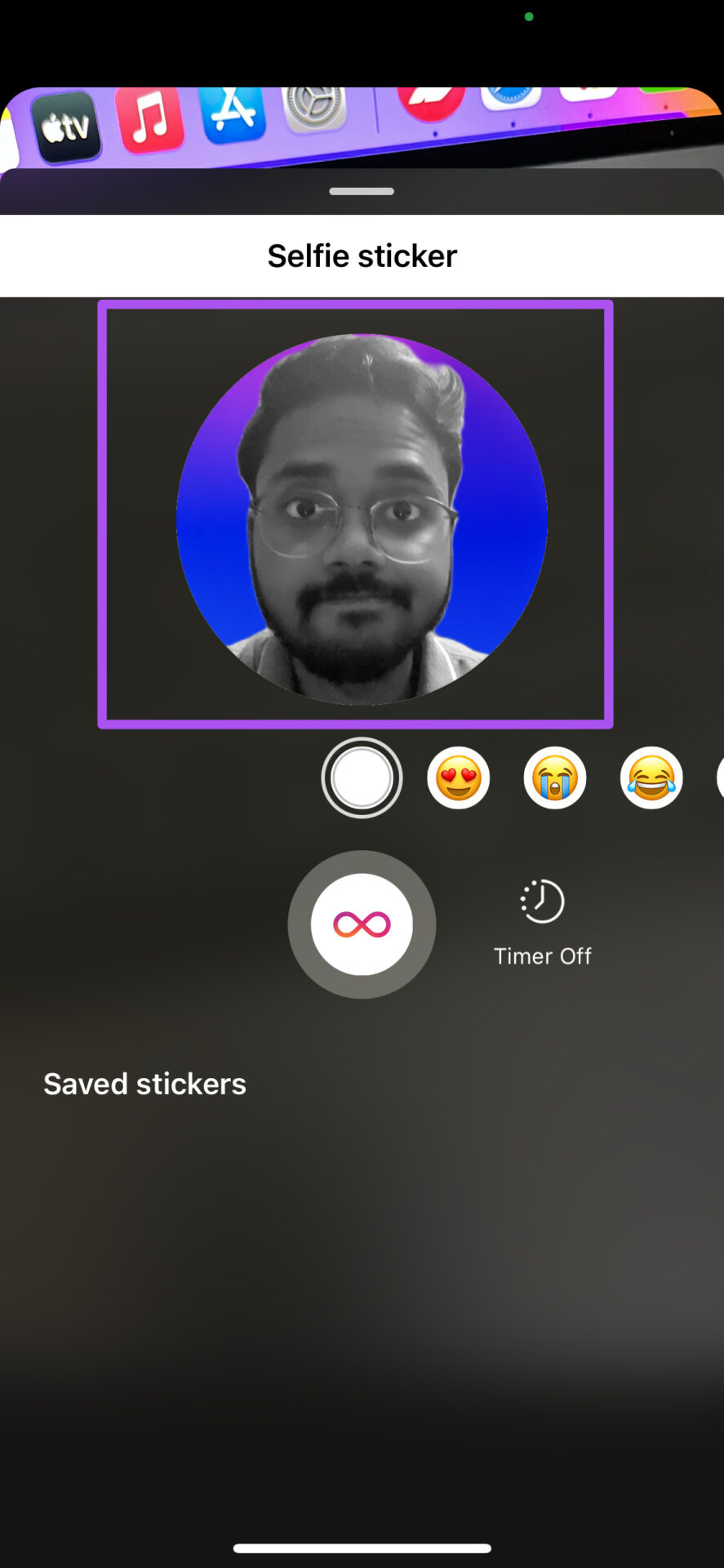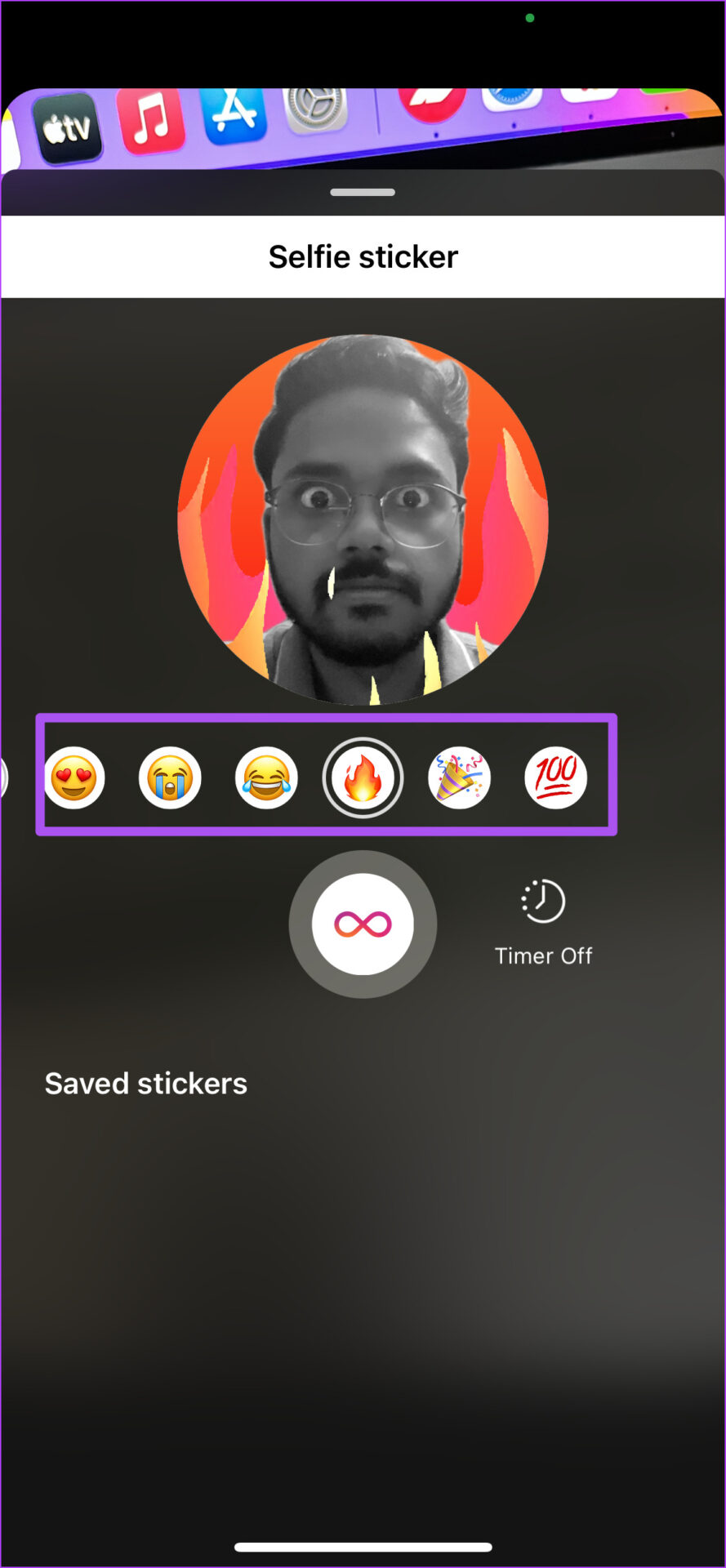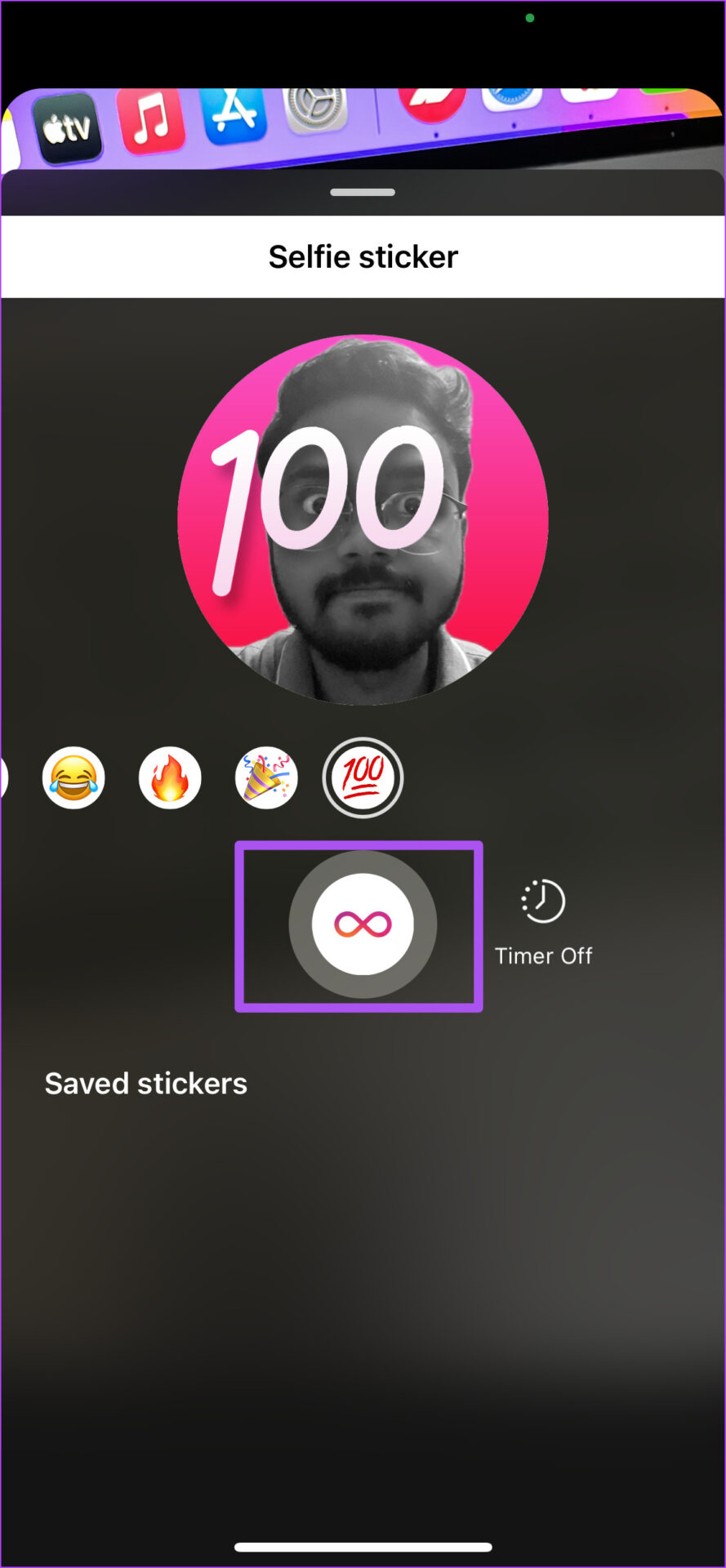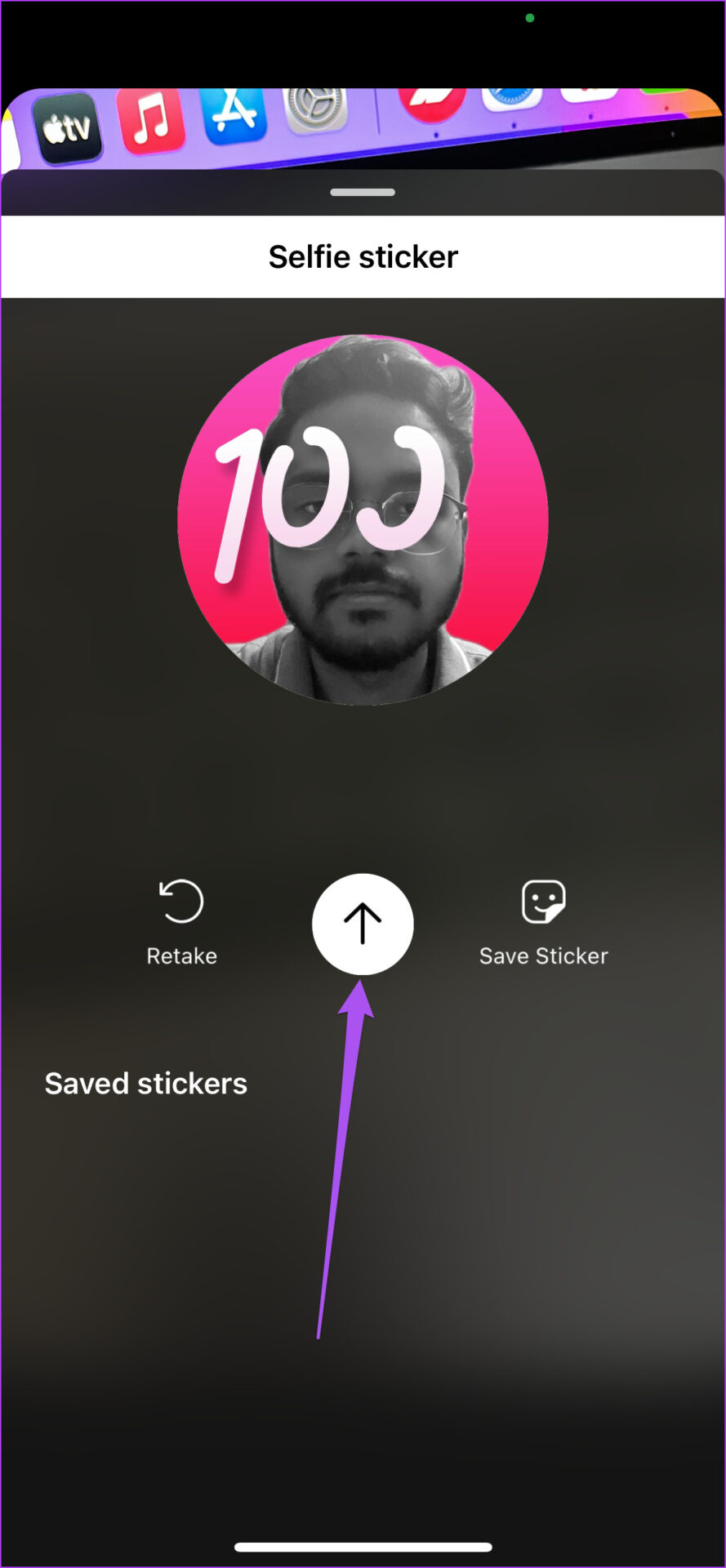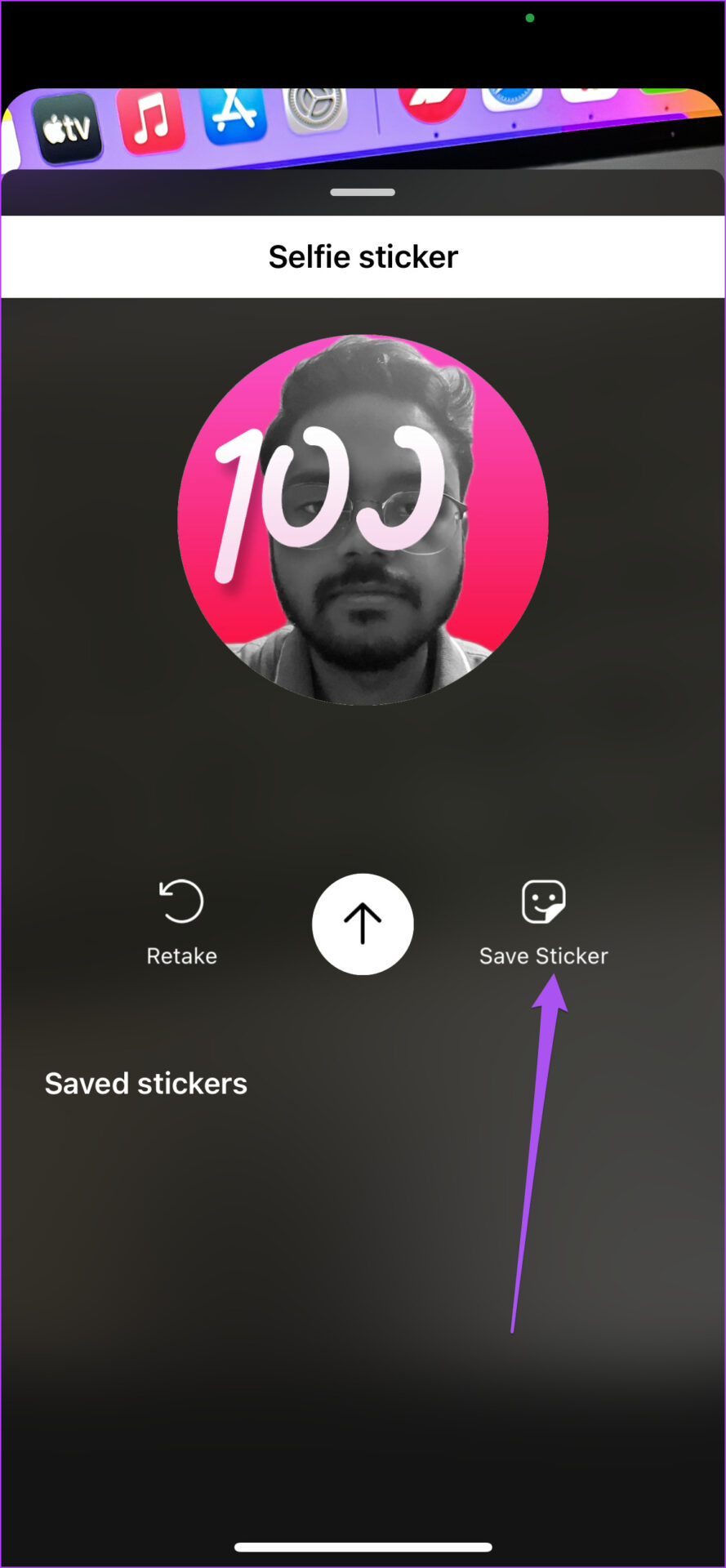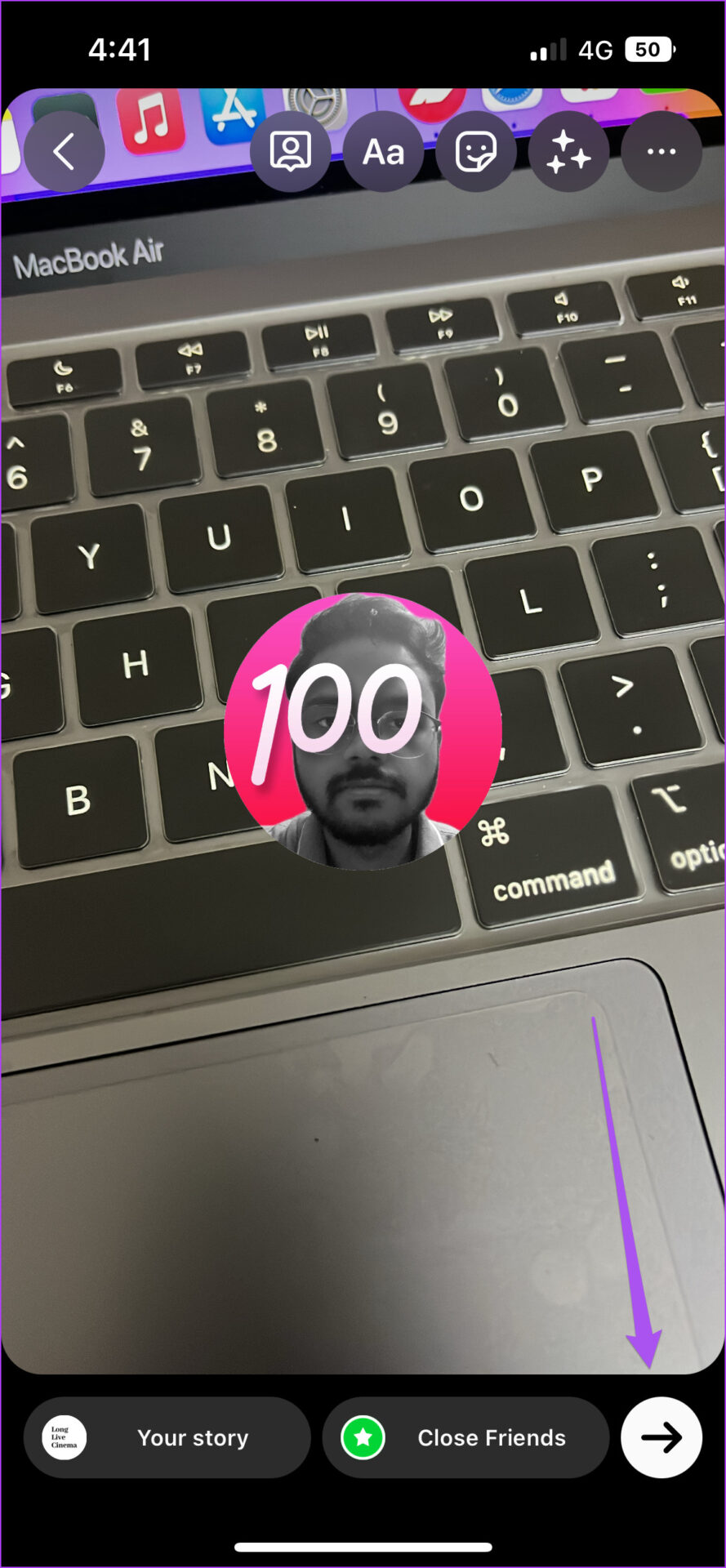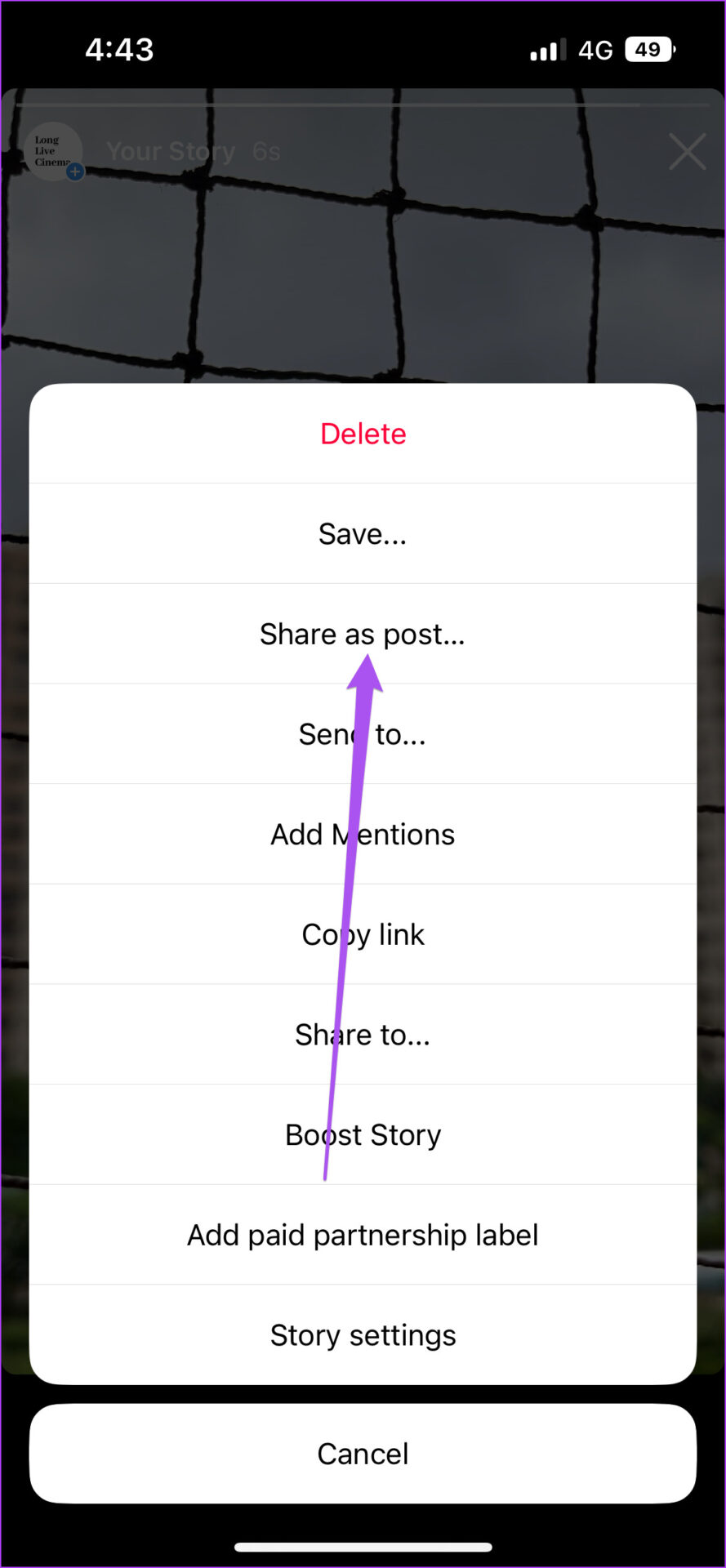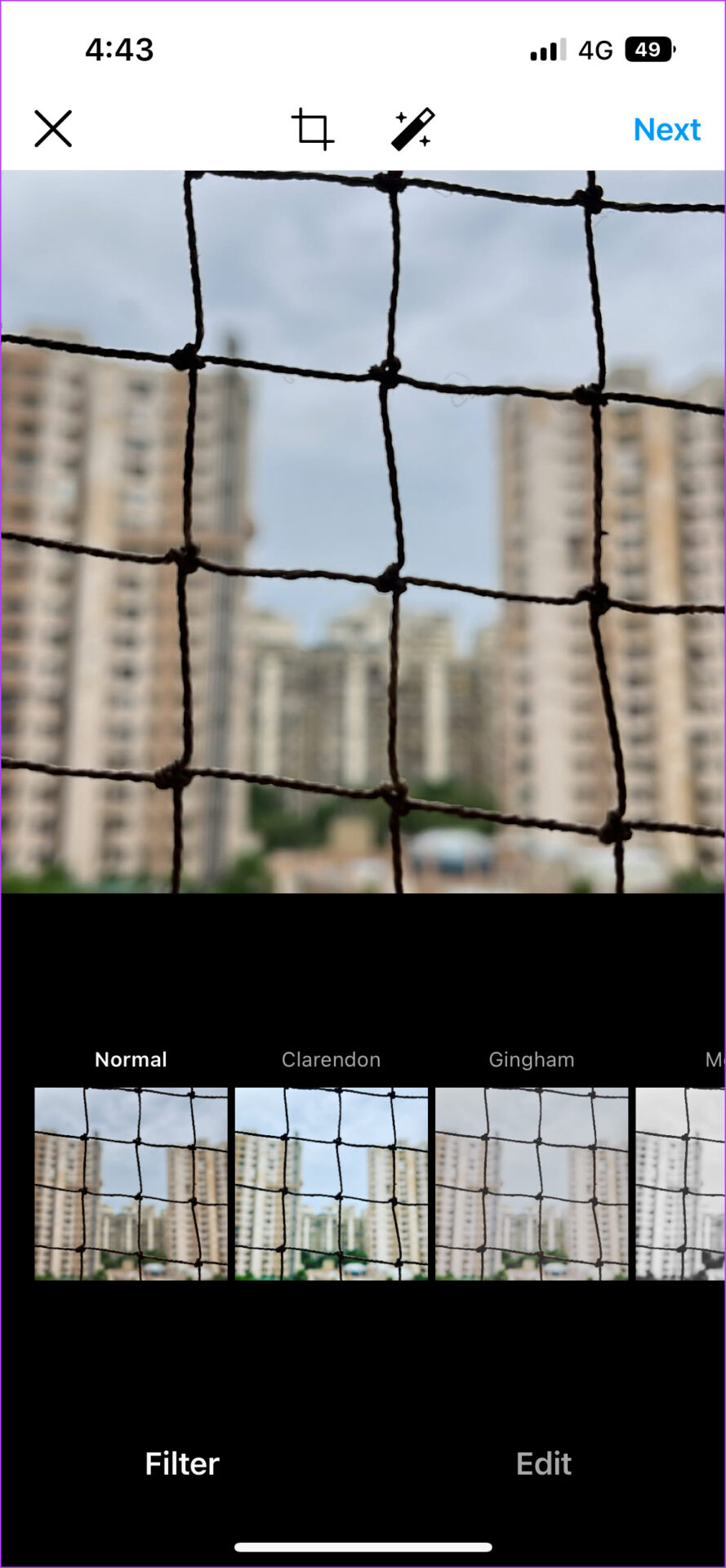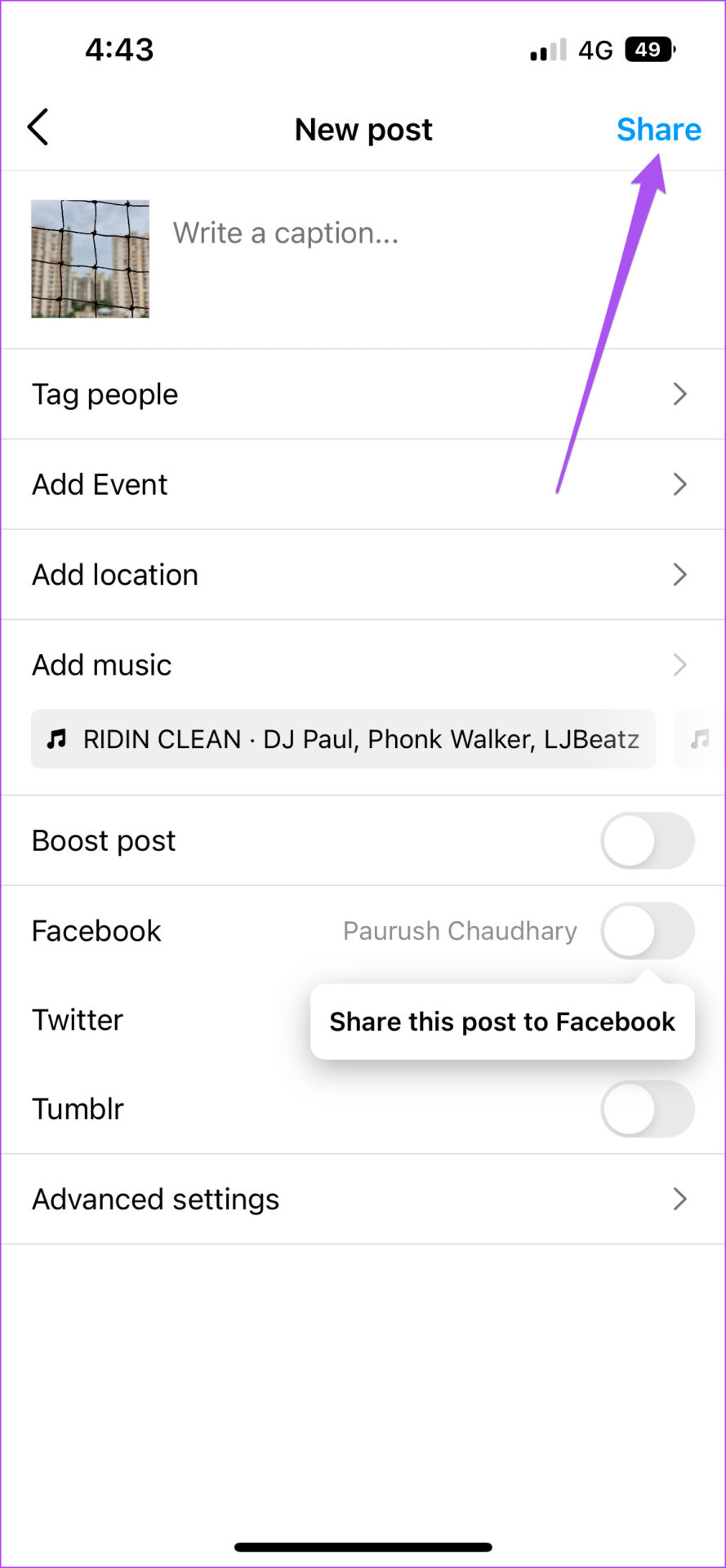Les histoires Instagram nous permettent de capturer et de partager nos meilleurs moments de nombreuses façons amusantes. Par exemple, vous pouvez utiliser des autocollants dans votre histoire Instagram pour ajouter un sondage, partager votre position actuelle ou ajouter des hashtags sympas. Vous pouvez même ajouter vos histoires en tant que faits saillants sur votre profil pour les faire durer éternellement.
À chaque mise à jour, Instagram continue d’introduire de nouvelles fonctionnalités, en particulier pour les histoires. Dans cet article, nous couvrirons les quatre principales fonctionnalités d’Instagram Story que vous devez essayer sur Android et iPhone.
Avant de commencer avec les fonctionnalités, nous vous recommandons de mettre à jour l’application Instagram sur votre Android ou iPhone vers sa dernière version.
Les solutions et les étapes mentionnées ci-dessous s’appliquent aux utilisateurs d’Android et d’iPhone.
1. Déplacer et épingler du texte dans Instagram Story
Vous pouvez enregistrer et filmer des clips de la taille d’une bouchée sur votre histoire Instagram. Si vous souhaitez ajouter du texte à votre clip vidéo mais que vous ne voulez pas qu’il apparaisse du début à la fin, vous pouvez déplacer et épingler votre texte sur Instagram Story et le faire apparaître dans un cadre particulier de votre clip vidéo. Voici comment procéder.
Étape 1. Ouvrez l’application Instagram sur votre Android ou iPhone.
Étape 2. Balayez vers la gauche depuis votre flux pour ajouter une histoire. Filmez un clip vidéo à ajouter à votre histoire.
Étape 3. Après avoir capturé le clip vidéo, appuyez sur l’icône Texte (Aa) pour ajouter votre texte.
Étape 5. Après avoir ajouté du texte, appuyez longuement dessus pour afficher un curseur en bas.
Étape 6. Appuyez et faites glisser le curseur pour sélectionner le cadre d’entrée sur lequel le texte apparaîtra dans votre Story.
Étape 7. Après avoir sélectionné un spot, appuyez sur Épingler dans le coin inférieur droit.
Attendez quelques secondes jusqu’à ce que votre texte soit épinglé à l’image vidéo sélectionnée.
Vous remarquerez que votre texte est épinglé au cadre sélectionné dans votre vidéo Instagram Story.
Vous pouvez également consulter les meilleurs trucs et astuces Instagram Story Text que vous devriez connaître.
2. Utilisez le mode double vidéo dans Instagram Story
Le mode double vidéo vous permet de vous capturer avec votre sujet. Vous pouvez partager votre expérience de visite d’un nouvel endroit ou essayer une nouvelle cuisine en utilisant le mode double vidéo. C’est une façon interactive de partager vos moments préférés. Voici comment.
Étape 1. Ouvrez l’application Instagram sur votre Android ou iPhone.
Étape 2. Glissez vers la droite depuis votre flux pour accéder au mode Histoire.
Étape 3. Appuyez sur l’icône de flèche vers le bas sur le côté droit pour afficher plus d’options.
Étape 4. Appuyez sur Double.
Vous remarquerez qu’un mode double vidéo s’active sur votre écran. Cela activera les caméras avant et arrière de votre téléphone pour vous capturer, vous et votre sujet, simultanément.
Étape 5. Appuyez et maintenez l’icône de capture en bas pour commencer à enregistrer la vidéo en mode double.
Étape 6. Après avoir enregistré votre double vidéo, appuyez sur la flèche blanche pour la publier en tant que votre histoire Instagram.
3. Utilisez l’autocollant animé Selfie dans Instagram Story
Un autre moyen sympa de partager votre réaction à quelque chose sur Instagram Story consiste à utiliser un autocollant animé pour selfie. Cela revient à créer un avatar numérique animé de vous-même. Voici comment en fabriquer un.
Étape 1. Ouvrez l’application Instagram.
Étape 2. Glissez vers la droite depuis votre flux pour accéder au mode Histoire.
Étape 3. Cliquez sur une image ou capturez une vidéo pour votre histoire.
Étape 4. Appuyez sur l’icône Autocollant en haut.
Étape 5. Faites défiler la liste des options et appuyez sur Selfie.
Le menu Selfie Sticker s’ouvrira sur votre écran. L’application Instagram créera une image en noir et blanc de votre visage pour l’autocollant Selfie.
Étape 6. Balayez vers la droite pour sélectionner l’emoji animé que vous souhaitez ajouter à votre autocollant selfie.
Vous verrez l’animation emoji apparaître sur votre écran.
Étape 7. Après avoir fait la sélection, appuyez et maintenez l’icône Infini pour capturer votre autocollant selfie animé.
Étape 8. Après avoir capturé votre autocollant selfie, appuyez sur l’icône de flèche blanche pour l’ajouter à votre histoire.
Vous pouvez appuyer sur Enregistrer l’autocollant pour enregistrer l’autocollant Selfie animé sur Instagram.
Étape 9. Instagram ajoutera votre autocollant selfie animé à votre histoire. Appuyez sur l’icône de flèche blanche dans le coin inférieur droit pour la publier.
4. Partager l’histoire d’Instagram en tant que publication
Vous pouvez partager votre histoire Instagram sous forme de publication sur votre profil pour la rendre plus mémorable et la maintenir en vie plus longtemps. Notez que cela ne s’applique pas à vos faits saillants. Voici comment le faire sur votre Android ou votre iPhone.
Étape 1. Ouvrez l’application Instagram.
Étape 2. Appuyez pour ouvrir l’histoire Instagram que vous avez publiée sur votre profil.
Étape 3. Une fois votre histoire ouverte à l’écran, appuyez sur les trois points dans le coin inférieur droit.
Étape 4. Sélectionnez Partager en tant que publication dans la liste des options.
Étape 5. Modifiez la photo selon vos préférences et appuyez sur Partager dans le coin supérieur droit pour la publier sur votre profil.
Nous avons également suggéré quelques solutions pour résoudre le problème de non chargement des faits saillants de l’histoire Instagram.
Améliorez votre jeu d’histoire Instagram
Ces fonctionnalités intéressantes d’Instagram Story vous permettront de vous démarquer parmi vos amis sur la plateforme sociale. Vous pouvez consulter nos publications suggérant des solutions pour Instagram Story Camera ne fonctionnant pas et Instagram Story Sound ne fonctionnant pas si vous avez rencontré de tels problèmes lors de l’utilisation de l’application sur votre Android ou iPhone.