Windows Spotlight affiche des images de différents paysages et animaux sur l’écran de verrouillage de votre ordinateur toutes les 24 heures. Vous trouverez également des informations éducatives sur les images de l’écran de verrouillage et les options pour aimer ou ne pas aimer les images. Windows Spotlight est facile à activer mais échoue parfois à fonctionner.
Certains utilisateurs signalent que l’image d’arrière-plan de leur écran de verrouillage reste la même et ne change pas après l’activation de Windows Spotlight. Il y a aussi des cas où Windows Spotlight ne parvient pas à afficher les informations sur les images sur l’écran de verrouillage.
Une mise à jour Windows boguée peut empêcher votre PC d’afficher les images Spotlight. Des fichiers système corrompus peuvent également déclencher le problème. Nous expliquerons pourquoi ces erreurs se produisent et comment résoudre le problème.
1. Vérifier votre connexion Internet
Lorsque vous activez Windows Spotlight, il affiche des images d’arrière-plan pré-téléchargées incluses dans l’installation de Windows pendant les premiers jours. Ensuite, Windows récupère des images supplémentaires auprès de Microsoft (Bing) – cela nécessite une connexion Internet.
Si vous n’avez jamais connecté votre ordinateur à Internet après avoir activé Windows Spotlight, Windows n’affichera pas de nouvelles images une fois la rotation des images pré-téléchargées terminée. Connectez votre ordinateur à un réseau Wi-Fi ou Ethernet et surveillez votre écran de verrouillage pendant quelques jours.
La mesure de votre connexion Internet peut également empêcher Windows de télécharger des images Windows Spotlight en arrière-plan. Vérifiez donc que la connexion Internet de votre ordinateur n’est pas mesurée.
Dans Windows 11, accédez à Réglages > Réseau & internet > sélectionner Wifi ou Ethernet > [Network name] Propriétés > et éteindre Connexion mesurée.
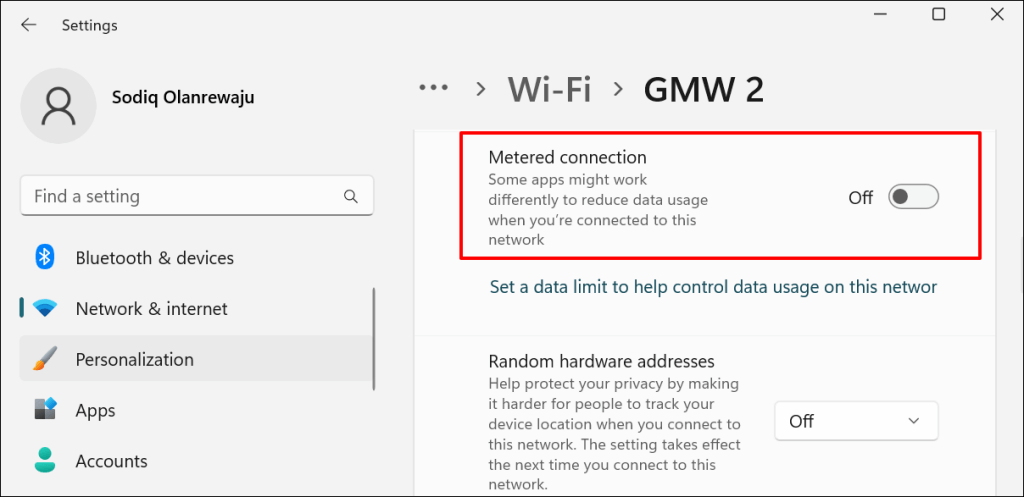
Dans Windows 10, rendez-vous sur Réglages > Réseau & Internet > Statut > Modifier les propriétés de connexion et désactivez Configuré comme connexion mesurée.
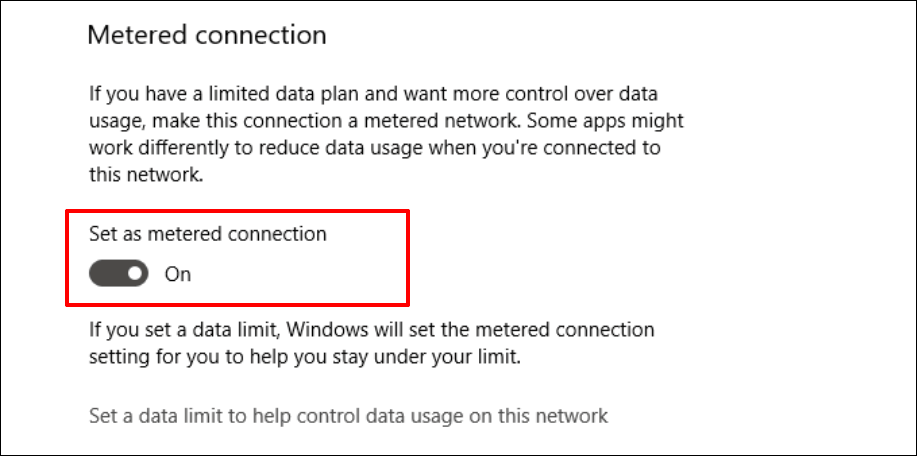
2. Redémarrer Windows Spotlight
L’arrêt et la réactivation de la fonction Windows Spotlight peuvent également ramener votre PC à la modification des images de l’écran de verrouillage.
- Sous Windows 11, ouvrez Réglages sélectionner Personnalisation dans la barre latérale, puis sélectionnez Écran verrouillé.
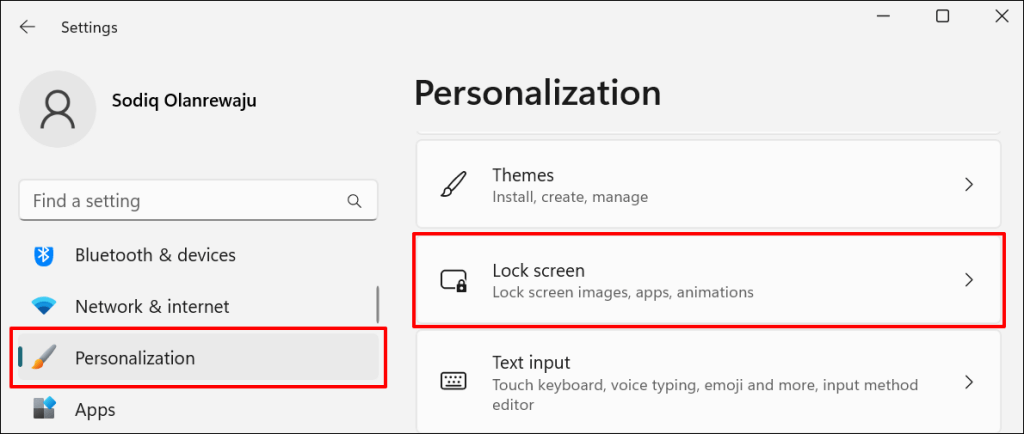
- Sélectionnez le Projecteur Windows menu déroulant dans la ligne « Personnaliser votre écran de verrouillage ».
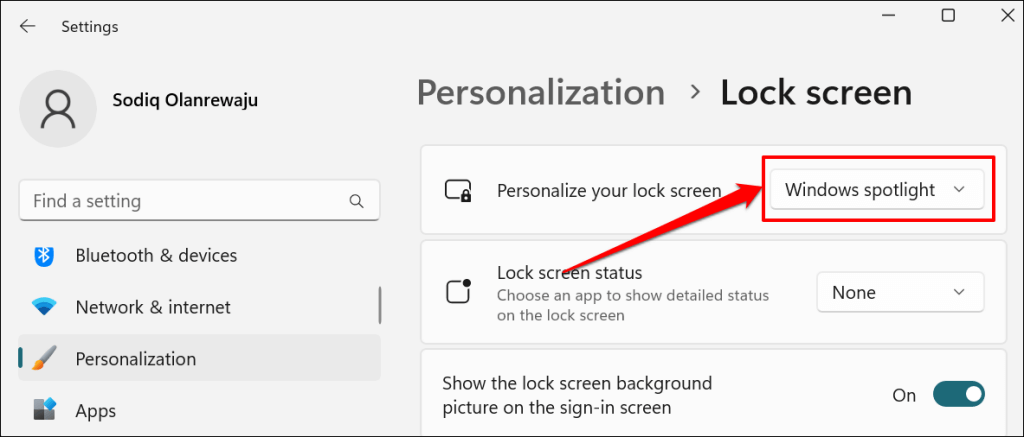
Dans Windows 10, accédez à Réglages > Personnalisation > Écran verrouillé et réglez le « Arrière-plan » sur le Projecteur Windows option.
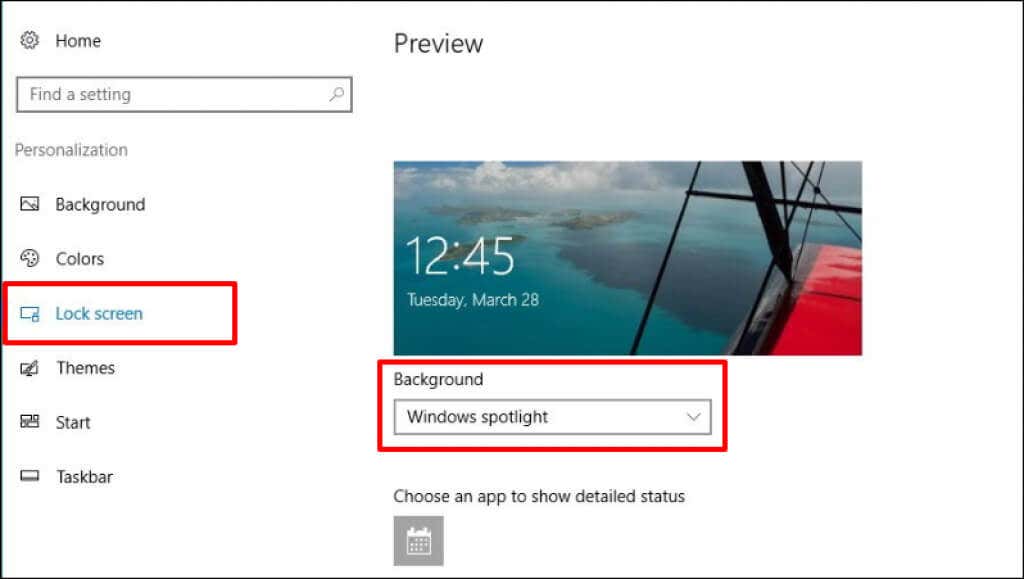
- Sélectionnez soit Image ou Diaporama.
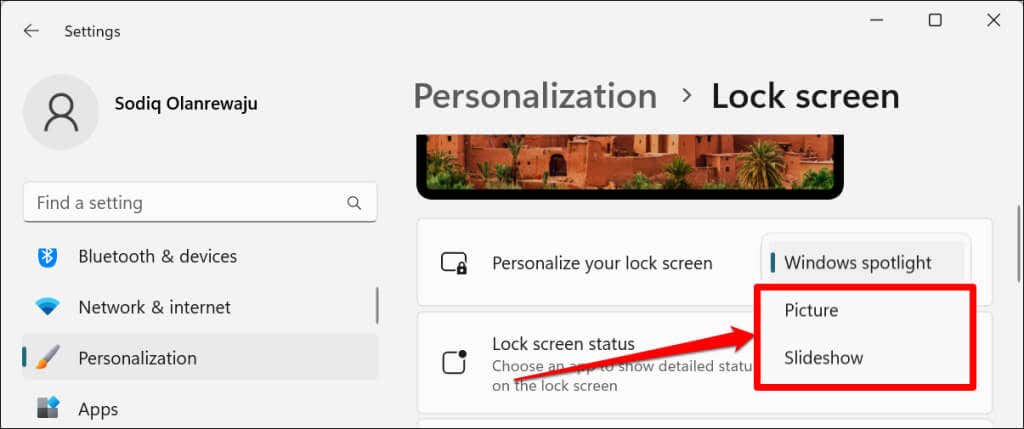
Redémarrez votre ordinateur et réactivez Windows Spotlight dans le menu des paramètres de personnalisation. Fermez toutes les applications actives avant de redémarrer votre ordinateur, afin de ne pas perdre de données non enregistrées.
3. Réinitialiser les paramètres de Windows Spotlight
Réenregistrez les fichiers système alimentant la fonctionnalité Windows Spotlight. Vous trouverez ces fichiers dans le dossier Windows Content Delivery Manager. Suivez les étapes ci-dessous pour réenregistrer les fichiers Windows Spotlight dans Windows 10 et 11.
- Ouvrez le gestionnaire de fichiers de votre PC, collez le répertoire ci-dessous dans la barre d’adresse et appuyez sur Entrer.
C:\Users\%username%\AppData\Local\Packages\Microsoft.Windows.ContentDeliveryManager_cw5n1h2txyewy\Settings
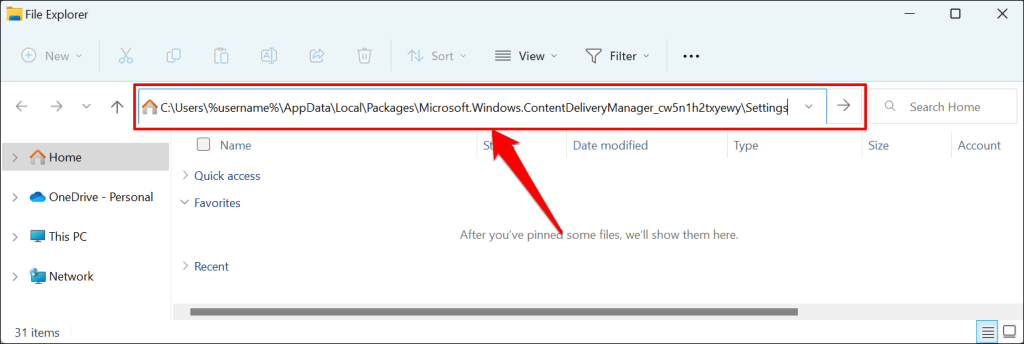
Vous pouvez également accéder au dossier via la boîte Windows Exécuter. Presse Clé Windows + R pâte %USERPROFILE%/AppData\Local\Packages\Microsoft.Windows.ContentDeliveryManager_cw5n1h2txyewy\Settings dans la boîte de dialogue, puis sélectionnez D’ACCORD.
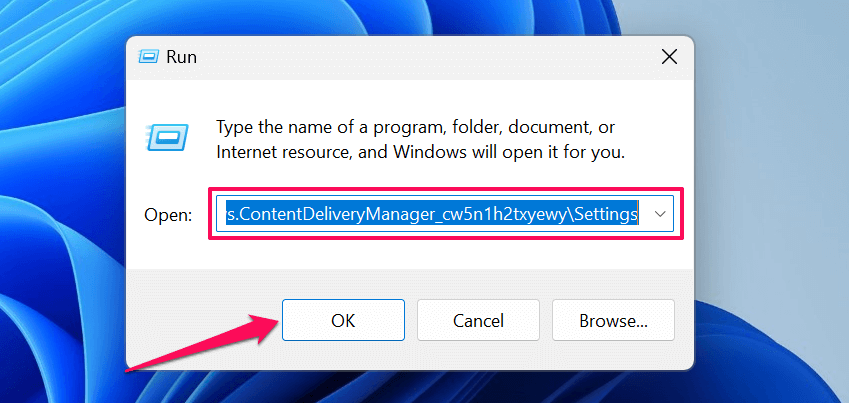
Vous trouverez deux fichiers (roaming.lock et paramètres.dat) dans le dossier Paramètres de Windows Content Delivery Manager.
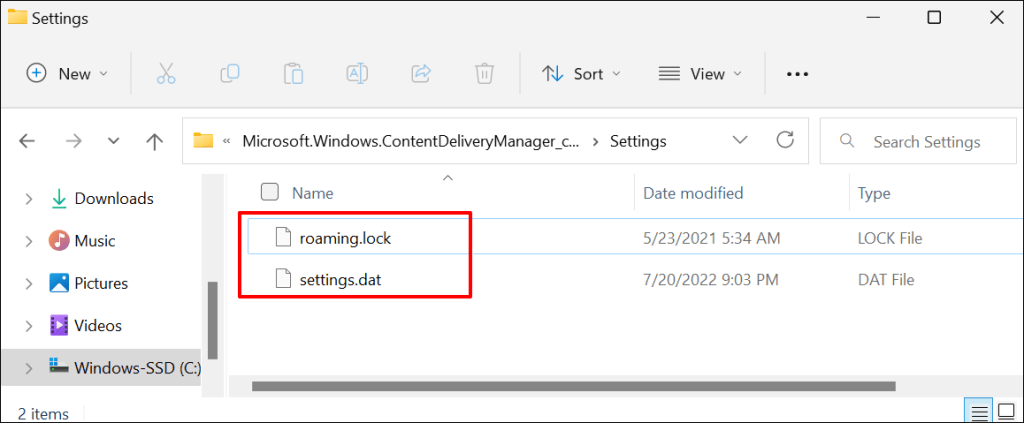
- Cliquez avec le bouton droit sur le fichier roaming.lock, sélectionnez le Renommer icône et renommez le fichier en itinérance.lock.bak.
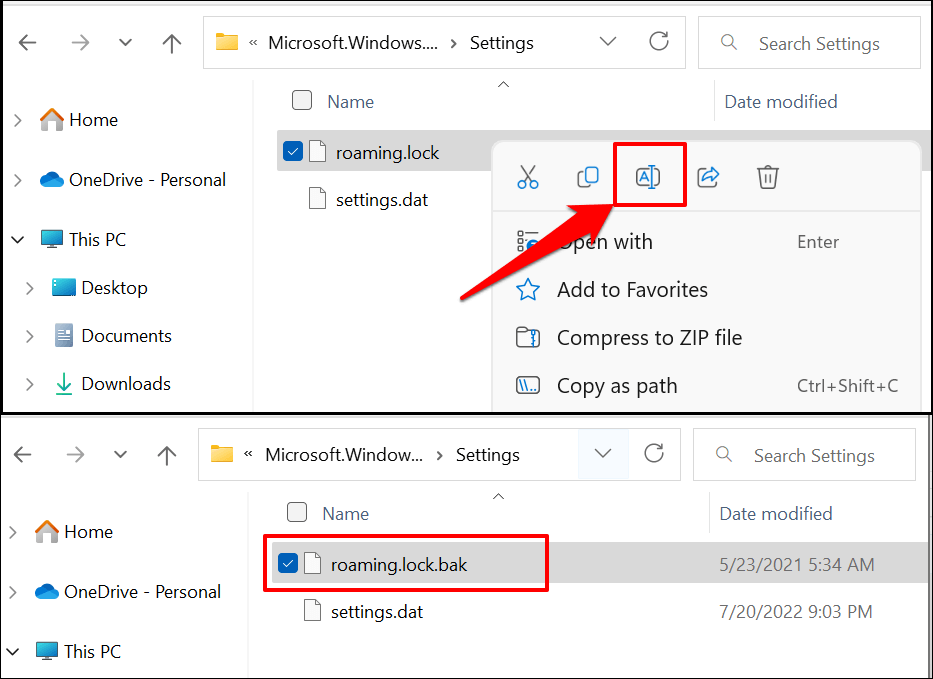
Windows avertira que la modification de l’extension du fichier rendra le fichier inutilisable. Sélectionner Oui procéder.
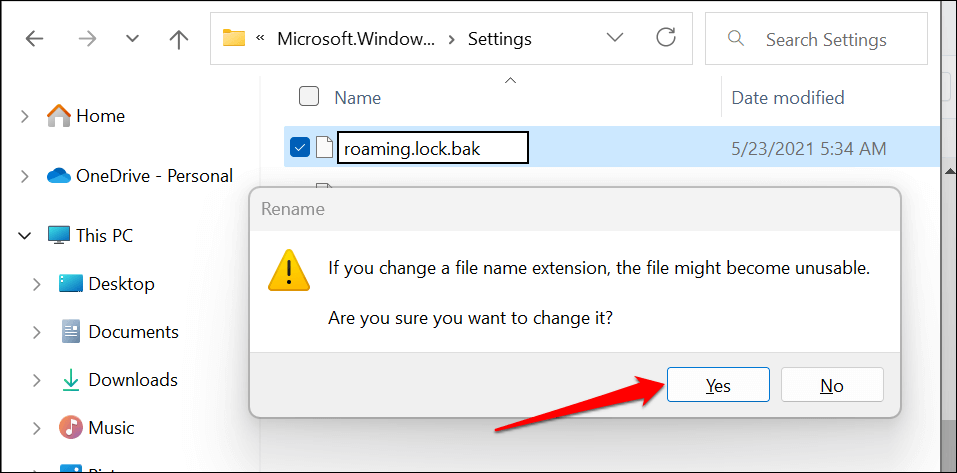
- Faites de même pour le fichier settings.dat. Cliquez avec le bouton droit sur le fichier, sélectionnez l’icône Renommer et renommez-le en paramètres.dat.bak.
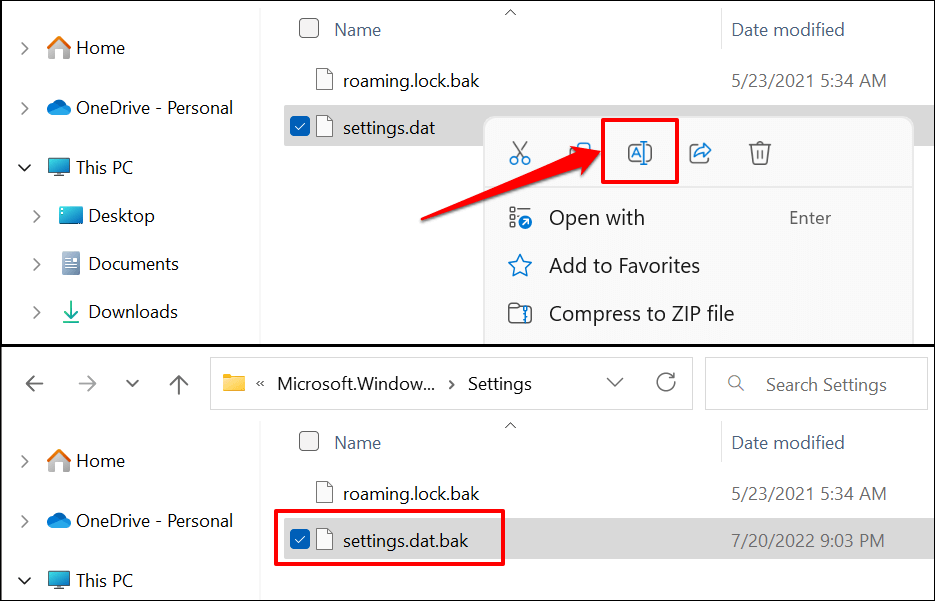
Windows créera de nouvelles copies des deux fichiers dans le dossier lorsque vous redémarrerez votre ordinateur. Cela devrait permettre à Windows Spotlight de fonctionner à nouveau correctement.
4. Ré-enregistrer Windows Spotlight
Réenregistrez Windows Spotlight si le problème persiste ou si Windows ne remplace pas les fichiers Windows Spotlight après avoir réinitialisé la fonctionnalité. Avant de continuer, assurez-vous que la personnalisation de l’arrière-plan de votre PC est définie sur Windows Spotlight. Sinon, vous risquez de rencontrer une erreur lors de la réinscription de Windows Spotlight.
Dans Windows 11, rendez-vous sur Réglages > Personnalisation > Arrière plan et définissez l’option « Personnaliser votre arrière-plan » sur Projecteur Windows.
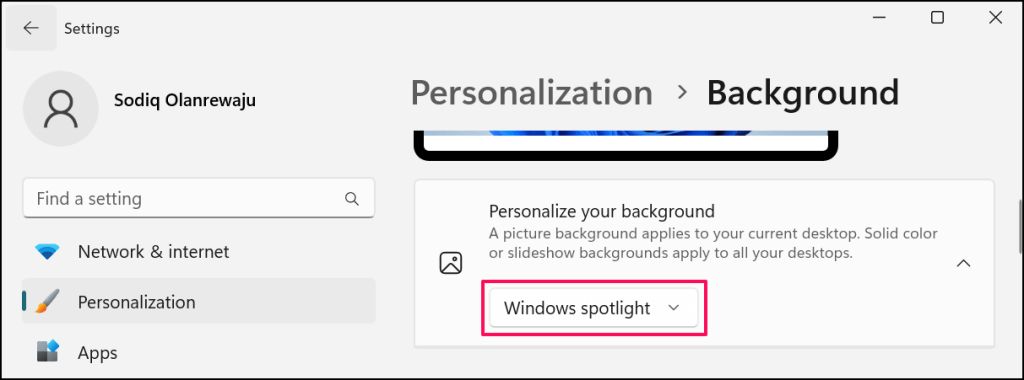
Sur les appareils Windows 10, rendez-vous sur Réglages > Personnalisation > Écran verrouillé et réglez « Arrière-plan » sur Projecteur Windows.
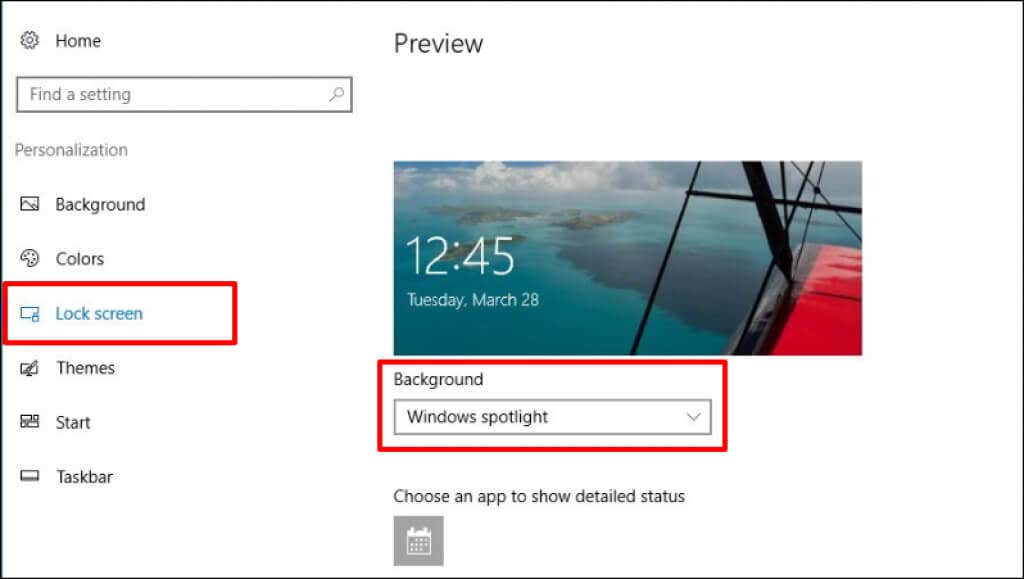
- Ouvrez le menu Démarrer de votre PC, tapez powershell dans la barre de recherche et exécutez l’application Windows Powershell en tant qu’administrateur.
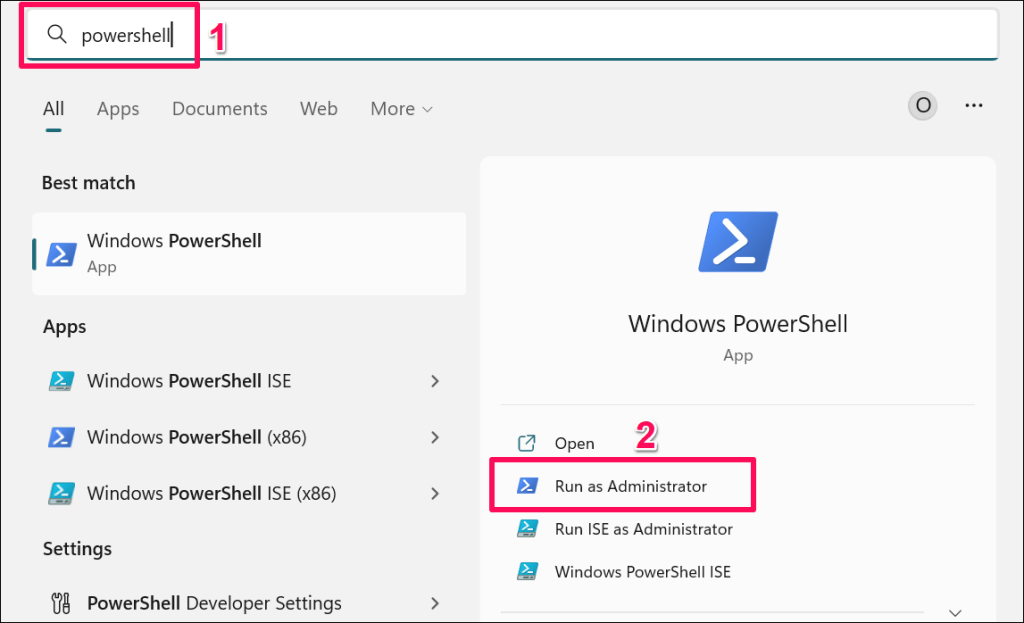
- Collez la commande suivante dans le terminal Powershell et appuyez sur Entrer.
Get-AppxPackage -allusers *ContentDeliveryManager* | foreach {Add-AppxPackage « $($_.InstallLocation)\appxmanifest.xml » -DisableDevelopmentMode -register }
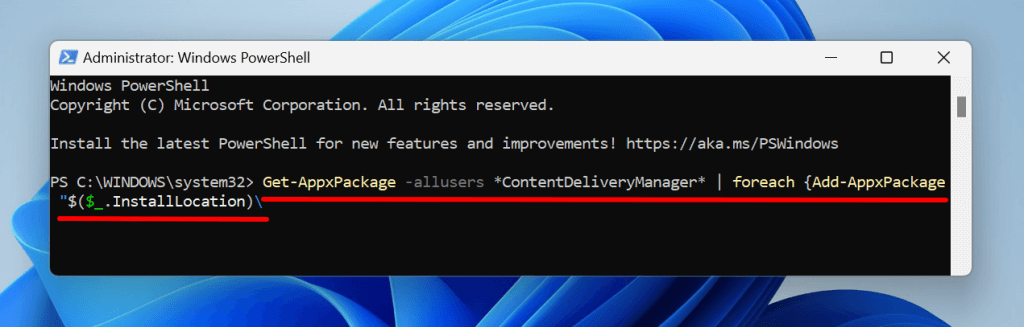
- Fermez Windows Powershell et redémarrez votre ordinateur lorsque la progression de l’opération de déploiement atteint 100%.
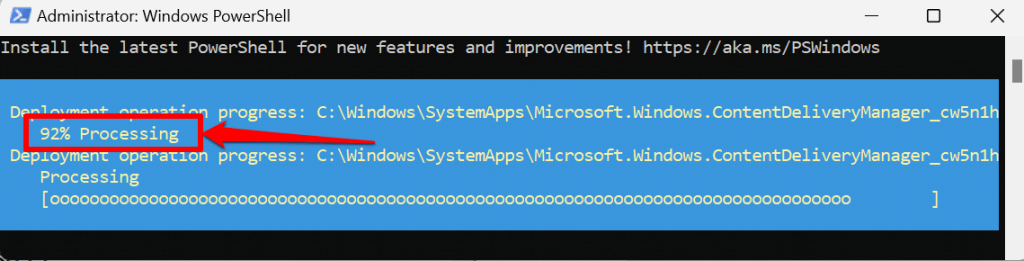
Redémarrez votre ordinateur et vérifiez si votre Windows modifie automatiquement l’image d’arrière-plan sur votre écran de verrouillage tous les 1 à 2 jours.
5. Exécuter le vérificateur de fichiers système
Des fichiers système corrompus peuvent entraîner un dysfonctionnement de Windows Spotlight et d’autres processus système. Utilisez le Vérificateur des fichiers système de Windows pour rechercher et réparer les fichiers système corrompus sur votre ordinateur.
- Ouvrez le menu Démarrer, tapez commande dans la barre de recherche et exécutez l’administrateur d’invite de commande.
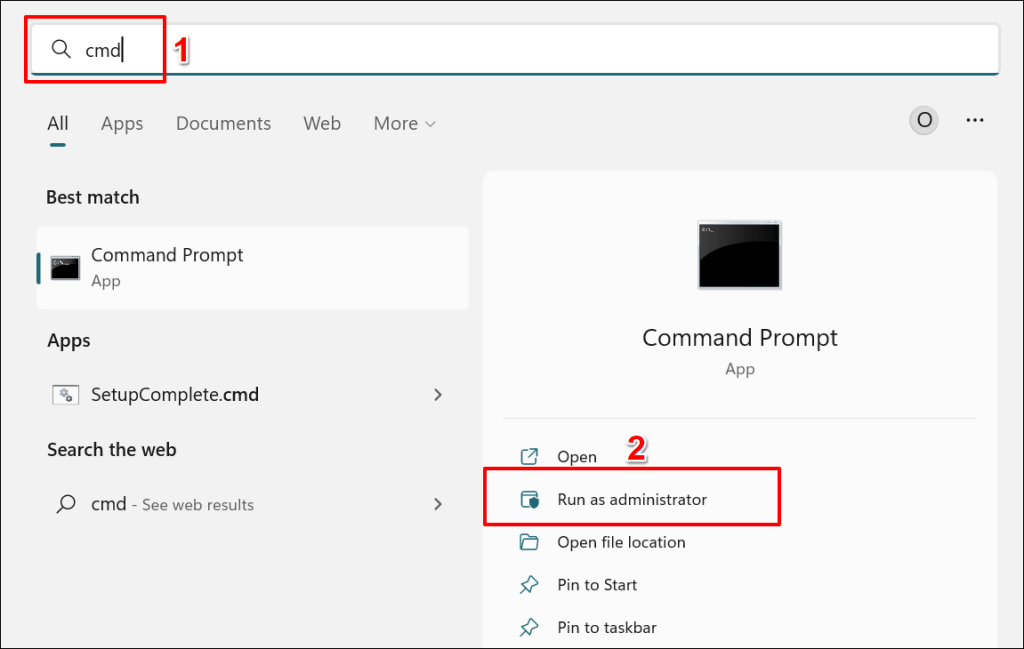
- Si votre PC exécute Windows 10, exécutez la commande suivante et appuyez sur Entrer. Passez à l’étape 3 si vous avez un ordinateur Windows 11.
DISM.exe /Online /Cleanup-image /Restorehealth
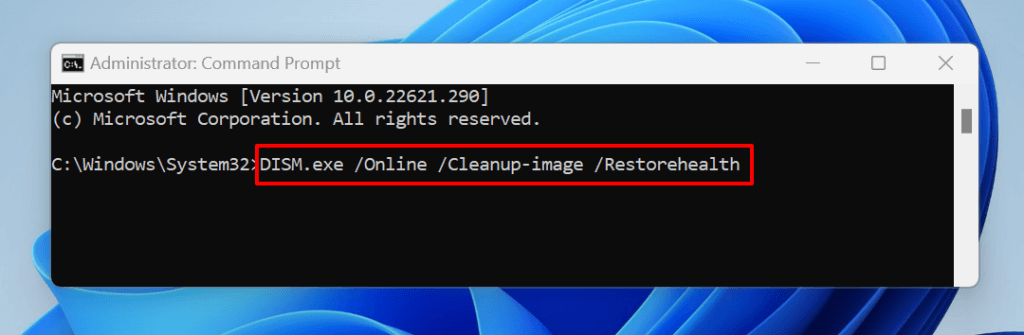
La commande invite le Outil de maintenance et de gestion des images de déploiement (DISM) pour télécharger les fichiers nécessaires pour remplacer les fichiers système corrompus. Passez à l’étape suivante lorsque l’opération de restauration est terminée.
- Taper ou coller sfc /scannow dans le terminal d’invite de commande et appuyez sur Entrer. Cette commande exécute le vérificateur de fichiers système.

SFC affichera un « La protection des ressources Windows a trouvé des fichiers corrompus et les a réparés avec succès. » message s’il trouve et remplace un fichier corrompu.
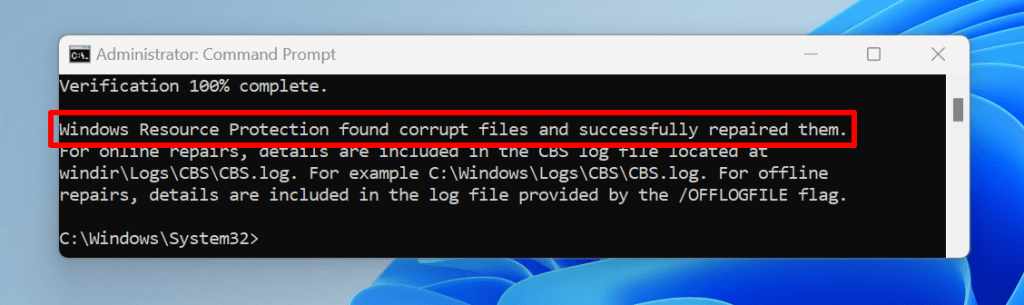
Exécutez SFC en mode sans échec si vous continuez à recevoir un message « La protection des ressources Windows n’a pas pu effectuer l’opération demandée ». Erreur. Essayez le correctif de dépannage suivant si le SFC ne trouve aucun fichier corrompu ou si Windows Spotlight ne fonctionne toujours pas.
6. Supprimer les ressources Windows Spotlight
Windows peut ne pas réussir à modifier votre écran de verrouillage si des fichiers corrompus se trouvent dans le dossier contenant les images Windows Spotlight. La suppression des fichiers Windows Spotlight peut résoudre le problème.
- Presse Clé Windows + R pour lancer la boîte de Windows Exécuter. Collez le chemin ci-dessous dans la zone Exécuter et appuyez sur Entrer.
%USERPROFILE%/AppData\Local\Packages\Microsoft.Windows.ContentDeliveryManager_cw5n1h2txyewy\LocalState\Assets
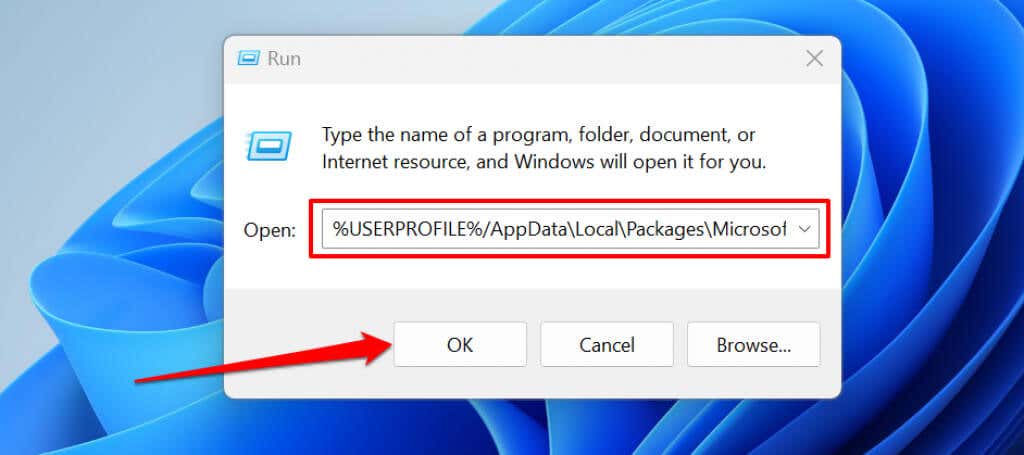
- Supprimez tous les fichiers du dossier Assets. Presse Ctrl + UN et appuyez sur le Effacer touche de votre clavier.
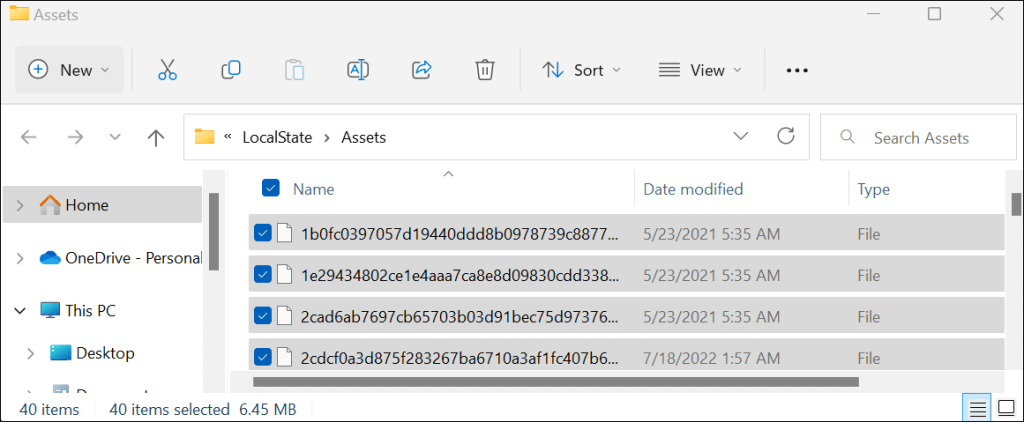
Redémarrez votre ordinateur et vérifiez si la suppression résout le problème. Activez Windows Spotlight et assurez-vous que votre ordinateur dispose d’une connexion Internet.
7. Mettre à jour votre ordinateur
Si vous n’avez pas mis à jour votre ordinateur depuis longtemps, l’installation d’une mise à jour peut restaurer Windows Spotlight à la normale.
Sous Windows 11, ouvrez le Réglages application, sélectionnez Windows Update dans la barre latérale, puis sélectionnez Vérifier les mises à jour ou Téléchargez et installez tout.
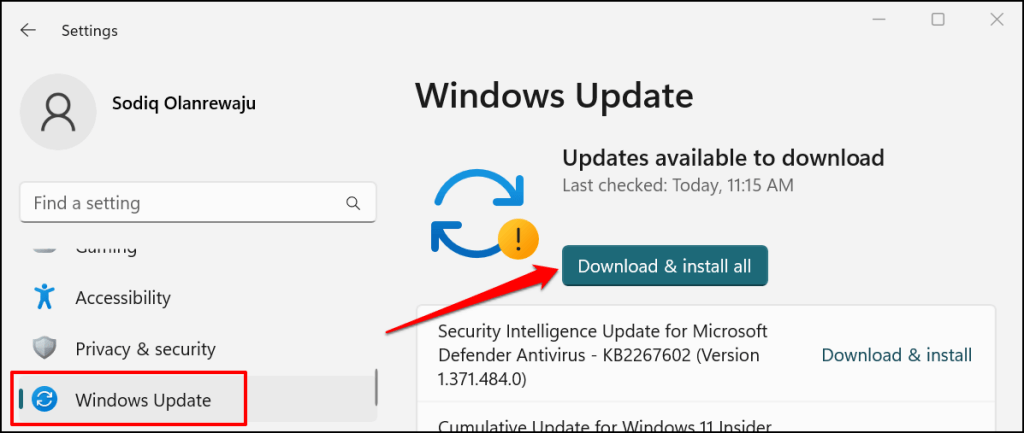
Dans Windows 10, accédez à Réglages > Mise à jour et sécurité > Windows Update et sélectionnez Vérifier les mises à jour.
8. Désinstaller les mises à jour Windows
Une mise à jour Windows contenant des bogues ou instable peut casser Windows Spotlight et d’autres fonctionnalités du système. Si Windows Spotlight a cessé de fonctionner correctement après l’installation d’une mise à jour Windows, désinstaller la mise à jour problématique. Vous pouvez également restaurer votre ordinateur à un état précédent/stable à l’aide de Restauration du système.
- Ouvrez le Réglages application, sélectionnez Windows Update dans la barre latérale, puis sélectionnez Historique des mises à jour.
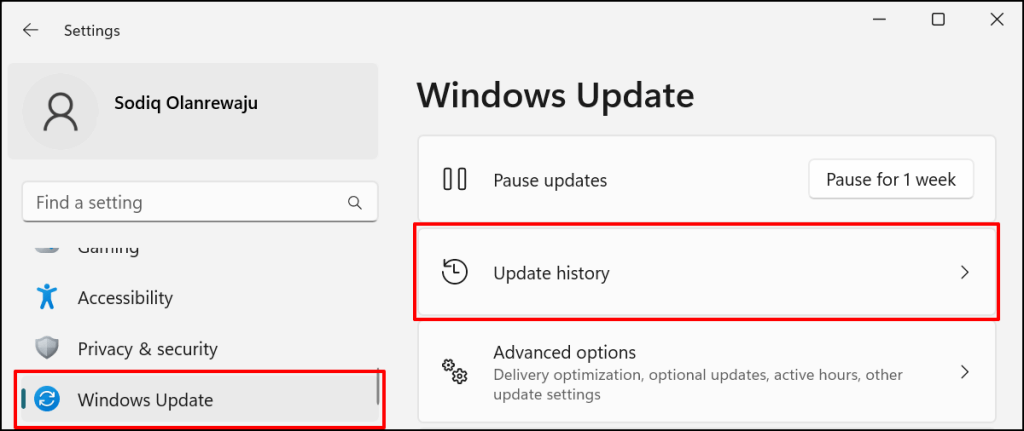
Si votre PC exécute Windows 10, accédez à Réglages > Mise à jour et sécurité > Windows Update et sélectionnez Afficher l’historique des mises à jour.
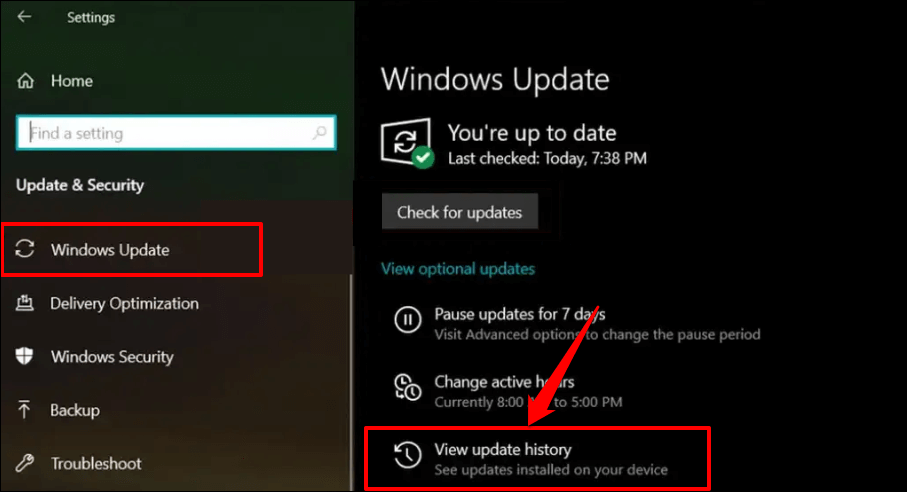
- Faites défiler jusqu’à la section « Paramètres associés » et sélectionnez Désinstaller les mises à jour.
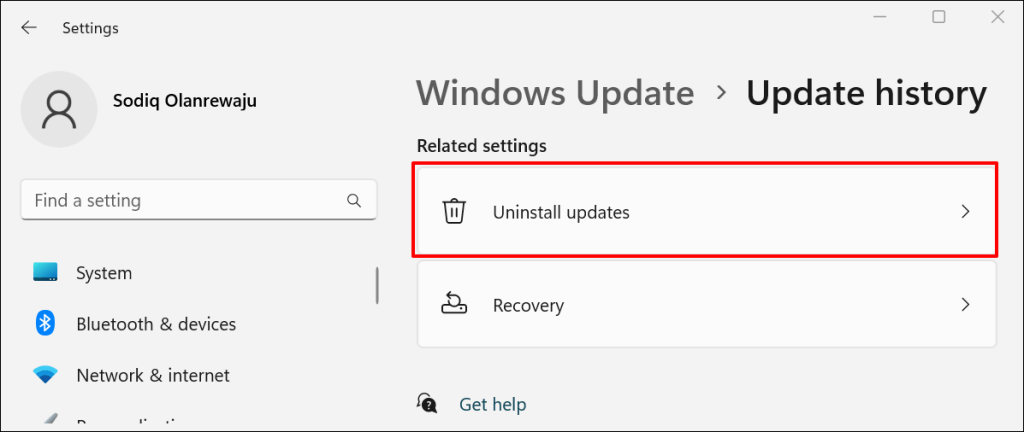
- Sélectionner Désinstaller à côté de la mise à jour que vous soupçonnez d’être responsable du dysfonctionnement de Windows Spotlight.
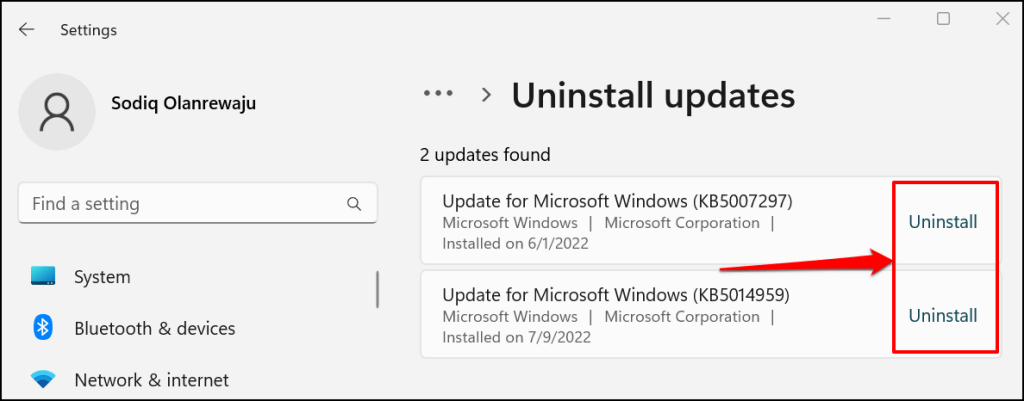
- Sélectionner Désinstaller à nouveau sur la fenêtre contextuelle pour continuer.
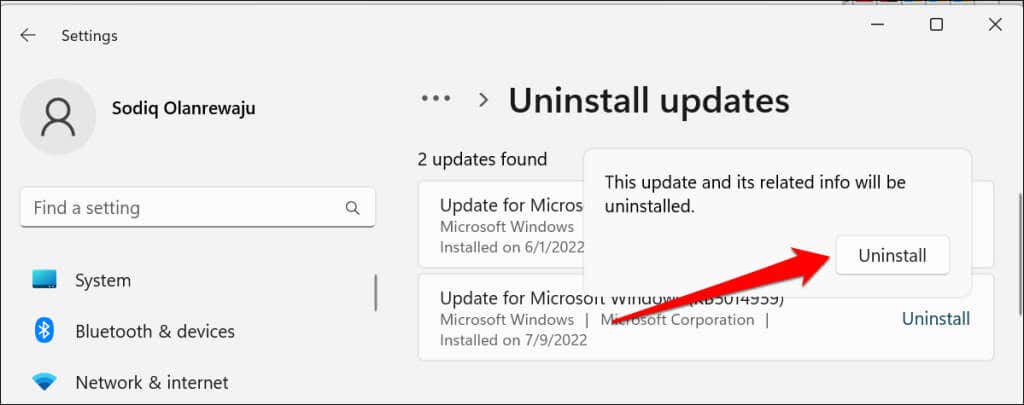
Vérifiez si Windows Spotlight fonctionne correctement une fois que Windows a correctement désinstallé les mises à jour et redémarré votre ordinateur.
La lumière au bout du tunnel
Contacter l’assistance Microsoft si ces solutions ne résolvent pas le problème. Effectuer une réinstallation propre de Windows peut également résoudre le problème. Cependant, assurez-vous de sauvegarder vos fichiers sur un lecteur externe ou un service de stockage en nuage.






