Alors que Microsoft a annoncé la prochaine grande mise à jour de Windows 11 2022, il a également publié une nouvelle version dans le canal Dev. Le géant de Redmond expérimente sauvagement de nouvelles fonctionnalités dans le canal Dev. L’une de ces fonctionnalités est le tableau des widgets en plein écran, mais il est toujours caché derrière un drapeau de fonctionnalité. Cependant, il existe un moyen astucieux d’activer le tableau des widgets en plein écran sur Windows 11. Ainsi, si vous utilisez la dernière version de développement, vous pouvez activer immédiatement les widgets en plein écran sur votre PC Windows 11. Sur cette note, passons au tutoriel.
J’ai testé le panneau de widgets plein écran sur Windows 11 Dev Build (25201 ou version ultérieure) et cela a parfaitement fonctionné. Cependant, la même commande n’a pas fonctionné sur la mise à jour Windows 11 22H2 qui est déployée pour tous les utilisateurs. Ainsi, ceux du canal stable doivent attendre que la fonctionnalité soit mise en ligne à l’avenir ou rejoindre le programme Windows Insider.
Activer le tableau des widgets en plein écran sur Windows 11
Pour l’instant, les initiés du canal de développement de Windows 11 peuvent activer immédiatement les widgets en plein écran, et voici comment :
1. Tout d’abord, vous devez configurer ViVeTool sur votre PC Windows 11. Au cas où vous ne le sauriez pas, ViVeTool est un outil gratuit et open-source qui vous permet d’activer des fonctionnalités expérimentales sur Windows 11. Alors allez-y et télécharger ViVeTool du développeur Page GitHub.
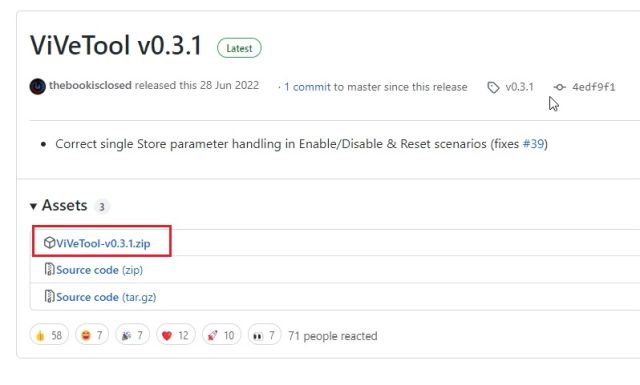
2. Après cela, décompressez le fichier ZIP sous Windows 11 en cliquant dessus avec le bouton droit de la souris. Ensuite, choisissez le « Extraire tout» et cliquez sur « Suivant ». Les fichiers seront extraits dans un dossier du même répertoire.
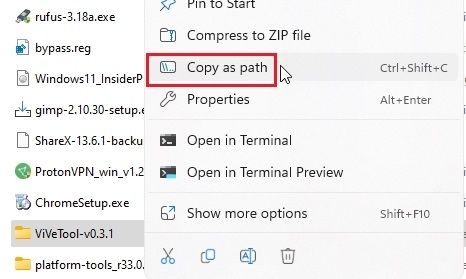
3. Une fois les fichiers extraits, faites un clic droit sur le dossier extrait et choisissez « Copier comme chemin“. Cela copiera le chemin du dossier dans votre presse-papiers.
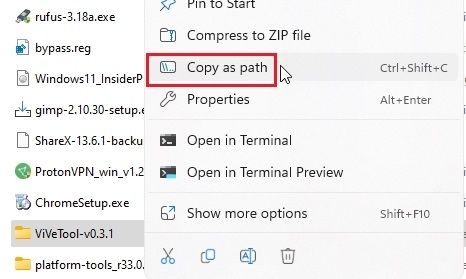
4. Maintenant, appuyez sur la touche Windows pour ouvrir le menu Démarrer et recherchez « CMD ». L’invite de commande apparaîtra en haut des résultats de la recherche. Dans le volet de droite, cliquez sur « Exécuter en tant qu’administrateur“.
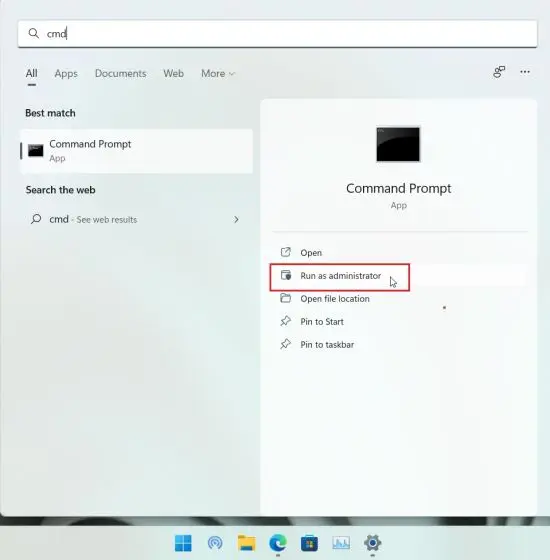
5. Dans la fenêtre d’invite de commande qui s’ouvre, taper cd et ajouter un espace. Ensuite, faites un clic droit dans la fenêtre CMD pour coller automatiquement le chemin du répertoire que nous avions copié ci-dessus. Vous pouvez également appuyer sur « Ctrl + V » pour coller l’adresse directement. Enfin, appuyez sur Entrée et vous accéderez au dossier ViveTool. Notez que le chemin sera différent pour votre PC.
cd "C:\Users\mearj\Downloads\ViVeTool-v0.3.1"
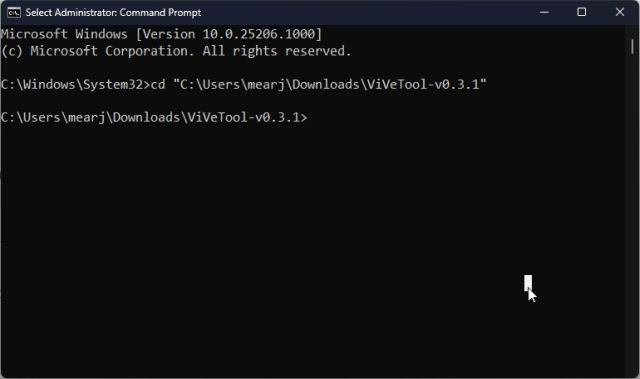
6. Une fois que vous avez déplacé vers le dossier ViVeTool dans l’invite de commande, exécutez la commande ci-dessous pour activer le tableau des widgets en plein écran dans Windows 11.
vivetool /enable /id:34300186
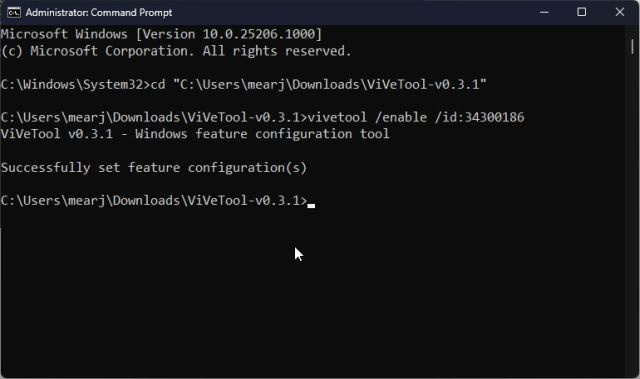
7. Maintenant, fermez la fenêtre d’invite de commande et redémarrez votre ordinateur. Après vous être connecté, cliquez sur le bouton du widget dans le coin inférieur gauche ou utilisez le raccourci clavier de Windows 11 « Windows + W ». Dans le coin supérieur droit, vous trouverez maintenant un « développer » bouton. Clique dessus.
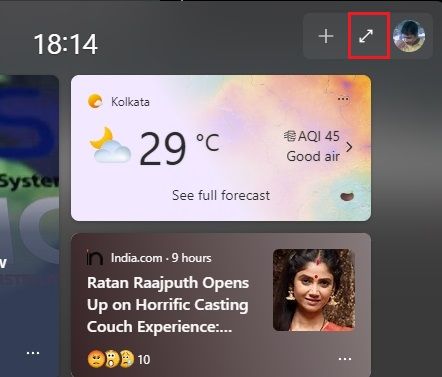
8. Et voilà ! Le panneau de widgets plein écran fonctionne maintenant sur votre PC Windows 11 sans aucun problème. Vous pouvez à nouveau cliquez sur le bouton développer pour le mettre en demi-écran ou en plein écran, selon votre convenance.
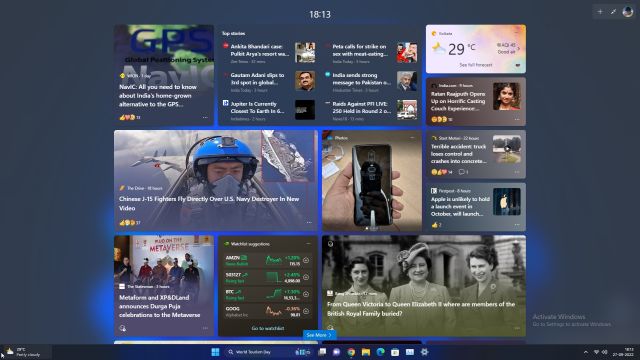
Désactiver le tableau des widgets en plein écran sur Windows 11
Si vous souhaitez désactiver le panneau des widgets plein écran sur Windows 11, revenez au répertoire ViVeTool, comme indiqué ci-dessus. Ensuite, exécutez la commande ci-dessous à partir de la fenêtre CMD.
vivetool /disable /id:34300186
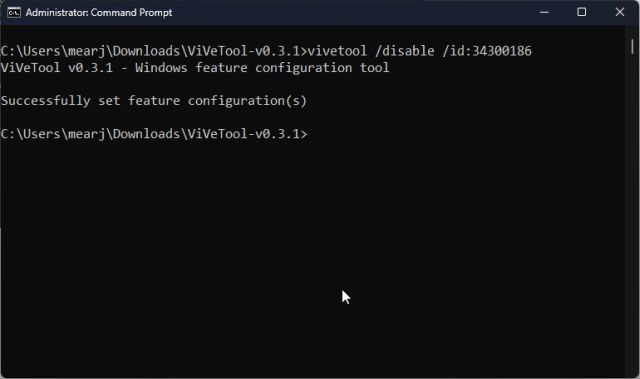
Ce sont donc les commandes que vous devez exécuter pour obtenir le panneau de widgets en plein écran sur votre PC Windows 11. Je pense que cela a l’air plutôt soigné et que vous pouvez obtenir rapidement des informations sur tous les événements dans le monde en un coup d’œil. Avec la prise en charge prochaine des widgets tiers, le panneau des widgets deviendra encore plus utile. Quoi qu’il en soit, tout cela vient de nous. Si vous souhaitez activer le débordement de la barre des tâches sur Windows 11, rendez-vous sur notre guide lié. Et pour en savoir plus sur ces fonctionnalités à venir de Windows 11, nous avons une liste compilée pour vous. Enfin, si vous avez des questions, faites-le nous savoir dans la section des commentaires ci-dessous.






