La mise à niveau vers une nouvelle version de Windows est censée améliorer les performances, mais beaucoup de gens voient le contraire. Si votre PC a ralenti après le passage à Windows 11, voici quelques correctifs pour accélérer les choses.
Notez que ce n’est pas toujours Windows 11 qui cause le problème. Bloatware, programmes de démarrage inutiles, ou même l’état de votre disque dur peut conduire à un ordinateur lent. Examinons quelques façons de résoudre ces problèmes de performances.
Correctif 1 – Mettre à jour Windows 11
Windows 11 est toujours confronté à des bogues et à des inefficacités en tant que nouveau système d’exploitation. Microsoft continue de les corriger, mais cela vous oblige à suivre les dernières mises à jour de Windows.
La mise à jour de Windows 11 est souvent le meilleur moyen de réparer un système lent, surtout si le problème n’a commencé qu’après la transition vers la nouvelle version de Windows.
- Pour mettre à jour Windows 11, rendez-vous sur Réglages. Vous pouvez trouver son icône d’engrenage dans le menu Démarrer.
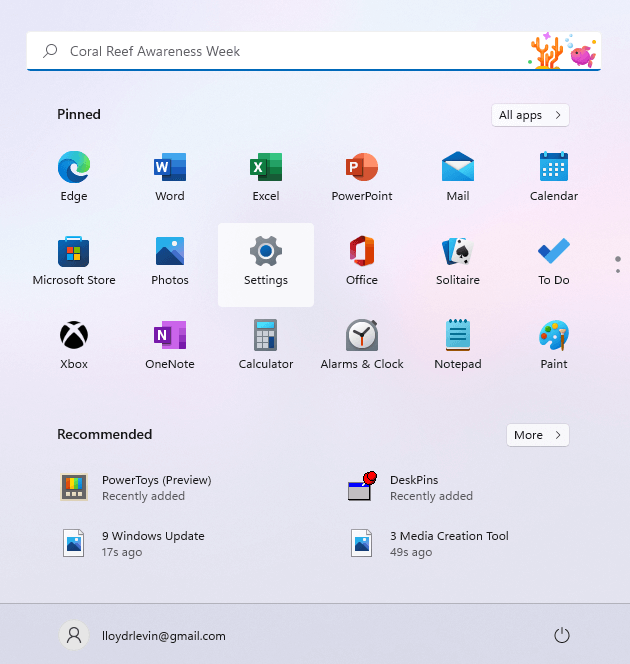
- Passez à l’onglet Windows Update pour voir si des mises à jour sont disponibles pour votre ordinateur. Cliquer sur Vérifier les mises à jour pour actualiser cette liste. Vous pouvez ensuite installer toutes les mises à jour disponibles à l’aide du Télécharger et installer bouton.
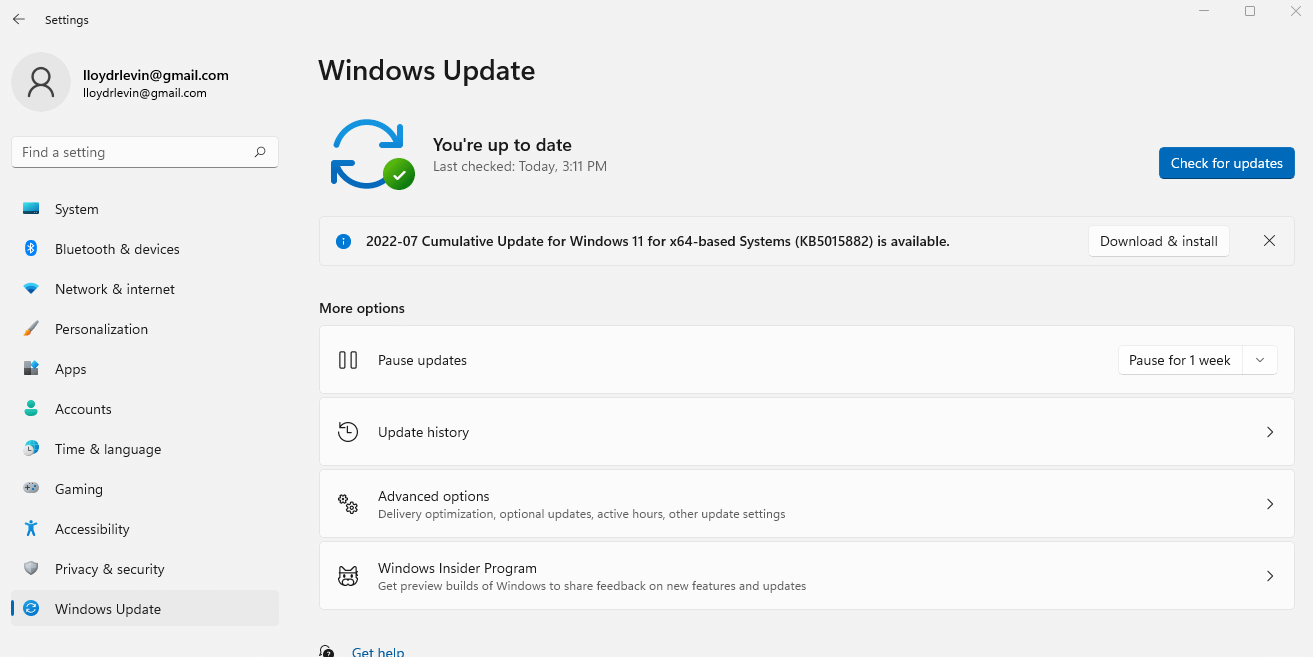
Correctif 2 – Désactiver les effets visuels
Windows 11 a réorganisé l’interface utilisateur pour offrir une expérience plus élégante et plus dynamique, mais ces visuels sophistiqués ont un coût. Les ordinateurs dotés de GPU dédiés ressentiront à peine la légère surcharge de performances, mais tous les autres connaîtront un ralentissement important.
Pour être clair, nous ne parlons pas des nouvelles icônes ou des menus sans encombrement – uniquement des effets de transparence et d’animation qui ralentissent votre ordinateur. Leur désactivation aura un impact minimal sur votre expérience utilisateur, mais peut améliorer considérablement les performances.
- Si vous souhaitez désactiver Effets visuels sur votre PC Windows, recherchez le paramètre dans le menu Démarrer.
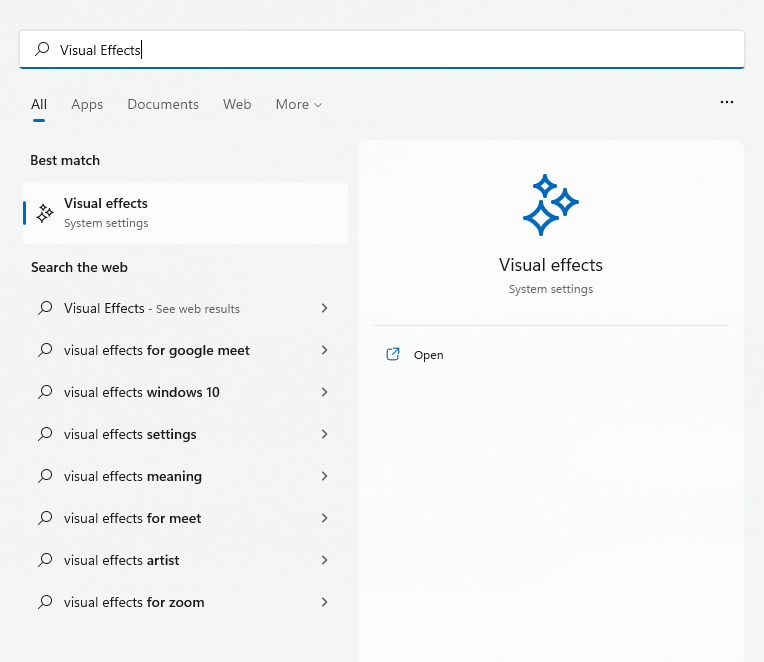
- Les paramètres pertinents sont situés tout en haut de la fenêtre. Désactiver Effets de transparence et Effets d’animation en les désactivant.
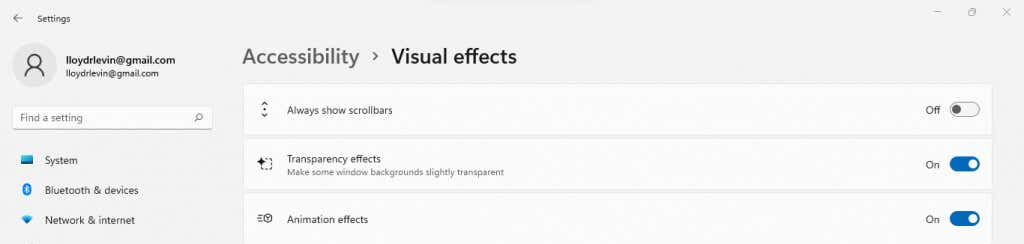
- D’autres effets visuels sont profondément enfouis dans les paramètres système avancés. Rechercher Les paramètres du système dans le menu Démarrer au lieu de passer manuellement par le Panneau de configuration.
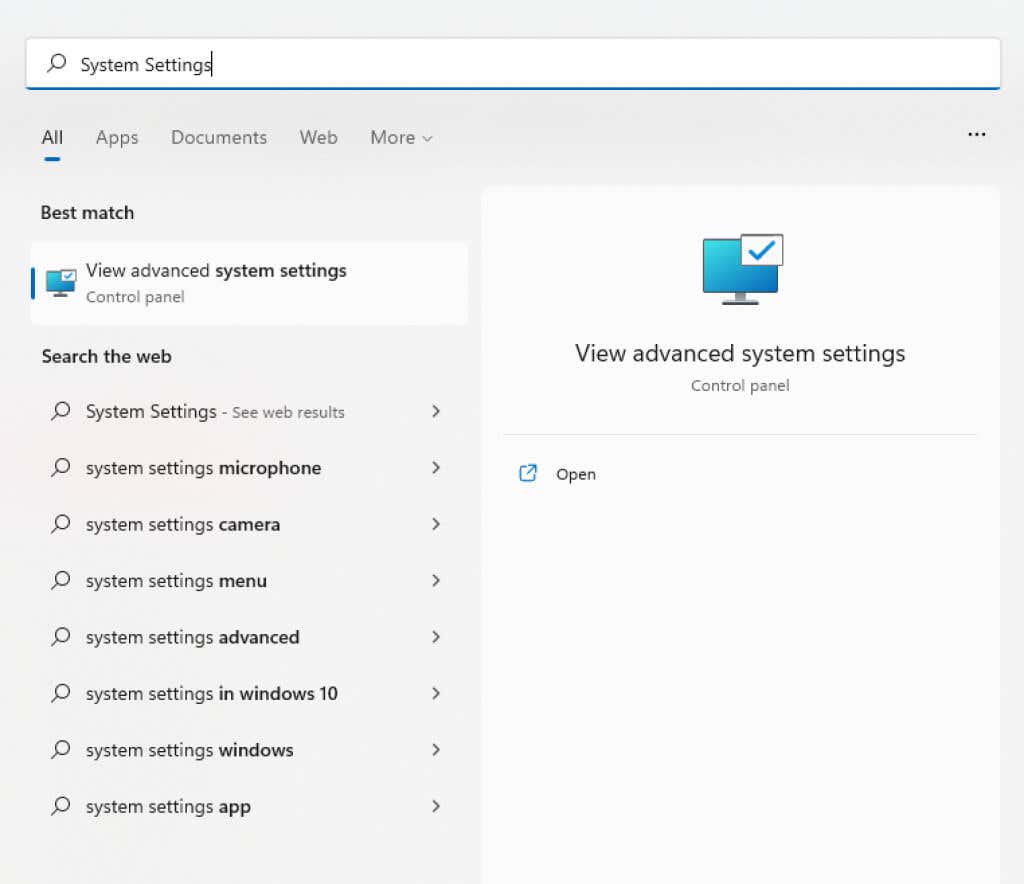
- Vous serez directement redirigé vers l’onglet Avancé des Propriétés système. Les effets visuels sont inclus dans la première section – Performance. Cliquez sur le plus haut Réglages… bouton pour continuer.
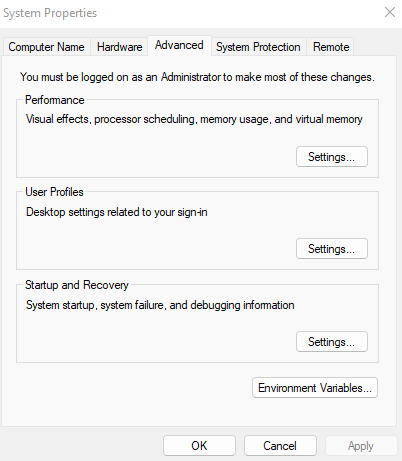
- Tous les paramètres visuels liés à l’interface utilisateur sont répertoriés dans cette fenêtre. Vous pouvez les décocher un par un ou simplement Ajuster pour de meilleures performances pour tout désactiver.
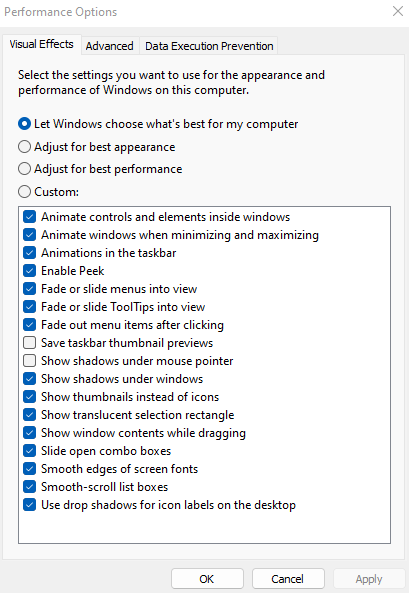
- Sélectionner Appliquer et redémarrez votre ordinateur pour enregistrer les modifications.
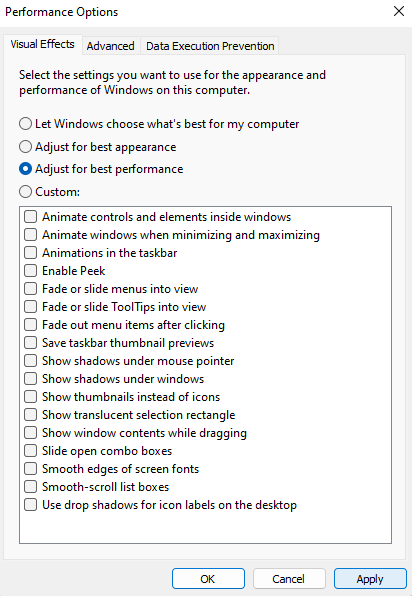
Correctif 3 – supprimer les programmes de démarrage
Certaines applications démarrent automatiquement à chaque démarrage de votre ordinateur. Bien que cela inclut principalement les processus système critiques, certaines applications inutiles se frayent également un chemin dans cette liste.
Ces programmes de démarrage retardent les temps de démarrage de votre PC et ralentissent son fonctionnement en accaparant la mémoire et les cycles du processeur mieux dépensés ailleurs. Certains d’entre eux pourraient même être des virus.
Vous pouvez désactiver quelques programmes de démarrage à partir du Gestionnaire des tâches, mais vous avez besoin d’un outil dédié comme Autoruns pour les effacer.
- Pour certaines applications, il est possible de désactiver le démarrage automatique à partir du Gestionnaire des tâches. Presse Ctrl + Maj + Échap pour ouvrir le Gestionnaire des tâches.
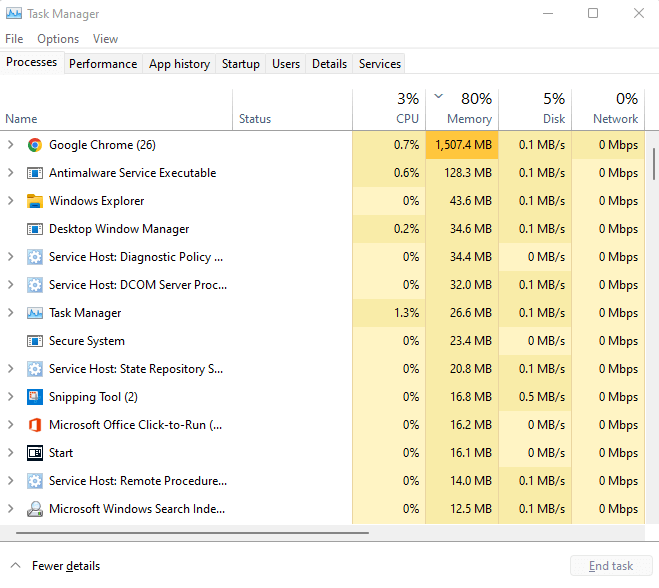
- Passez à la Commencez pour afficher tous les programmes du dossier de démarrage.
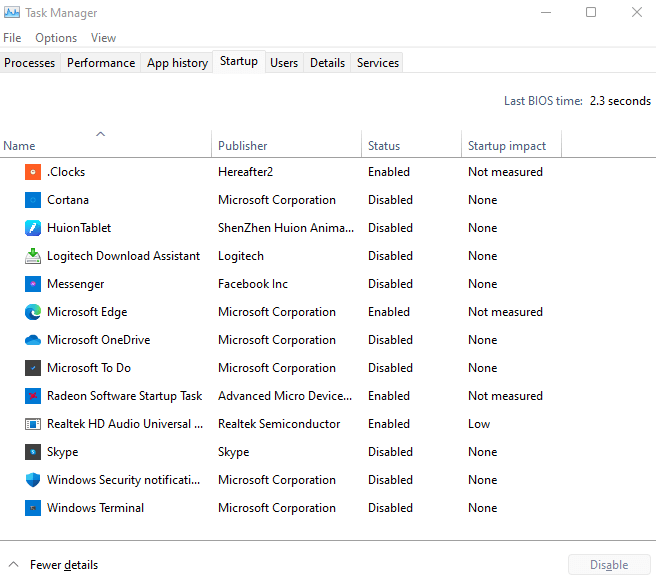
- Regardez chaque programme Statut pour trouver les applications qui démarrent automatiquement. Faites un clic droit sur les applications inutiles et sélectionnez Désactiver.
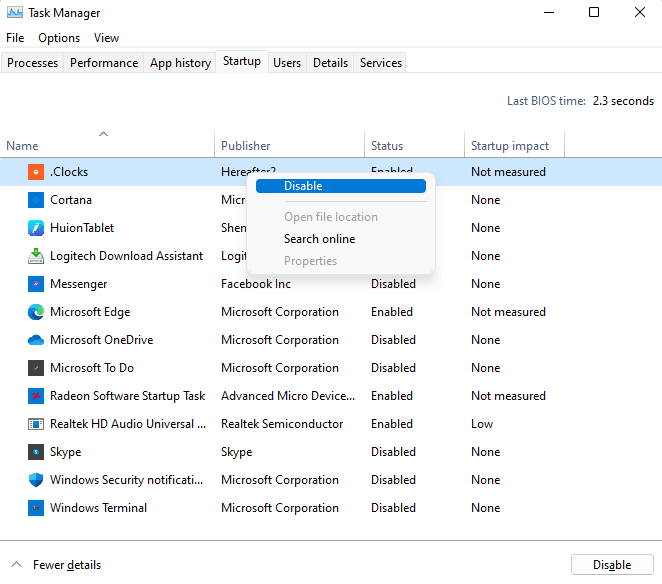
Correctif 4 – vérifier le disque dur
Corruption des données, fichiers fragmentés, pannes mécaniques – il existe de nombreuses raisons pour lesquelles votre disque dur traditionnel peut ralentir votre ordinateur. Heureusement, Windows inclut de nombreux utilitaires pour résoudre certains de ces problèmes.
CHKDSK
CHKDSK est un utilitaire d’invite de commande inclus avec Windows depuis sa création. L’outil vérifie le système de fichiers de votre disque dur et répare les incohérences détectées. Bien qu’il ne soit pas tout-puissant, c’est un excellent moyen de résoudre des problèmes mineurs.
- Pour analyser votre disque dur à la recherche de secteurs corrompus, utilisez la commande chkdsk. Première exécution Invite de commandes en tant qu’administrateur. Vous pouvez trouver l’application en recherchant cmd dans le menu Démarrer.
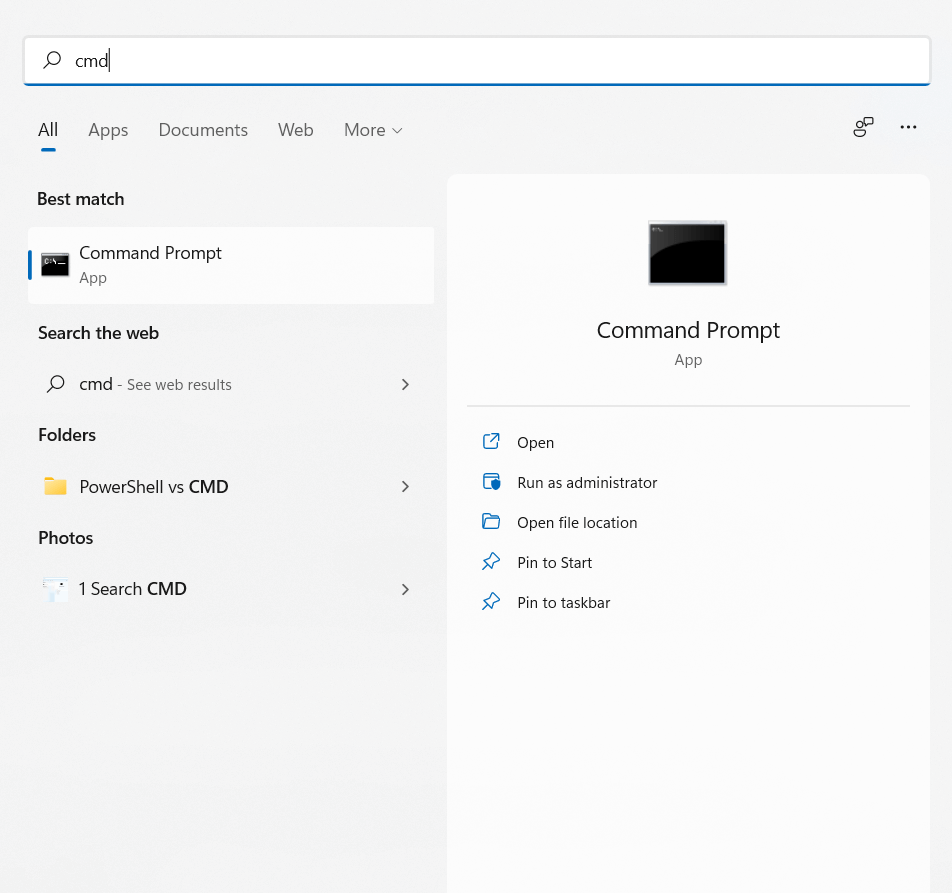
- Maintenant, tapez simplement chkdsk et appuyez sur entrée.

- L’utilitaire CHKDSK va maintenant analyser votre disque dur et réparer les erreurs qu’il trouve.
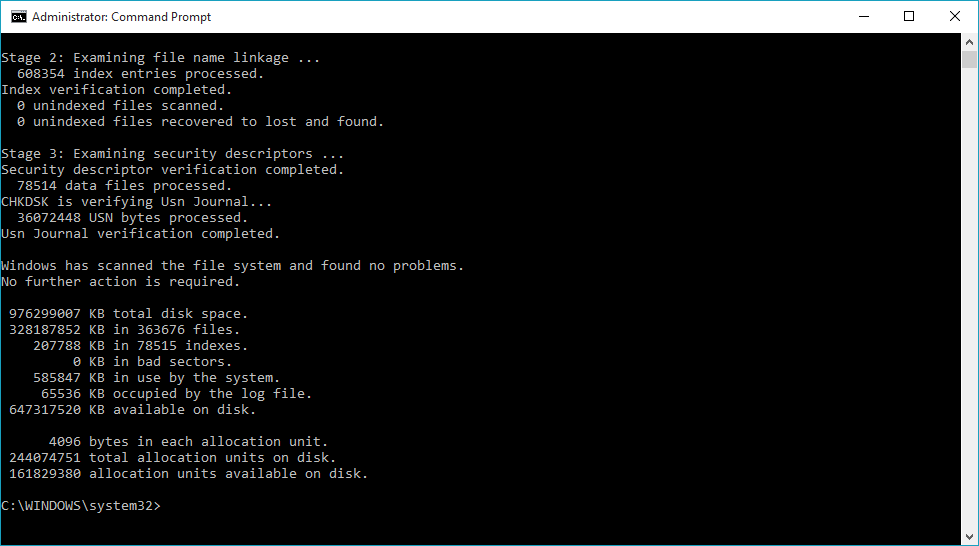
Optimiser
La défragmentation du disque dur était une activité d’entretien essentielle dans les anciens ordinateurs. Windows 10 a rendu le processus automatique, en supprimant l’outil de défragmentation de disque.
Cela ne signifie pas que vous ne pouvez pas optimiser vos disques manuellement. Les SSD n’ont pas besoin de défragmentation, mais un disque dur plus ancien en bénéficiera, surtout si la maintenance planifiée de Windows n’a pas lieu en raison d’arrêts fréquents.
- Taper Défragmenter et optimiser les lecteurs dans la zone de recherche du menu Démarrer pour exécuter le nouvel utilitaire de défragmentation.
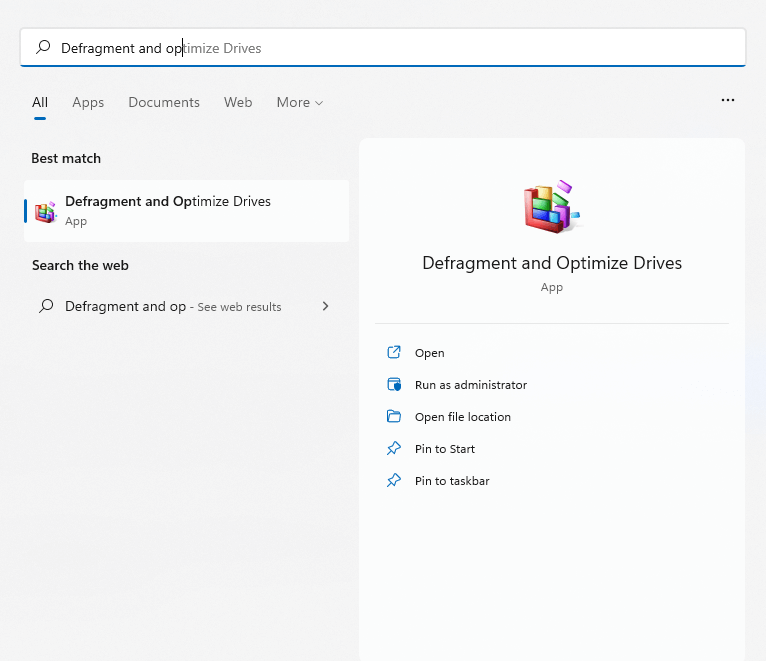
- L’application répertorie tous les disques durs connectés à votre ordinateur, leur état et leur dernière date d’analyse. Si vous remarquez un niveau élevé de fragmentation, cliquez sur le Optimiser bouton pour le défragmenter.
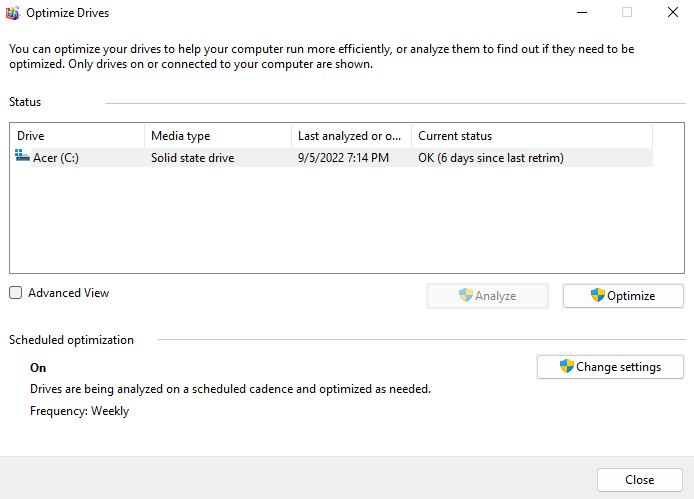
SFC
La corruption des données se propagera parfois même aux fichiers système. Cela dépasse la capacité de CHKDSK à résoudre. Vous devez utiliser les commandes SFC et DISM.
Vérificateur de fichiers système (SFC) est un autre utilitaire d’invite de commande fourni avec toutes les versions de Windows. SFC vérifie l’intégrité des fichiers système critiques, les remplaçant par une copie de sauvegarde au cas où ils seraient corrompus.
Maintenance et gestion des images de déploiement (DISM) est un ajout relativement nouveau. Disponible uniquement à partir de Windows 8, DISM répare l’image Windows en téléchargeant les fichiers requis à partir des serveurs de Microsoft. Cela permet à SFC de fonctionner correctement même si le cache local a été corrompu.
- Pour analyser et réparer les fichiers système sur votre PC, ouvrez l’invite de commande en tant qu’administrateur.
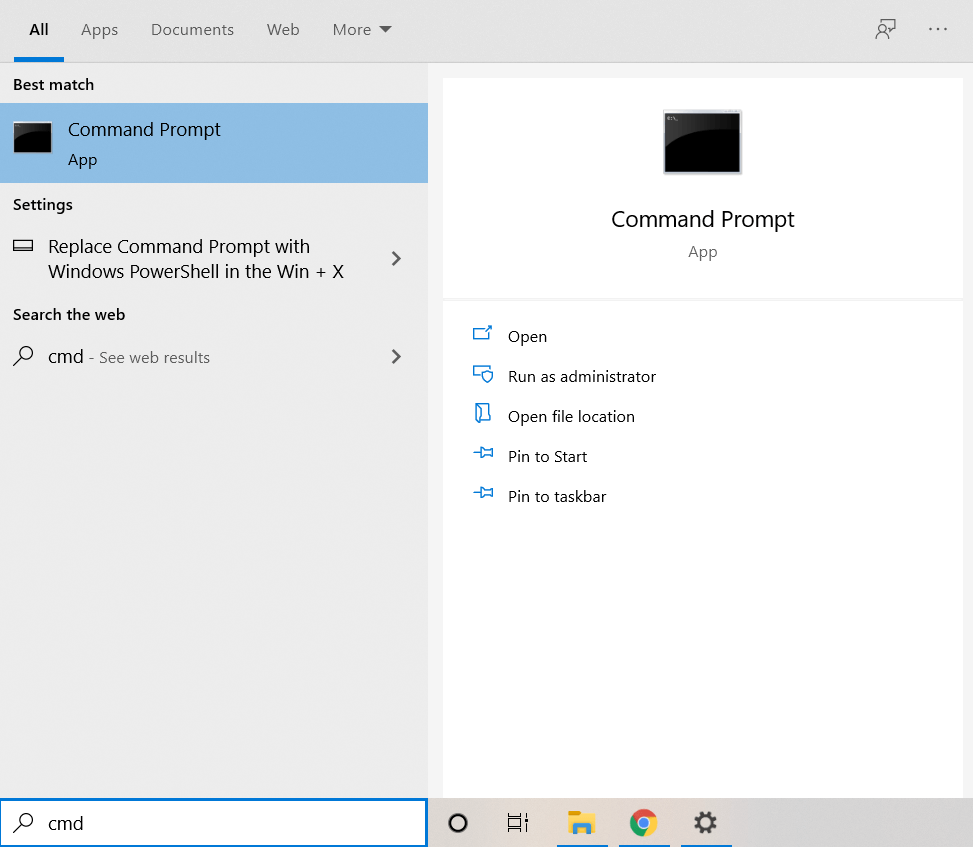
- Commencez par la commande DISM. Assurez-vous d’avoir une connexion Internet et tapez Dism / Online / Cleanup-Image / RestoreHealth et appuyez sur Entrée.

- Une image système Windows commencera à se télécharger, remplaçant la version actuelle, éventuellement corrompue.
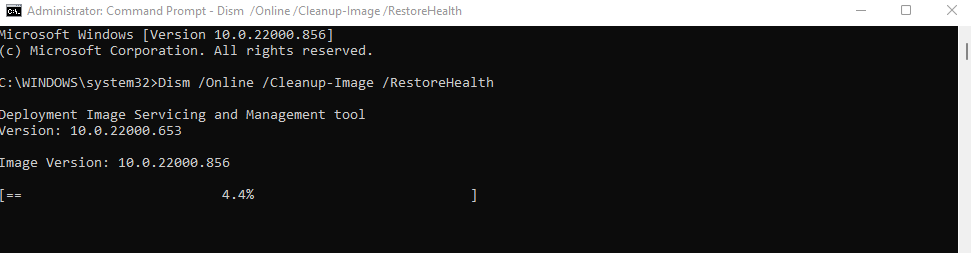
- Vous pouvez maintenant procéder à une analyse SFC. Entrez sfc /scannow pour vérifier les fichiers du système d’exploitation Windows.
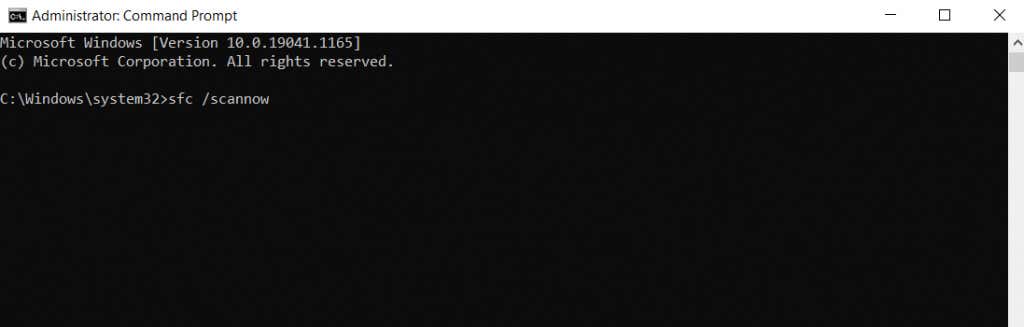
- Vos fichiers système seront vérifiés et réparés à l’aide de l’image Windows téléchargée par DISM. Cela corrige toutes les corruptions de données système.
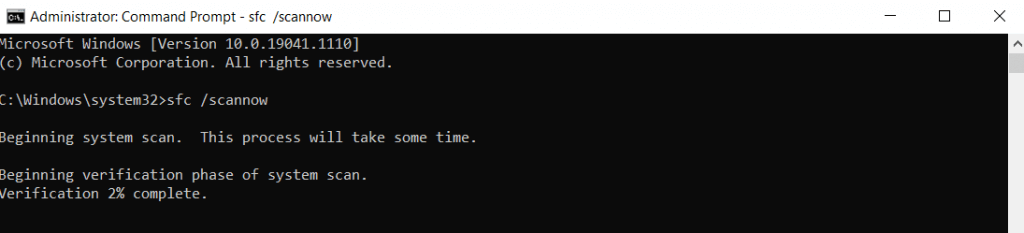
Correctif 5 – mise à niveau vers un SSD
Si vous utilisez toujours un disque dur (HDD) magnétique à l’ancienne, le passage à un disque SSD (Solid State Drive) est le meilleur moyen d’augmenter la vitesse.
Les premiers SSD étaient sujets aux erreurs et échouaient rapidement, mais ce n’est plus un problème. Les SSD modernes durent aussi longtemps que les disques durs traditionnels et fonctionnent bien mieux.
De nombreux disques SSD sont disponible, mais même les versions les plus lentes peuvent facilement dépasser un disque dur standard. Et grâce à la baisse des prix, l’achat d’un SSD est moins cher que jamais.
Même si vous ne souhaitez pas abandonner votre disque actuel, envisagez de migrer Windows vers un SSD. Cela améliorera les temps de démarrage, accélérera les opérations normales de votre ordinateur et éliminera la possibilité de fragmentation ou de panne mécanique.
Correctif 6 – Nettoyez votre ordinateur
La RAM contient des informations pendant le traitement, mais l’espace libre du disque dur est également important. Les SSD et les disques durs fonctionnent mieux lorsqu’ils ont de l’espace libre pour travailler.
Et le moyen le plus simple de libérer cet espace consiste à supprimer les fichiers et programmes inutiles. Cela inclut les fichiers temporaires qui ne sont utilisés par aucune application active et bloatware encombrant inutilement l’espace disque.
Fichiers temporaires
Dans les anciennes versions de Windows, vous deviez ouvrir le dossier temporaire et tout supprimer manuellement. Bien que vous puissiez toujours le faire, il est plus pratique d’activer la fonction automatique de stockage et de laisser Windows s’en occuper.
- Pour supprimer des fichiers temporaires, ouvrez le Réglages app et dirigez-vous vers System Storage, ou recherchez Paramètres de stockage dans le menu Démarrer.
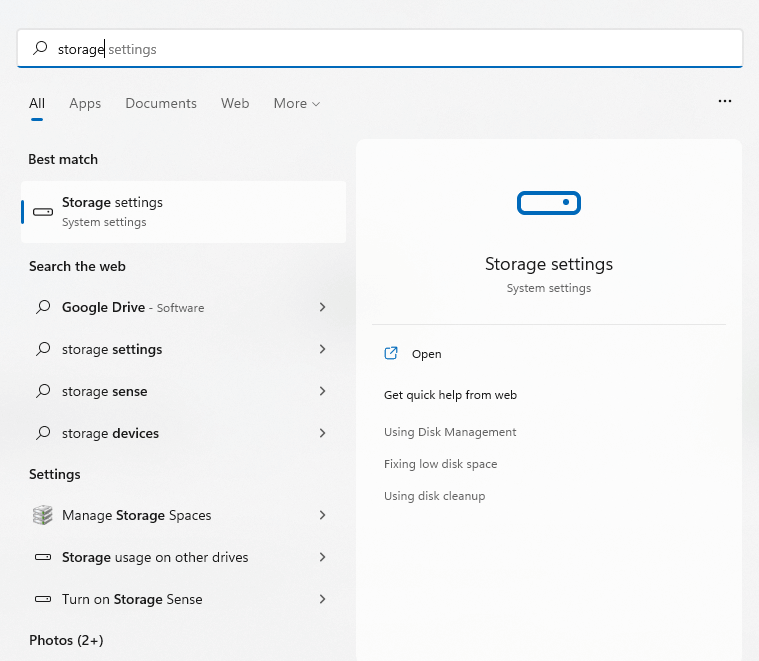
- Ici, vous pouvez basculer sur le Sens du stockage option. Cela supprimera automatiquement tous les fichiers temporaires et libérera de l’espace sur le disque. Vous pouvez également sélectionner le Fichiers temporaires possibilité d’afficher et de supprimer ces fichiers dès maintenant.
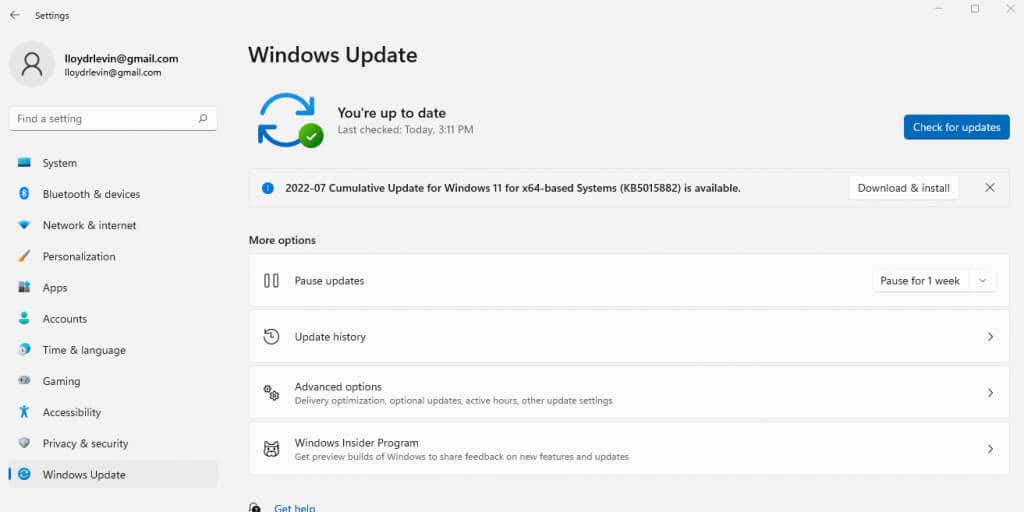
- Les fichiers sont divisés par leurs types, vous permettant de décider ce qui vaut la peine d’être conservé. Cochez les éléments que vous souhaitez supprimer et cliquez sur le Supprimer des fichiers bouton.
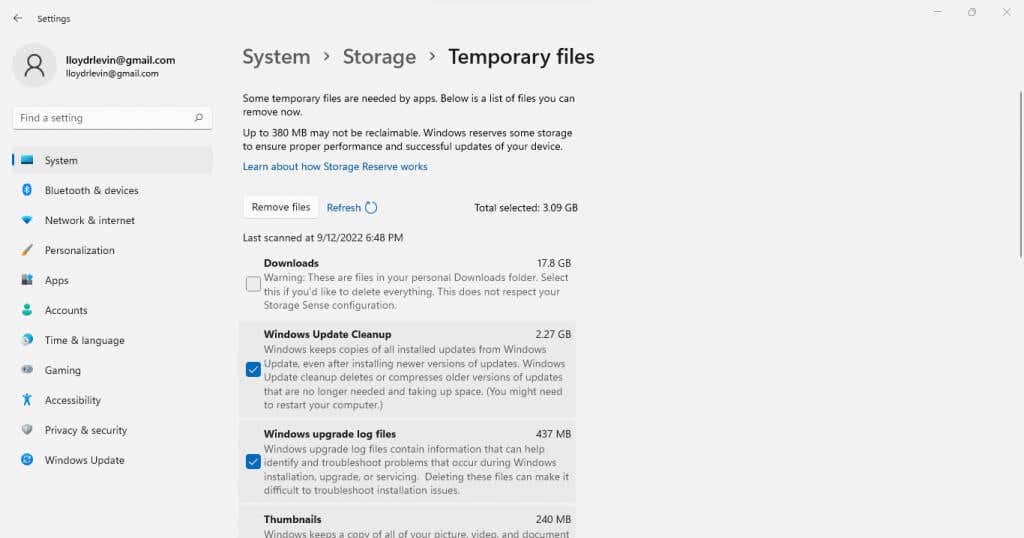
Bloatware
Bloatware se compose d’applications sur votre ordinateur qui ne sont jamais utilisées et qui occupent inutilement de l’espace de stockage et d’autres ressources système. Ces applications sont généralement installées au cours du processus d’installation de différentes applications à votre insu.
Vous pouvez supprimer vous-même la plupart de ces applications en les désinstallant manuellement une par une. Une meilleure approche consiste à utiliser un outil de suppression de bloatware dédié.
Ces utilitaires peuvent trouver et supprimer les bloatwares de votre ordinateur en quelques clics, les supprimant même du registre système. Certains peuvent même supprimer des applications Windows intégrées comme Onedrive, en supprimant tout ce dont vous n’avez pas besoin.
Correctif 7 – Mettre à jour les pilotes graphiques
C’est une bonne idée, en général, de garder les pilotes de votre périphérique à jour, mais aucun pilote n’a un plus grand impact sur les performances que les graphiques. Un pilote GPU plus optimisé peut accélérer considérablement votre ordinateur, surtout si vous aimez les jeux.
Et la meilleure façon de mettre à jour les pilotes graphiques est de les télécharger et de les installer manuellement. De cette façon, vous obtenez automatiquement les derniers pilotes destinés à votre GPU plutôt que les pilotes génériques récupérés par Windows.
- Pour trouver les derniers pilotes pour votre carte graphique, rendez-vous sur le site Web du fabricant. Si vous utilisez un ordinateur portable, vous pouvez également trouver les bons pilotes sur le site Web de la marque de l’ordinateur portable.
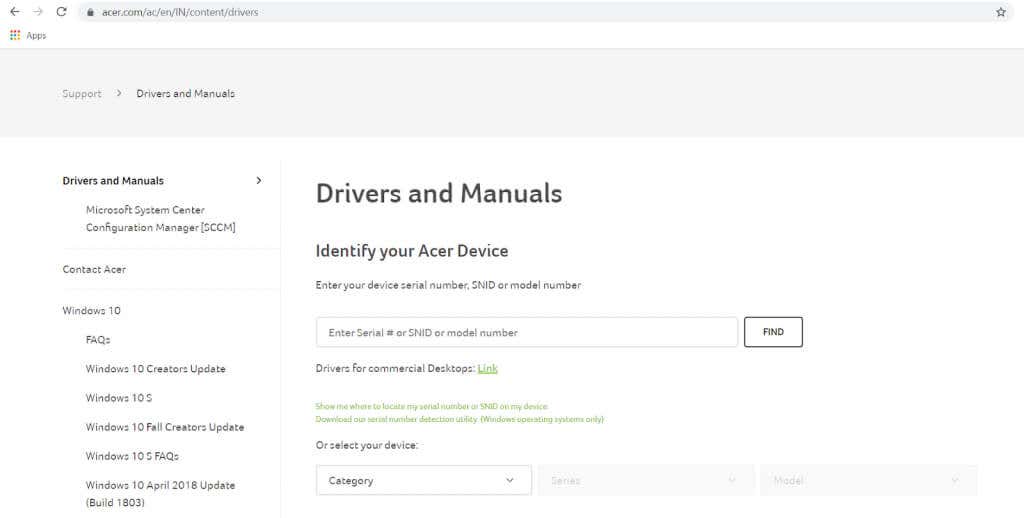
- Entrez le numéro de modèle de votre GPU (ou ordinateur portable) pour localiser les pilotes appropriés.
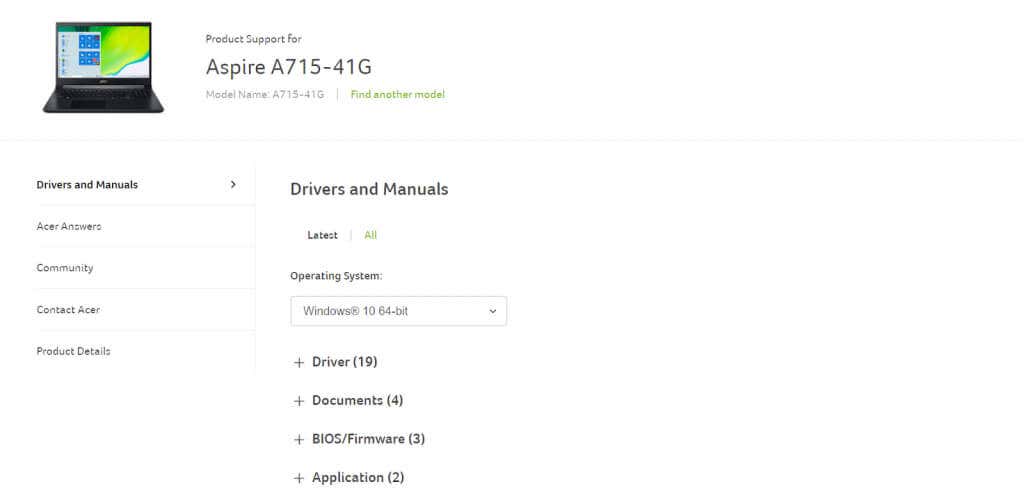
- Les pages de téléchargement de pilotes d’ordinateurs portables répertorient tous les pilotes pouvant être mis à jour sur l’appareil. Faites défiler vers le bas jusqu’à ce que vous trouviez les pilotes VGA ou graphiques et téléchargez-les. Deux packages peuvent être disponibles pour les systèmes dotés d’une carte graphique discrète et d’une carte graphique intégrée.
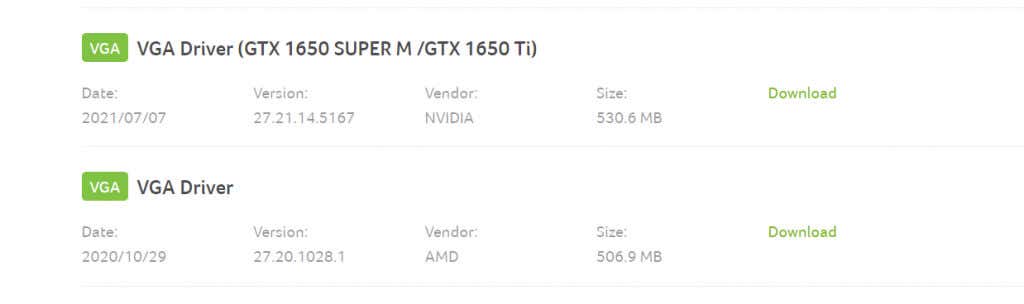
- Exécutez le programme d’installation pour vérifier si le matériel de votre système est compatible avec le nouveau pilote. Si tout semble bon, vous verrez l’option de mettre à niveau les pilotes graphiques.
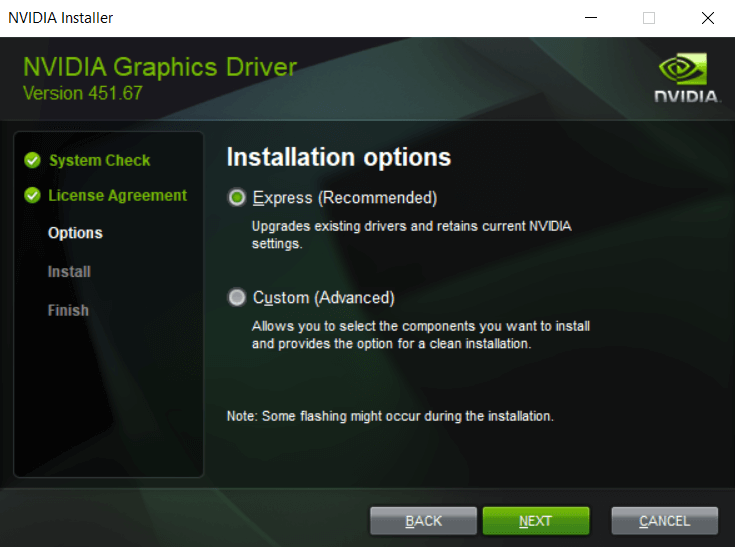
- Redémarrez l’ordinateur une fois l’installation terminée pour appliquer les modifications.
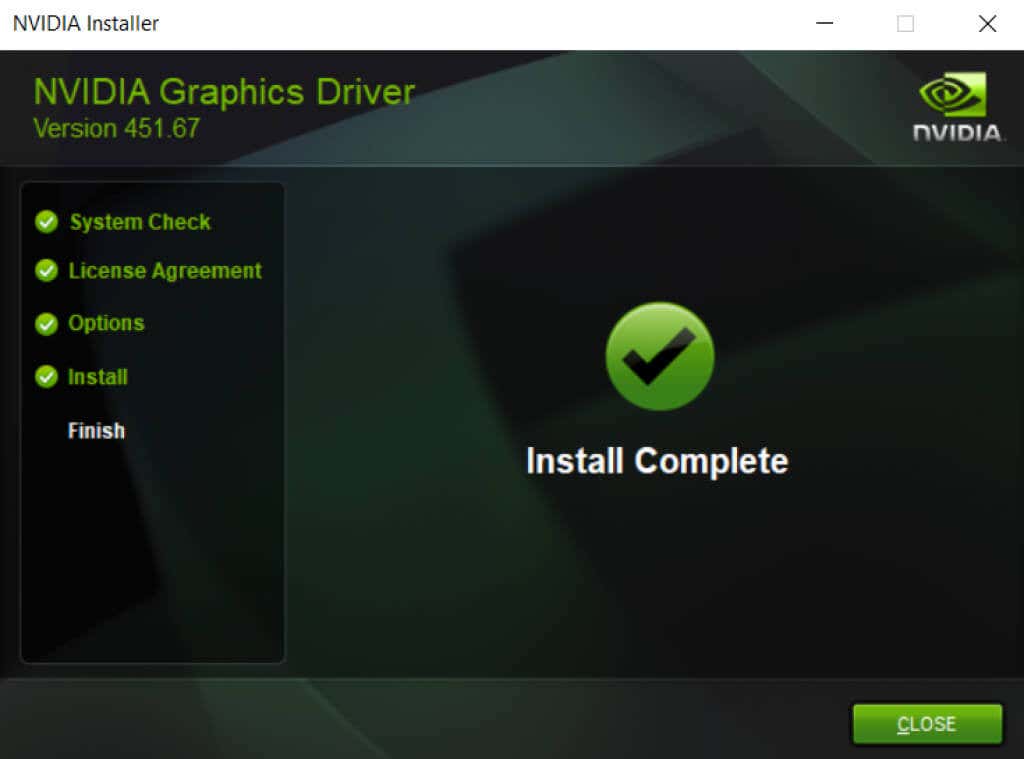
Correctif 8 – désinstaller l’antivirus tiers
Ce correctif peut sembler contre-intuitif, mais la suppression des applications antivirus tierces peut considérablement accélérer votre ordinateur. Et grâce aux performances améliorées de Windows Defender intégré, vous n’avez pas non plus à vous soucier de la sécurité.
Dans les versions antérieures de Windows, un logiciel antivirus tiers était nécessaire pour protéger votre ordinateur. Les navigateurs Web n’étaient pas particulièrement sécurisés, les virus sévissaient et les propres fonctions de sécurité de Microsoft n’étaient tout simplement pas assez bonnes.
Mais cela a changé. Windows Defender est désormais un outil antivirus complet capable de détecter et de supprimer avec succès les logiciels malveillants. Les navigateurs comme Chrome implémentent davantage de contrôles de sécurité et Adobe Flash a été désactivé. Vous pouvez désinstaller en toute sécurité votre application antivirus tierce et obtenir une amélioration immédiate des performances sur votre ordinateur Windows 11.
Quel est le meilleur moyen de réparer un PC Windows 11 lent ?
Trois facteurs cruciaux pour un PC fluide sont la mise à jour de votre ordinateur, le nettoyage des fichiers et applications inutiles et la bonne santé de votre disque dur.
Et avec Windows 11, ces tâches sont plus faciles que jamais. Suppression de fichiers temporaires ou défragmentation du disque dur est automatique et les mises à jour Windows mettent également souvent à jour les pilotes.
Les fonctionnalités de sécurité améliorées signifient que vous pouvez même vous débarrasser de votre antivirus tiers, en supprimant un coupable majeur qui ralentit votre PC. Si votre PC est toujours lent, essayez quelques-uns des autres correctifs décrits dans cet article pour qu’il fonctionne à nouveau correctement.






