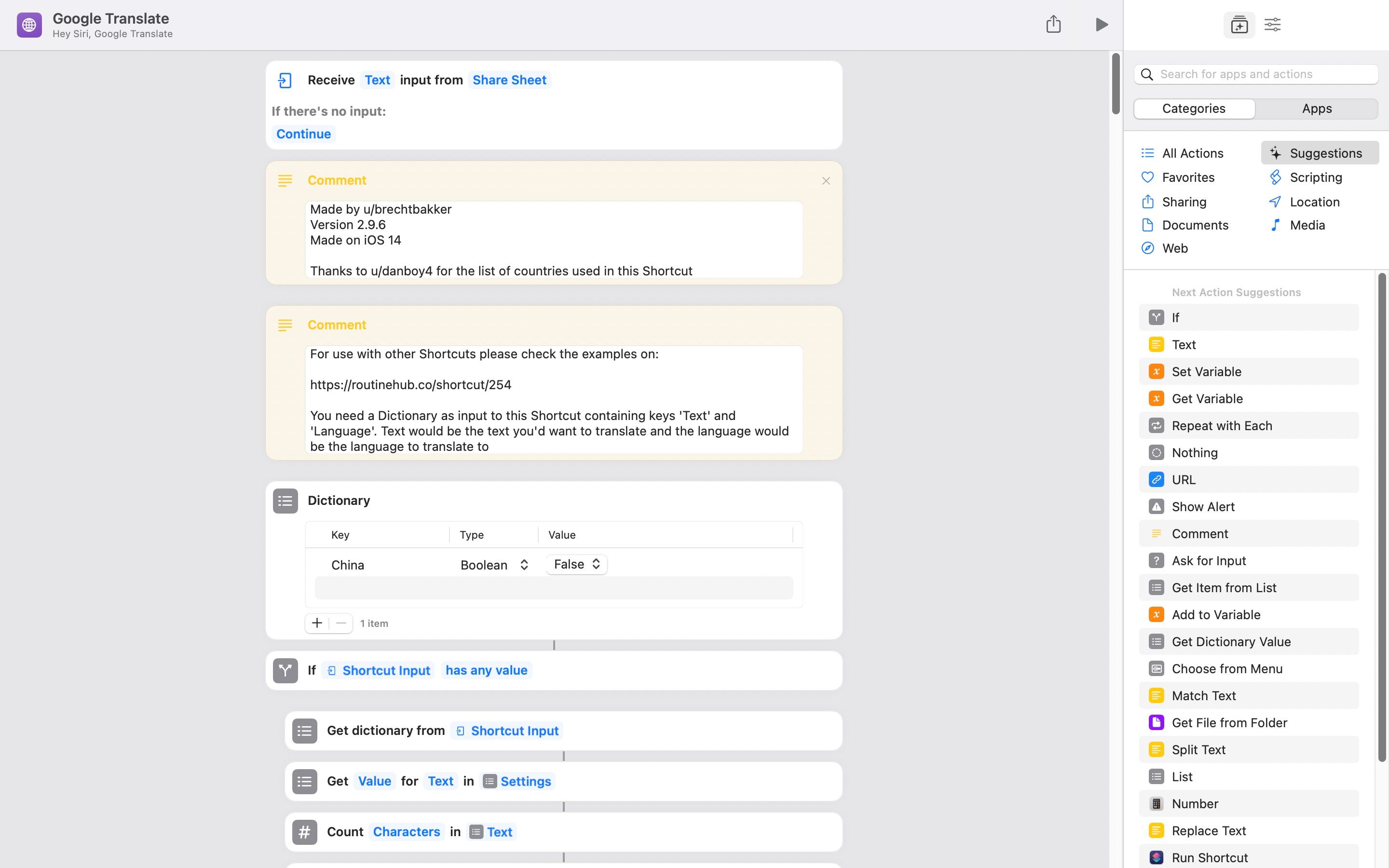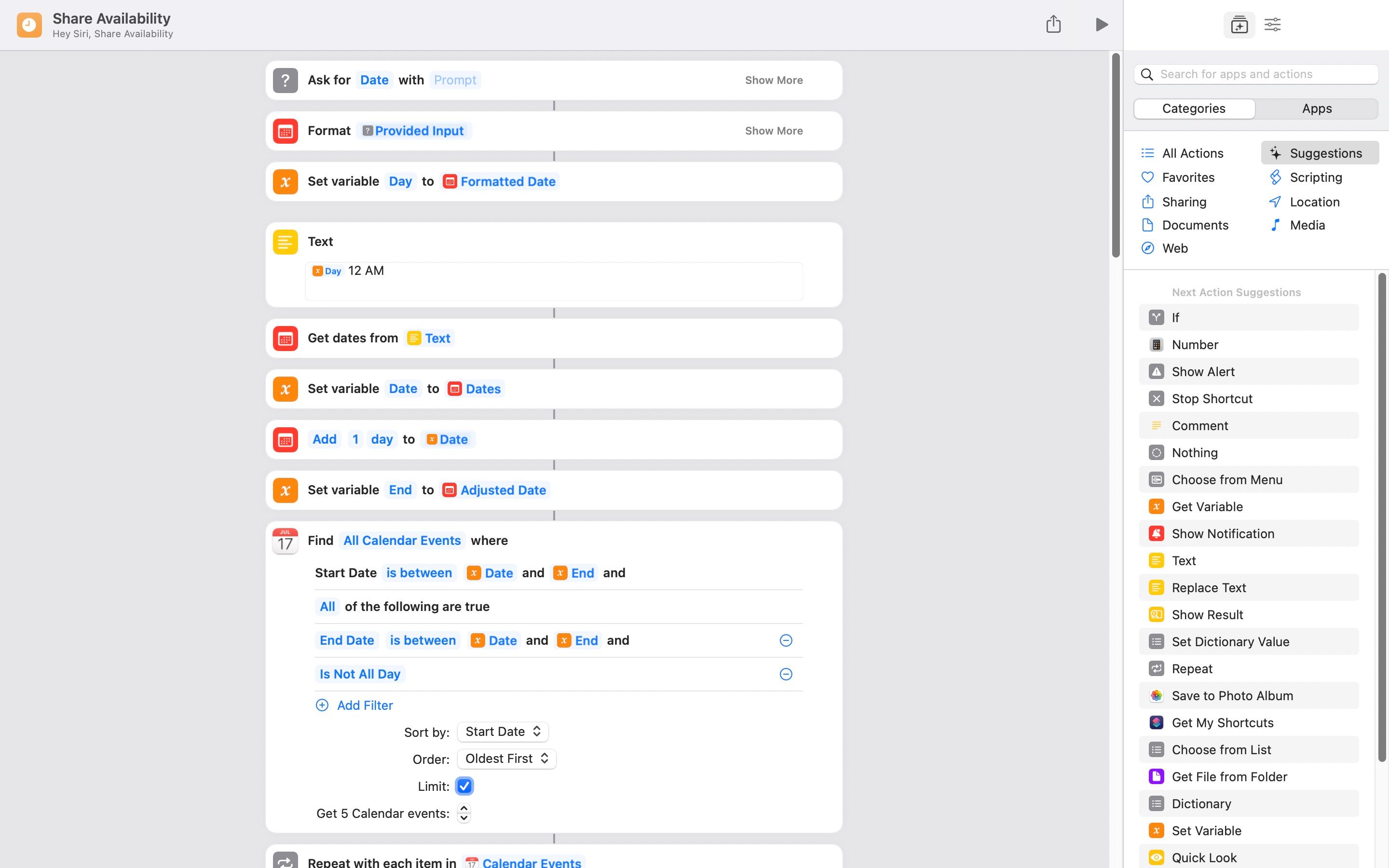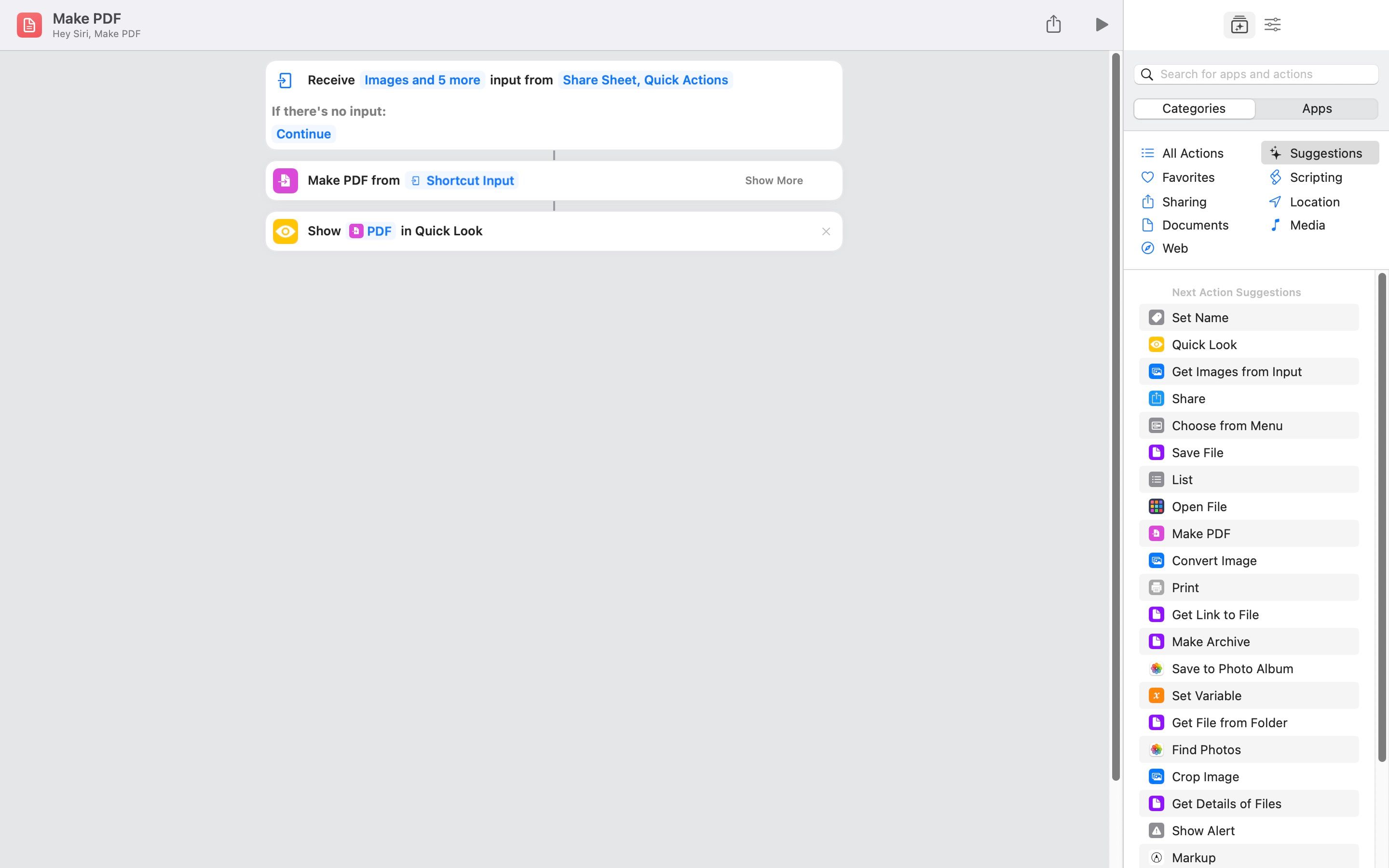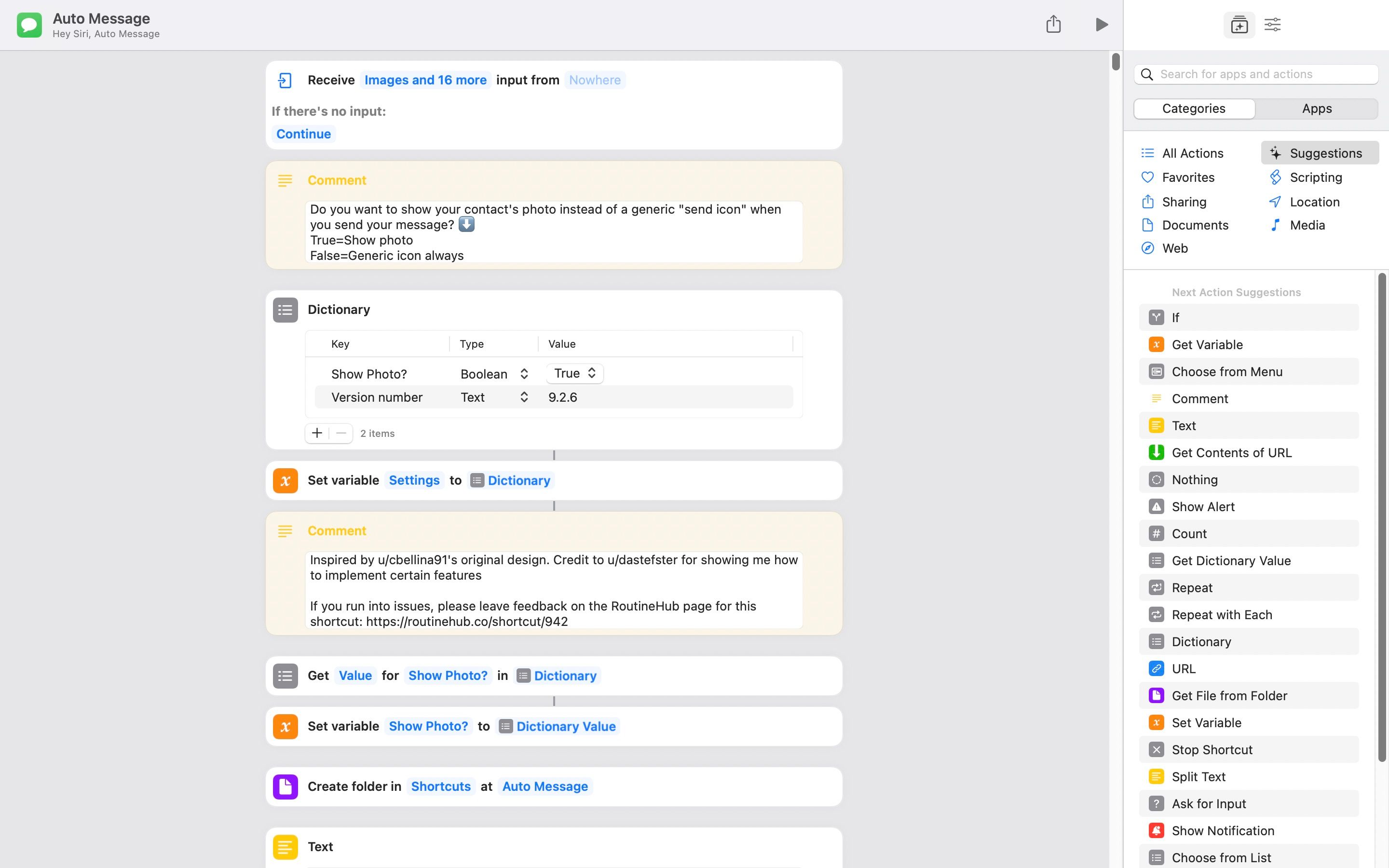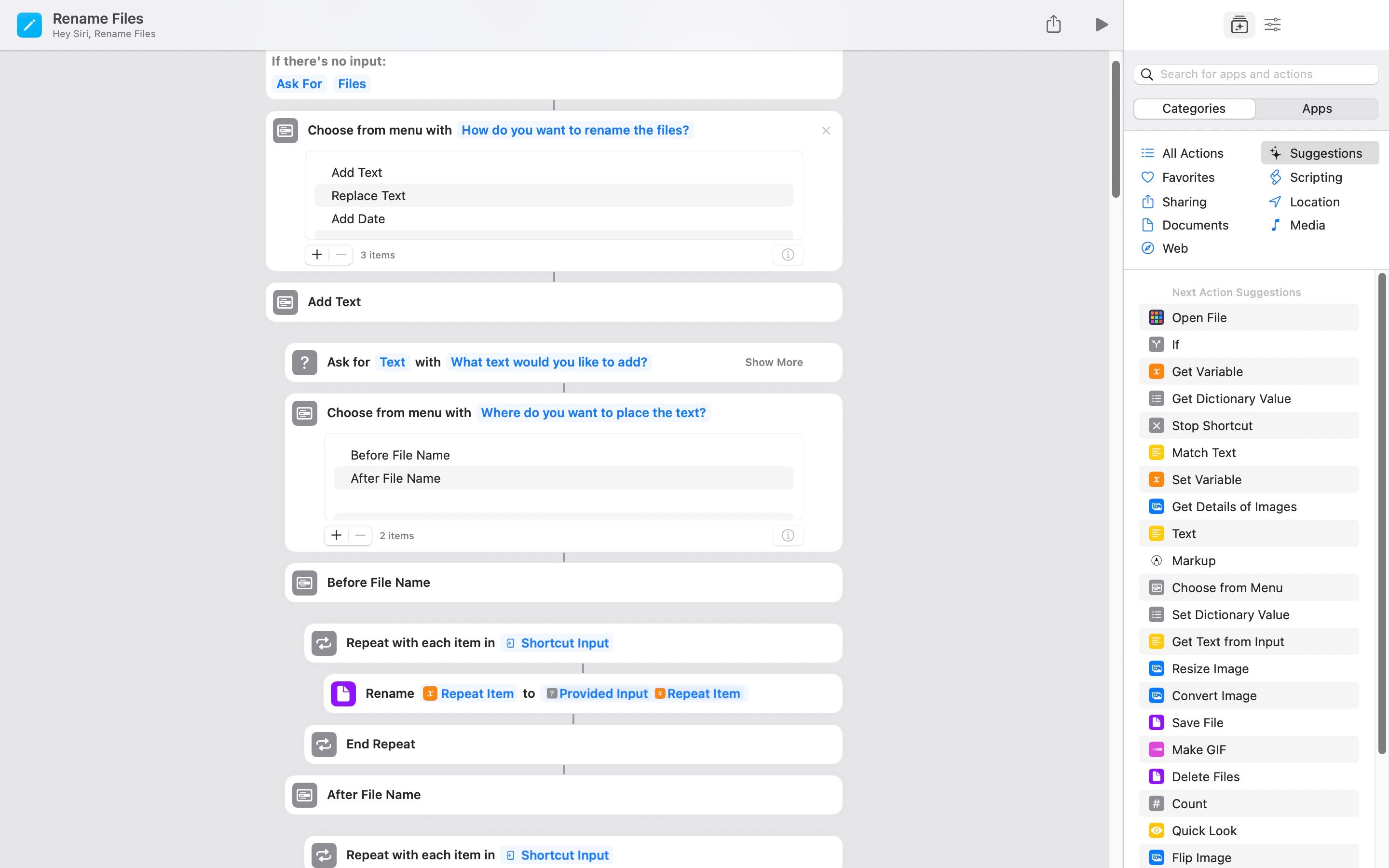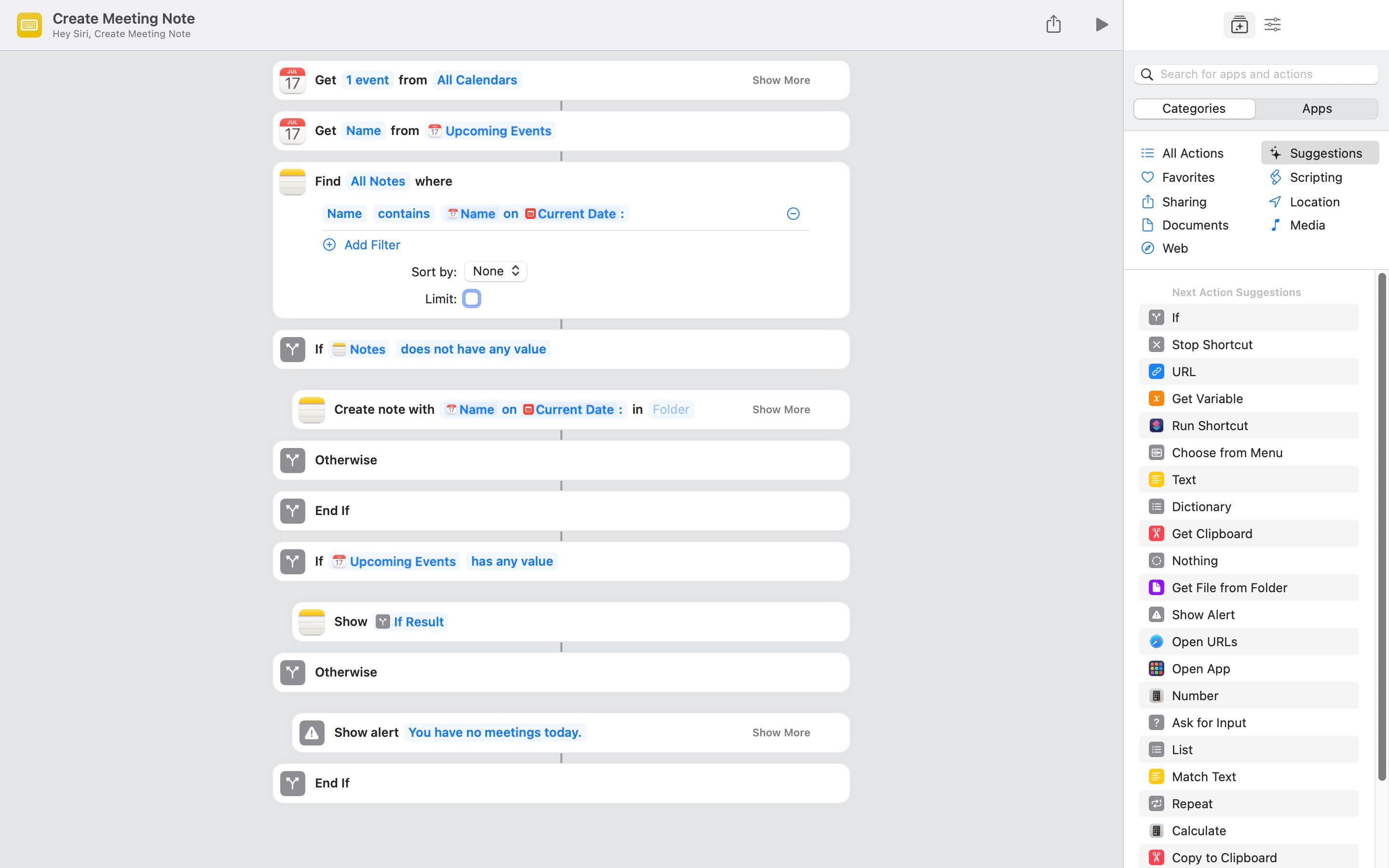Si vous pensez que vous ne tirez pas parti de toute la productivité que vous pouvez de votre Mac, c’est probablement parce que vous n’avez pas essayé l’application Raccourcis. Tout le monde peut l’utiliser pour simplifier des tâches complexes et automatiser des actions répétitives.
Cependant, tout le monde n’a pas le temps de créer des raccourcis. Apple le sait, et c’est pourquoi l’application Raccourcis a une section Galerie où les utilisateurs peuvent installer des raccourcis prêts à l’emploi. De plus, vous pouvez également télécharger des raccourcis que n’importe qui d’autre a créés à partir d’Internet.
Ci-dessous, nous énumérerons certains des meilleurs raccourcis que vous pouvez installer sur votre Mac pour augmenter votre productivité.
1. Google Traduction
Si vous faites constamment référence à Google Translate pour le travail ou les études, celui-ci est fait pour vous. Ce raccourci de u/brechtbakker sur Reddit met à niveau les traducteurs par défaut et limités à iOS dans la Galerie et vous offre les fonctionnalités de Google Translate en un clic.
Ce raccourci de traduction peut copier du texte à partir de votre presse-papiers ou vous inviter à saisir un nouveau texte. Après l’avoir installé sur votre Mac, vous pouvez y accéder et l’utiliser à tout moment depuis l’application Raccourcis.
Installer: Google Translate
2. Partager la disponibilité
Une communication efficace sur la disponibilité est un élément essentiel du succès du travail et des réunions. Si c’est quelque chose qui est apparu comme un problème dans le passé, il existe une solution de raccourci Mac pour résoudre ce problème.
Tout d’abord, assurez-vous que vous avez configuré vos événements sur l’application Calendrier pour refléter votre emploi du temps avec précision. Une fois cela fait, vous pouvez installer ce raccourci et l’exécuter.
Ce raccourci vous permet d’envoyer un résumé textuel de votre disponibilité via iMessage ou les services de messagerie texte de votre opérateur. Vous pouvez également enregistrer le texte directement dans vos notes ou l’ajouter en tant qu’élément sur l’application Rappels.
Installer: Partager la disponibilité
3. Démarrer ma prochaine réunion
Un autre raccourci pour utiliser votre application Calendrier à bon escient serait le raccourci Démarrer ma prochaine réunion qui analyse votre calendrier pour les réunions enregistrées dans une tranche de 30 minutes. Lorsqu’il trouve une réunion, il vous y connecte automatiquement et génère une note contenant les données de la réunion dans votre application Notes pour référence.
Si vous utilisez l’application de bureau Zoom sur votre Mac, elle ouvre automatiquement l’application et vous connecte à la réunion. Pour ceux qui n’ont pas installé Zoom, nous avons un guide vous expliquant comment télécharger et configurer Zoom pour Mac.
Le raccourci Démarrer ma prochaine réunion reconnaît également les réunions et les rendez-vous que vous ajoutez à votre application Calendrier via Siri. Mais bien sûr, il ne pourra lancer aucun service de conférence virtuelle à moins qu’il n’y ait un lien vers l’un dans l’élément de réunion de votre calendrier.
Installer: Démarrer ma prochaine réunion
4. Créer un fichier PDF
Comme son titre l’indique, le raccourci Créer un PDF accélère votre processus de création de PDF. Bien qu’il existe d’autres moyens de convertir des fichiers au format PDF sur Mac, celui-ci est certainement l’un des plus rapides.
Contrairement aux autres raccourcis, Make PDF n’a pas d’invite demandant une entrée. Au lieu de cela, ce raccourci nécessite que vous ayez déjà sélectionné votre entrée. Vous pouvez le faire en faisant un contrôle-clic (ou un clic droit) sur l’élément en surbrillance, puis en cliquant sur Prestations de service et enfin en sélectionnant Créer un PDF dans le menu déroulant.
Même si les actions du raccourci suggèrent que ce raccourci transforme également les images en PDF, il ne semble pas le faire. Vous feriez peut-être mieux de le faire sans le raccourci.
Installer: Créer un PDF
5. Messagerie automatique
Avez-vous déjà voulu envoyer un message lorsque vous êtes loin de vos appareils ? Nous connaissons déjà les e-mails programmés, mais c’est différent. La messagerie automatique vous permet de programmer et d’envoyer un message à une personne, d’initier une conversation avec plusieurs personnes ou d’envoyer différents messages à plusieurs personnes.
En ce qui concerne les raccourcis, celui-ci est l’un des plus compliqués. Il a été créé par un utilisateur sur RoutineHub appelé Bingobucketster avec crédit à d’autres utilisateurs de Reddit. Le message automatique comporte des menus et des invites qui vous guident pour suivre les instructions pour utiliser le raccourci avec succès.
Si vous suivez les invites à l’écran, la messagerie automatique vous guidera dans la création d’une nouvelle liste sur l’application Rappels, que vous pourrez utiliser pour suivre vos messages automatiques. Cependant, le principal problème avec ce raccourci est de savoir comment vous devez saisir manuellement et avec précision les noms de vos destinataires.
La messagerie automatique vous permet également d’envoyer des messages via WhatsApp, mais uniquement si l’application de bureau est installée. Si vous n’avez pas installé WhatsApp, vous pouvez lire notre guide sur l’installation de WhatsApp sur votre Mac.
Le raccourci est entièrement gratuit ; cependant, le créateur a mis une option pour leur faire un don dans le menu.
Installer: Message automatique
6. Renommer les fichiers
Un joyau simple que vous pouvez trouver dans la galerie de raccourcis est les raccourcis Renommer les fichiers. Ce raccourci permet de renommer des fichiers par lots. Ses fonctionnalités incluent le remplacement de mots-clés spécifiques par votre entrée et l’ajout d’une date avant ou après le nom du fichier.
Cependant, le raccourci Renommer les fichiers n’offre aucun moyen de renommer complètement les éléments de votre répertoire ; vous devez remplacer quelque chose ou ajouter un appendice. Par conséquent, ce raccourci ne fournit qu’un moyen de marquer des fichiers spécifiques.
Installer: Renommer les fichiers
7. Créer une note de réunion
Des notes et des rappels simples peuvent être un peu compliqués à suivre. Et c’est pourquoi nous pensons que le raccourci Créer une note de réunion dans la galerie des raccourcis est la solution.
Ce raccourci analysera vos notes pour voir si vous avez des notes pour le prochain événement dans votre application Calendrier. S’il ne trouve rien, il créera une note pour vous dans l’application Notes. Vous pouvez ensuite ajouter certaines choses que vous aimeriez aborder avant votre prochaine réunion.
Installer: Créer une note de réunion
Restez productif avec ces raccourcis macOS
La plus grande force offerte par les raccourcis en dehors de l’automatisation est leur flexibilité. Une fois que vous maîtrisez le langage ou ce que fait chaque action, vous pouvez modifier quelques éléments ici et là pour le rendre plus à votre goût.
Vos autres appareils Apple, comme votre iPhone et votre iPad, peuvent également vous suivre dans votre parcours de productivité, offrant une vie plus structurée et planifiée en dehors de votre bureau.