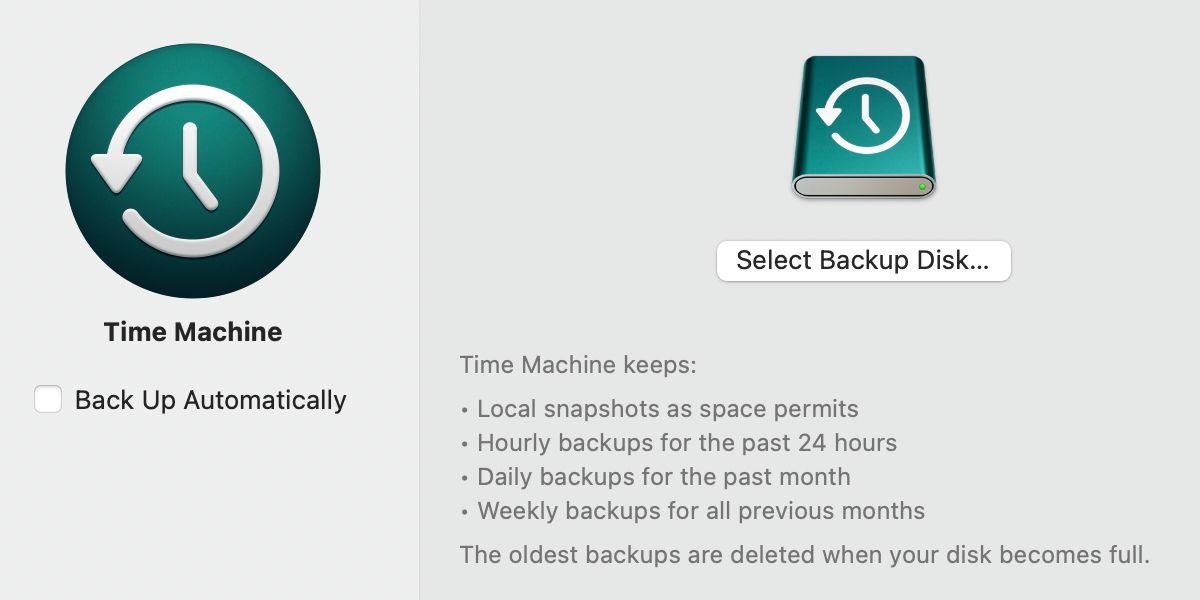Apple a annoncé que macOS Ventura serait rendu public à l’automne 2020. Les avis sur les versions développeur et bêta publique n’auraient pas pu être meilleurs. Il semble donc que macOS Ventura sera bon. Mais avant de l’installer, vous devez suivre quelques étapes pour préparer votre Mac.
Que vous envisagiez d’installer une version bêta de macOS Ventura ou la version publique lors de sa sortie, voici sept étapes essentielles à suivre avant la mise à niveau.
De la vérification de la compatibilité de votre Mac à la sauvegarde de vos données, ces étapes rendront la mise à niveau de macOS aussi fluide que possible.
1. Assurez-vous de la compatibilité du système
Avant de vous enthousiasmer pour la mise à jour, assurez-vous que votre Mac prend en charge macOS Ventura. Suivre les autres étapes de cette liste sera inutile si votre Mac ne prend pas en charge le nouveau système d’exploitation en premier lieu.
Ouvrez le Pomme menu et cliquez À propos de ce Mac pour vérifier l’année de sortie de votre Mac. Comparez-le ensuite à cette liste complète de Mac compatibles avec la mise à jour macOS Ventura :
- MacBook : 2017 et après
- Macbook Air: 2018 et après
- Macbook Pro: 2017 et après
- Mac : 2017 et après
- iMac Pro : 2017 et après
- Mac mini : 2018 et après
- Mac Studio : 2020
- Mac Pro: 2019 et après
2. Libérez de l’espace disque
La dernière version bêta de macOS Ventura faisait environ 12 Go, alors attendez-vous à un téléchargement autour de cette taille lorsque la version complète sera publiée.
Bien que la mise à jour macOS elle-même soit d’environ 12 Go, nous vous recommandons d’avoir 20 Go à 25 Go d’espace libre pour un fonctionnement fluide. Bien sûr, vous pouvez vous débrouiller avec moins d’espace libre, mais c’est la recommandation.
Si vous manquez d’espace de stockage, ouvrez le Pomme menu et cliquez À propos de ce Mac > Stockage > Gérer pour trouver des moyens de libérer de l’espace sur votre Mac.
3. Assurez-vous de la compatibilité de l’application
Il est peu probable que de nombreuses applications compatibles avec macOS Monterey soient incompatibles avec le nouveau macOS Ventura, mais cela ne fait jamais de mal de vérifier.
Pour ce faire, dressez une liste de vos applications les plus utilisées. N’hésitez pas à exclure les applications d’Apple car elles seront compatibles avec la nouvelle mise à jour. Maintenant, recherchez si l’application est disponible avec macOS Ventura ou non.
Si une application dont vous avez besoin n’est pas compatible, recherchez des applications alternatives ou envisagez d’attendre que le développeur de l’application publie une nouvelle mise à jour pour cette application.
4. Sauvegardez votre Mac
La sauvegarde de votre Mac est l’étape la plus cruciale, alors ne la sautez pas. La dernière chose que vous voulez est de perdre toutes vos données pendant le processus de mise à niveau.
Vous pouvez utiliser Time Machine pour sauvegarder votre Mac. Il s’agit d’une application intégrée fournie avec chaque Mac. Il vous permet de sauvegarder l’intégralité de votre système, y compris vos applications, vos données et vos paramètres. Si la mise à jour ne se déroule pas comme prévu, vous pouvez récupérer votre sauvegarde et réessayer d’installer macOS.
5. Assurez-vous que votre connexion réseau est sécurisée et fiable
Assurez-vous que votre connexion réseau est à la fois sécurisée et fiable. Il y a deux raisons à cela. Premièrement, une interruption soudaine de votre connexion peut entraîner l’échec de la mise à jour, ce qui peut vous obliger à recommencer le processus. Deuxièmement, même une petite quantité de données corrompues peut entraîner des problèmes lors de l’installation d’un nouveau système d’exploitation.
Pour éviter ces problèmes, il est important de vous assurer que votre connexion réseau est aussi solide et fiable que possible. Un moyen simple d’y parvenir consiste à utiliser une connexion Ethernet, qui est généralement beaucoup plus sûre et sécurisée que les connexions sans fil.
Alternativement, si vous devez utiliser le Wi-Fi, assurez-vous que vous utilisez un réseau privé, dans une zone stable, avec un signal fort avant de commencer la mise à jour.
6. Assurez-vous que votre Mac est alimenté
Crédit d’image : Pomme
Rien de pire que votre Mac mourant au milieu d’une mise à jour. Si vous utilisez un MacBook, chargez-le d’abord à 100 %. Cependant, même avec un Mac complètement chargé, il est toujours préférable de garder votre chargeur branché.
En effet, les mises à jour de macOS peuvent parfois prendre un certain temps et si votre Mac est à court d’énergie au cours d’une mise à jour, cela peut entraîner de graves problèmes. Votre Mac pourrait se retrouver coincé dans une boucle de démarrage, ou pire, il pourrait devenir maçonné et inutilisable.
Et si vous êtes actuellement à court d’énergie, il est préférable de brancher votre Mac avant de lancer le processus de mise à jour. De cette façon, vous pouvez être sûr que votre Mac aura suffisamment de puissance pour terminer la mise à jour avec succès.
7. Gardez vos informations d’identification Apple prêtes
Vous devrez peut-être saisir votre identifiant Apple et votre mot de passe plusieurs fois au cours de votre installation. Tout d’abord, votre identifiant Apple est requis pour télécharger la mise à jour depuis l’App Store. Deuxièmement, le processus de mise à jour vous demandera souvent d’entrer votre mot de passe pour authentifier l’installation.
Et enfin, si vous avez des applications payantes ou des abonnements associés à votre identifiant Apple, vous devrez entrer votre mot de passe pour les garder actifs après l’installation de la mise à jour. Ne pas avoir vos coordonnées avec vous pourrait ralentir votre processus d’installation, alors soyez prêt à l’avance. Notez vos informations d’identification sur un morceau de papier et gardez-les avec vous.
Si vous avez oublié votre identifiant Apple ou votre mot de passe, vous pouvez le récupérer à partir de Préférences de système ou de la Site Web iCloud.
Soyez toujours prudent lors de la mise à jour de votre Mac !
Apple est connu pour avoir les systèmes d’exploitation et les logiciels les plus stables. Cependant, vous ne savez jamais quand quelque chose pourrait mal tourner. Prenez toutes les dispositions possibles pour minimiser les risques de toute sorte de perte lors de l’installation.
Avoir une sauvegarde peut être une bouée de sauvetage dans de telles conditions. Mais si vous vous assurez également que votre connexion est sécurisée et que votre MacBook est complètement chargé et branché, vous pourrez passer à macOS Ventura en toute sécurité en un rien de temps.