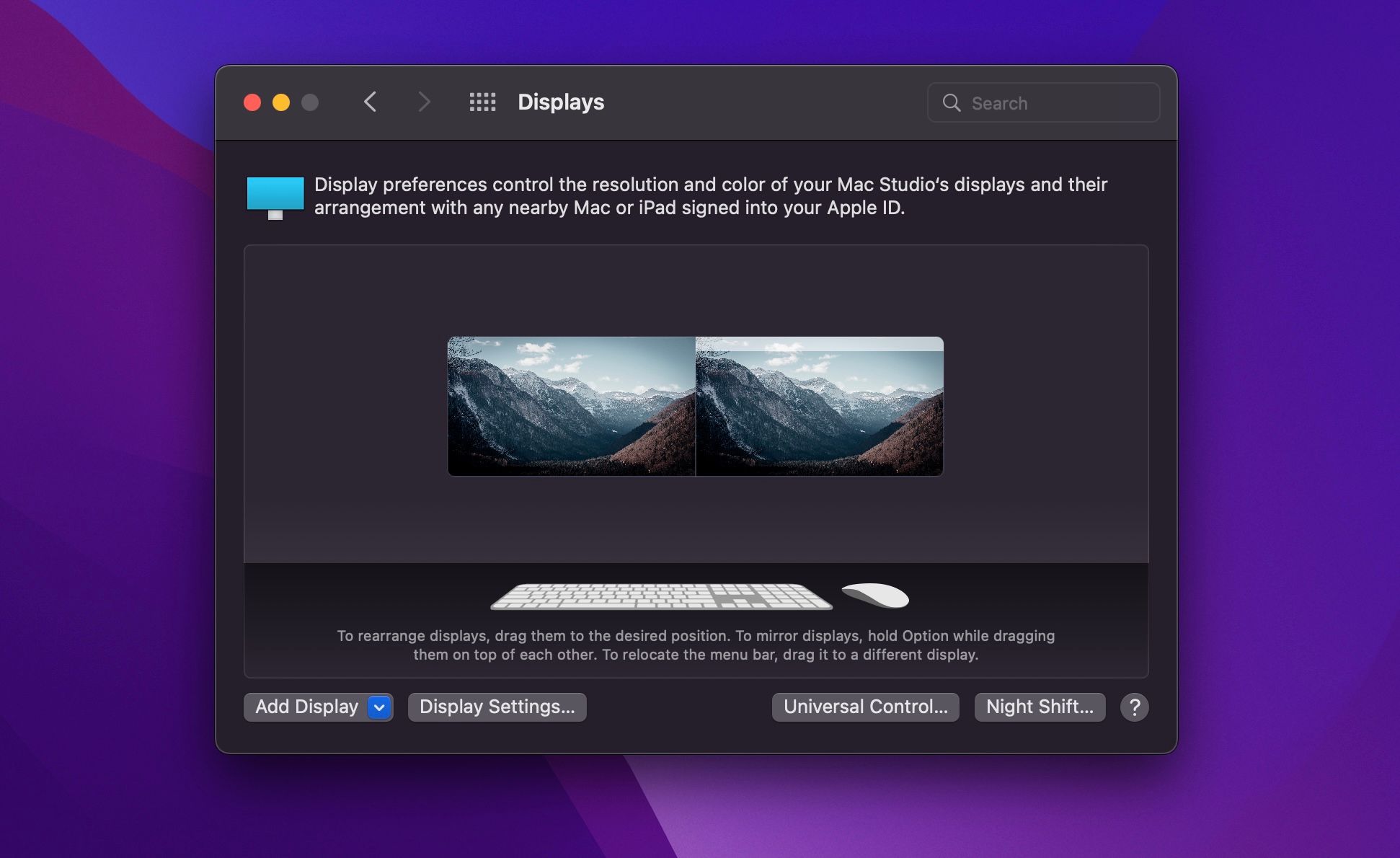MacOS d’Apple a une interface utilisateur simple, mais c’est un système d’exploitation puissant. Et tout comme Windows, les Mac peuvent se connecter à plusieurs écrans pour étendre votre bureau sur plusieurs toiles, ce qui améliore considérablement le multitâche.
Ainsi, si vous avez une configuration de bureau spécifique à l’esprit, vous devez réorganiser les écrans virtuellement via macOS pour créer le flux de travail approprié, car la disposition par défaut peut ne pas convenir à tout le monde.
Pourquoi voudriez-vous réorganiser les écrans de votre Mac ?
Crédit d’image : Apple
Par défaut, lorsque vous connectez un deuxième écran à votre Mac, macOS les disposera généralement côte à côte. Cependant, tout le monde n’a pas une configuration à deux ou trois moniteurs côte à côte; les personnes avec des bras de moniteur qui déplacent leurs écrans peuvent probablement comprendre.
De plus, lorsque vous connectez un MacBook à un écran externe, macOS reflète simplement l’écran de votre MacBook sur le moniteur au lieu de l’étendre pour créer plus d’espace de travail. Et c’est pourquoi nous pensons que la gestion de votre configuration Mac multi-écrans est essentielle.
Ainsi, selon l’emplacement de l’ordinateur et du moniteur sur le bureau, vous devez modifier la disposition par défaut pour savoir où faire glisser correctement les fenêtres vers l’autre écran.
Comment réorganiser vos écrans dans macOS
Organiser vos écrans dans macOS peut sembler intimidant, mais c’est relativement facile. Vous pouvez configurer les écrans dans les Préférences Système une fois que le ou les moniteurs sont connectés à votre ordinateur. Pour faire ça:
- Ouvert Préférences de système puis cliquez sur Affiche.
- Sélectionnez et faites glisser l’affichage que vous souhaitez déplacer. macOS mettra en surbrillance l’affichage avec une boîte rouge pour vous aider à confirmer qu’il s’agit de l’affichage correct que vous souhaitez déplacer.
Vous pouvez également cliquer avec le bouton droit sur les écrans pour en faire votre écran principal, étendre un écran ou mettre en miroir un autre moniteur. À partir de là, vous pouvez également modifier les paramètres de chaque moniteur, tels que la luminosité et la résolution, et activer ou désactiver True Tone si votre écran le prend en charge.
La modification de la résolution de vos écrans peut augmenter la taille du texte sur votre Mac. Cela facilite la lecture du texte par rapport à la résolution par défaut.
Prenez le contrôle total de votre disposition d’affichage
La personnalisation de votre configuration multi-écrans est l’une des parties les plus cruciales de la création d’un excellent poste de travail. Heureusement, macOS vous permet d’organiser vos écrans selon vos goûts et de les utiliser de la meilleure façon possible.
Maintenant que vous savez comment réorganiser vos moniteurs, vous voudrez peut-être consulter le Studio Display d’Apple pour embellir la configuration de votre bureau. C’est le complément parfait si vous possédez un nouveau MacBook Pro ou le Mac Studio.