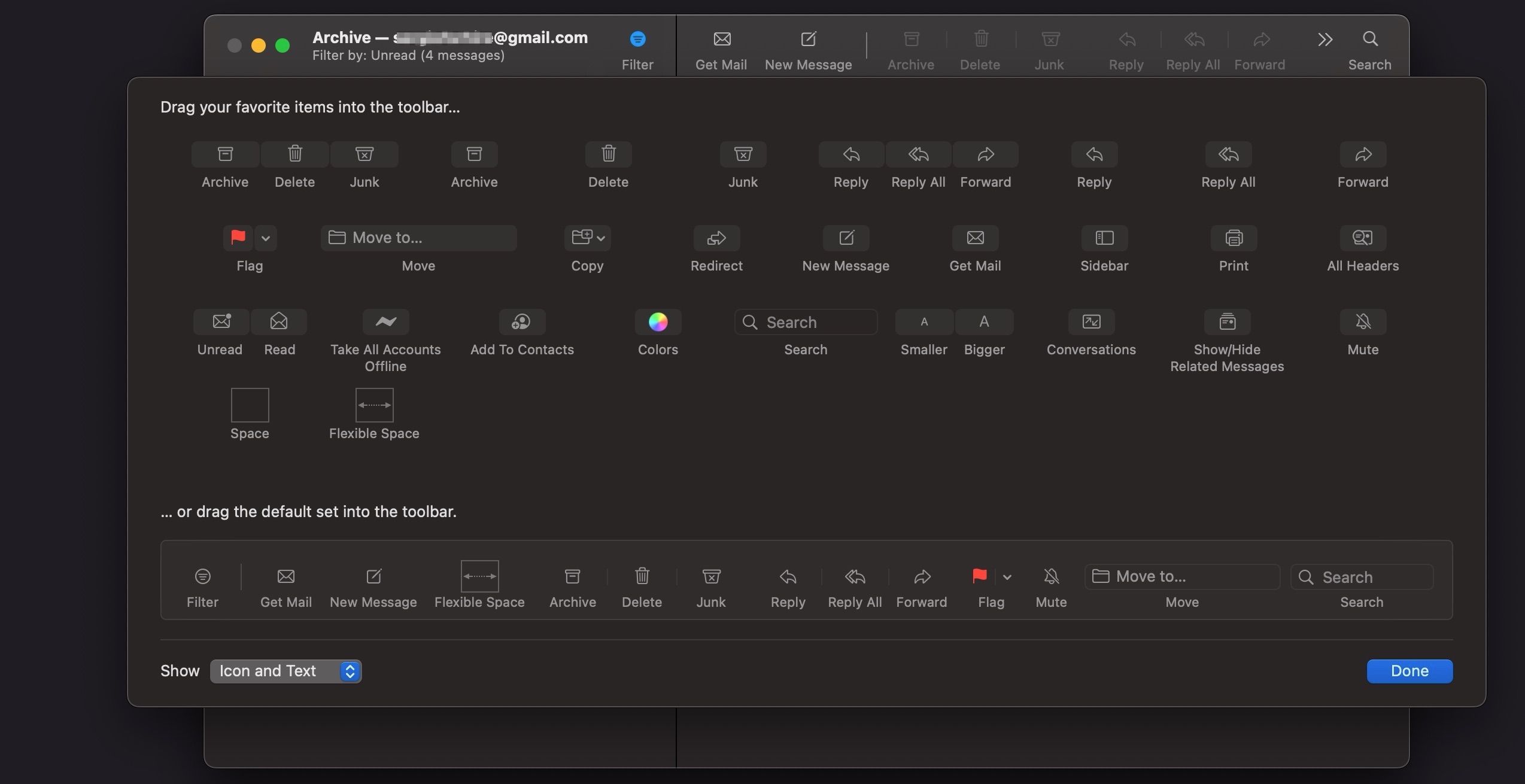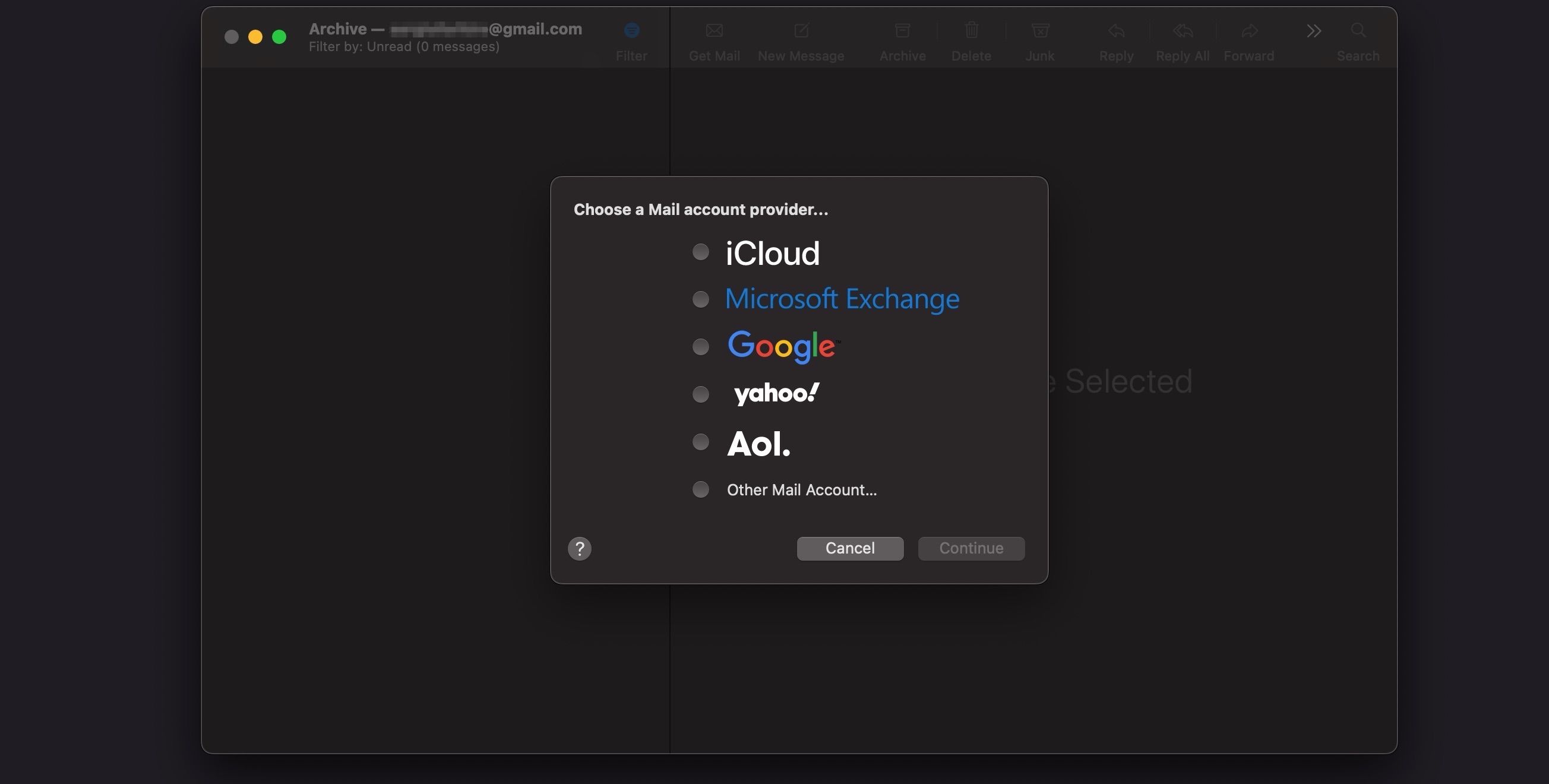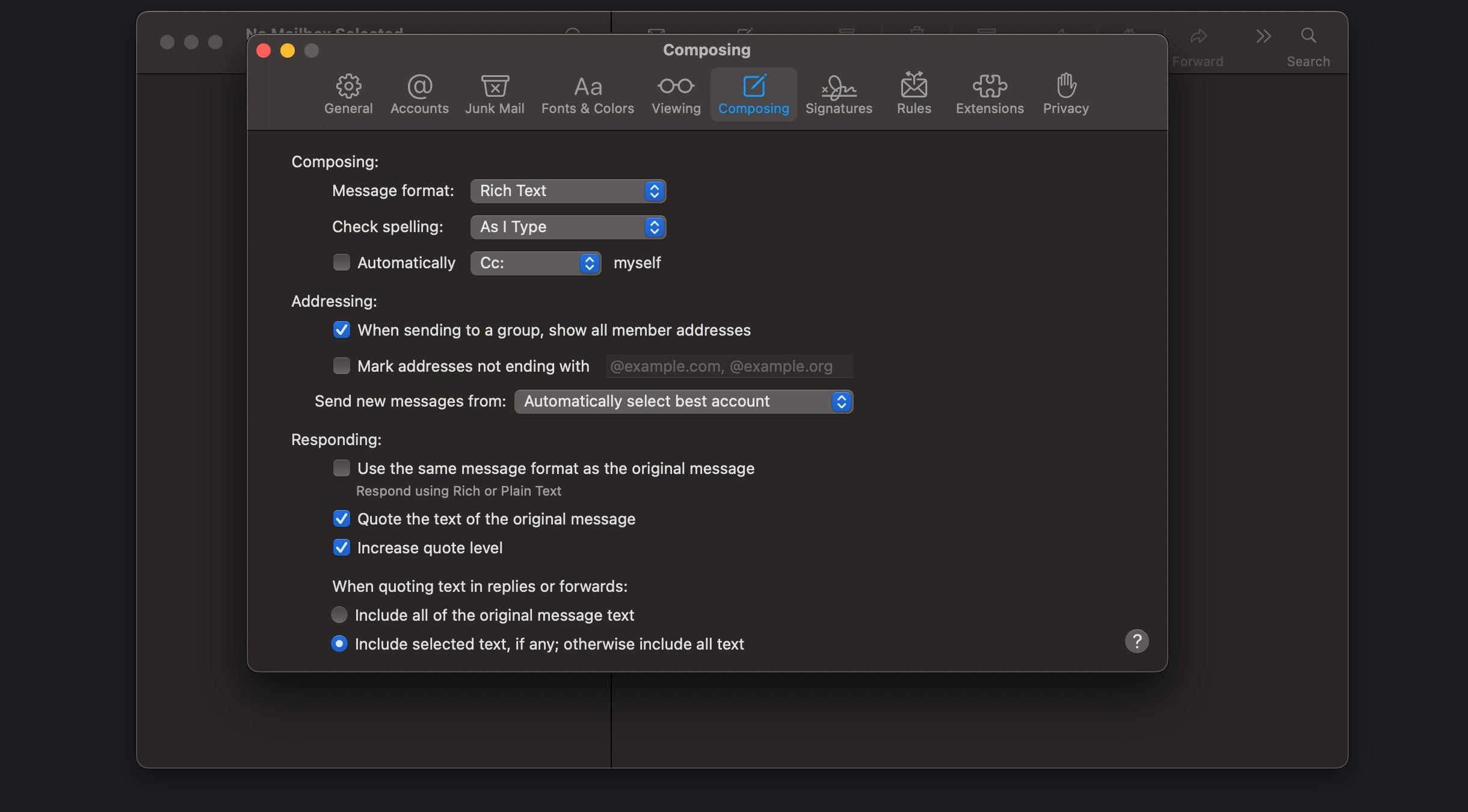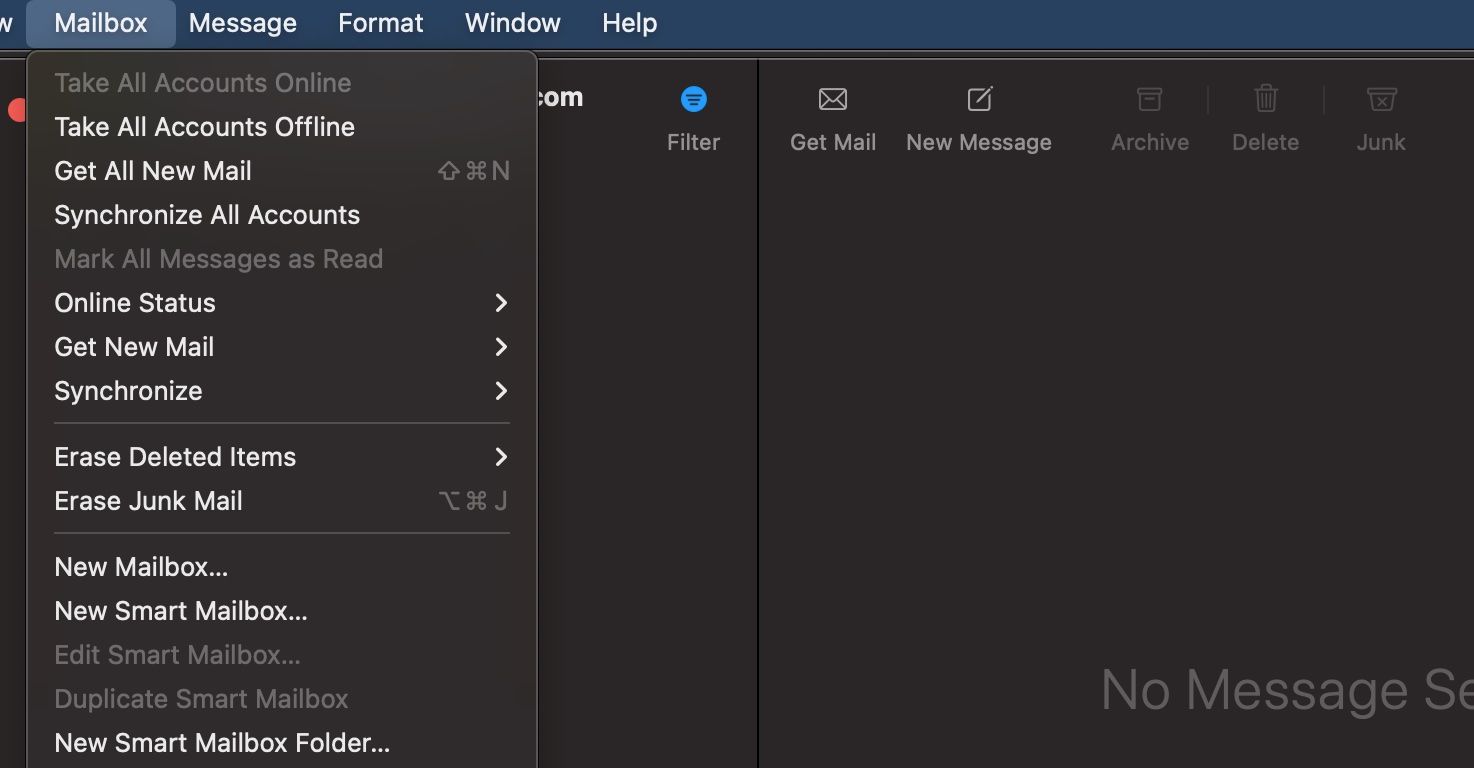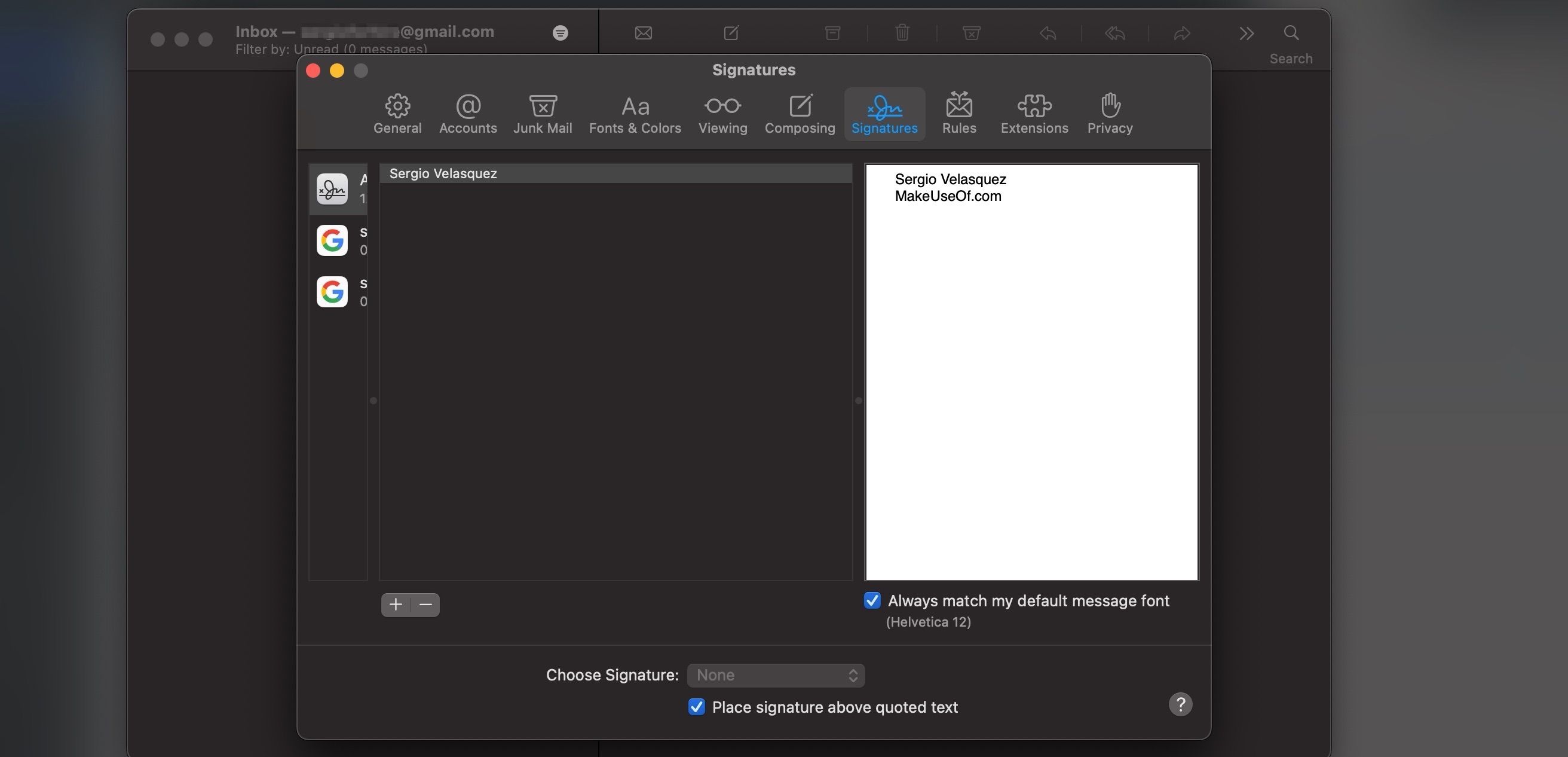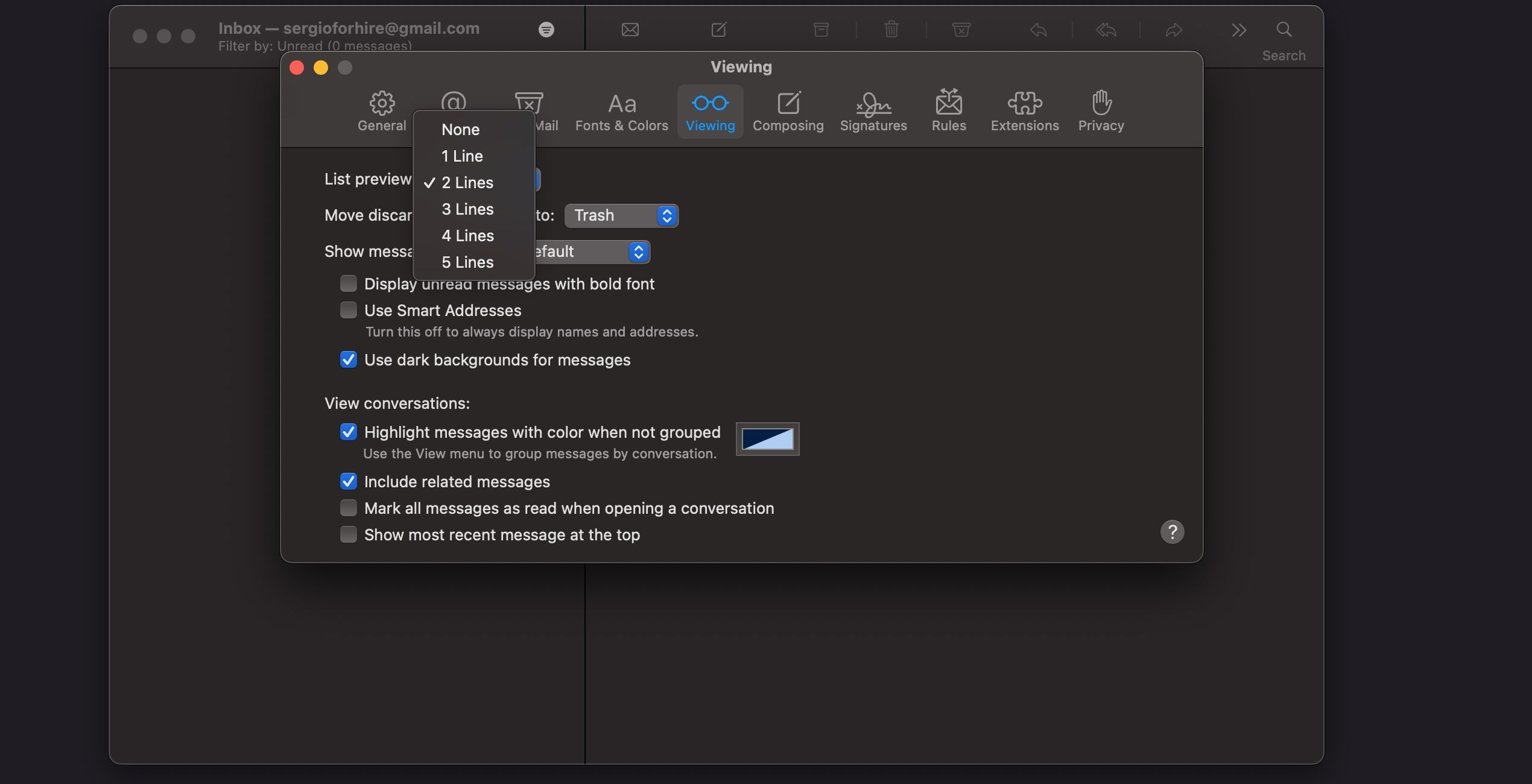Mail est l’une des applications les plus puissantes que vous puissiez utiliser sur votre Mac. Cette application peut vous aider à gérer tous vos comptes de messagerie et vos messages en quelques clics. Bien sûr, vous devez savoir comment utiliser l’application correctement.
Continuez à lire pour découvrir les meilleurs conseils pour tirer le meilleur parti de l’application Mail sur votre Mac.
Lorsque vous ouvrez l’application Mail, vous verrez qu’il y a un tas de boutons utiles en haut de la fenêtre. Il s’agit de la barre d’outils et vous pouvez la personnaliser comme vous le souhaitez. Tout ce que vous avez à faire est de suivre ces étapes :
- Ouvrez l’application Mail sur votre Mac.
- Cliquez sur Voir en haut de votre écran.
- Sélectionner Personnaliser la barre d’outils.
- Une nouvelle fenêtre apparaîtra. Faites glisser n’importe quel élément de la nouvelle fenêtre vers votre barre d’outils. De même, vous pouvez faire glisser n’importe quel élément en dehors de votre barre d’outils pour le supprimer.
- Une fois que la barre d’outils ressemble à ce que vous aimez, cliquez sur Fait en bas à droite.
Et c’est tout. Si vous n’aimez pas l’apparence de votre nouvelle mise en page, vous pouvez toujours revenir à la barre d’outils par défaut en suivant les étapes ci-dessus et en faisant glisser la barre d’outils par défaut située en bas de la fenêtre dans votre barre d’outils actuelle.
2. Ajouter un nouveau compte
Lorsque vous commencez à utiliser l’application Mail, seule l’adresse e-mail de votre identifiant Apple est enregistrée. Cependant, vous pouvez ajouter plus de comptes quand vous le souhaitez. Et ils n’ont pas besoin d’être liés à votre identifiant Apple ; vous pouvez ajouter n’importe quel compte de pratiquement n’importe quel fournisseur de services de messagerie. Voici ce que vous devez faire :
- Ouvrez l’application Courrier.
- Cliquez sur Courrier dans le coin supérieur gauche de votre écran.
- Aller à Ajouter un compte.
- Sélectionnez le fournisseur de compte de messagerie, puis cliquez sur Continuer.
- Connectez-vous en utilisant votre adresse e-mail.
- Vous devrez autoriser votre Mac à accéder à votre compte. Si vous êtes d’accord avec cela, cliquez sur Permettre.
- Sélectionnez les applications que vous souhaitez utiliser avec ce compte. Vous pouvez choisir d’utiliser Mail, Contacts, Calendriers et Notes. Lorsque vous avez terminé, cliquez sur Fait.
Et c’est tout. Vous pouvez désormais accéder à tous vos e-mails depuis n’importe quelle adresse e-mail en la sélectionnant dans la barre latérale de l’application. Si vous ne voyez pas la barre latérale, cliquez sur Affichage > Afficher la barre latérale. Et si vous ne voulez pas d’adresse e-mail, vous pouvez vous déconnecter rapidement de Mail sur votre Mac.
3. Choisissez votre adresse e-mail par défaut
Après avoir ajouté tous vos comptes à l’application Mail, vous devez vous assurer que vous utilisez le bon pour envoyer vos e-mails. Après tout, vous ne voulez pas envoyer un message important à votre patron avec ce compte embarrassant que vous avez créé pendant votre adolescence.
Heureusement, Mail vous permet de définir une adresse e-mail par défaut, vous n’avez donc pas à vous soucier du compte que vous utilisez. C’est ce que vous devez faire.
- Ouvrez l’application Courrier.
- Cliquez sur Courrier dans le coin supérieur gauche de votre écran.
- Sélectionner Préférences.
- Clique le Composition onglet en haut de la fenêtre.
- Dans le Adressage section, cliquez sur le menu déroulant à côté de Envoyer de nouveaux messages depuis et sélectionnez l’adresse e-mail souhaitée.
- Une fois que vous avez terminé, vous pouvez fermer la fenêtre.
Désormais, la prochaine fois que vous composerez un nouveau message ou programmerez un e-mail sur votre Mac, l’adresse e-mail que vous avez sélectionnée sera toujours celle qui envoie le message par défaut. Vous pouvez utiliser les mêmes étapes que pour modifier votre adresse, ou si vous souhaitez revenir manuellement au choix de l’adresse e-mail correcte, vous pouvez sélectionner Sélection automatique du meilleur compte.
4. Synchronisez votre e-mail
Bien que l’application Mail essaie de vous montrer tous vos e-mails dès que vous ajoutez vos comptes, il est possible que certains e-mails manquent encore. Si tel est le cas, vous pouvez synchroniser votre e-mail manuellement comme ceci :
- Ouvrez Courrier.
- Cliquez sur Boites aux lettres en haut de votre écran.
- Sélectionner Synchroniser tous les comptes.
Et c’est tout. Votre Mac s’occupera du reste, et vous devriez alors pouvoir voir tout votre courrier. Si vous souhaitez synchroniser un compte spécifique, vous pouvez accéder à Boîte aux lettres > Synchroniser et sélectionnez le compte souhaité.
5. Créez votre propre signature
Si vous voulez que tous les messages que vous envoyez aient l’air professionnels, vous devriez envisager d’ajouter une signature. Non seulement il sera plus beau, mais vous n’aurez pas à ajouter votre nom à la fin de chaque nouveau message.
Voici comment vous pouvez créer votre propre signature sur Mac :
- Ouvrez Courrier.
- Cliquez sur Courrier dans le coin supérieur gauche de votre écran.
- Sélectionner Préférences.
- Clique le Signature onglet en haut de la fenêtre.
- Sur le côté gauche de la fenêtre, choisissez le compte que vous souhaitez.
- Clique le bouton « + » près du bas de l’écran.
- Cliquez sur Signature # pour changer le nom de votre signature.
- Sur le côté droit, entrez la signature que vous souhaitez utiliser.
- Une fois que vous avez terminé, fermez la fenêtre.
Désormais, la prochaine fois que vous créerez un nouveau message, votre signature apparaîtra automatiquement dans votre message. Si vous avez plusieurs signatures, vous pourrez les modifier avant d’envoyer le message en cliquant sur le menu déroulant à côté de Signature. Assurez-vous de donner à chaque signature un nom clair, afin de ne pas les confondre.
Si vous souhaitez supprimer l’une de vos signatures, il vous suffit de suivre les étapes ci-dessus, de sélectionner votre signature et de cliquer sur le « – » bouton près du bas de la fenêtre. Puis clique D’ACCORD confirmer.
6. Changez la façon dont vous prévisualisez votre courrier
Par défaut, vous devriez voir les deux premières lignes de votre courrier. Cela peut être très utile si vous voulez savoir de quoi parle le message sans l’ouvrir. Cependant, l’aperçu prend plus d’espace, vous risquez donc de ne pas voir autant de messages.
Heureusement, vous pouvez personnaliser l’aperçu pour voir autant de lignes que vous le souhaitez. Voici comment:
- Ouvrez Courrier.
- Cliquez sur Courrier dans le coin supérieur gauche de votre écran.
- Aller à Préférences.
- Sélectionnez le Affichage onglet en haut de la fenêtre.
- Cliquez sur le menu déroulant à côté de Aperçu de la liste.
- Sélectionnez le nombre de lignes que vous souhaitez prévisualiser. Comme vous pouvez probablement le constater, si vous ne souhaitez aucun aperçu, cliquez sur Aucun.
- Une fois que vous avez terminé, fermez la fenêtre.
Maîtrisez l’application Mail sur Mac
Ce ne sont là que quelques-uns des meilleurs conseils pour commencer à tirer le meilleur parti de l’application Mail sur votre Mac. Vous pouvez essayer n’importe lequel de ces conseils, et si vous décidez que vous ne les aimez pas, vous pouvez toujours revenir à vos paramètres précédents.
Une fois que vous commencez à maîtriser l’application Mail, vous pouvez essayer de jouer avec d’autres applications propriétaires sur votre Mac, comme Notes.