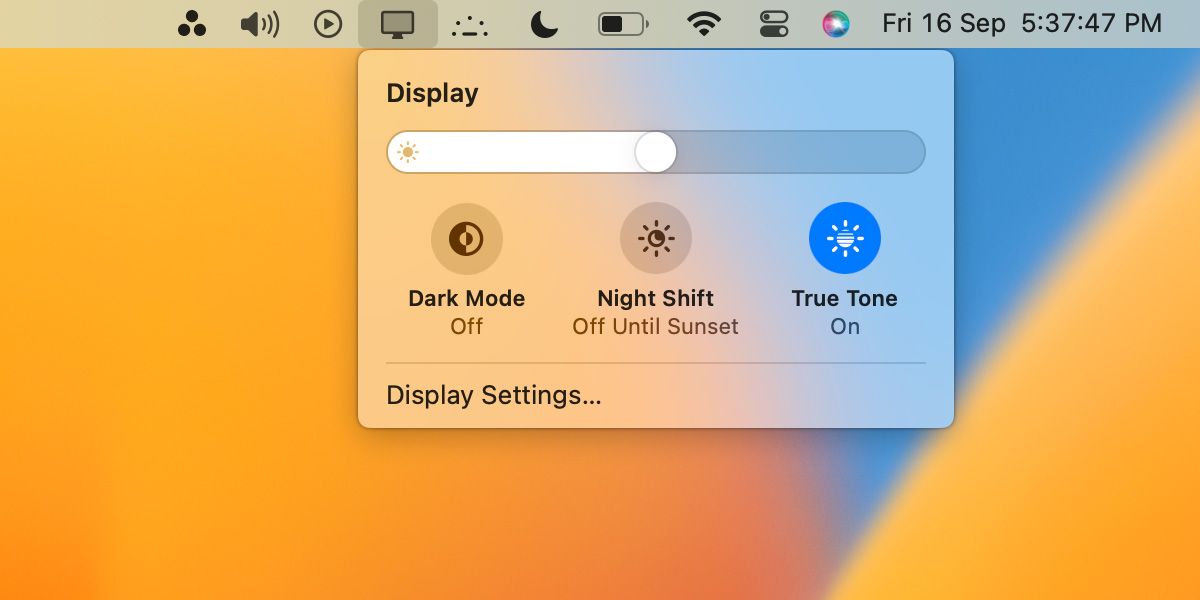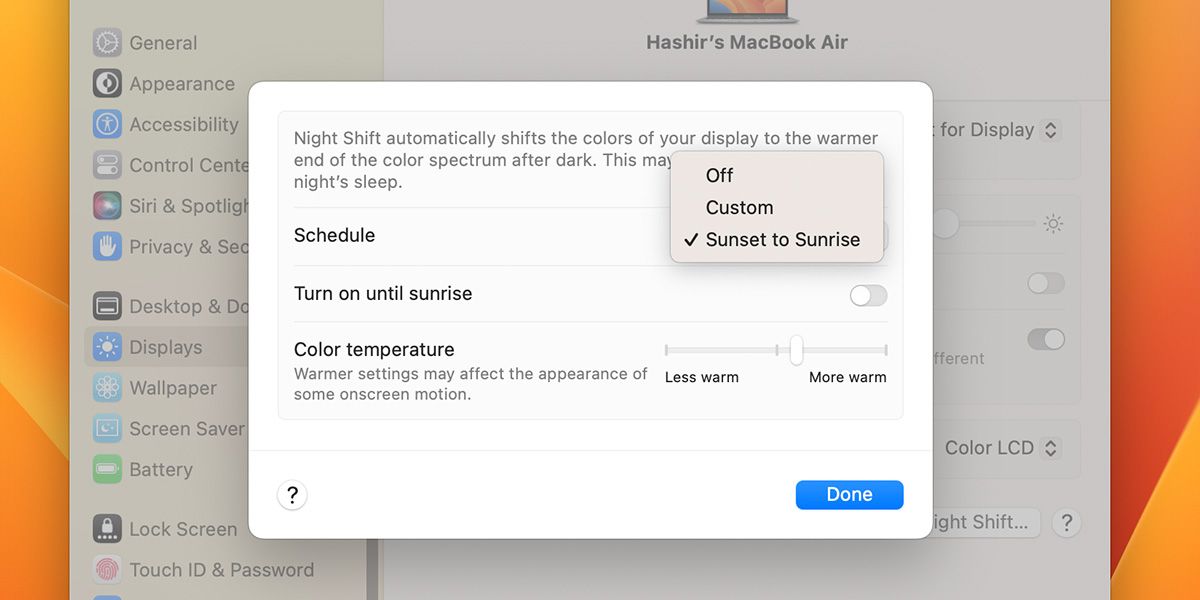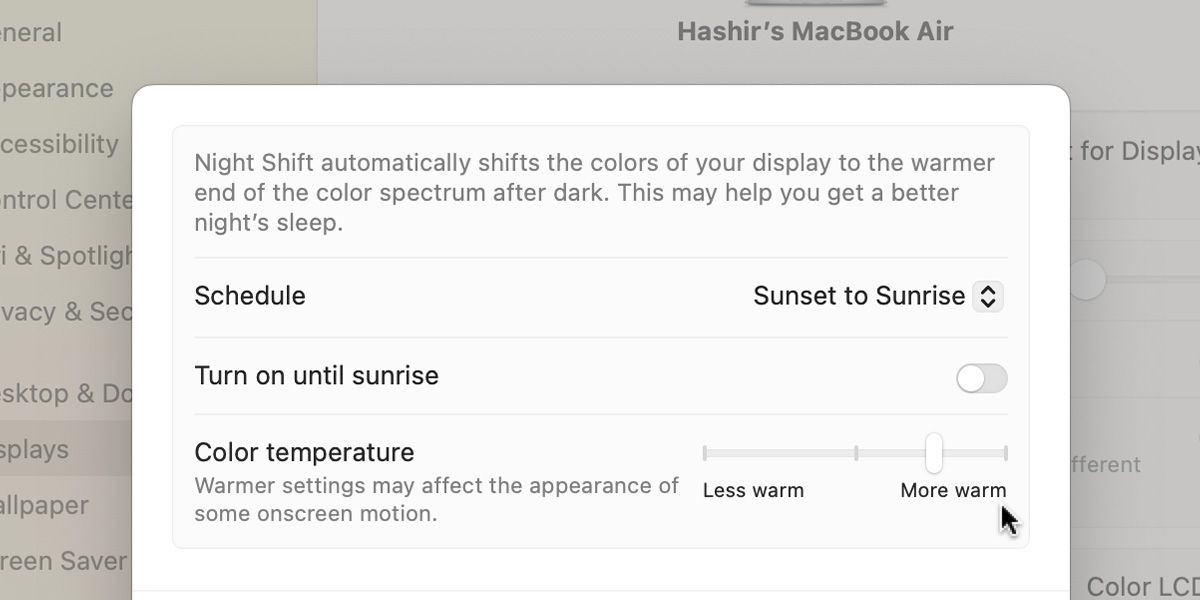Avez-vous déjà eu du mal à vous endormir juste après avoir utilisé votre Mac ? Ou peut-être avez-vous remarqué que vos yeux se fatiguent après avoir longtemps regardé votre Mac ? Eh bien, c’est parce que chaque écran émet des lumières bleues, ce qui peut provoquer une fatigue oculaire.
La lumière bleue en soi n’est pas nécessairement mauvaise – elle augmente les temps de réaction et élève l’humeur – mais son exposition prolongée, surtout la nuit, peut avoir des effets néfastes sur vos yeux. Ainsi, dans ce guide, nous parlerons de la fonctionnalité Night Shift sur Mac, que vous pouvez utiliser pour filtrer et réduire la lumière bleue.
Qu’est-ce que Night Shift et pourquoi devriez-vous l’utiliser ?
Avec Night Shift, vous pouvez contrôler la température de couleur de l’écran de votre Mac et lui faire afficher des tons plus chauds. De cette façon, vous pouvez réduire la fatigue oculaire et avoir une expérience visuelle confortable la nuit. Pour activer la fonctionnalité Night Shift, votre Mac doit exécuter macOS Sierra 10.12.4 ou une version ultérieure.
Night Shift fonctionne automatiquement en utilisant l’emplacement de votre ordinateur et l’heure de la journée. Il réduit les lumières bleues avec l’affichage chaud après le coucher du soleil et revient à la normale après le lever du soleil.
Une longue exposition aux lumières bleues des écrans peut provoquer un vieillissement prématuré et également affecter votre productivité en raison d’un mauvais sommeil. Même si la simple réduction des lumières bleues ne suffit pas, vous devez toujours activer Night Shift, surtout si vous utilisez souvent votre Mac avant le coucher.
Comment utiliser Night Shift pour répondre à vos besoins
Voyons comment vous pouvez activer ou désactiver Night Shift dans macOS, ajuster sa température de couleur et le programmer.
Activer/désactiver Night Shift sur Mac
Vous pouvez rapidement activer et désactiver Night Shift à l’aide du Centre de contrôle dans macOS. Aller à Centre de contrôle > Affichage dans la barre de menu et cliquez sur le Ronde de nuit basculez pour l’activer. Pour faciliter ce processus la prochaine fois, vous pouvez faire glisser et déposer le Affichage section à la barre de menus.
De cette façon, vous pouvez directement cliquer sur le Affichage dans la barre de menus pour activer ou désactiver Night Shift sur votre Mac.
Alternativement, vous pouvez activer Night Shift en vous dirigeant vers Préférences Système > Affichages > Night Shift. Ici, vous pouvez cocher la case à côté de Allumer jusqu’à demain si vous souhaitez activer la fonctionnalité immédiatement. De même, pour désactiver Night Shift, cochez à nouveau la case.
Planification de l’équipe de nuit dans macOS
Vous pouvez également configurer votre Mac pour qu’il active/désactive automatiquement Night Shift à une heure précise. Aller à Préférences Système > Affichages > Night Shift puis cliquez sur le Programme paramètre. Dans la liste déroulante, vous aurez trois options :
- À l’arrêt: si vous ne souhaitez pas programmer Night Shift.
- Personnalisé: pour sélectionner des heures spécifiques d’activation et de désactivation de Night Shift.
- Du coucher au lever du soleil : utilisez Night Shift tous les soirs.
Si vous sélectionnez la troisième option, vous devez vous assurer que les services de localisation sont activés, car Mac les utilisera pour déterminer votre heure et activer/désactiver automatiquement Night Shift en conséquence. Voici comment procéder :
- Aller à Préférences système > Sécurité et confidentialité sur votre Mac et cliquez sur le Intimité languette.
- Ici, vous trouverez les services de localisation en haut. Cliquez dessus et cochez la case à côté de Activer les services de localisation sur la droite.
- Maintenant, au bas de la liste des applications, vous trouverez Services système. Ici, cliquez Détails.
- Maintenant, assurez-vous Fuseau horaire et personnalisation du système est coché et cliquez sur Fait.
C’est ça. Votre Mac est prêt à utiliser automatiquement la fonction Night Shift.
Modifier la température de couleur de Night Shift
Vous pouvez régler la température de couleur du Night Shift pour qu’elle soit plus ou moins chaude selon vos préférences. Aller à Préférences Système > Affichages > Night Shift puis faites glisser le Température de couleur curseur vers Moins chaud ou Plus chaud.
Night Shift vs applications tierces
Avant qu’Apple n’introduise Night Shift win macOS, les utilisateurs s’appuyaient sur des applications tierces pour réduire les lumières bleues, le plus souvent flux. Il vous permet de spécifier la température de couleur en kelvins et offre quelques fonctionnalités supplémentaires.
Même aujourd’hui, ces applications fonctionnent très bien, vous pouvez donc les utiliser si vous le souhaitez. Cependant, Night Shift sert parfaitement son objectif, et il n’est pas nécessaire d’opter pour des alternatives lorsque vous avez une solution intégrée soignée.
Restez en bonne santé avec le quart de nuit !
La fonction Night Shift de macOS vous aide à protéger vos yeux de la lumière bleue, qui, bien qu’elle n’élimine pas tous les risques pour vos yeux, offre toujours une protection décente contre la fatigue oculaire et vous aide à mieux dormir.
Si vous utilisez votre iPhone pour faire défiler les réseaux sociaux avant de vous coucher, ce serait une bonne idée d’activer également Night Shift. Après tout, l’écran de votre Mac n’est pas le seul à émettre une lumière bleue nocive.