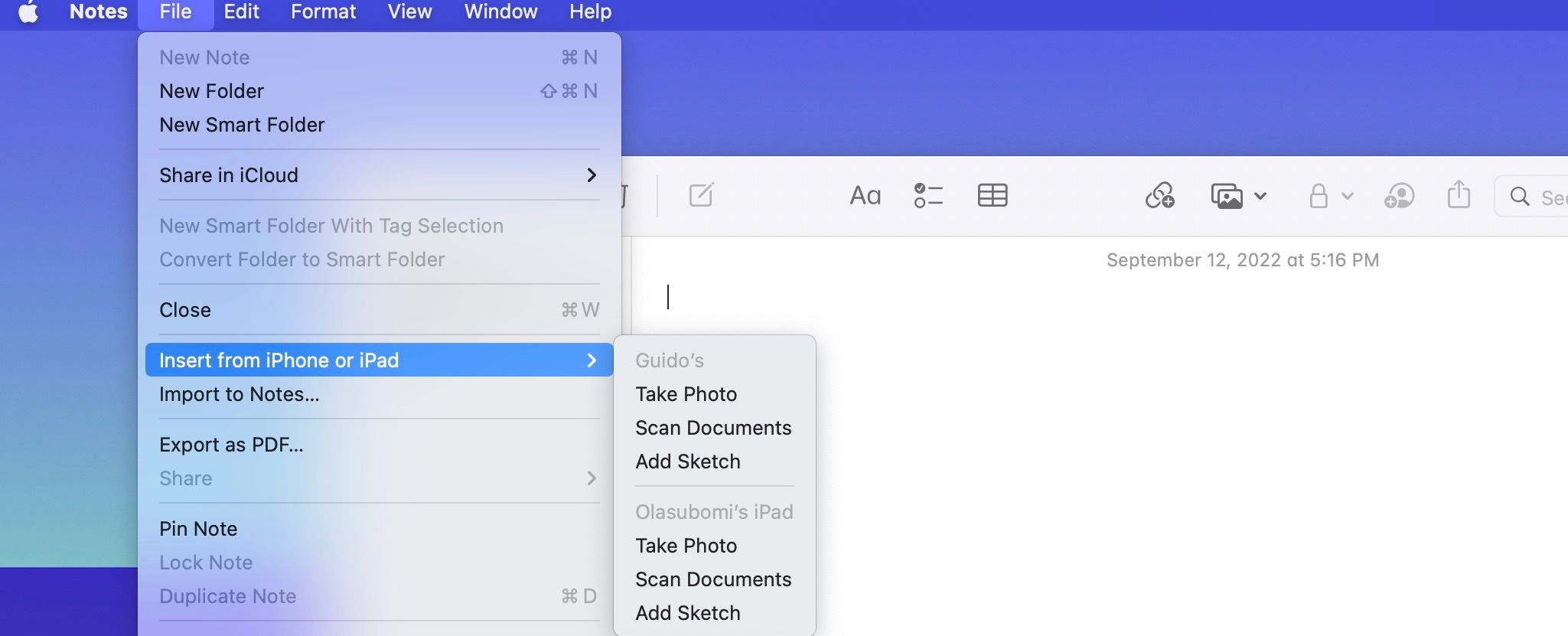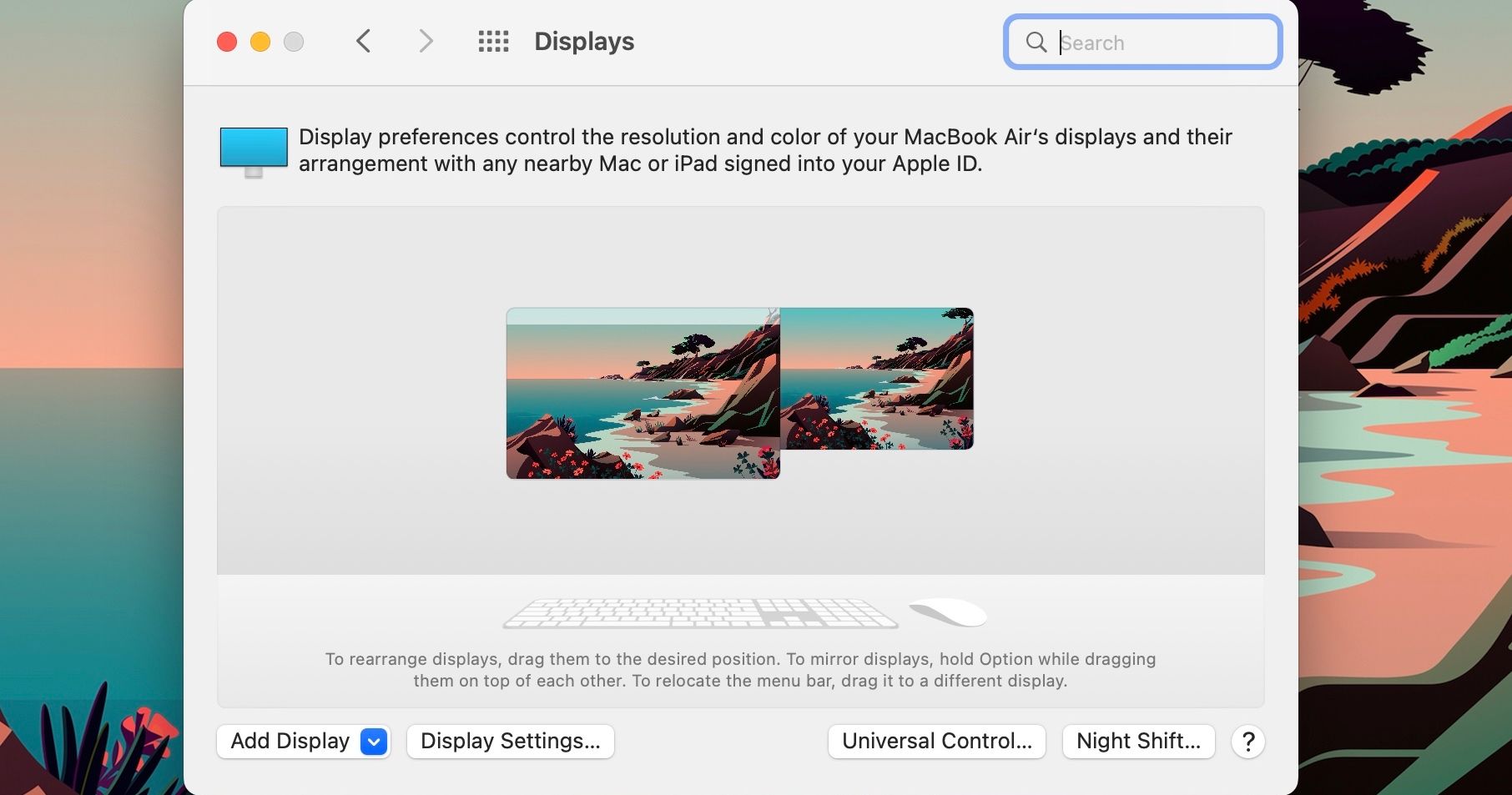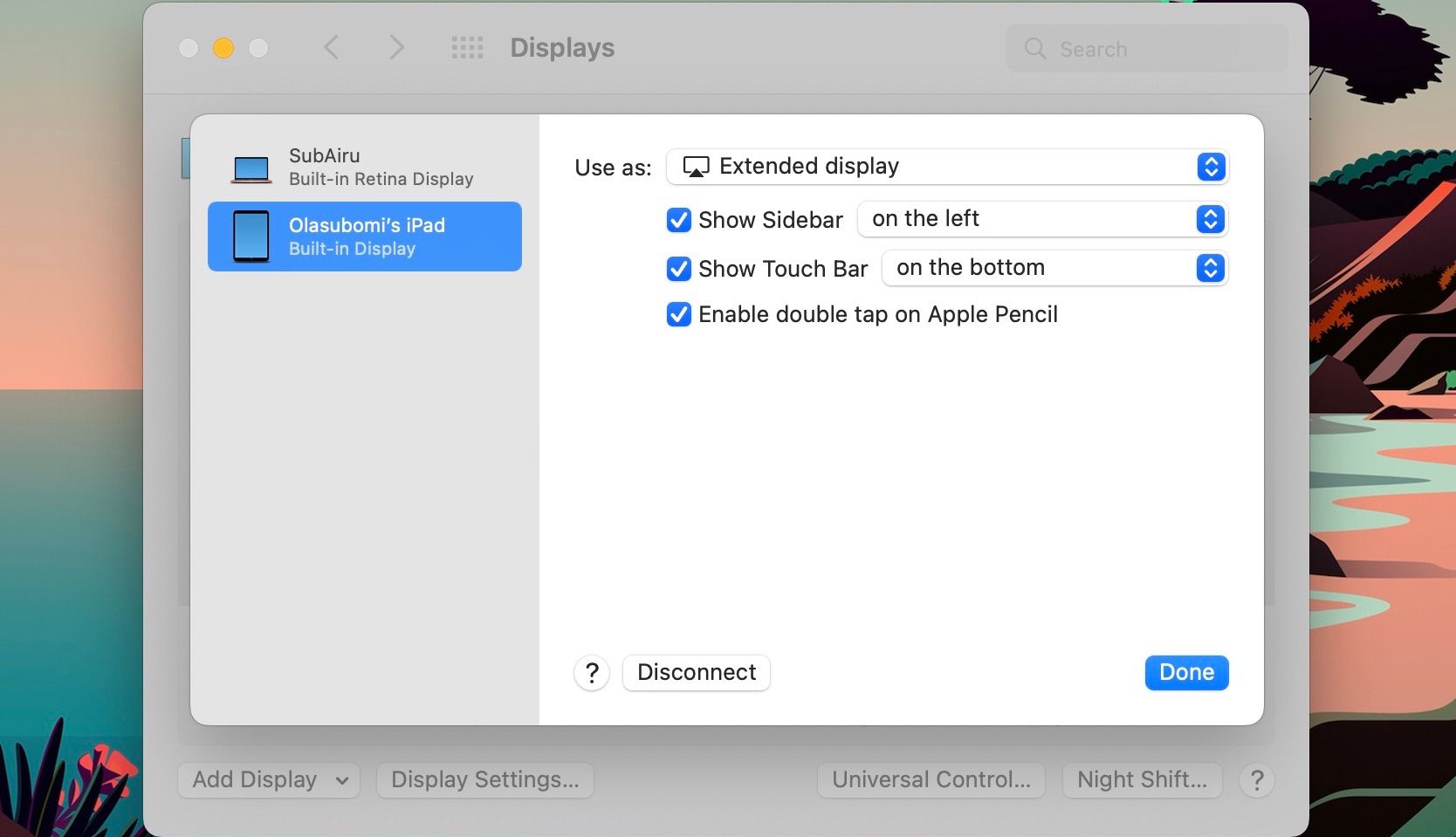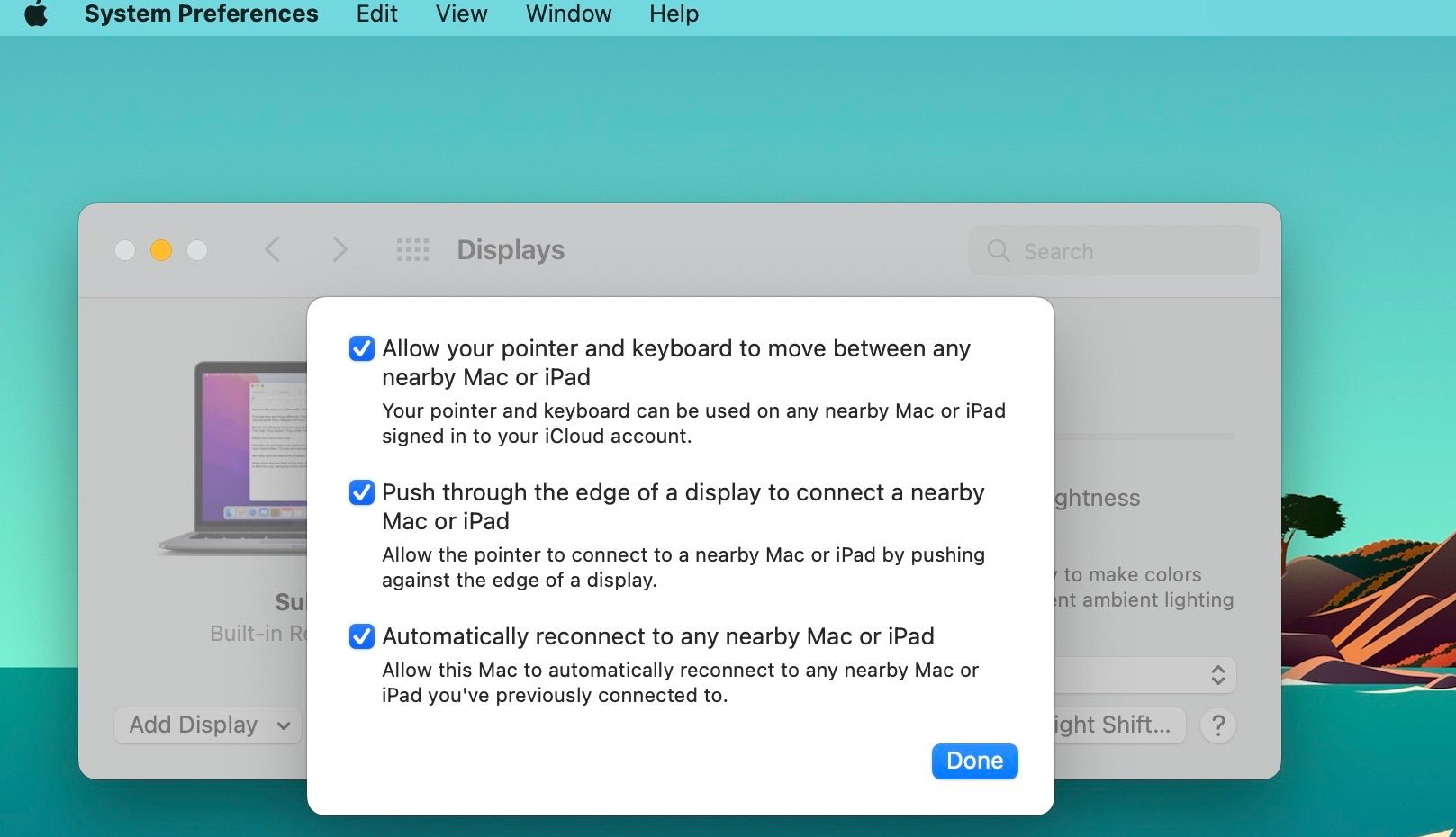Si vous possédez plusieurs appareils Apple, vous savez probablement déjà à quel point il est facile de les utiliser ensemble de manière transparente. Mais saviez-vous que vous pouvez également utiliser votre Apple Pencil avec votre Mac ?
Bien sûr, vous ne pouvez pas dessiner sur l’écran, car Apple n’a pas encore sorti de Mac à écran tactile. Mais vous pouvez coupler votre iPad à votre Mac de différentes manières et utiliser le crayon Apple à travers cela. Voici toutes les façons d’y arriver.
1. Utiliser l’esquisse de continuité
Parfois, lorsque vous utilisez votre Mac, vous pouvez ajouter une signature manuscrite à un document ou dessiner un croquis à utiliser dans une note. Avec Continuity Sketch, vous pouvez le faire en dessinant sur votre iPad avec un Apple Pencil et, sans aucun problème, en le transférant sur votre Mac pour l’utiliser où vous le souhaitez.
Vous pouvez utiliser Continuity Sketch dans des applications Apple telles que Finder, Mail, Messages, Notes, Pages et TextEdit, et le processus est plus simple qu’avec de nombreuses autres tablettes graphiques.
D’abord, voyez Page de la configuration système requise pour la continuité d’Apple pour vous assurer que votre iPad et votre Mac sont compatibles. Ensuite, assurez-vous que les deux appareils ont leur Wi-Fi et Bluetooth activés et sont tous deux connectés à iCloud avec le même identifiant Apple.
Sur votre Mac, ouvrez le document dans lequel vous souhaitez que votre croquis apparaisse. À partir de là, il existe deux façons d’activer Continuity Sketch.
La première consiste à cliquer à l’endroit exact du document où vous souhaitez voir apparaître votre croquis. Ensuite, regardez dans le coin supérieur gauche de votre écran de bureau et sélectionnez Dossier. Dans la boîte de dialogue qui apparaît, choisissez Insérer depuis iPhone ou iPad et sélectionnez Ajouter un croquis.
Vous ne trouverez peut-être pas toujours le Insérer option sous Dossier. Par exemple, lorsque vous utilisez l’application Pages, vous trouverez Insérer en tant qu’option de menu distincte de Dossier. Et vous trouverez le Insérer depuis iPhone ou iPad option là-bas à la place.
Vous pouvez également cliquer en maintenant la touche Contrôle enfoncée dans un document et sélectionner Insérer depuis iPhone ou iPad dans le menu d’actions. Sélectionnez le Ajouter un croquis option sous le nom de votre iPad.
Maintenant, sur votre iPad, une toile vierge devrait apparaître avec les outils de balisage familiers d’Apple. Utilisez votre crayon Apple pour dessiner un croquis. Une fois que vous avez terminé, appuyez sur Fait. Votre croquis devrait apparaître immédiatement sur votre Mac, sans que vous l’enregistriez ou l’envoyiez.
Si vous rencontrez des difficultés pour utiliser cette fonctionnalité, cela peut être dû à l’une des deux raisons. Soit vos appareils ne sont pas connectés au même réseau, soit la fonction de continuité peut être incompatible avec l’application tierce dans laquelle vous souhaitez ajouter un croquis.
2. Utilisez le side-car
Sidecar transforme votre iPad en une extension de votre Mac, avec laquelle vous pouvez utiliser votre Apple Pencil. Ainsi, votre iPad devient un écran secondaire pour dupliquer l’affichage de votre Mac ou ouvrir des applications et des fenêtres supplémentaires. Vous pouvez utiliser l’iPad comme écran tactile pour le Mac, en interagissant avec lui à l’aide de votre crayon Apple.
La première chose à faire lors de la configuration est de confirmer à partir de Page des exigences du système de continuité d’Apple que vos appareils prennent en charge la fonctionnalité Sidecar. Ensuite, activez Bluetooth et Wi-Fi sur votre iPad et votre Mac, et confirmez qu’ils sont tous deux connectés avec le même identifiant Apple.
Sur votre Mac, cliquez sur le Pomme () logo, puis sélectionnez Préférences de système. Une nouvelle fenêtre avec plusieurs options devrait apparaître. Choisir Affiche. Pour connecter votre iPad, cliquez sur le Ajouter un affichage menu contextuel et sélectionnez votre iPad.
L’écran de votre Mac devrait apparaître immédiatement sur votre iPad. La Affiche les préférences de votre Mac changeront également pour afficher l’alignement de l’affichage. Vous pouvez désormais utiliser votre Apple Pencil sur votre iPad pour contrôler efficacement votre Mac. Le curseur cliquera partout où vous appuyez sur le crayon sur l’écran.
Si vous souhaitez modifier les fenêtres qui s’affichent sur votre iPad, cliquez sur le Paramètres d’affichage option en bas des préférences d’affichage. Sélectionnez ensuite votre iPad dans la barre latérale et ouvrez le Utilisé comme menu contextuel. Vous pouvez faire en sorte que votre iPad serve de Affichage étendu un Miroir ou comme le Affichage principal. Consultez ce guide pour plus de détails sur l’utilisation de Sidecar sur votre iPad lorsqu’il est connecté à votre Mac.
Une fois que vous avez ajusté chaque option à votre satisfaction, sélectionnez Activer le double tapotement sur Apple Pencil. Puis clique Fait pour terminer le processus.
3. Utilisez le contrôle universel
Universal Control est similaire à Sidecar avec une légère différence. Sidecar transforme votre iPad en un deuxième écran Mac, tandis que Universal Control vous permet de contrôler votre iPad à l’aide du clavier et de la souris de votre Mac. Cependant, cela signifie que vous pouvez dessiner sur votre iPad à l’aide de vos applications Apple Pencil préférées, puis déplacer le curseur de votre Mac sur votre iPad pour faire glisser l’image sur l’écran de votre Mac.
Pour utiliser cette fonction, cochez la case Exigences du système de contrôle universel pour confirmer que vos appareils prennent en charge la fonctionnalité. Vous devez également vous assurer que votre iPad et votre Mac sont tous deux connectés avec le même identifiant Apple.
Maintenant, sur votre Mac, cliquez sur le Pomme () logo et sélectionnez Préférences de système. Dans la fenêtre qui s’affiche, sélectionnez Affiche. Ensuite, cliquez sur le Contrôle universel bouton en bas de la fenêtre et activez toutes les options là-bas.
Sur votre iPad, accédez à l’application Paramètres. Sélectionner Général appuyez sur Airplay et transfert et allumez Curseur et clavier. Ces étapes devraient activer la fonction Universal Control.
Si vous voulez savoir comment utiliser la fonction Universal Control, placez simplement votre iPad à côté de votre Mac et déverrouillez-le. Déplacez ensuite votre curseur Mac vers le bord de l’écran, dans la direction générale de votre iPad. Vous remarquerez que le pointeur s’affiche sur l’écran de votre iPad. Il suffit de le pousser à fond pour l’utiliser sur votre iPad.
Le curseur de votre Mac devient un point sur votre iPad. Ainsi, après avoir terminé un croquis sur votre iPad à l’aide d’un crayon Apple, vous pouvez utiliser le curseur de votre Mac pour sélectionner le fichier en l’entourant du Sélectionner outil de balisage, puis faites-le glisser de votre iPad vers l’écran de votre Mac.
Une fois que vous êtes prêt à déconnecter votre iPad de votre Mac, appuyez sur Contrôle + Option + Cmd + Supprimer.
L’incroyable écosystème d’Apple
Les ordinateurs Mac sont les préférés des professionnels de la création. C’est en partie parce qu’ils sont eux-mêmes des œuvres d’art, offrant un affichage rétinien inégalé, une grande précision des couleurs et des performances impressionnantes. Avec l’aide d’un iPad, vous pouvez rendre votre Mac encore meilleur en utilisant un crayon Apple.
Sans aucun doute, posséder plus d’un appareil Apple débloque une expérience utilisateur unique qui fait de l’exploitation au sein de l’écosystème Apple une expérience unique. Et si vous n’êtes pas sûr, il vous suffit d’en savoir plus sur les fonctionnalités qui rendent l’écosystème Apple incroyable.