Les erreurs d’écran bleu de la mort sont incroyablement rares de nos jours, mais de temps en temps, les utilisateurs qui utilisent principalement du matériel plus ancien sont confrontés à l’écran BSOD effrayant sur Windows 11. Il y a quelque temps, plusieurs utilisateurs ont signalé avoir vu un problème d’écran noir sur Windows 11 après une mise à jour nous avons donc écrit un tutoriel détaillé pour aider à résoudre le problème. Et dans ce guide, nous avons compilé toutes les ressources essentielles pour corriger l’erreur Windows 11 Blue Screen of Death. Si vous obtenez l’erreur « CRITICAL_PROCESS_DIED » ou « DPC_WATCHDOG_VIOLATION » sur votre PC Windows 11, ne vous inquiétez pas. Allons-y et apprenons à corriger l’erreur Blue Screen of Death sur Windows 11.
Correction de l’erreur d’écran bleu de la mort (BSOD) de Windows 11 en 2022
Dans cet article, nous avons ajouté 10 façons de corriger l’erreur Blue Screen of Death dans Windows 11. De « VIDEO_TDR_TIMEOUT_DETECTED » à « SYSTEM_THREAD_EXCEPTION_NOT_HANDLED » erreurs BSOD, nous avons couvert toutes les solutions possibles.
1. Redémarrez votre PC
Avant toute chose, je suggérerais de redémarrer le PC pour corriger l’erreur Blue Screen of Death (BSOD) sur votre PC Windows 11. La plupart du temps, l’erreur BSOD disparaît après un simple redémarrage.
Si vous obtenez l’erreur « CRITICAL_PROCESS_DIED » ou « DPC_WATCHDOG_VIOLATION » sur votre écran BSOD, un redémarrage rapide devrait régler le problème. Si vous obtenez toujours l’écran Blue Screen of Death sur Windows 11, passez à la section suivante.
2. Réparation de démarrage
Windows 11 est livré avec un environnement de récupération intégré (WinRE) qui vous permet d’accéder aux outils système pour résoudre le problème. Ici, nous allons l’utiliser pour corriger l’erreur Blue Screen of Death sur Windows 11.
1. Tout d’abord, éteignez votre PC. Maintenant, allumez-le et lorsque le signe de chargement de Windows apparaît, éteignez-le à nouveau en maintenant le bouton d’alimentation enfoncé. Maintenant, allumez votre PC et éteignez-le de la même manière. Faites ceci 2-3 fois, et Windows sera obligé de charger l’environnement de récupération. Il affichera « Préparation de la réparation automatique » ou « Veuillez patienter ». Laissez-le terminer le processus.
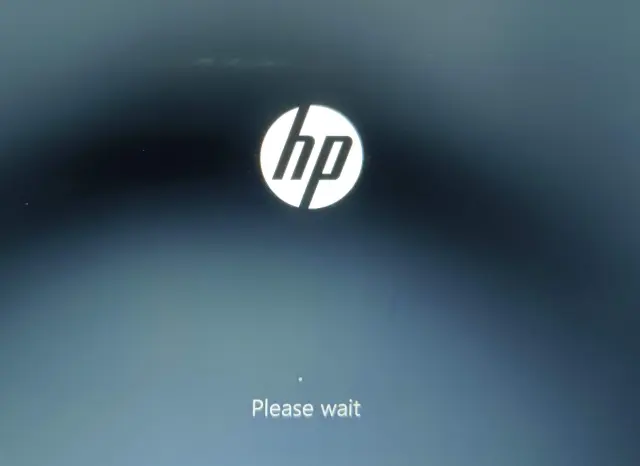
2. Une fois que vous êtes sur l’écran de récupération, sélectionnez « Options avancées“.
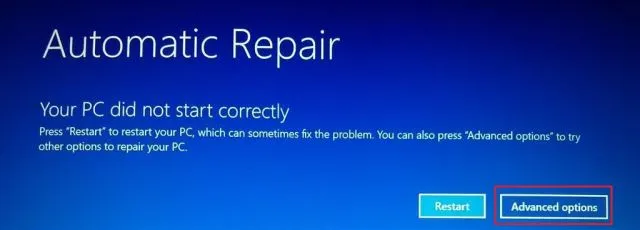
3. Ici, ouvrez le « Dépanner” options.
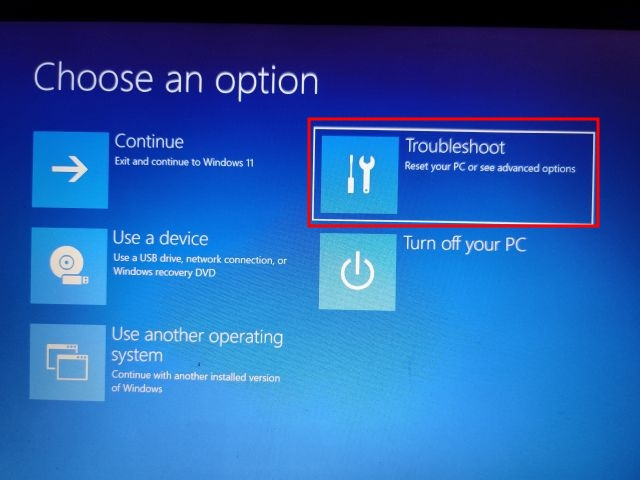
4. Enfin, cliquez sur «Réparation de démarrage“. Cela redémarrera votre PC Windows 11 et tentera de corriger l’erreur Blue Screen of Death.
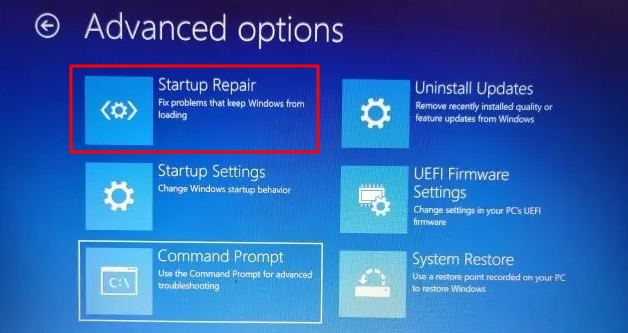
5. L’écran BSOD devrait maintenant disparaître. Si l’écran « Options avancées » réapparaît, passez à la section suivante pour une solution potentielle.
3. Exécutez l’analyse SFC
1. Pour corriger l’erreur Blue Screen of Death sous Windows 11, vous pouvez exécuter l’analyse SFC via l’invite de commande dans l’écran de récupération. Suivez les instructions ci-dessus pour démarrer dans le menu de récupération et cliquez sur Dépanner.
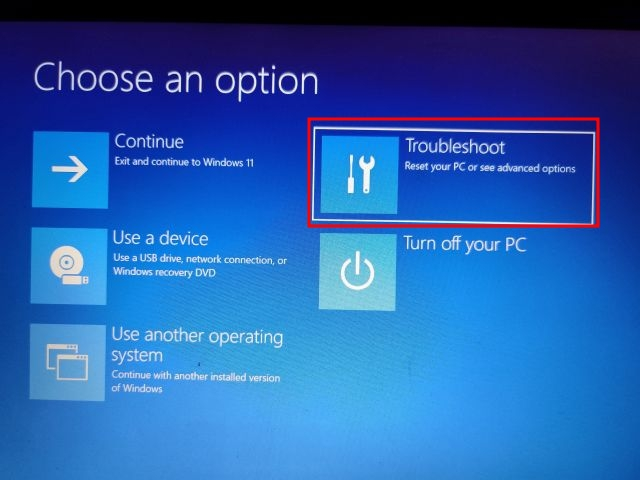
2. Ici, cliquez sur «Invite de commandes“.
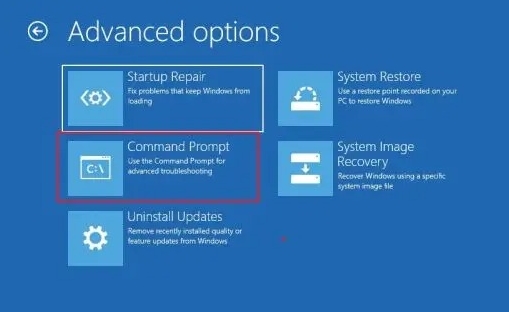
3. Maintenant, exécutez la commande ci-dessous pour vérifier l’intégrité du fichier de votre PC. Au cours de ce processus, Windows 11 résoudra également le problème BSOD sur votre ordinateur.
SFC /scannow

4. Une fois l’analyse terminée, redémarrer le PC et l’erreur Blue Screen of Death devrait être corrigée sur Windows 11.
4. Désinstaller la mise à jour récente
Si vous êtes confronté à l’écran bleu sur votre PC Windows 11 après une mise à jour récente, il est probable que la mise à jour ait gâché le système d’exploitation. Dans un tel cas, la meilleure solution consiste simplement à désinstaller la mise à jour. Tout récemment, une mise à jour de sécurité Windows 11 KB5013943 a planté les PC, entraînant la tristement célèbre erreur Blue Screen of Death pour de nombreux utilisateurs. Cela dit, voici la solution à suivre.
1. Démarrez dans l’écran de récupération en suivant les instructions de la méthode n ° 2 (réparation au démarrage). Après cela, cliquez sur Dépanner.
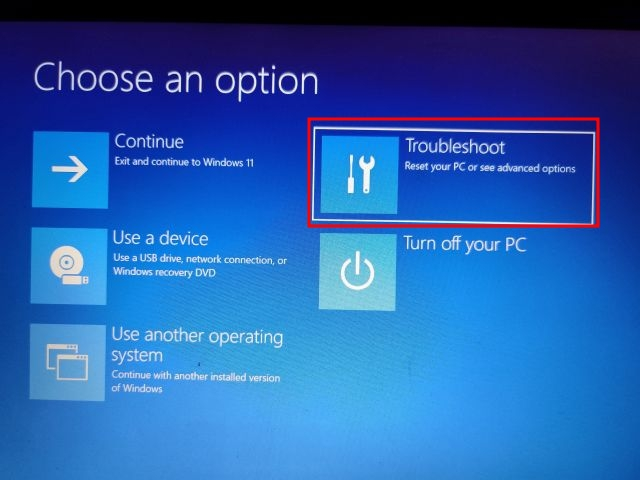
2. Ici, cliquez sur «Désinstaller les mises à jour“.
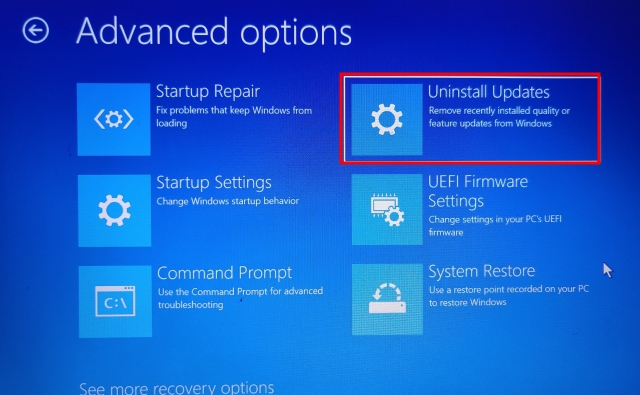
3. Maintenant, cliquez sur le « Désinstaller la dernière mise à jour de qualité » option. Les mises à jour de qualité sont fréquentes et de plus petite taille, il est donc probable que votre PC ait reçu un correctif de sécurité ou une mise à jour mineure. Si vous êtes sûr qu’il s’agissait d’une mise à jour de fonctionnalité (qui est déployée une ou deux fois par an), cliquez sur « Désinstaller la dernière mise à jour de fonctionnalité ».
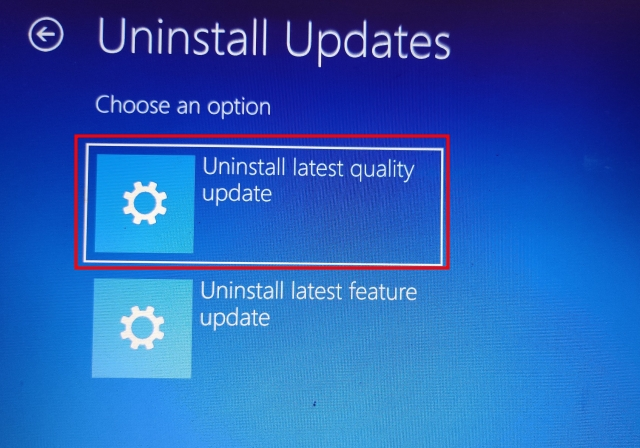
4. Maintenant, votre Le PC va redémarrer, et il commencera à désinstaller la mise à jour. Après le redémarrage, le problème de l’écran bleu de la mort devrait être résolu sur votre PC Windows 11.
5. Démarrez en mode sans échec
1. Ouvrez l’écran de récupération en suivant la méthode n ° 2 (réparation au démarrage) et cliquez sur Dépanner.
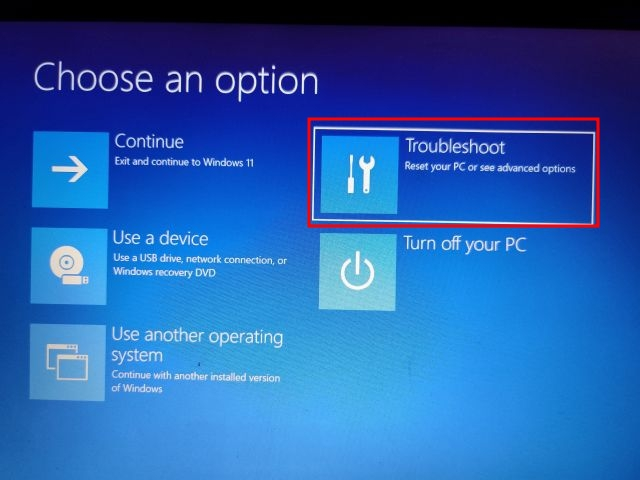
2. Ensuite, ouvrez « Paramètres de démarrage » et cliquez sur » Redémarrer « .
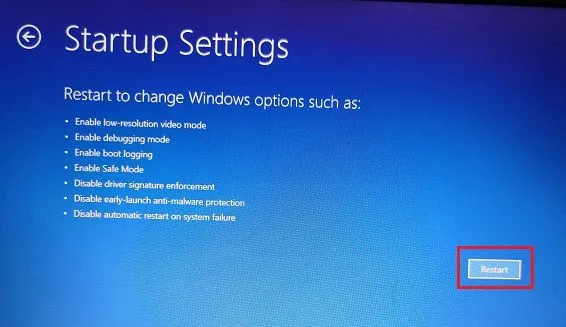
3. Une fois que vous êtes sur l’écran Paramètres de démarrage, appuyer sur la touche « 4 » ou « F4 » pour démarrer Windows 11 en mode sans échec.
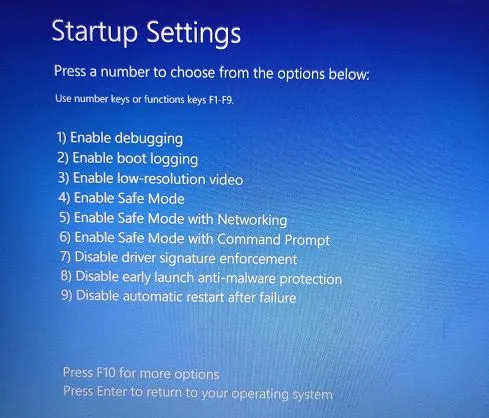
4. Vous allez maintenant démarrer directement en mode sans échec. Ici, appuyez sur le raccourci « Windows + R » pour ouvrir l’invite Exécuter, tapez appwiz.cpl dans le champ de texte et appuyez sur Entrée.
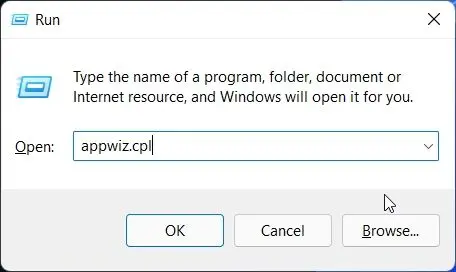
5. Cela ouvrira la fenêtre Programmes et fonctionnalités dans le Panneau de configuration. Dans le volet de gauche, cliquez sur « Afficher les mises à jour installées“.
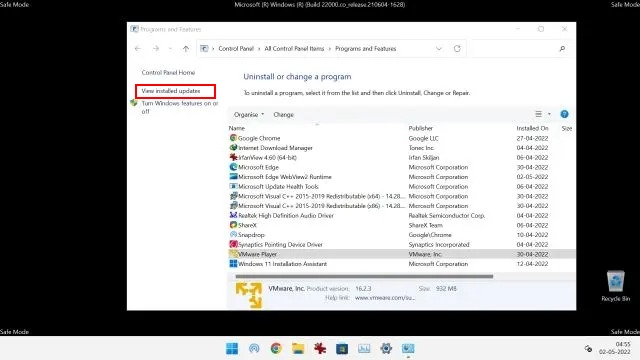
6. Ici, sélectionnez le plus mise à jour récente et désinstallez-le tout de suite.
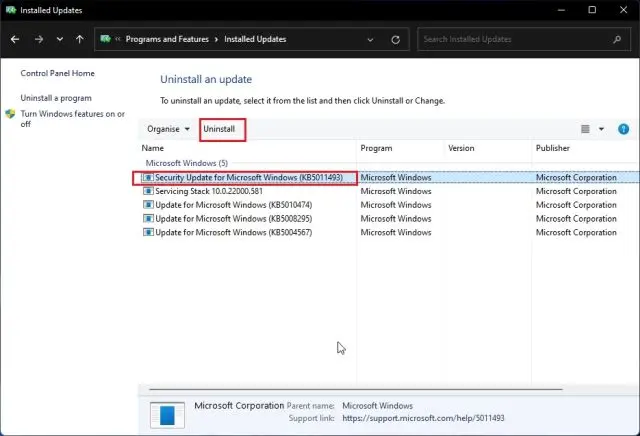
7. Vous pouvez également revenir en arrière et désinstaller les applications inconnues et suspectes si vous pensez que certaines applications peuvent être à l’origine de l’erreur Blue Screen of Death sur votre PC Windows 11.
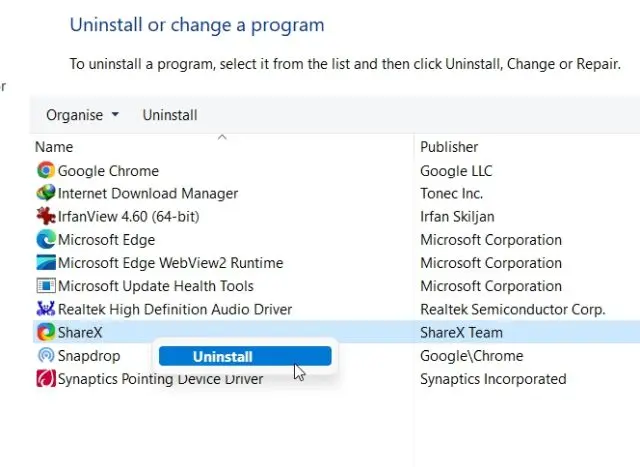
8. Enfin, redémarrez votre PC et vous démarrerez en mode normal – moins l’erreur Blue Screen of Death.
6. Mise à jour du pilote de restauration
Si une mise à jour récente du pilote provoque l’erreur Blue Screen of Death sous Windows 11, vous pouvez très bien annuler la mise à jour. Voici comment faire.
1. Tout d’abord, démarrez en mode sans échec en suivant la méthode ci-dessus. Puis appuyez « Windows + X” en même temps pour ouvrir le menu Quick Links et sélectionner “Device Manager”.
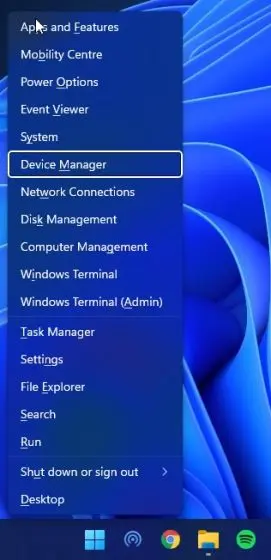
2. Si vous êtes certain d’une mise à jour récente du pilote, développez la catégorie appropriée et cliquez avec le bouton droit sur le périphérique. Ensuite, ouvrez « Propriétés” dans le menu contextuel.
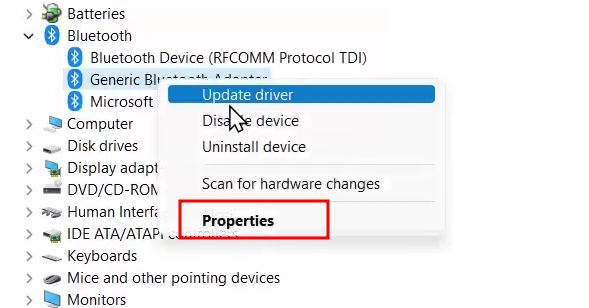
3. Ici, passez à l’onglet « Pilote » dans la fenêtre Propriétés et cliquez sur « Restauration du pilote“. Si l’option est grisée, vous pouvez la désactiver.
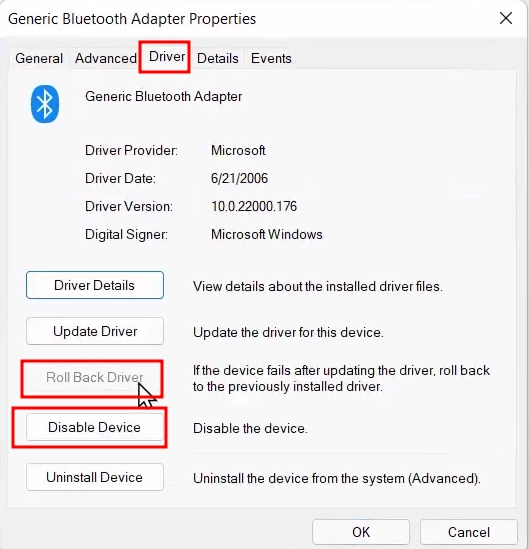
4. Enfin, redémarrer le PC et vérifiez si l’erreur Blue Screen of Death a été corrigée ou non.
7. Débranchez les appareils inutiles
Il a souvent été constaté que si vous avez trop de périphériques matériels connectés à votre PC, le système d’exploitation se bloque et l’erreur Blue Screen of Death apparaît. Cela a surtout à voir avec conflits de pilote et les périphériques USB ne fonctionnent pas bien avec le système d’exploitation. La solution simple consiste donc à débrancher tous les périphériques matériels inutiles connectés à votre PC. Après cela, redémarrez l’ordinateur et cela devrait résoudre l’erreur BSOD.
8. Restauration du système
Si l’erreur Blue Screen of Death persiste sur votre PC Windows 11, vous pouvez restaurer l’ordinateur à une date antérieure lorsque le PC fonctionnait correctement. Bien que cette méthode fonctionne bien et corrige l’erreur BSOD, le seul inconvénient est que vous perdrez les modifications apportées aux fichiers et dossiers, le cas échéant, sur votre PC. Fondamentalement, avec la restauration du système sur Windows 11, votre PC remontera dans le temps jusqu’à un état fonctionnel. Si vous êtes d’accord, suivez les étapes ci-dessous.
1. Ouvrez le menu de récupération en suivant la méthode n ° 2 (réparation au démarrage) et passez à Dépanner.
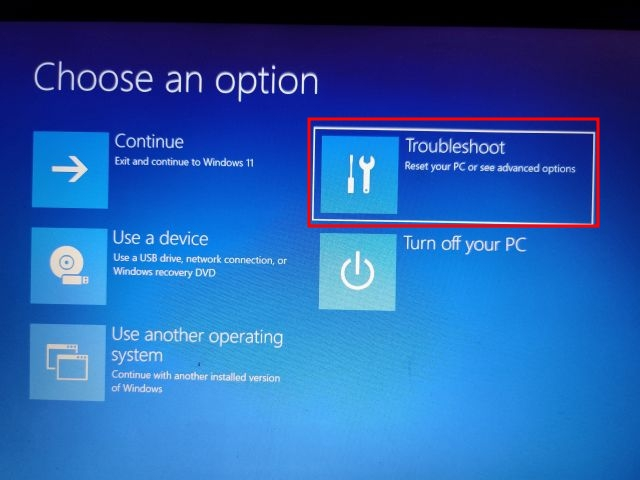
2. Ici, cliquez sur «Restauration du système“.
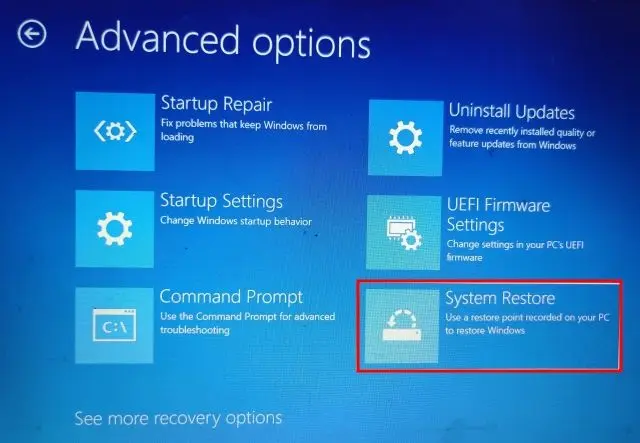
3. Sur l’écran suivant, choisir le dernier point de restauration et cliquez sur « Suivant ». Enfin, Windows 11 commencera à restaurer le système et les fichiers à ladite date.
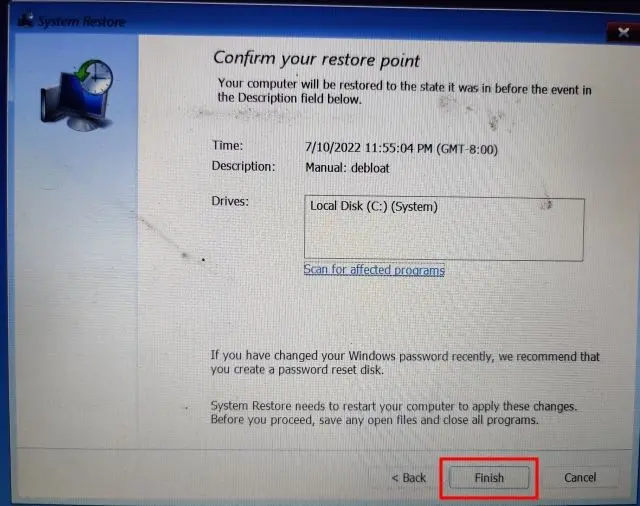
4. Maintenant, redémarrer le PC Windows 11, et vous devriez démarrer sans l’erreur Blue Screen of Death.
9. Réinitialisez le PC
Si rien n’a fonctionné jusqu’à présent pour corriger l’erreur Blue Screen of Death, il est temps de réinitialiser votre PC Windows 11. Il ne touchera pas les fichiers et dossiers d’autres lecteurs mais supprimera le lecteur C, y compris les fichiers et dossiers sur le bureau, les documents, les téléchargements, etc. Voici comment cela fonctionne.
1. Démarrez sur l’écran de récupération en suivant les instructions de la méthode n° 2 (réparation au démarrage). Après cela, ouvrez Dépannage et cliquez sur « Réinitialiser ce PC“.
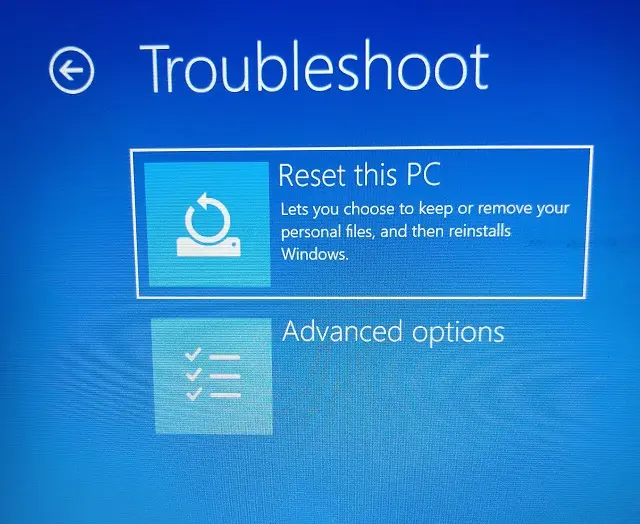
2. Sur l’écran suivant, choisissez « Conserver mes fichiers” et suivez les instructions à l’écran.
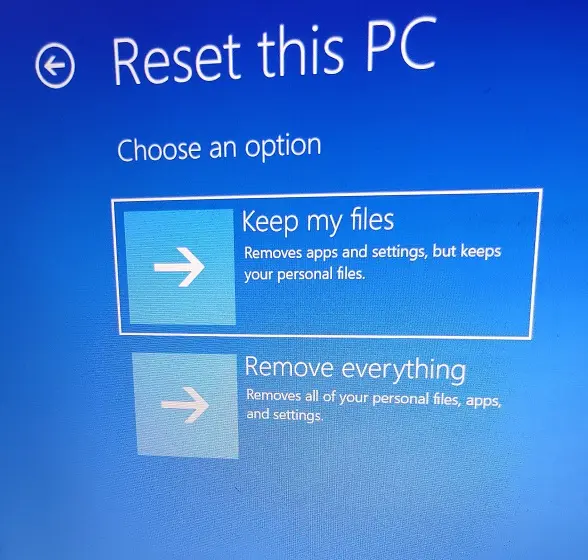
3. Enfin, votre PC redémarrera et une copie propre de Windows 11 sera réinstallé sur ton ordinateur. Maintenant, vous ne verrez certainement pas l’erreur Blue Screen of Death.
10. Installation propre de Windows 11
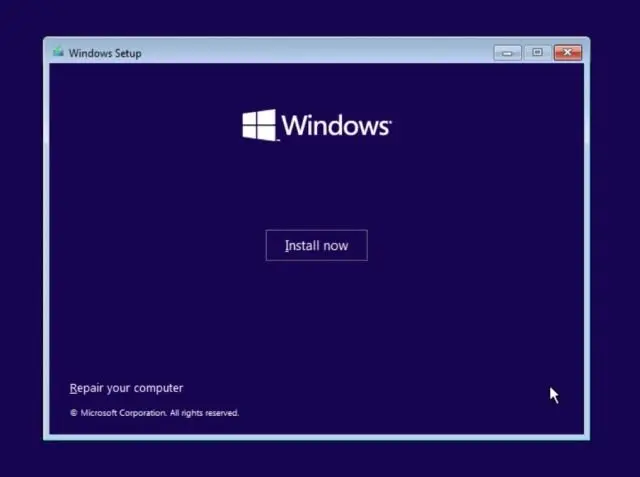
Pour les utilisateurs qui veulent partir d’une table rase pour éviter l’erreur BSOD, ils peuvent installer proprement Windows 11 à l’aide d’un périphérique de démarrage USB. Cela vous permettra d’installer la dernière version de Windows 11, qui aurait moins de bogues et de nouvelles fonctionnalités. Notez que cela effacera toutes les données du lecteur C mais ne touchera pas les autres lecteurs.
Actuellement, vous pouvez installer la version Windows 11 22H2 (mise à jour 2022) sur votre ordinateur, qui est stable et n’a pas connu de plantages majeurs ou d’erreurs BSOD, sauf sur certains PC Intel. En raison d’un problème d’incompatibilité avec le pilote Intel Smart Sound Technology (SST) sur les processeurs Rocket Lake, la mise à jour Windows 11 22H2 provoque l’erreur Blue Screen of Death. La façon officielle de résoudre ce problème est de mettre à jour le pilote Intel SST. Accédez à Paramètres -> Mise à jour et sécurité -> Windows Update -> Afficher les mises à jour facultatives et téléchargez les dernières mises à jour de pilotes ou rendez-vous sur le site Web du fabricant de votre PC pour la même chose.
Récupérer votre PC Windows 11 à partir d’une erreur BSOD
Ce sont donc 10 façons efficaces de corriger l’erreur BSOD sur Windows 11. Peu importe si vous voyez l’erreur « DPC_WATCHDOG_VIOLATION » ou « IRQL_NOT_LESS_OR_EQUAL » sur l’écran bleu, nous avons mentionné des correctifs pour tous les scénarios. Quoi qu’il en soit, tout cela vient de nous. Si votre PC Windows 11 affiche l’erreur « Annulation des modifications apportées à votre ordinateur » après chaque mise à jour, suivez notre guide lié pour une solution approfondie. Et si vous avez des questions, faites-le nous savoir dans la section des commentaires ci-dessous.






