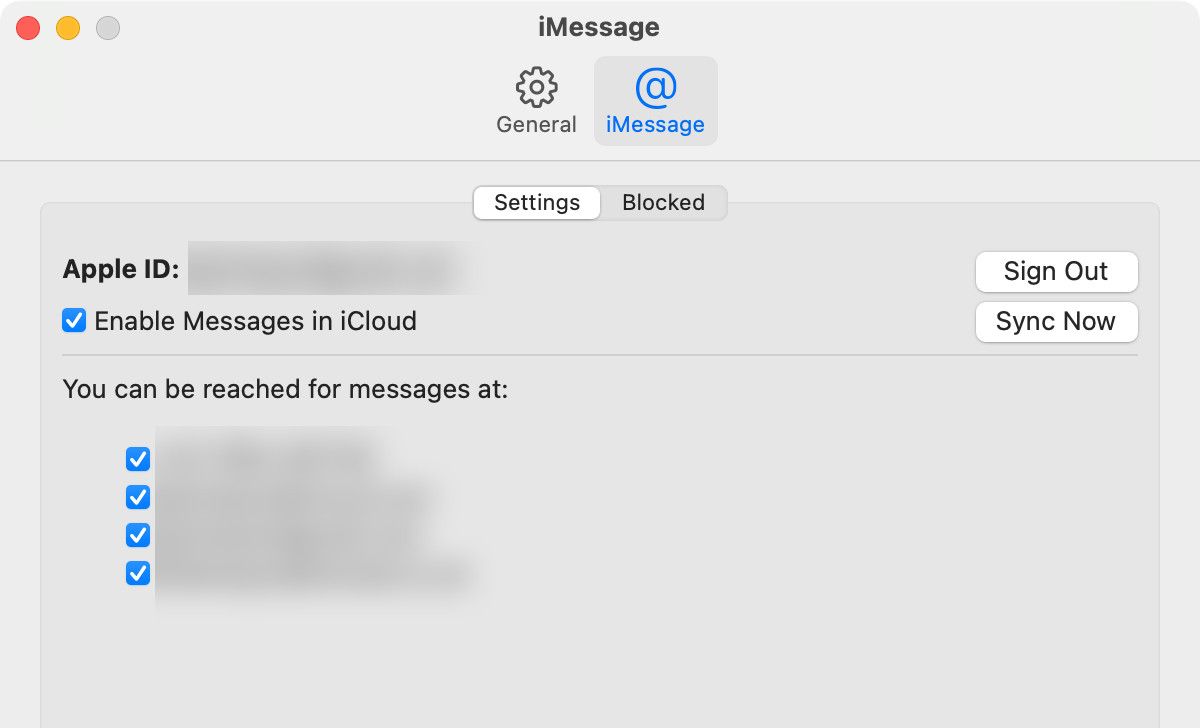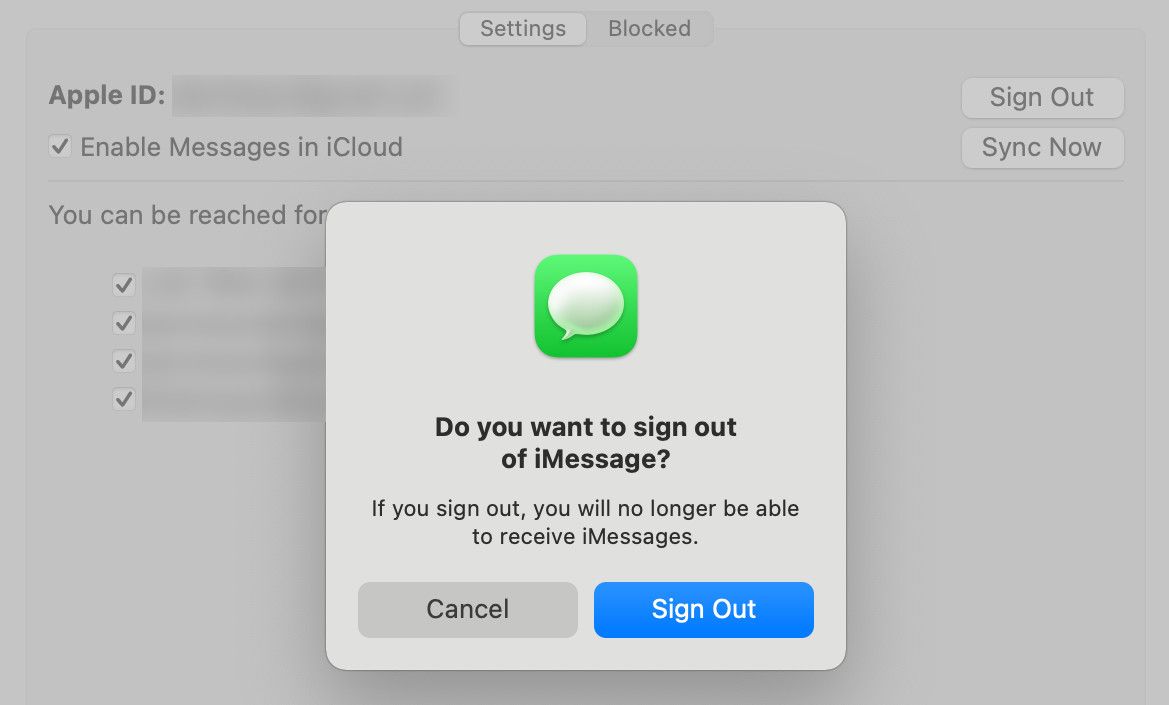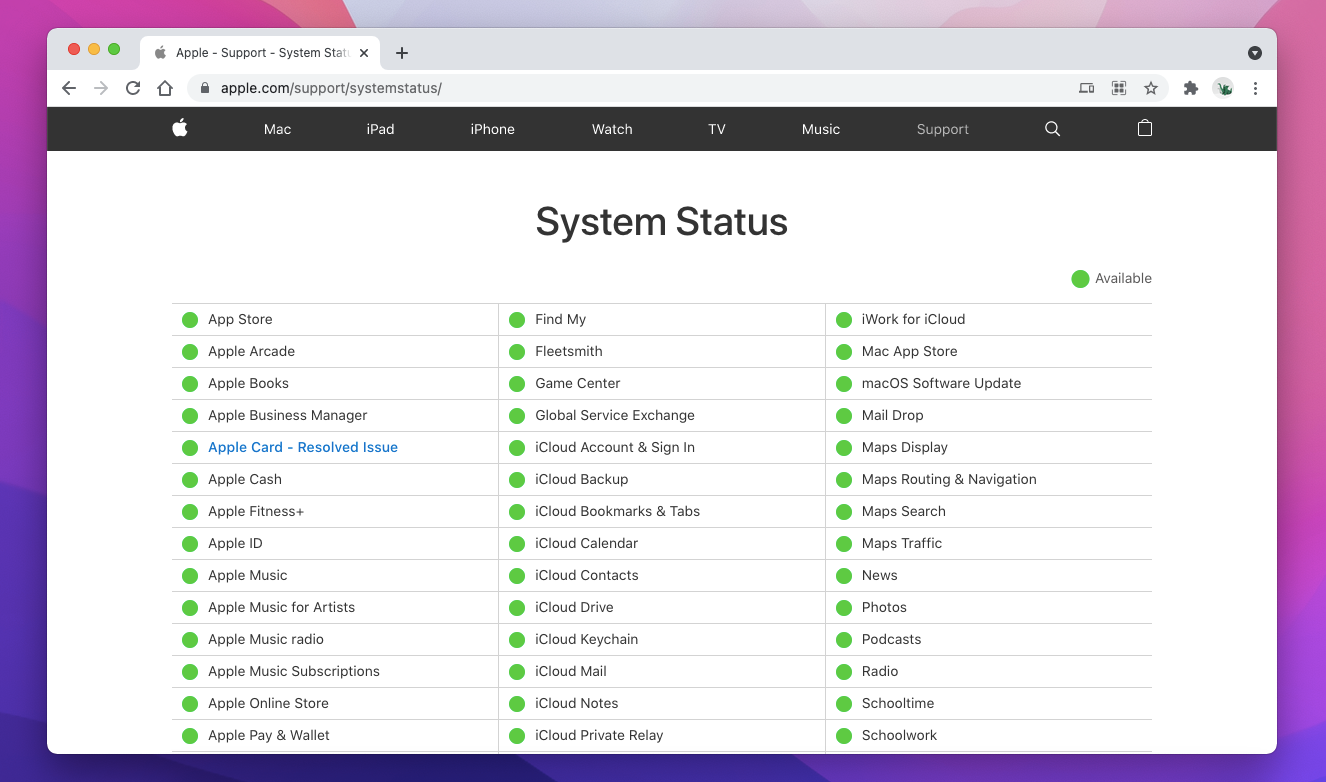Lorsque vous envoyez des messages depuis votre iPhone, certains s’affichent dans des bulles bleues tandis que d’autres apparaissent dans des bulles vertes. Les messages bleus utilisent iMessage, le service de messagerie propriétaire d’Apple, tandis que les verts sont des messages SMS ou MMS standard. Si vous désactivez iMessage, tous vos messages sont envoyés en tant que messages standard et s’affichent en vert.
Et si vous n’avez pas désactivé iMessage, mais que vos messages s’affichent quand même tous en vert ? C’est un problème avec iMessage qui ne fonctionne pas, et Apple ne permet pas vraiment de comprendre facilement ce qui ne va pas. Mais vous pouvez suivre nos conseils à la place.
1. Testez iMessage en envoyant des SMS à plusieurs personnes
Avant de supposer le pire, il ne peut pas faire de mal d’examiner le problème. Êtes-vous sûr qu’iMessage ne fonctionne pas avec tout le monde ou ne fonctionne-t-il tout simplement pas lorsque vous envoyez un message à un contact ? Essayez d’envoyer des iMessages à quelques personnes différentes qui utilisent iMessage pour savoir si cela fonctionne pour l’une d’entre elles.
Si vous rencontrez des problèmes avec iMessage lors de l’envoi de messages à un seul contact, le problème est probablement de leur côté. D’autre part, si iMessage ne fonctionne avec aucun de vos contacts et que vous savez qu’ils utilisent iMessage, le problème se produit probablement avec votre appareil.
Vous ne pouvez pas avoir plusieurs contacts avec lesquels vous pouvez vérifier si la plupart de vos amis utilisent Android. Dans ce cas, si vous avez plusieurs appareils utilisant iMessage, essayez d’envoyer des messages avec chacun. Vous constaterez peut-être que vous pouvez utiliser iMessage sur votre iPad, mais pas sur votre iPhone, vous savez donc que vous devez concentrer vos efforts sur l’iPhone.
Si iMessage fonctionne sur votre iPhone mais que vos messages ne sont pas livrés, c’est un tout autre sujet. Si tel est le cas, lisez notre guide pour réparer « iMessage non livré » sur votre iPhone.
2. Assurez-vous que iMessage est correctement configuré
Même si vous avez activé iMessage, il se peut que vous ne l’ayez pas activé pour un numéro spécifique. Ceci est facile à vérifier. Sur un iPhone ou un iPad, ouvrez Réglages et faites défiler jusqu’à messages. Assurez-vous que le iMessage le curseur est activé ici. Appuyez ensuite sur Envoyer recevoir.
Ici, vous verrez les numéros de téléphone et les adresses e-mail que vous pouvez associer à iMessage. Assurez-vous que tous les numéros et adresses e-mail que vous souhaitez utiliser sont activés.
Sur un Mac, ouvrez le messages application. Dans la barre de menus, sélectionnez Messagerie > Préférences puis allez à la iMessage languette. Assurez-vous que tous les numéros ou adresses e-mail que vous souhaitez utiliser avec iMessage sont activés ici.
Si vous rencontrez des problèmes sur plusieurs appareils, répétez ces étapes sur tout appareil pour lequel iMessage ne fonctionne pas.
3. Essayez différentes options d’envoi et de réception
Si iMessage ne fonctionne toujours pas sur votre iPhone, iPad ou Mac, essayez d’utiliser différentes options dans les paramètres d’envoi et de réception. Sur un iPhone ou un iPad, accédez à Paramètres > Messages > Envoyer et recevoir. Sur un Mac, ouvrez messages et allez à Messages > Préférences > iMessage.
À partir de cet écran, vous devriez voir tous les numéros de téléphone et adresses e-mail liés à votre compte Apple ID. Essayez d’activer ou de désactiver différentes options pour voir si des combinaisons permettent à iMessage de recommencer à fonctionner.
En général, il est également préférable de choisir de Commencer de nouvelles conversations à partir de votre numéro de mobile, si vous utilisez un iPhone.
4. Réinitialisez iMessage et redémarrez votre appareil
Sur votre Mac, vous finissez probablement par redémarrer environ une fois par semaine, mais cela est moins courant sur un iPhone ou un iPad. Un redémarrage peut aider, mais il y a une autre étape que vous voudrez suivre pour résoudre les problèmes d’iMessage. Vous voudrez désactiver iMessage, redémarrer, puis le réactiver.
Sur un iPhone ou un iPad, lancez Réglages puis faites défiler jusqu’à messages. La iMessage bascule est situé près du haut de l’écran. Éteignez-le, redémarrez votre appareil, puis rallumez-le en utilisant la même méthode.
Sur un Mac, lancez le messages l’application et sélectionnez Messagerie > Préférences depuis la barre de menus. Allez à la iMessage onglet, et sous votre identifiant Apple, décochez Activer les messages dans iCloud. Redémarrez votre Mac, puis réactivez ce paramètre.
Pour être plus minutieux, vous voudrez peut-être le faire pour chaque appareil que vous utilisez avec iMessage.
5. Connectez-vous à nouveau à iMessage
Il s’agit d’une autre méthode si simple qu’elle ne peut pas faire de mal : déconnectez-vous d’iMessage, puis reconnectez-vous.
Sur un iPhone ou un iPad, ouvrez le Réglages app et faites défiler jusqu’à messages. Ici, appuyez sur Envoyer recevoir. Dans ce menu, appuyez sur votre identifiant Apple en bas de l’écran. Dans la boîte de dialogue qui apparaît, appuyez sur Se déconnecter.
Après vous être déconnecté, appuyez sur Utilisez votre identifiant Apple pour iMessage. Dans la boîte de dialogue qui apparaît, il affichera votre identifiant Apple et vous demandera si vous souhaitez vous connecter avec cela. Robinet S’identifier pour vous connecter avec cet ID.
Sur un Mac, ouvrez le messages application. Aller à Messagerie > Préférences dans la barre de menu, puis choisissez le iMessage languette. Cliquer sur Se déconnecter puis cliquez sur le bouton également intitulé Se déconnecter. Vous verrez immédiatement un écran de connexion, avec votre adresse e-mail Apple ID déjà entrée. Entrez votre mot de passe, puis choisissez Prochain.
6. Testez votre connexion Internet
Contrairement aux SMS ordinaires, les iMessages sont envoyés sur Internet. Vous devez donc disposer d’une connexion Wi-Fi fonctionnelle ou d’une bonne réception cellulaire avec des données cellulaires disponibles pour utiliser iMessages. Ouvrez un navigateur Web et essayez de charger une nouvelle page Web pour tester votre connexion Internet.
Si vous ne pouvez pas vous connecter, cela expliquera pourquoi iMessage ne fonctionne pas sur votre iPhone ou votre Mac. Essayez de vous connecter à un autre réseau Wi-Fi ou vérifiez la quantité de données qu’il vous reste.
Étrangement, iMessage ne vous permet pas toujours d’activer le service via Wi-Fi. Donc, si vous essayez d’utiliser iMessage pour la première fois mais que vous ne parvenez pas à le faire fonctionner, essayez de désactiver temporairement le Wi-Fi et activez iMessage sur votre iPhone via les données cellulaires à la place.
7. Réinitialisez les paramètres réseau
Il s’agit d’une option iOS uniquement, et cela vaut la peine d’essayer si iMessage ne fonctionne toujours pas après avoir essayé les correctifs ci-dessus. La réinitialisation de vos paramètres réseau est une solution à plusieurs problèmes liés à l’iPhone et à l’iPad, et peut souvent résoudre les problèmes liés à iMessage.
Lancement Réglages puis faites défiler vers le bas et sélectionnez Général. Ici, faites défiler à nouveau et sélectionnez Transférer ou réinitialiser l’iPhone en bas de l’écran. Appuyez ensuite sur Réinitialiser > Réinitialiser les paramètres réseau.
Ne craignez pas de perdre des données ; cela ne réinitialisera que les paramètres réseau. Toutes les applications et tous les fichiers de votre iPhone ou iPad resteront intacts. Cependant, votre téléphone oubliera les réseaux Wi-Fi enregistrés, vous devrez donc saisir à nouveau leurs mots de passe.
Autres correctifs iMessage possibles qui valent la peine d’être essayés
Il existe quelques autres correctifs possibles que vous pouvez essayer lorsque iMessage ne fonctionne pas. Si vous ne recevez pas d’iMessages sur un certain appareil, une astuce simple consiste à essayer d’envoyer un message à partir de cet appareil. C’est quelque chose que plusieurs utilisateurs Mac et iOS ont affirmé résoudre le problème pour eux.
Vous devriez également visiter État du système d’Apple site Web pour vous assurer que iMessage n’est pas en panne pour tout le monde. Assurez-vous qu’il y a un cercle vert à côté d’iMessage. S’il y a autre chose, cela signifie qu’Apple rencontre des problèmes techniques. vous devrez attendre que les techniciens d’Apple réparent le problème.
Une autre solution possible consiste à vérifier si une mise à jour macOS ou iOS est disponible. Cela est particulièrement vrai si vous avez récemment mis à niveau vers un nouveau système d’exploitation. Apple publie des mises à jour pour améliorer votre appareil et corriger des bogues, mais ces mises à jour peuvent parfois introduire de nouveaux problèmes. Si tel est le cas, Apple a peut-être déjà publié une nouvelle mise à jour pour y remédier.
Enfin, si rien d’autre ne fonctionne, vous pouvez essayer de contacter Assistance Apple.
Vous avez également des problèmes avec les messages texte réguliers ?
Espérons que l’un des correctifs ci-dessus permette à iMessages de fonctionner à nouveau sur votre iPhone, iPad et Mac. Si vous rencontrez le problème avec plusieurs appareils, vous devrez répéter l’étape qui a fonctionné sur chaque appareil. Si cela ne vous aide pas, j’espère qu’une autre des étapes le fera.
Vos messages SMS ou MMS standard ne fonctionnent pas non plus ? Heureusement, nous avons également quelques correctifs pour cela.