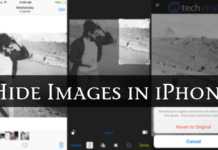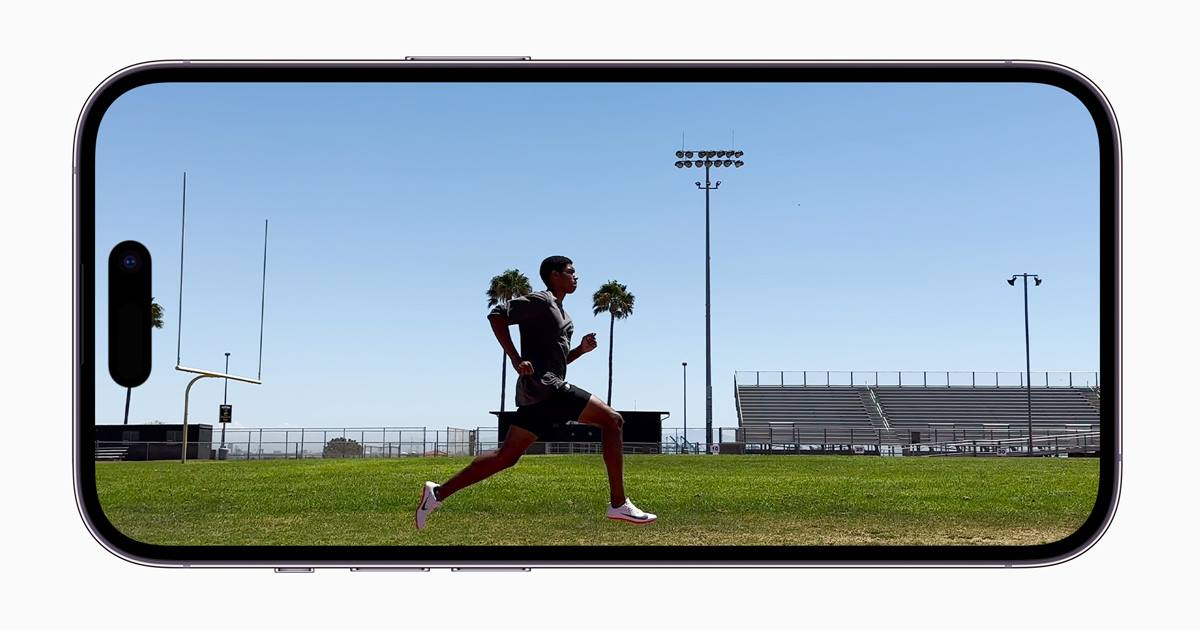Dans le monde d’aujourd’hui où des millions d’images sont disponibles en ligne, trouver l’origine de chaque image s’apparente à une aiguille dans une botte de foin. Voulez-vous connaître l’origine d’une réplique dans un film ou un livre ? N’importe quel moteur de recherche vous aidera rapidement à trouver la réponse. La source d’une photo ? C’est un peu plus compliqué. Cependant, grâce aux recherches d’images inversées, vous pouvez facilement trouver la source d’origine. Nous vous montrons ici huit façons d’effectuer une recherche d’image inversée à partir de votre iPhone ou iPad.
1. Utilisation de la recherche visuelle dans l’application Apple Photos
Si vous avez un iPhone exécutant iOS 15 ou une version ultérieure, vous pouvez utiliser la fonction Visual Look Up pour rechercher des images similaires sur votre iPhone. Cette fonctionnalité détecte essentiellement le type d’objet présent dans une image et trouve des images similaires. Suivez les étapes ci-dessous pour l’utiliser.
Noter: Visual Look Up n’est pas disponible dans toutes les régions et langues. Voir les disponibilités.
- Lancez l’application Apple Photos sur votre iPhone.
- Ouvrez la photo souhaitée pour la recherche d’image inversée.
- Si la photo prend en charge Visual Look Up, vous verrez une icône « i » avec des étoiles en bas. Appuyez dessus. Si l’image ne le prend pas en charge, vous verrez une icône « i » normale.

- La fonction identifiera le type d’objet sur la photo. Appuyez sur le bouton « Rechercher » pour voir des images similaires sur le Web.
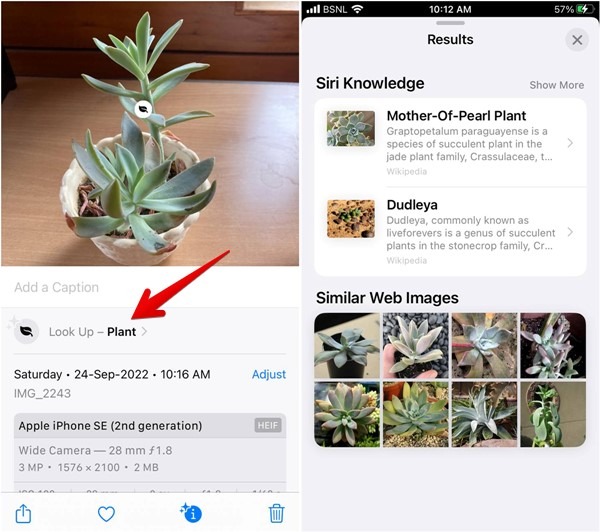
2. Avec l’objectif Google
Pour effectuer une recherche d’image inversée sur une image présente dans la pellicule de votre iPhone, comme une capture d’écran ou une photo que vous avez prise, vous pouvez utiliser Google Lens, un outil de reconnaissance d’image. Google Lens est accessible depuis l’application Google.
- Installez le Application Google sur votre iPhone.
- Ouvrez l’application et appuyez sur l’icône « Appareil photo » dans la barre de recherche.
- Assurez-vous que l’onglet « Rechercher » est sélectionné, puis appuyez sur la photo souhaitée dans votre propre bibliothèque pour trouver des images similaires ou appuyez sur « Rechercher avec votre appareil photo » pour prendre une photo.
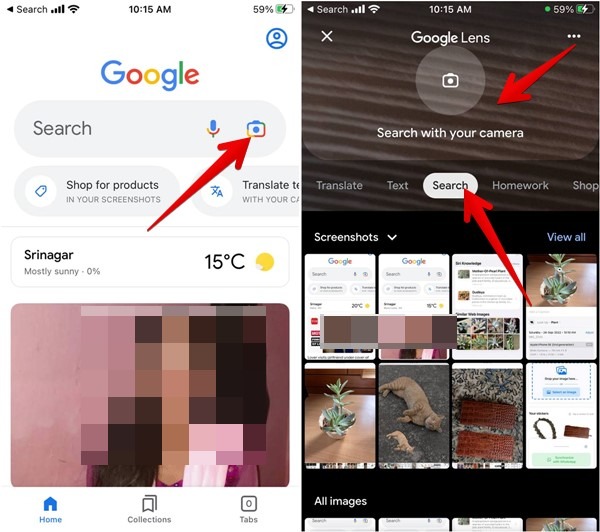
- Utilisez le cadre de sélection pour sélectionner et rechercher une partie de l’image au lieu de l’image entière. Balayez vers le haut pour voir des résultats similaires.
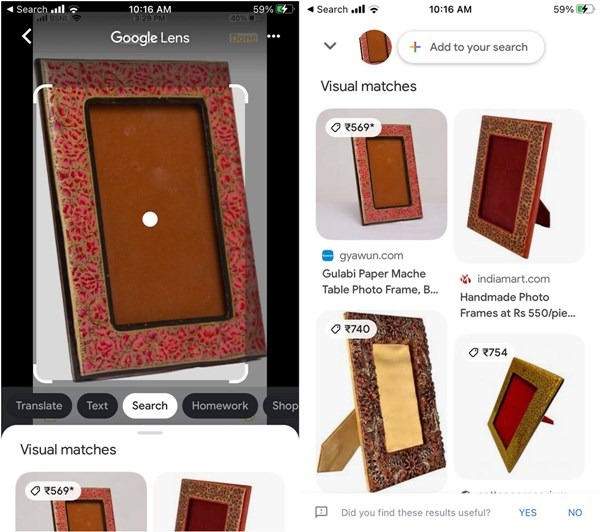
- Récemment, Google a ajouté une nouvelle fonctionnalité dans laquelle vous pouvez ajouter des détails textuels à votre recherche d’images. Une fois que vous faites glisser vers le haut, appuyez sur le bouton « Ajouter à votre recherche » et saisissez plus de détails sur l’image, comme la couleur ou la marque, pour générer des résultats plus précis.
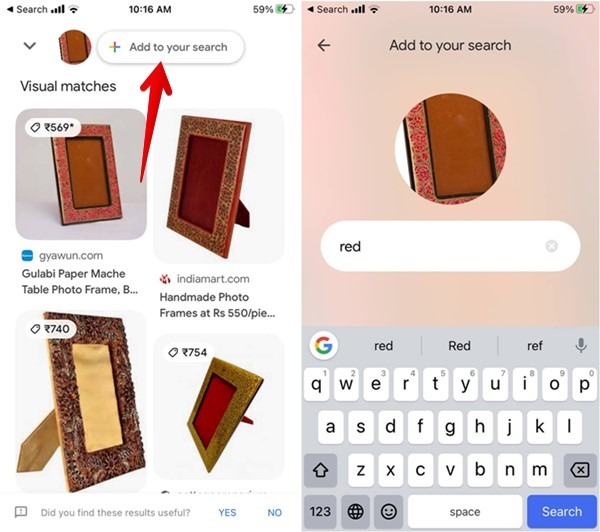
3. Utilisation de Google Chrome pour les images en ligne
Le navigateur Google Chrome offre une fonctionnalité native pour faire une recherche d’image inversée sur n’importe quelle image sur le Web.
- Installer Google Chrome sur votre iPhone.
- Accédez à l’image souhaitée.
- Appuyez longuement sur l’image et sélectionnez « Rechercher cette image sur Google » dans le menu.
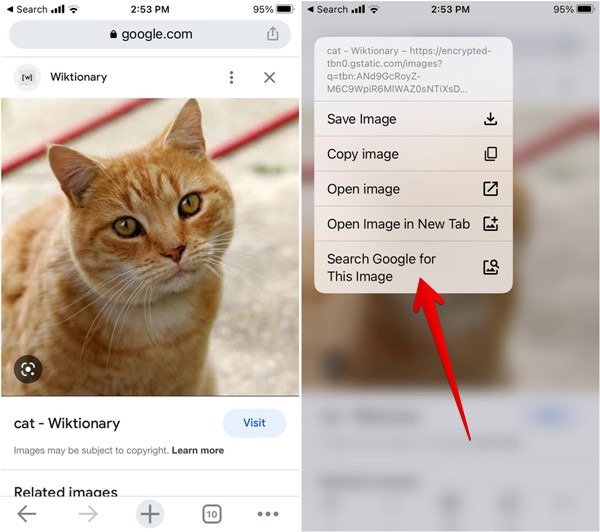
- Un nouvel onglet s’ouvrira montrant les images et les sites Web associés qui ont l’image.
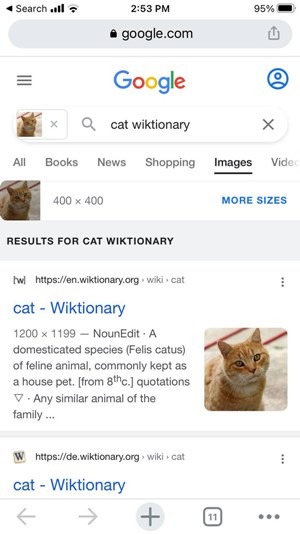
Pointe: apprenez à personnaliser Google Chrome comme un pro.
4. Utilisation de Google Chrome pour les images enregistrées sur iPhone
- Localisez l’image que vous souhaitez inverser et assurez-vous de l’avoir enregistrée dans votre application Photos. S’il se trouve actuellement sur un site Web ou dans votre boîte de réception, enregistrez-le d’abord dans l’application Photos.
- Ouvrez l’image dans l’application Photos.
- Appuyez sur l’icône « Partager » et sélectionnez « Copier la photo » dans le menu Partager.
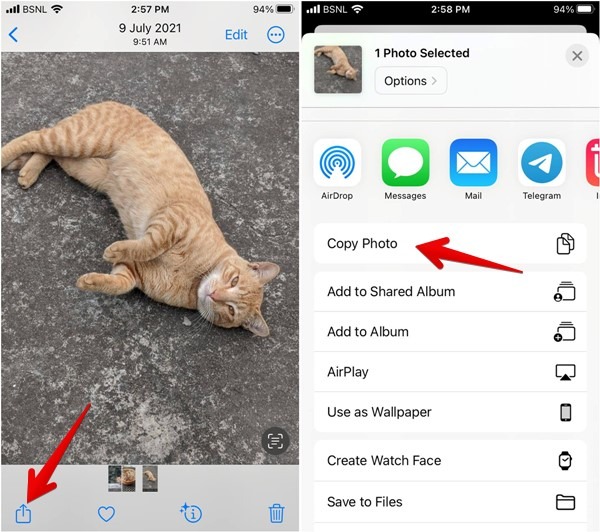
- Ouvrez l’application Chrome et appuyez deux fois sur la barre de recherche. Appuyez sur la fenêtre contextuelle qui s’ouvre et indique « Rechercher une image copiée ».
- Sélectionnez « Autoriser le collage » si une fenêtre contextuelle s’affiche.
- Attendez quelques secondes pour que les résultats remplissent la recherche. Les correspondances les plus probables ou les plus proches seront affichées en premier. Faites défiler vers le bas pour voir d’autres options d’image possibles dans la fenêtre des résultats de la recherche.
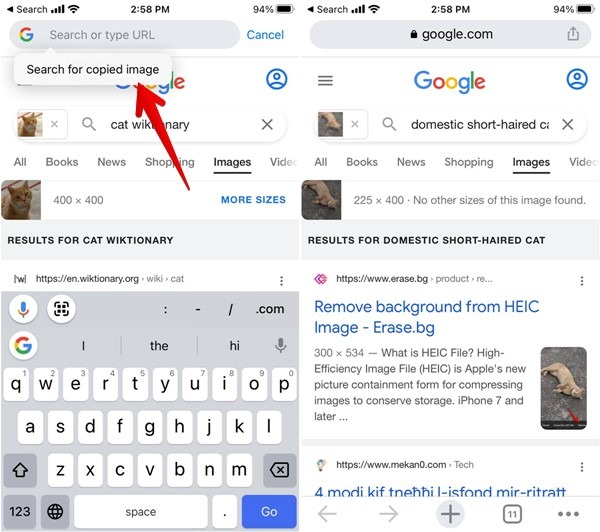
5. Via la version mobile de Google Search dans n’importe quel navigateur
Alternativement, vous pouvez effectuer une recherche d’image inversée sur n’importe quelle image directement à partir des résultats de recherche Google. Il fonctionne dans n’importe quel navigateur, y compris Safari, Chrome et Firefox. La seule exigence est que vous devez utiliser la recherche Google pour trouver l’image, comme indiqué dans les étapes suivantes :
- Lancez n’importe quel navigateur, comme Safari ou Chrome, sur votre iPhone.
- Aller à www.google.com et entrez le mot-clé de l’image, tel que « chat ».
- Appuyez sur « Images » en haut.
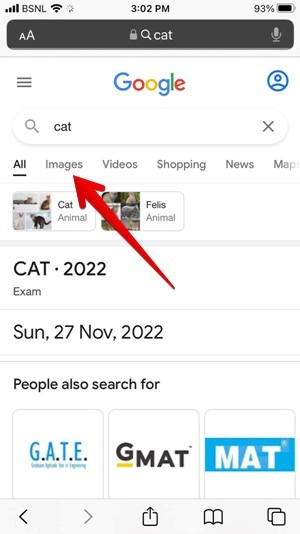
- Sélectionnez l’image souhaitée pour la recherche d’image inversée, puis appuyez sur l’icône « Google Lens ».
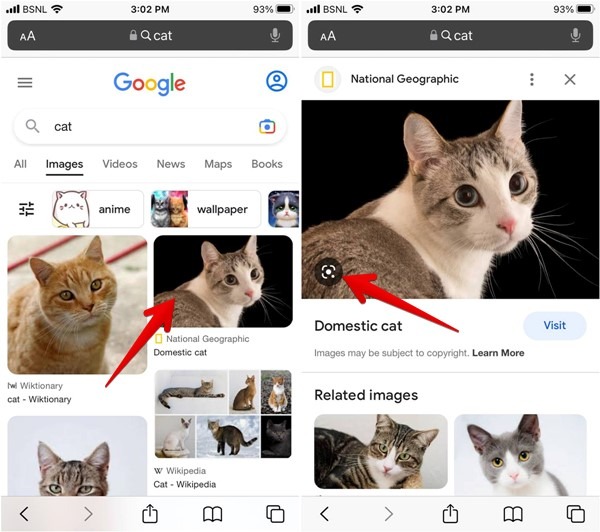
- Vous verrez des images associées dans le panneau inférieur. Faites défiler vers le bas pour voir d’autres correspondances visuelles.
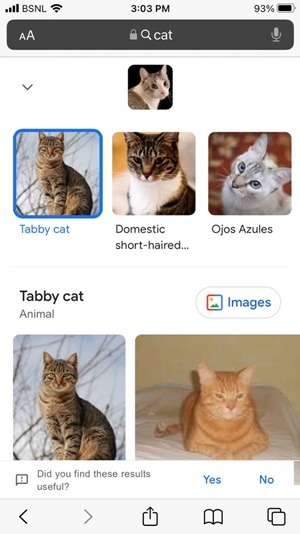
6. Avec la version de bureau de Google Search depuis n’importe quel navigateur
Si la méthode ci-dessus pour effectuer une recherche d’image inversée ne fonctionne pas sur votre iPhone, il existe une solution de contournement basée sur un navigateur. Nous utilisons Safari pour démontrer, mais vous pouvez utiliser n’importe quel navigateur, tel que Firefox, Edge ou Brave.
- Ouvert images.google.com dans Safari sur votre iPhone.
- Une fois que vous avez ouvert cette URL dans Safari, demandez sa version de bureau en appuyant sur « AA » à l’extrême gauche de la barre d’adresse. Le site s’ajustera instantanément et ressemblera à son homologue de bureau.
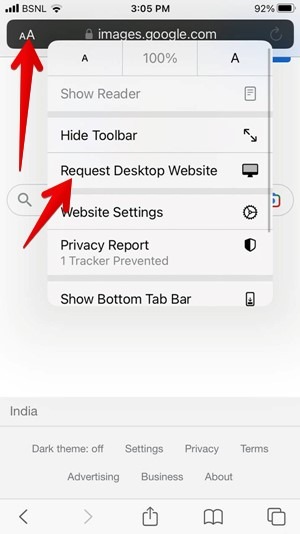
- Appuyez sur l’icône Appareil photo située sur le côté droit de la barre de recherche Google.
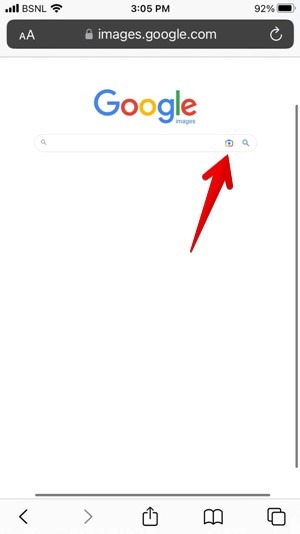
- Lorsque la fenêtre suivante s’ouvre, appuyez sur « Télécharger un fichier ».
- Appuyez sur « Bibliothèque de photos » si la photo est présente dans l’application Photos ou sélectionnez « Choisir un fichier » si elle se trouve dans l’application Fichiers. Vous pouvez également choisir de prendre une photo et de la télécharger instantanément à l’aide du bouton « Prendre une photo ».
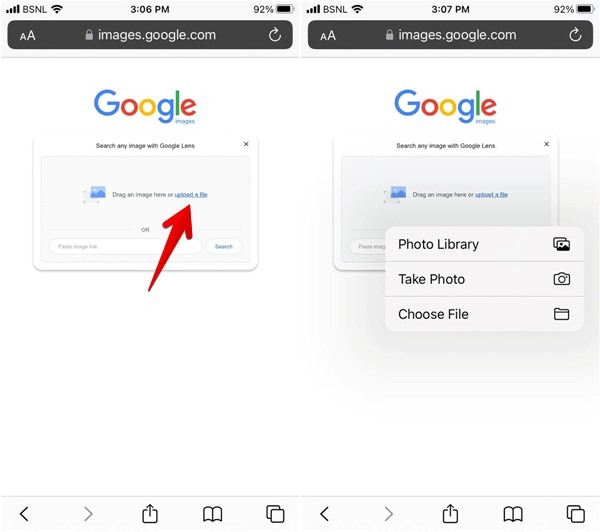
- Une fois qu’une photo est sélectionnée, effectuez la recherche et attendez le résultat. Appuyez sur « Rechercher une source d’image » pour voir des images similaires.
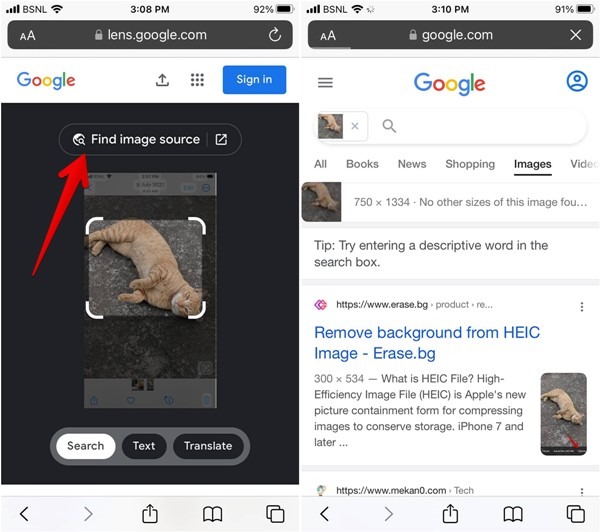
7. Utilisation d’autres moteurs de recherche d’images inversées
Même si la plupart des gens considèrent Google comme leur premier arrêt pour une recherche d’image inversée, ce n’est pas la seule option. Des alternatives comme TinyEye et Yandex sont toutes deux des outils de recherche d’images inversées dédiés qui facilitent incroyablement la recherche d’images.
TinEye
- Ouvert TinEye dans n’importe quel navigateur sur votre iPhone.
- Appuyez sur le bouton « Télécharger », puis localisez une photo sur votre appareil iOS en choisissant « Photothèque », « Prendre une photo ou une vidéo » ou « Choisir un fichier ».
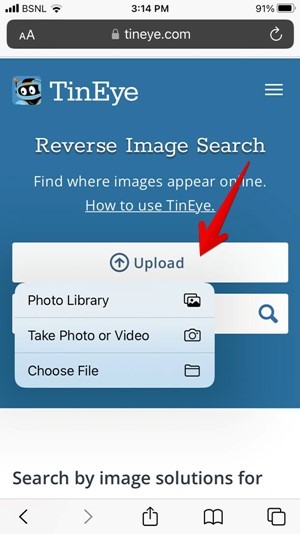
- Une fois que vous avez sélectionné votre photo (JPG, GIF ou PNG), TinEye commencera une recherche immédiate de résultats en utilisant sa propre technologie.
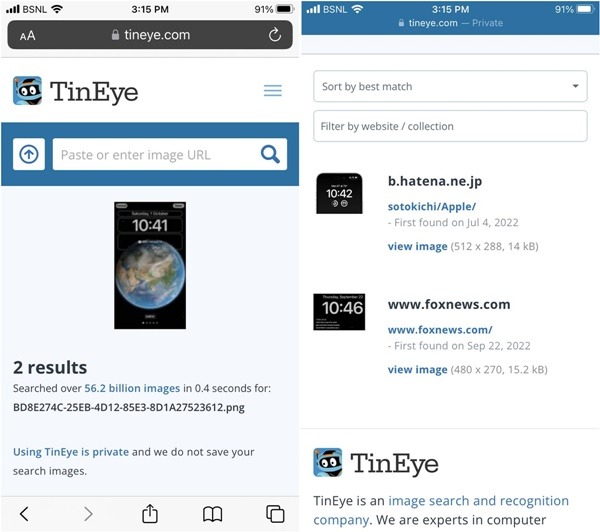
- Après quelques secondes, TinEye générera un ensemble de résultats. Chaque résultat offre une date à laquelle l’image a été localisée pour la première fois ainsi que la taille de l’image. En cliquant sur l’un des résultats, vous accéderez à cette page et vous pourrez télécharger ou rechercher l’image.
Yandex
- Ouvert Yandex dans un navigateur sur votre iPhone.
- Appuyez sur l’icône « Images » sous la barre de recherche.
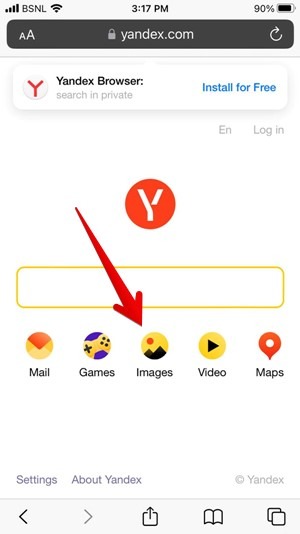
- Lorsque l’écran suivant apparaît, localisez l’icône de l’appareil photo à l’extrême droite de la barre de recherche et appuyez dessus.
- Semblable à TinEye, vous pouvez choisir de télécharger une image à l’aide de votre photothèque, de prendre une nouvelle photo ou de parcourir les fichiers pour une image que vous avez déjà téléchargée. Sélectionnez l’option préférée.

- Une fois que vous avez sélectionné l’image, Yandex lance la recherche et affiche les résultats.
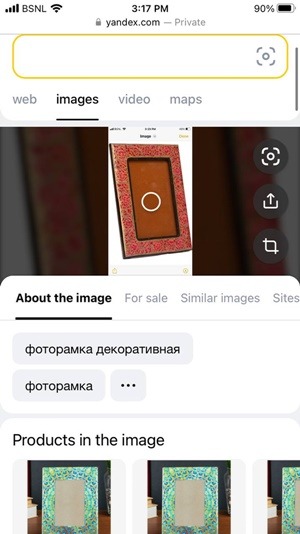
Entre Google, TinyEye et Yandex, ce dernier fournit le plus de détails sur l’image ainsi que des images similaires et une description de l’image, si disponible. Vous pouvez également localiser d’autres tailles et faire défiler vers le bas pour voir les résultats de votre recherche.
Pointe: un autre moteur de recherche d’images inversées digne d’intérêt que vous pouvez essayer sur votre iPhone est Labnol.
8. Utilisation d’applications tierces
Si les méthodes ci-dessus ne répondent pas à vos besoins de recherche d’images inversées, des applications iPhone tierces combleront le vide. L’un des plus populaires, Reversee, est intuitif et gratuit, ce qui en fait une option fortement recommandée.
- Téléchargez et installez le Application inversée sur votre iPhone ou iPad, puis ouvrez l’application.
- Lorsque l’application s’ouvre, vous disposez de quelques options, telles que l’utilisation de la dernière photo utilisée ou le collage à partir d’une source. Appuyez sur « Choisir une image » pour sélectionner une photo.
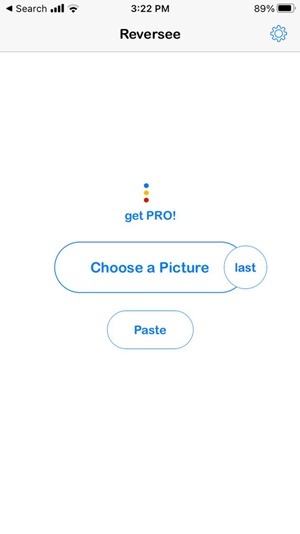
- Une fois que vous avez choisi une image, Reversee ajoute des options supplémentaires qui ne sont pas vues dans l’une des méthodes ci-dessus. Par exemple, vous pouvez recadrer l’image, sélectionner une taille différente ou choisir des moteurs de recherche. Appuyez sur les icônes en bas pour ces actions.
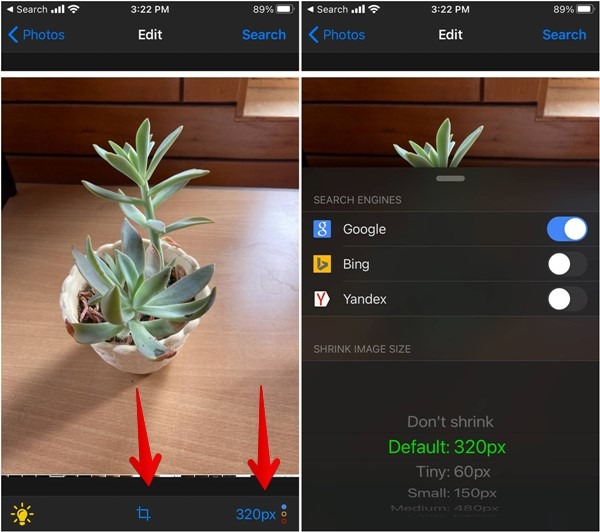
- Lorsque vous avez terminé de modifier votre photo – vous pouvez choisir de ne faire aucune modification – appuyez sur « Rechercher » en haut à droite de l’écran. Les résultats commenceront à se remplir dans un format familier.
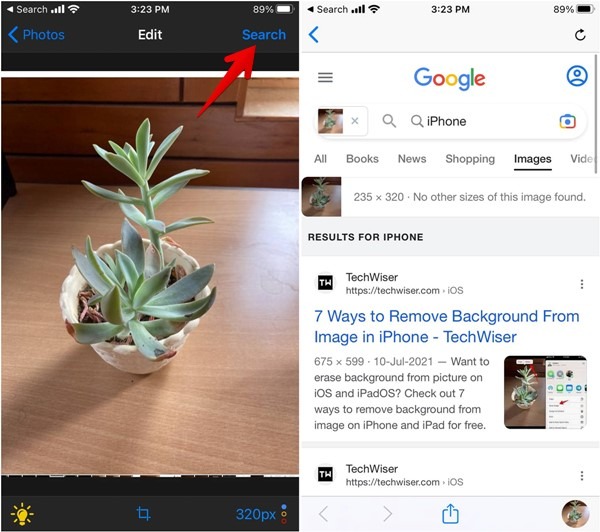
D’autres applications de recherche d’images inversées basées sur iPhone que vous pouvez essayer sont Photo Sherlock et Application de recherche d’images inversées.
Questions fréquemment posées
Pouvez-vous faire une recherche d’image inversée sur Android ?
Comment identifier les polices présentes dans une image ?
Existe-t-il une application Google Lens pour iPhone que je peux télécharger ?
Non. Il n’y a pas d’application dédiée pour Google Lens sur iPhone. Vous devez y accéder depuis la barre de recherche de l’application Google, le widget de l’écran d’accueil de l’application Google ou via le Google Photos application.