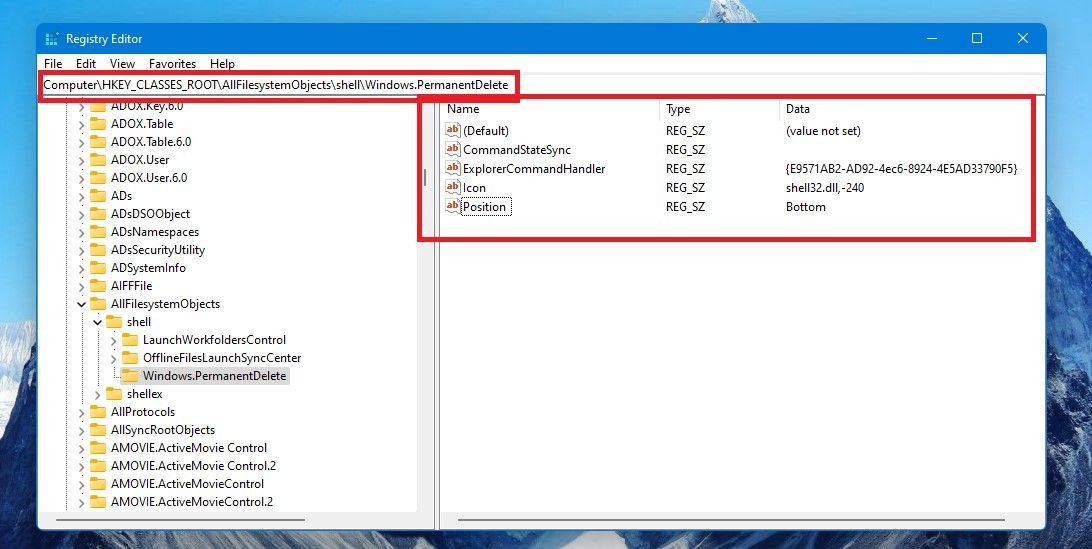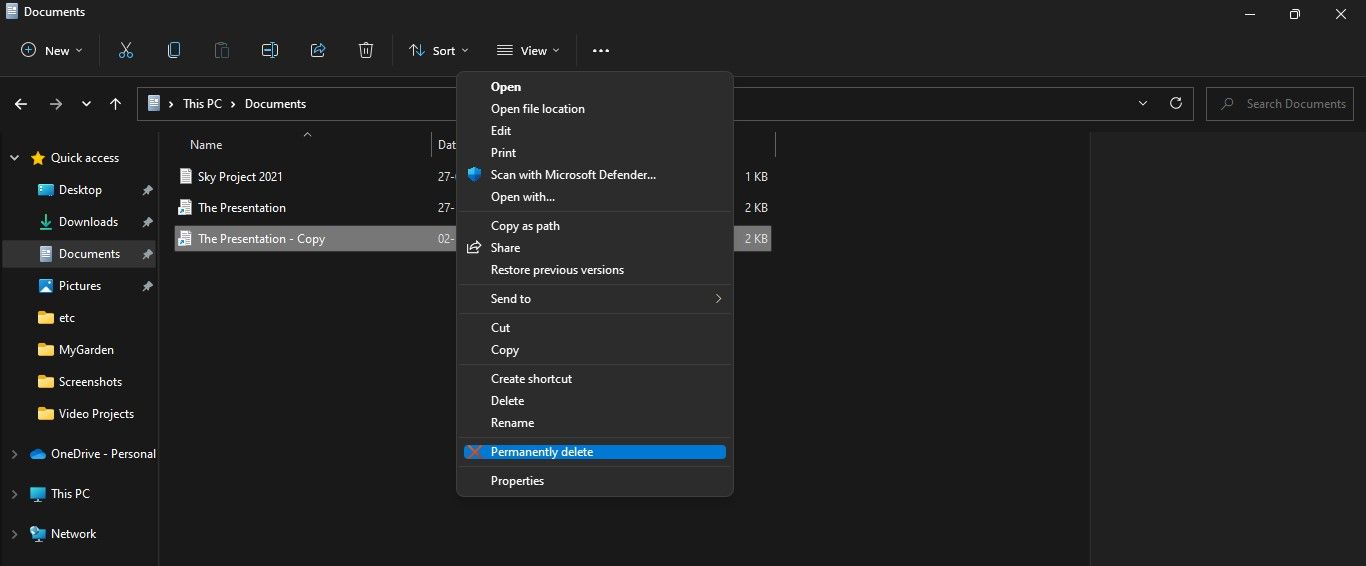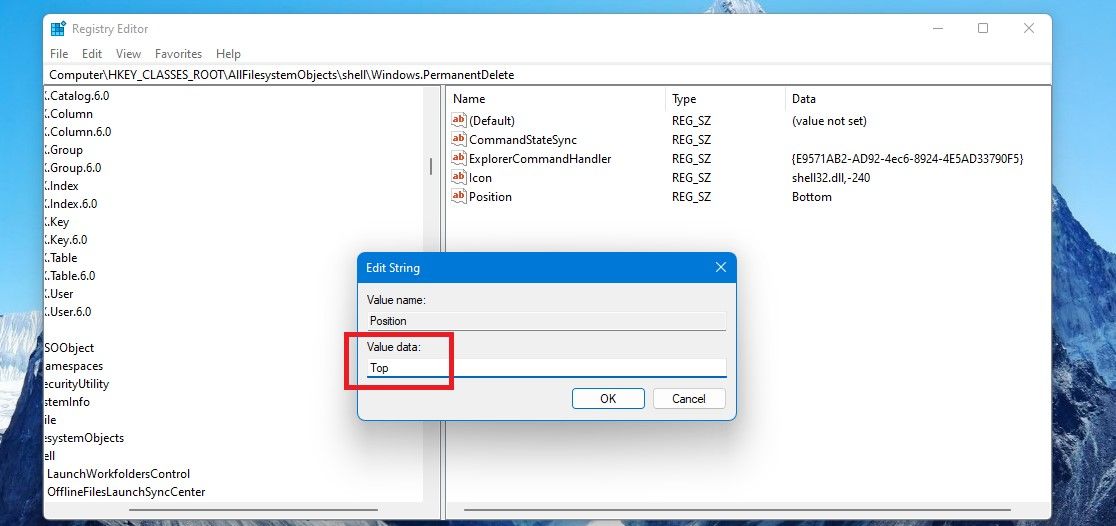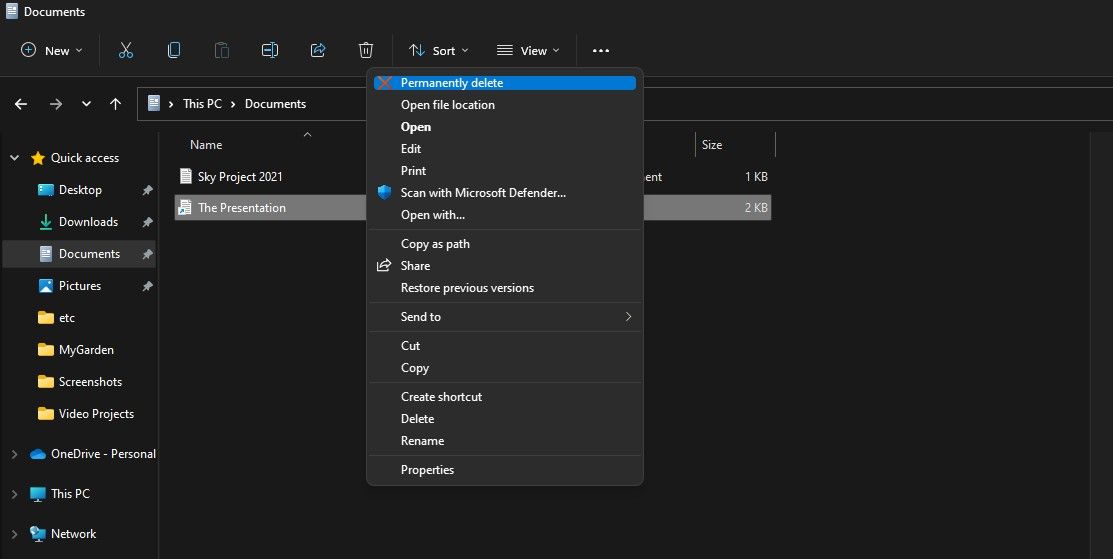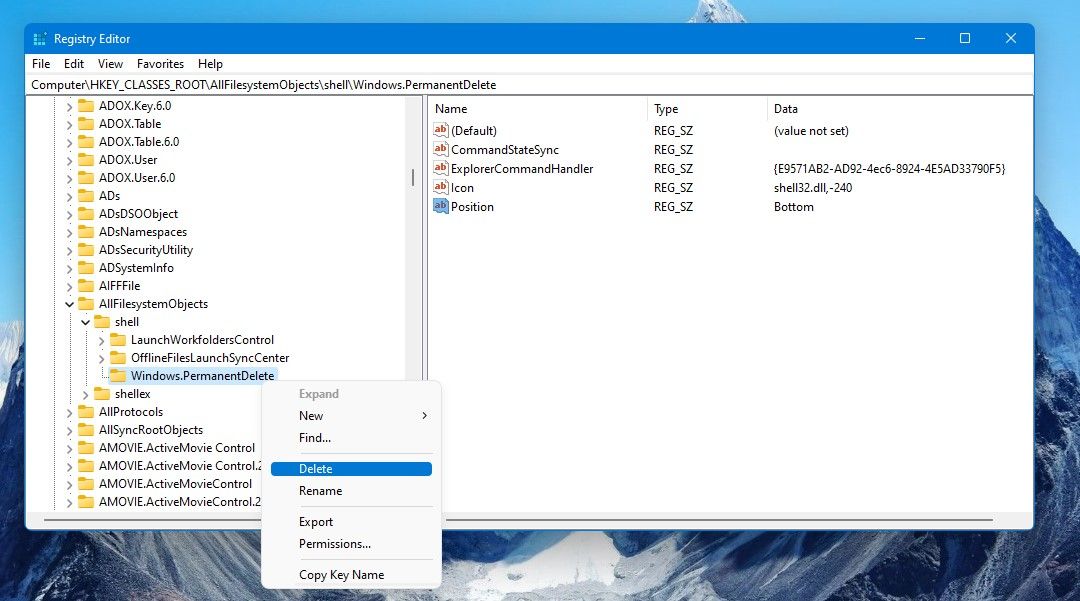Lorsque vous travaillez jour après jour sur votre ordinateur, de nombreux fichiers et dossiers s’accumulent sur votre système. Vous supprimeriez des fichiers anciens et indésirables, cela réduit l’encombrement et crée plus d’espace de stockage.
Habituellement, vous sélectionnez le fichier et utilisez le bouton de suppression, qui envoie le fichier à la corbeille. Mais pour supprimer définitivement le fichier, vous devrez le supprimer à nouveau de la corbeille.
Mais que diriez-vous si vous pouviez supprimer définitivement des fichiers du menu contextuel de Windows en un clic ? Cela peut être fait, et explorons comment.
Vous utilisez le menu contextuel du clic droit pour ouvrir, enregistrer, copier, coller, partager et supprimer des fichiers. Cependant, ce menu contextuel de Windows n’a pas d’option Supprimer définitivement pour supprimer définitivement les fichiers en un seul clic. Cependant, vous pouvez créer cette option dans le menu contextuel.
Oui, vous pouvez ignorer la corbeille pour supprimer définitivement les fichiers. Pour ce faire, vous devrez utiliser l’éditeur de registre.
L’Éditeur du Registre est un outil Windows dans lequel vous pouvez afficher et modifier les paramètres du registre système. Cependant, vous devez être prudent lors de la modification de l’éditeur de registre. Suivez uniquement les étapes ci-dessous et laissez les autres fichiers intacts.
En outre, il serait judicieux d’activer les sauvegardes automatiques du registre. Si vous faites une entrée incorrecte ou si quelque chose ne va pas, vous pouvez restaurer Windows à la normale avec une bonne sauvegarde.
Passons maintenant aux étapes pour ajouter l’option Supprimer définitivement au menu contextuel du clic droit.
- Ouvrez l’Éditeur du Registre en le recherchant dans Recherche Windowset cliquez Éditeur de registre en dessous de Meilleure correspondance. Ou appuyez sur Gagne + R clés ensemble pour ouvrir le Courir boîte, type regedit dans le Ouvert case, et appuyez sur Entrer.
- Cliquez sur Oui à l’invite UAC.
- Ensuite, dans le volet de gauche, accédez à L’ordinateur > HKEY_CLASSES_ROOT > Tous les objets du système de fichiers
- Développer Tous les objets du système de fichiers puis développez le coquille clé en dessous.
- Faites un clic droit sur coquille, et dans le menu qui s’ouvre sélectionnez Nouveau et alors Clé pour ajouter une nouvelle clé.
- Nommez cette nouvelle clé sous coquille comme Windows.PermanentDeleteWindows.PermanentDelete– juste comme il est écrit sans aucun espace, ou copiez-le d’ici et collez-le.
Vous devez maintenant créer quatre valeurs de chaîne sous le Windows.PermanentDeleteWindows.PermanentDelete clé.
- Pour la première chaîne, faites un clic droit sur Windows.PermanentDeleteWindows.PermanentDelete dans le volet de gauche ou cliquez avec le bouton droit sur un espace libre dans le volet de droite. Sélectionner Nouveau et alors Valeur de chaîne.
- Une chaîne sera créée dans le volet de droite. Nomme le CommandStateSync. Si vous ne parvenez pas à le nommer au début, vous pouvez toujours cliquer dessus avec le bouton droit de la souris et sélectionner Renommer.
- Pour la chaîne suivante, cliquez avec le bouton droit sur un espace vide et choisissez Nouveau > Valeur de chaîne. Nommez ceci ExplorerCommandHandlerExplorerCommandHandler.
- Puis double-cliquez dessus pour ouvrir le Fenêtre du modificateur. Maintenant, copiez la valeur suivante et collez-la dans le Données de valeur boîte: {E9571AB2-AD92-4ec6-8924-4E5AD33790F5}.Puis clique D’ACCORD ou Entrer.
- Créez la troisième chaîne comme vous avez créé les deux chaînes précédentes : Nouveau > Clé et nommez-le Icône.
- Double-cliquez sur le Icône chaîne pour ouvrir le Fenêtre de modificateur, et copiez et collez la valeur suivante dans le Données de valeur boîte: shell32.dll,-240. Cliquez sur D’ACCORD ou Entrer.
Cette Icône chaîne ajoutera le Croix de suppression rouge icône à côté de Effacé définitivement texte dans le menu contextuel.
- Enfin, créez la dernière chaîne et nommez-la Position.
- Double-cliquez sur le Position chaîne pour ouvrir le Fenêtre du modificateur et tapez Fond dans le Données de valeur boîte. Cliquez sur D’ACCORD ou Entrer.
Cette Position chaîne détermine l’emplacement de la Effacé définitivement option dans le menu contextuel. Nous avons mis les données de valeur comme Fond il apparaîtra donc vers le bas du menu contextuel.
Maintenant, tous les réglages du registre pour activer l’option « Supprimer définitivement » sont terminés.
Vous pouvez fermer l’Éditeur du Registre et vérifier l’option « Supprimer définitivement » dans le menu contextuel en cliquant avec le bouton droit sur un fichier ou un dossier.
Si vous avez correctement modifié le registre comme expliqué ci-dessus, vous verrez le Effacé définitivement option—comme dans la capture d’écran ci-dessous.
Cette capture d’écran est sur Windows 11, donc après avoir cliqué avec le bouton droit sur le fichier, vous devez également cliquer sur Afficher plus d’options. Ce n’est qu’alors que vous verrez l’option Supprimer définitivement dans le menu contextuel. Et lorsque vous cliquez sur « Supprimer définitivement », vous recevrez une invite pour confirmer la suppression.
Aussi, vous pouvez voir le Effacé définitivement l’option apparaît vers le bas comme nous l’avions donné Évaluer de son Position comme Fond. Et il a un Croix de suppression rouge aussi.
Pour faire apparaître l’option « Supprimer définitivement » en haut, vous pouvez ouvrir le Éditeur de registre et accédez à L’ordinateur > HKEY_CLASSES_ROOT > Tous les objets du système de fichiers. Développez ensuite le coquille clé en dessous et cliquez sur Windows.PermanentDeleteWindows.PermanentDelete.
Vous verrez les valeurs de chaîne de Windows.PermanentDeleteWindows.PermanentDelete sur le volet de droite. Double-cliquez sur le Position chaîne et dans le Données de valeur case, changez la valeur de Fond à Haut. Puis clique D’ACCORD ou Entrer.
Maintenant, l’option « Supprimer définitivement » apparaîtra en haut du menu contextuel – pour que vous puissiez supprimer définitivement les fichiers à partir de là en un clic.
De plus, si vous souhaitez personnaliser davantage le menu contextuel, vous pouvez consulter certains des meilleurs raccourcis à ajouter au menu contextuel. Et si vous aimez utiliser le Bloc-notes pour une édition rapide, vous pouvez également ajouter l’option Ouvrir avec le Bloc-notes au menu contextuel de Windows.
Si vous changez d’avis et que vous ne voulez plus l’option Supprimer définitivement dans le menu contextuel, vous pouvez facilement la supprimer.
Ouvrez l’Éditeur du Registre et accédez à L’ordinateur > HKEY_CLASSES_ROOT > Tous les objets du système de fichiers. Développez ensuite coquille en dessous et cliquez sur Windows.PermanentDeleteWindows.PermanentDelete.
Ensuite, faites simplement un clic droit Windows.PermanentDeleteWindows.PermanentDelete et sélectionnez Effacer. Vous recevrez une invite pour confirmer si vous souhaitez supprimer cette clé et toutes ses valeurs, alors cliquez simplement sur Oui pour le supprimer.
Vérifiez et vous verrez que Supprimer définitivement n’est plus dans le menu contextuel. Les étapes ci-dessus pour ajouter et supprimer l’option « Supprimer définitivement » fonctionneront également sur Windows 10.
Si vous manquez l’ancien menu contextuel de Windows 10, vous serez heureux de savoir que vous pouvez ramener l’ancien menu contextuel sur votre PC Windows 11.
Supprimer définitivement des fichiers et des dossiers du menu contextuel
Il est pratique d’avoir une option en un clic pour supprimer définitivement des fichiers et des dossiers. Et si c’est dans le menu contextuel, que vous utilisez toujours, cela peut faciliter les choses et vous faire gagner du temps. Travaillez donc plus intelligemment en ajoutant et en utilisant l’option Supprimer définitivement dans le menu contextuel de Windows.

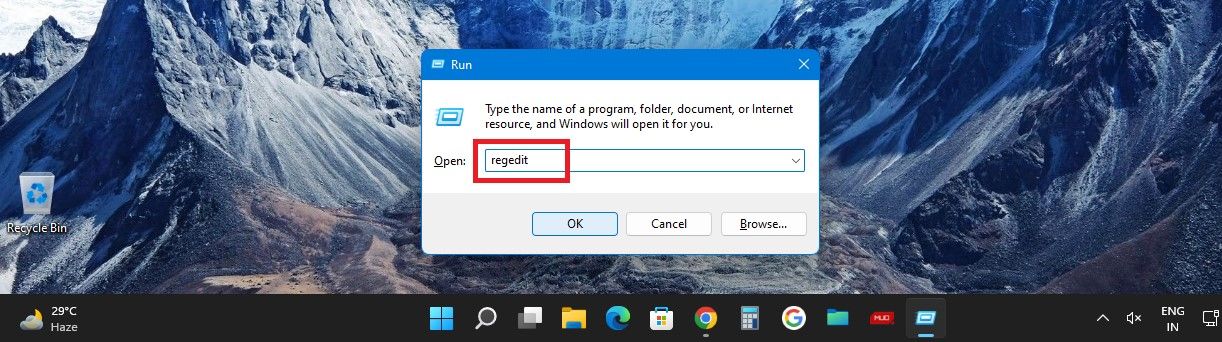
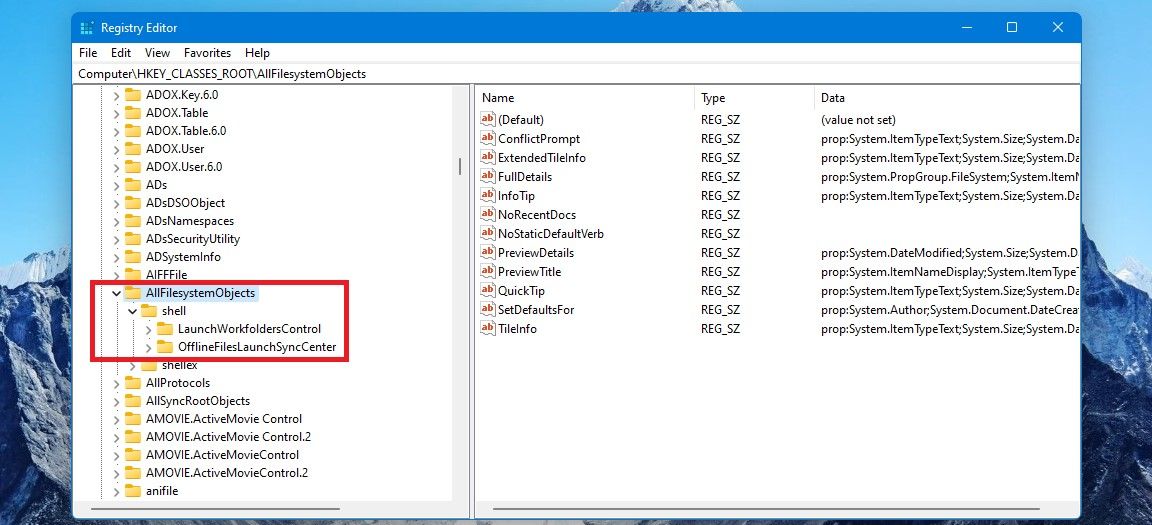
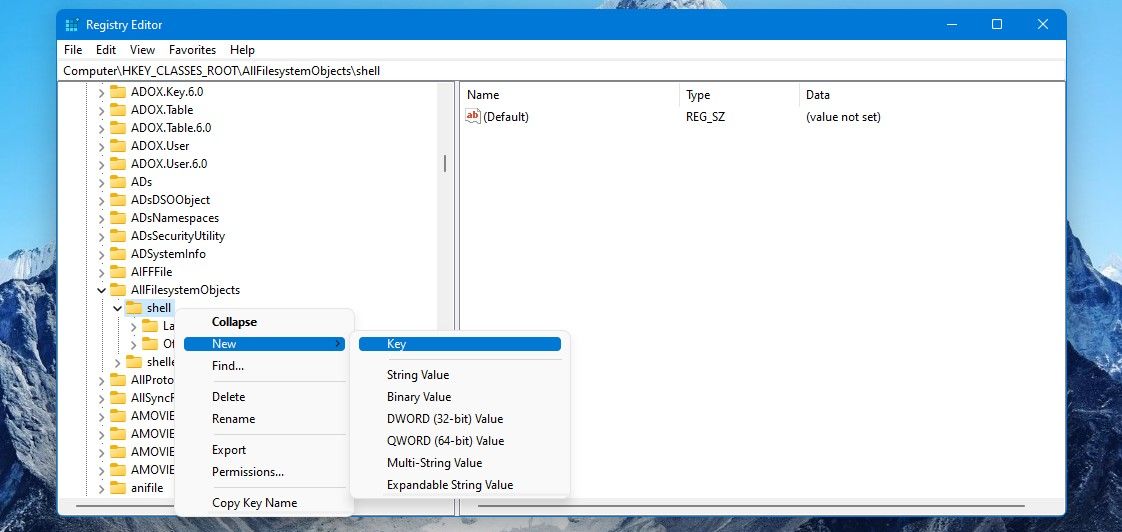
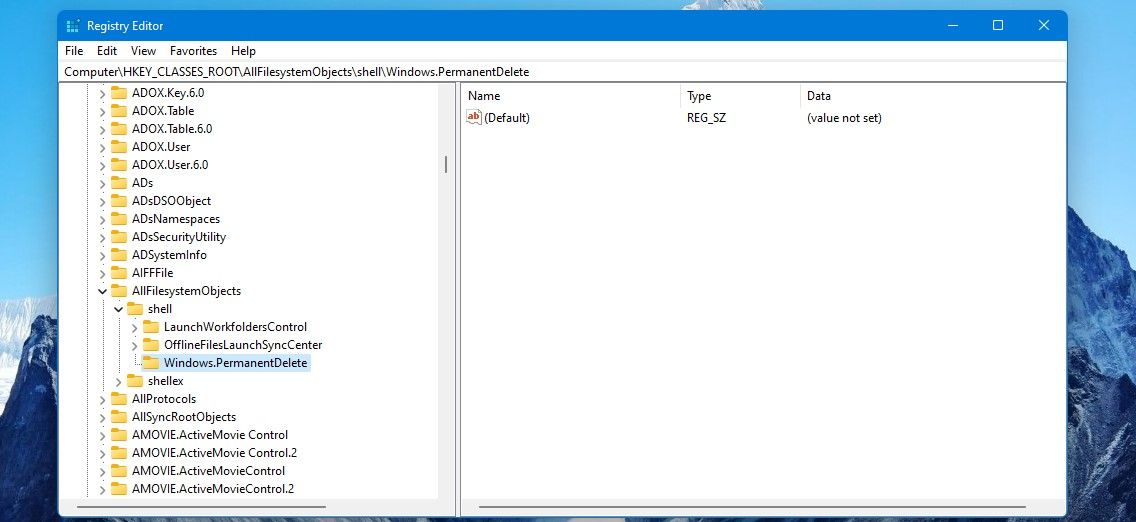 Vous devez maintenant créer quatre valeurs de chaîne sous le Windows.PermanentDeleteWindows.PermanentDelete clé.
Vous devez maintenant créer quatre valeurs de chaîne sous le Windows.PermanentDeleteWindows.PermanentDelete clé.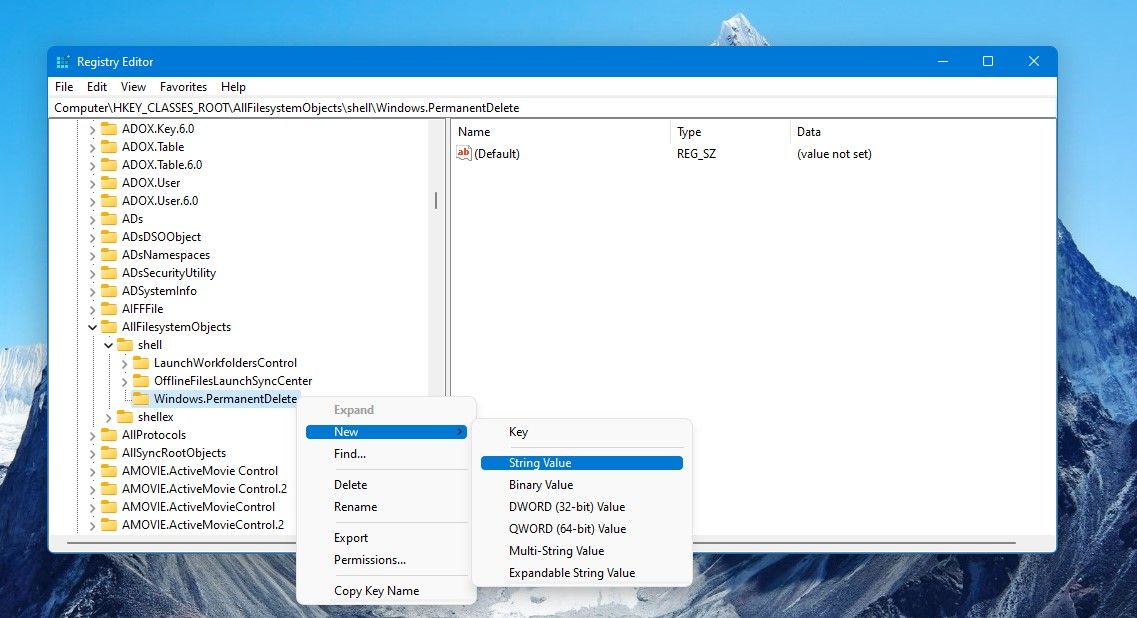
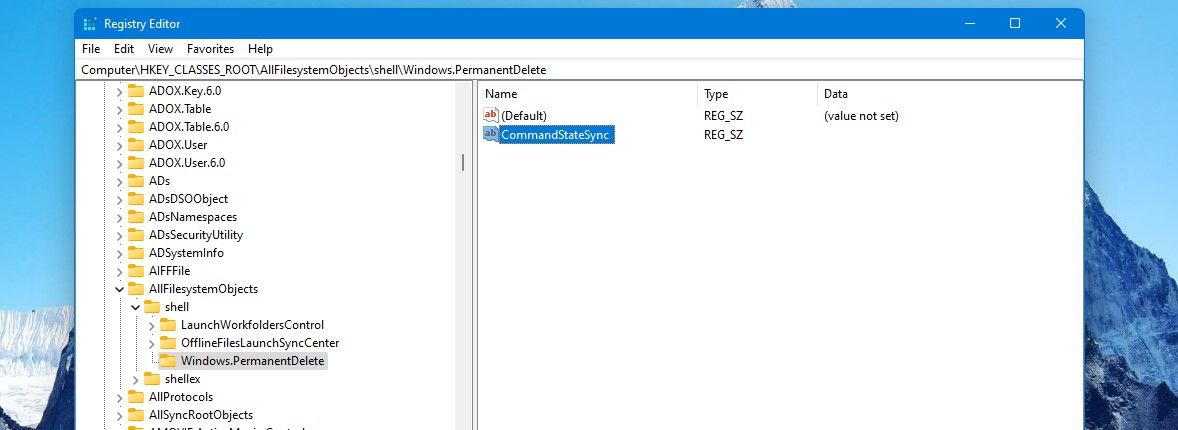
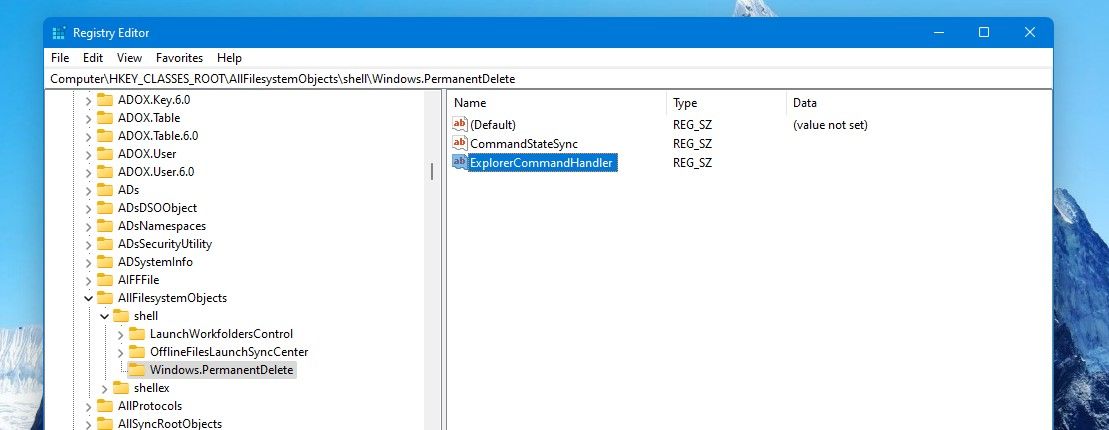
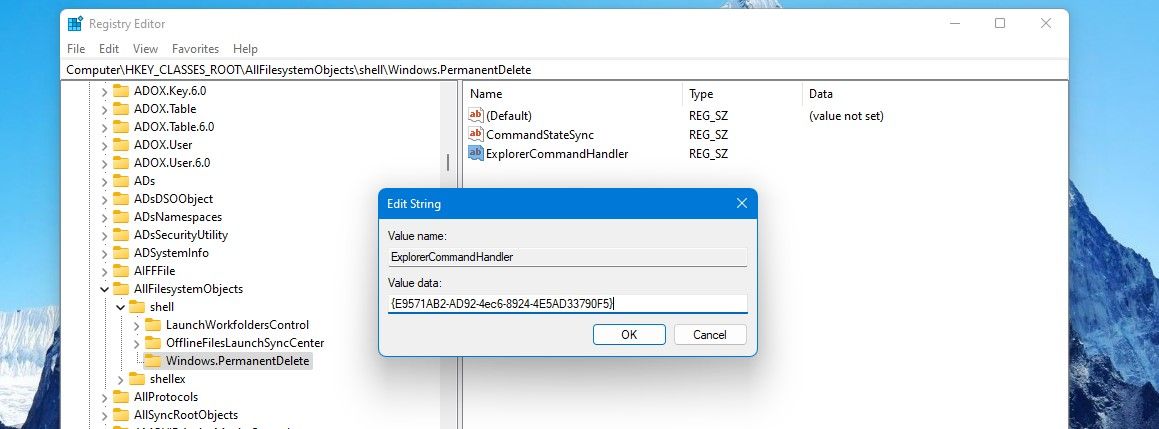
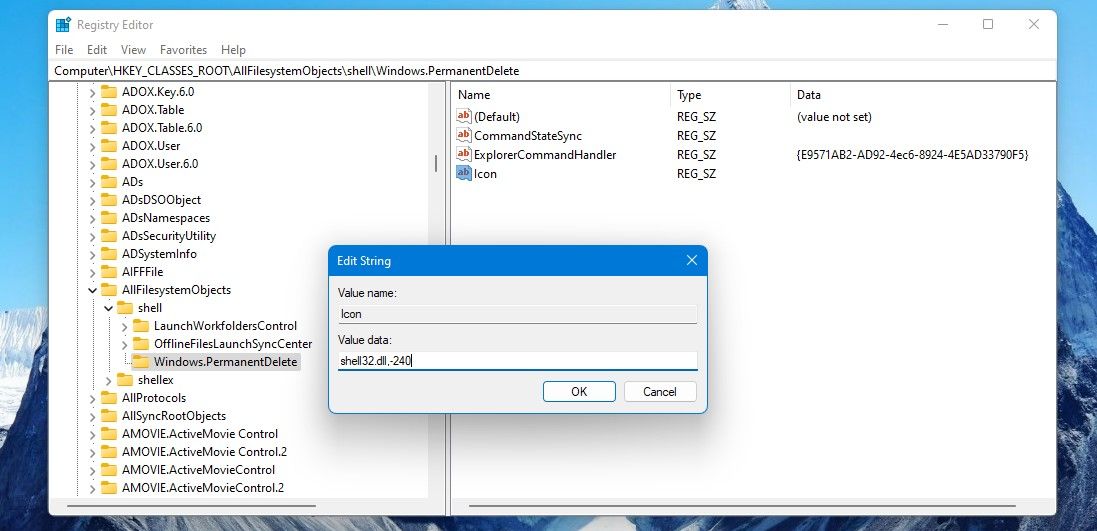 Cette Icône chaîne ajoutera le Croix de suppression rouge icône à côté de Effacé définitivement texte dans le menu contextuel.
Cette Icône chaîne ajoutera le Croix de suppression rouge icône à côté de Effacé définitivement texte dans le menu contextuel.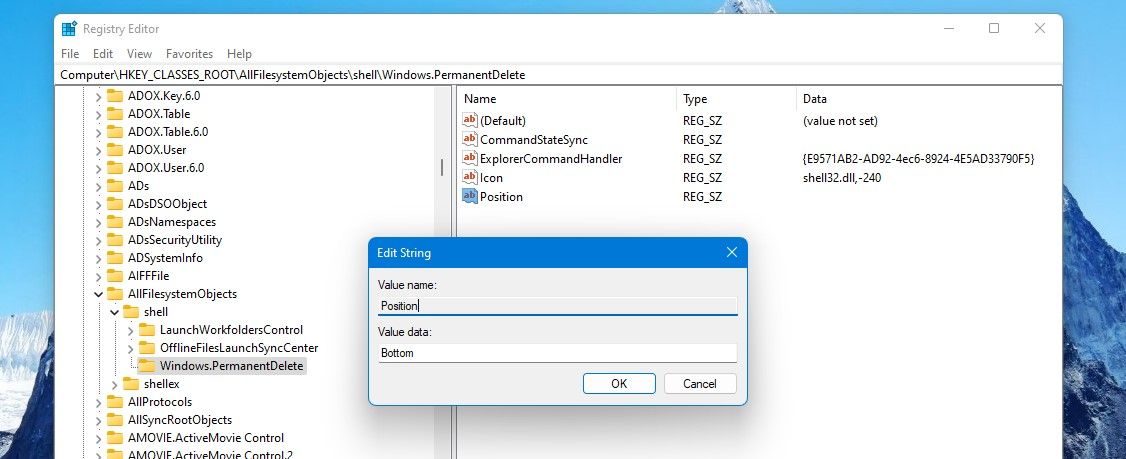 Cette Position chaîne détermine l’emplacement de la Effacé définitivement option dans le menu contextuel. Nous avons mis les données de valeur comme Fond il apparaîtra donc vers le bas du menu contextuel.
Cette Position chaîne détermine l’emplacement de la Effacé définitivement option dans le menu contextuel. Nous avons mis les données de valeur comme Fond il apparaîtra donc vers le bas du menu contextuel.