Comme toutes les autres machines, votre PC a besoin d’être nettoyé et entretenu. Cependant, dans le cours de la vie quotidienne, nous avons tendance à oublier à quel point il est important de nettoyer régulièrement votre PC. Un PC non entretenu affecte les performances du système, ce qui affecte à son tour la productivité de l’utilisateur.
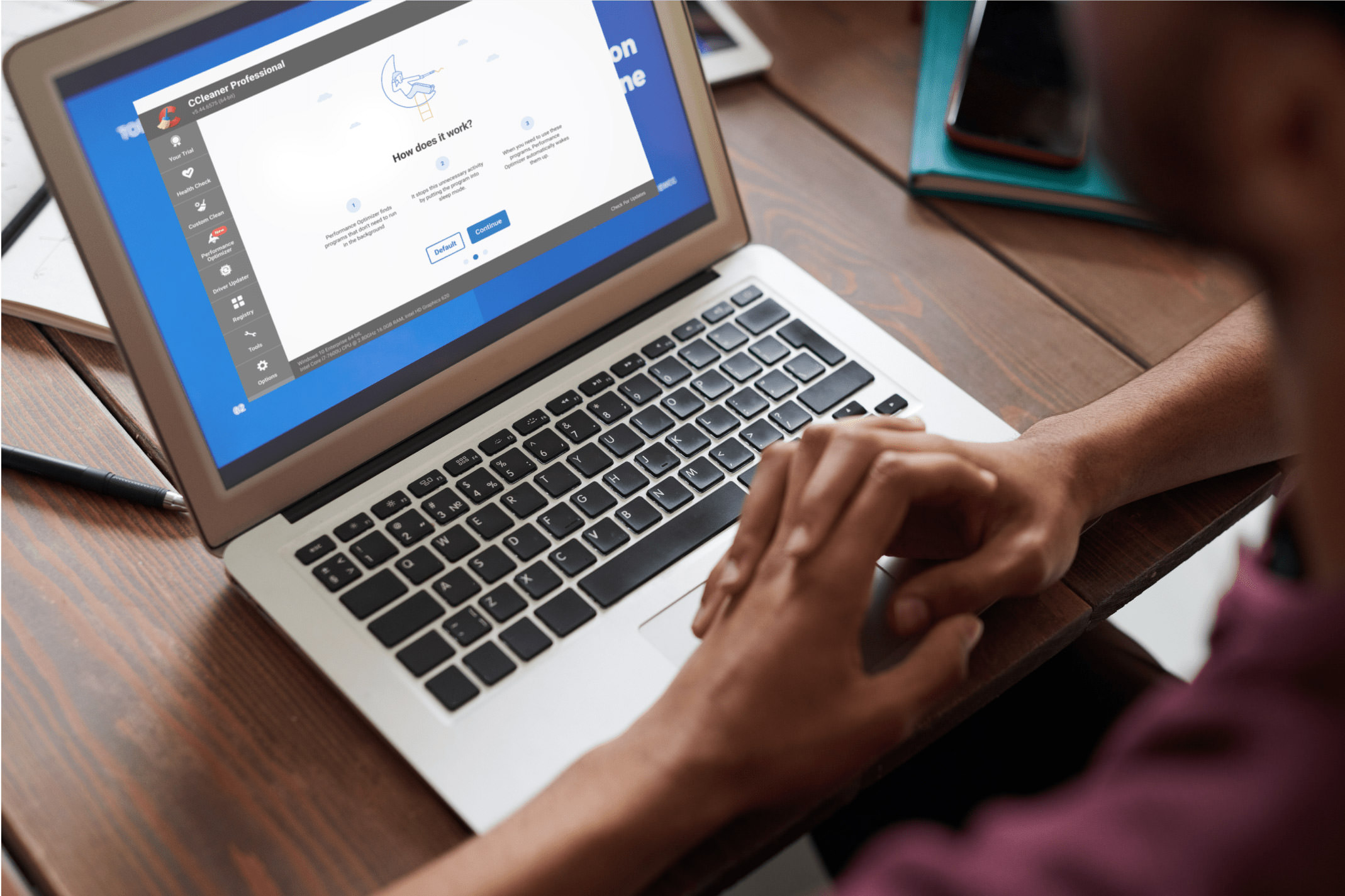
Si vous avez ignoré les fichiers et le cache accumulés sur votre ordinateur Windows, cet article vous indiquera un un moyen rapide et facile de nettoyer en profondeur votre PC en utilisant CCleaner – un outil de nettoyage de PC professionnel et fiable.
Nous discuterons des indicateurs qui vous indiquent qu’il est temps de nettoyer votre PC et comment nettoyer à l’aide de CCleaner. Commençons.
Obtenez un abonnement d’un an à CCleaner Professional pour seulement 1 $ (Prix régulier : 29,95 $).
Table des matières:
5 symptômes que votre PC a besoin de nettoyer
Dans une vie professionnelle bien remplie, personne n’a le temps d’entretenir régulièrement son PC, puis un jour, vous commencez à faire face à des problèmes répétés avec votre ordinateur. Et à ce moment-là, il est déjà trop tard pour passer en revue les fichiers indésirables et les logiciels obsolètes pour améliorer les performances de votre PC.
Donc, pour garder une longueur d’avance sur le jeu de nettoyage de PC, vous devez connaître les symptômes d’un PC nécessitant un bon nettoyage.
Voici cinq indicateurs à surveiller :
1. PC inhabituellement lent
Avec l’utilisation et le passage du temps, votre PC peut devenir plus lent, c’est-à-dire, prend plus de temps que d’habitude au démarrage, les applications prennent plus de temps à se lancer et certaines actions prennent plus de temps que d’habitude. D’une version obsolète de Windows aux effets spéciaux et plugins, etc., il peut y avoir un certain nombre de raisons pour un PC lent.
Cependant, un PC lent est l’un des principaux symptômes qui indiquent un besoin de nettoyage – surtout quand il faut des éons pour effectuer des tâches simples.
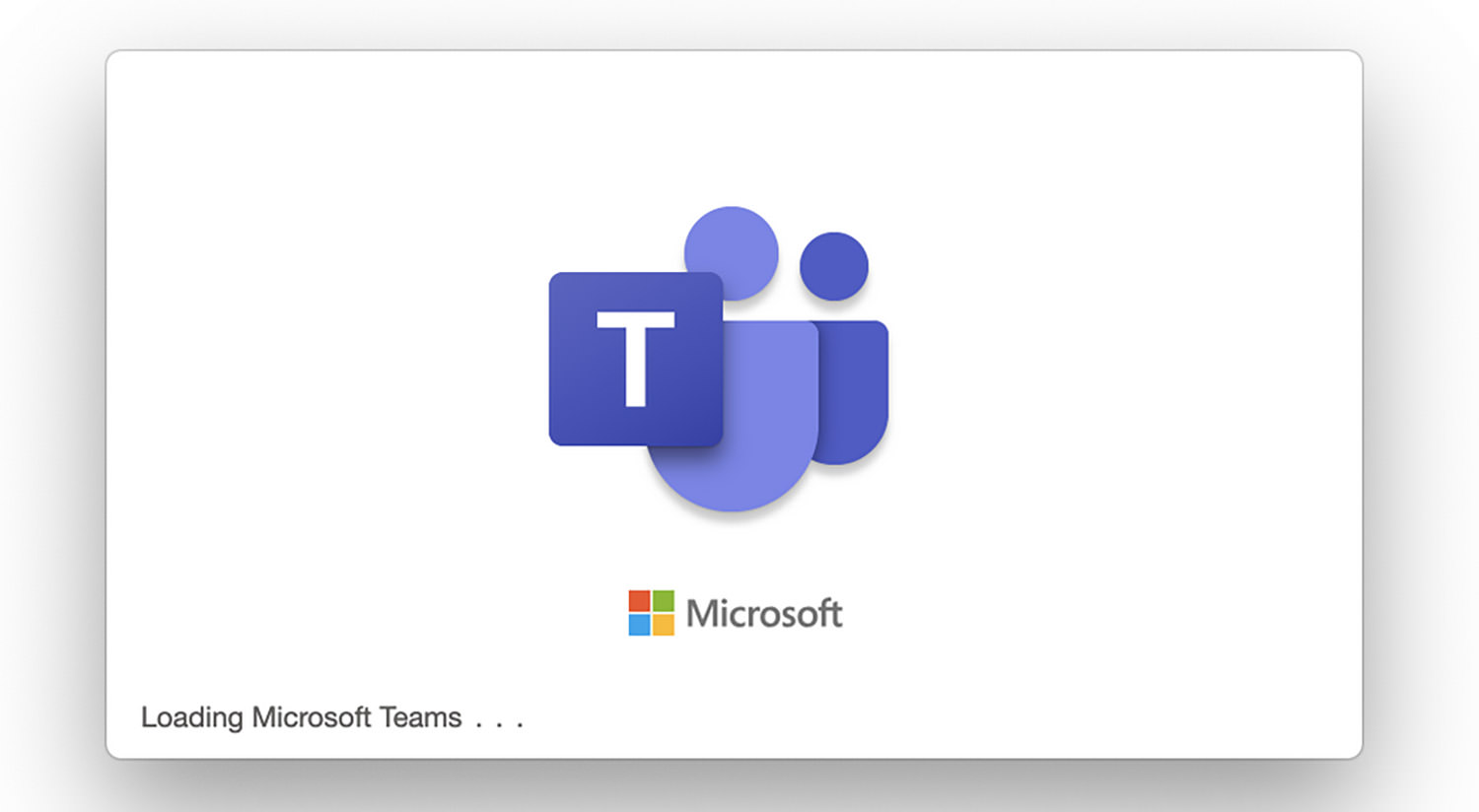
Source des images : Microsoft
2. Manquer d’espace de stockage
Tu es essayez d’enregistrer un fichier et votre ordinateur vous signale le manque d’espace de stockage?
Eh bien, c’est un drapeau rouge. À ce stade, vous pouvez rechercher des fichiers que vous pouvez supprimer pour créer plus d’espace sur votre PC. Cependant, ce ne serait qu’une solution à court terme.
Cache, fichiers temporaires, fichiers en double et fichiers indésirables ce sont tous des éléments encombrants qui résident dans les coins inconnus de votre PC et consomment du stockage.
Ainsi, au lieu de rechercher des solutions de stockage supplémentaires, ce dont votre PC a le plus besoin, c’est d’un nettoyage détaillé.

Source des images : Part de disque
3. Le problème des appareils connectés
Les appareils connectés à votre PC ont besoin de leurs pilotes respectifs pour fonctionner correctement. Si vous rencontrez des problèmes avec un clavier, une souris, des haut-parleurs ou tout autre accessoire connectés, des pilotes obsolètes peuvent en être la principale raison.
Outre les problèmes avec les appareils connectés, les pilotes obsolètes ralentissent également votre PC et un retard dans ses performances.
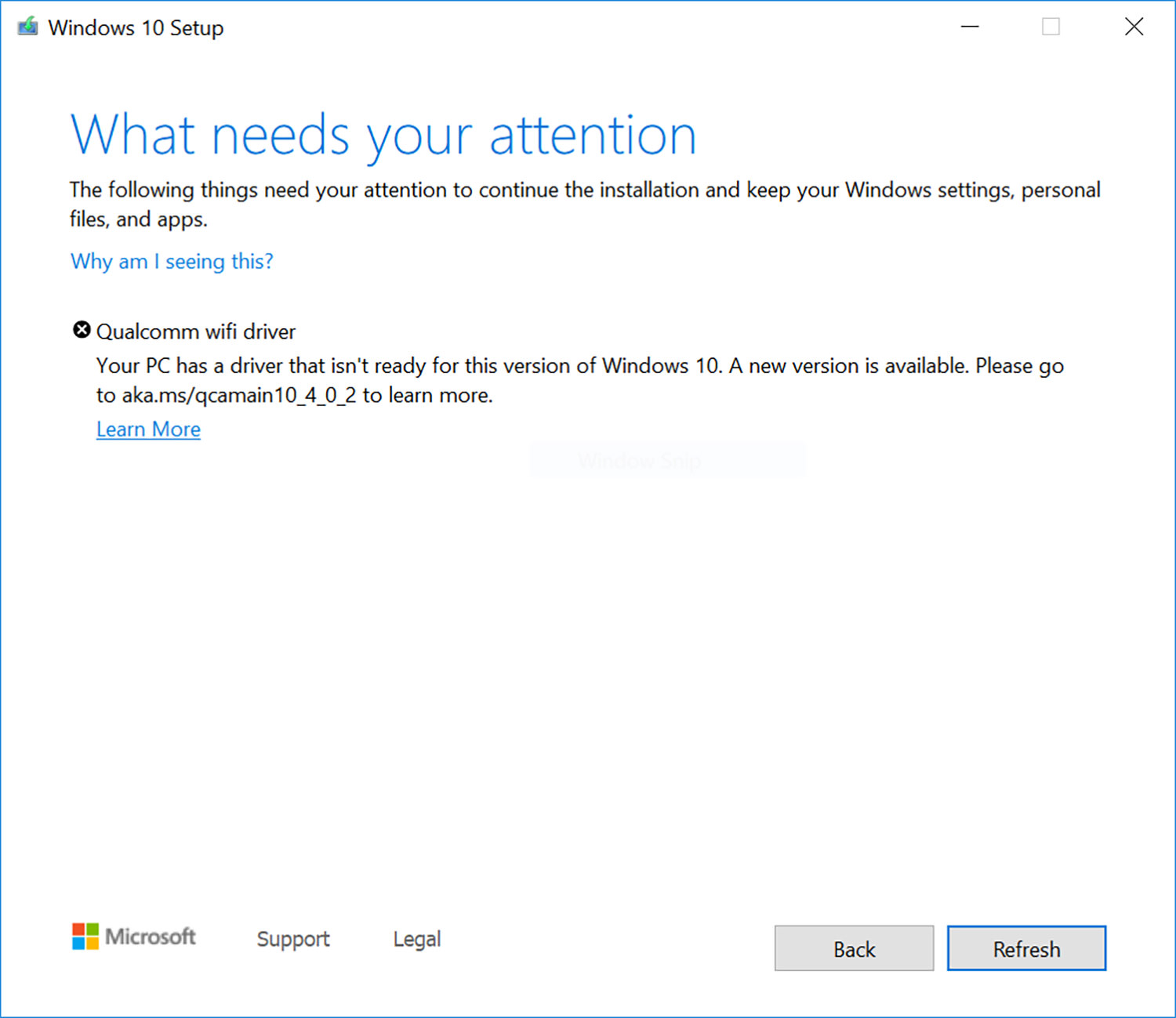
Source des images : Microsoft
4. Vidange rapide de la batterie et surchauffe du PC
Si votre ordinateur est surchauffe avec des ventilateurs qui tournent fort, ou (dans le cas d’un ordinateur portable) la batterie se vide plus rapidement que d’habitude, cela peut être un indicateur clair que le PC a besoin d’un nettoyage. Il peut y avoir un certain nombre de causes à la surchauffe de votre PC, mais quelle qu’en soit la raison, une surchauffe peut causer de graves dommages au matériel du système.
De même, si le jus de la batterie de votre ordinateur portable ne dure pas longtemps, la responsabilité peut être placée sur le applications ou programmes indésirables qui s’exécutent en arrière-plan et qui ne peuvent être supprimés qu’en nettoyant en profondeur votre PC.
5. Plantages répétés du système
Vous êtes au milieu d’une tâche importante et votre PC plante. Et ce n’est pas la première fois que cela arrive. Eh bien, c’est un signe que vous devez nettoyer votre PC.
Si le matériel fonctionne bien, alors Le plantage du PC peut être attribué à des logiciels malveillants, à un registre encombré, à des pilotes obsolètes, et d’autres facteurs similaires. Et un nettoyage en profondeur de votre PC est tout ce qui est nécessaire pour résoudre ces problèmes.
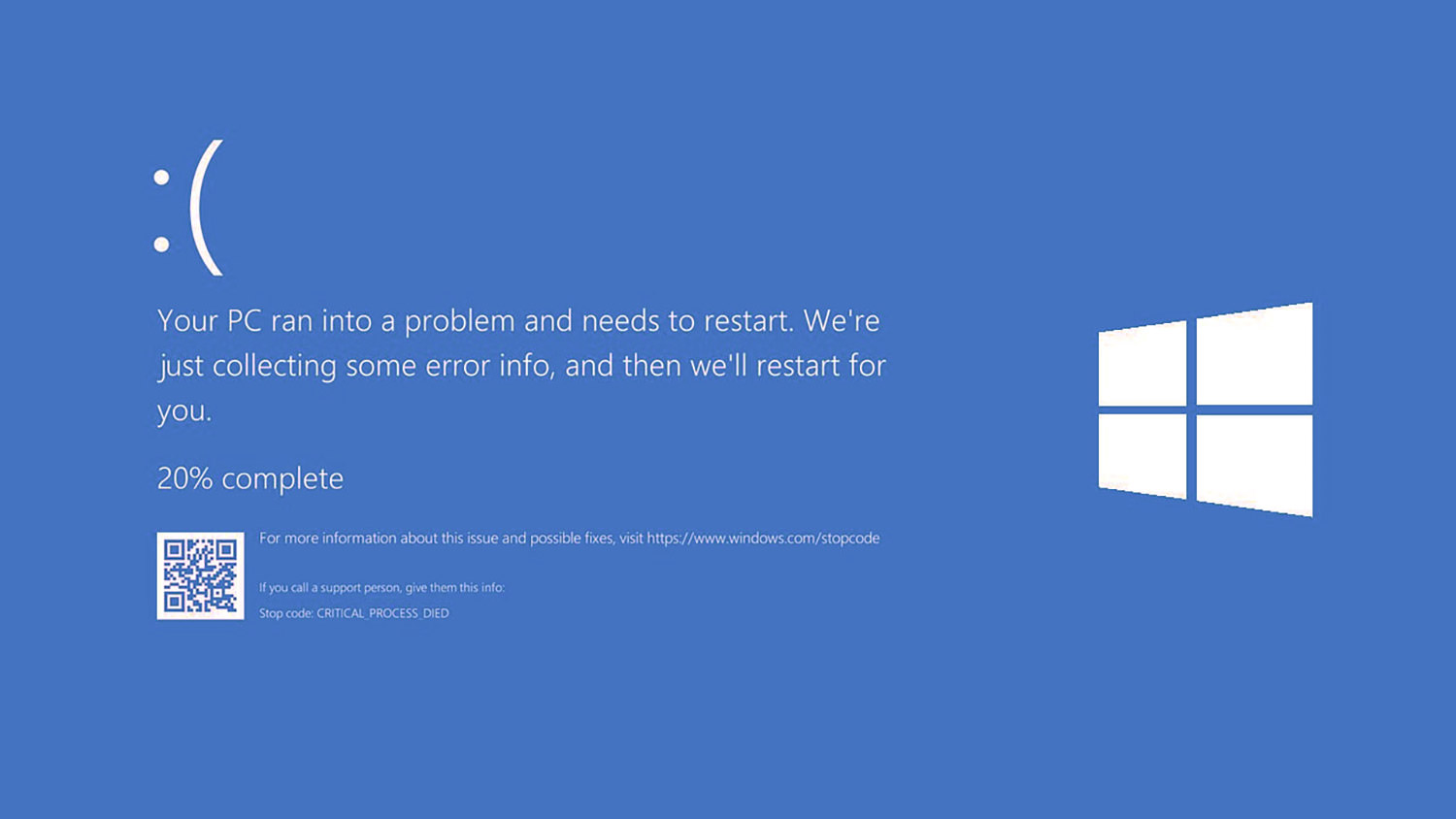
Source des images : Swifdoo
Fonctionnalité de CCleaner
Je sais pertinemment que mon PC est confronté à certains des symptômes mentionnés ci-dessus. Je pense qu’il a besoin d’un nettoyage en profondeur. j’ai une option pour le faire manuellement, mais cela serait fastidieux, prendrait du temps et pourrait ne pas donner les résultats idéaux.
J’ai cherché des nettoyeurs de PC tiers et après quelques recherches, celui que j’ai trouvé le plus fiable est CCleaner Professionnel et c’est ce que je vais utiliser pour nettoyer en profondeur mon PC.
CCleaner est un outil de nettoyage de PC qui contient tout un tas de fonctionnalités pour vous aider nettoyer, mettre à jour et entretenir votre PC. Grâce à une interface, il vous permet de vérifier sur votre PC toutes sortes de fichiers inutiles, dupliqués, temporaires ou volumineux pouvant causer des problèmes.
Ça aussi met en évidence les applications et les pilotes qui doivent être mis à jour afin que vous puissiez améliorer les performances de votre PC.
Voici un aperçu de certaines de ses meilleures fonctionnalités :
1. Mise à jour du logiciel
Les logiciels obsolètes entraînent des retards de performances et présentent des risques de sécurité. CCleaner offre un rapide solution pour mettre à jour tous les outils et logiciels de votre PC. Il analyse votre système pour tous les logiciels, applications et outils obsolètes et en un seul clic, vous pouvez tous les mettre à jour.

De plus, c’est que CCleaner prend en charge plus de 200 applications et programmes de jeux, utilitaires, productivité, conception, développement, et d’autres domaines. Toutes vos applications seront mises à jour simultanément sans interrompre votre travail.
2. Mise à jour du pilote
Des problèmes de périphériques connectés aux PC plus lents, de nombreux problèmes de votre ordinateur sont causés par des pilotes obsolètes. CCleaner La fonction Driver Updater peut mettre à jour tous les types de pilotes de manière simple et rapide.
Avec un bibliothèque de plus de 25 millions de pilotes pris en charge vous n’avez pas besoin de rechercher les dernières versions des pilotes de votre PC car CCleaner le fait automatiquement.
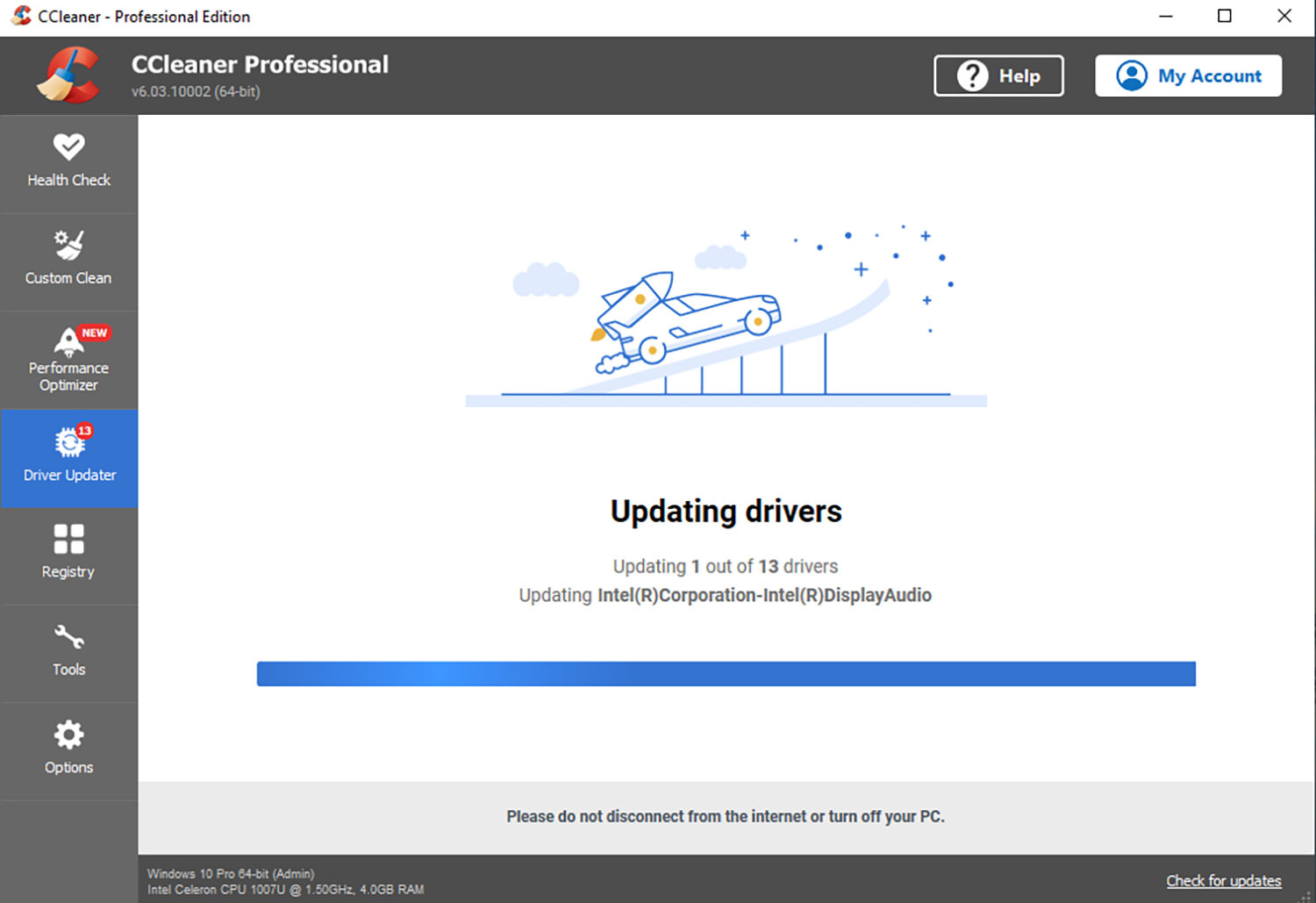
Un aspect intéressant de CCleaner Driver Updater est le Fonction de correspondance de portail qui recherche les pilotes exacts pour votre PC. Cela signifie que pour les utilisateurs de PC plus anciens, trouver les pilotes les plus adaptés ne serait pas un problème car CCleaner trouvera toujours quelque chose dans son énorme base de données de pilotes PC.
3. Bilan de santé de l’ordinateur
PC Health Check est l’une des meilleures fonctionnalités de CCleaner qui donne aux utilisateurs un rapport complet sur tout ce qui doit être nettoyé, mis à jour ou supprimé de votre système. Avec ce rapport, vous pouvez être informé et informé des failles de sécurité et des fichiers volumineux.
La fonction de vérification de l’état du PC utilise les paramètres par défaut de votre système pour mettre en évidence ce qui doit être nettoyé. Vous pouvez également personnaliser les paramètres en fonction de vos besoins et choisir parmi Confidentialité, Espace, Sécurité ou Vitesse.
4. Optimiseur de performances
En plus de nettoyer votre PC des fichiers indésirables et non sécurisés, CCleaner Professional offre un Fonction d’optimisation des performances aussi bien. Ce met en pause tout programme qui s’exécute en arrière-plan et ralentit votre PC et se réactive lorsque vous en avez à nouveau besoin, améliorant ainsi les performances du PC.
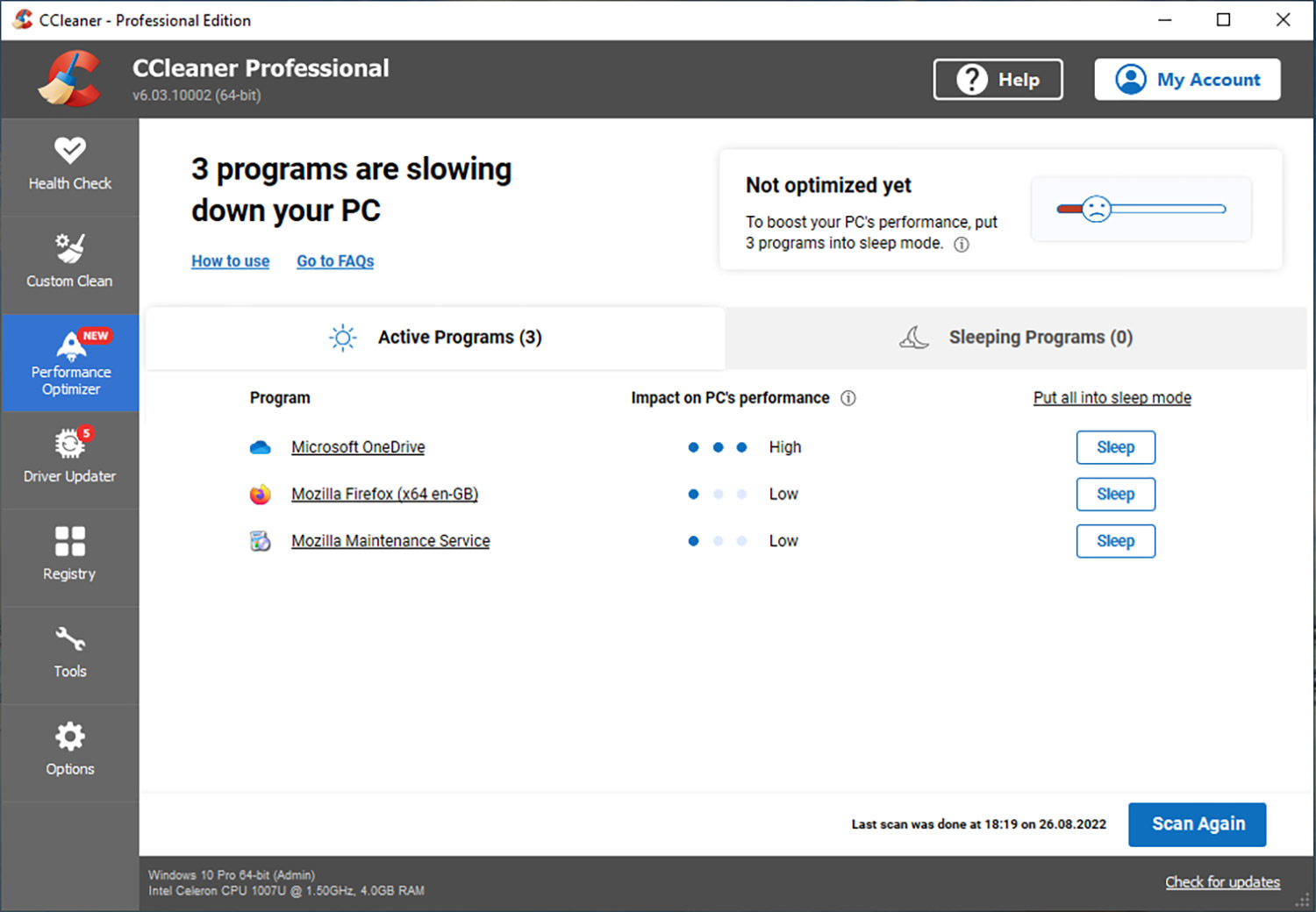
Selon son site Internet, Performance Optimizer donne à votre PC jusqu’à 30 % d’autonomie en plus avec une augmentation significative de la vitesse de démarrage et des performances globales de votre PC.
Autres caractéristiques
Outre les fonctionnalités susmentionnées, il existe de nombreuses autres fonctionnalités offertes par CCleaner. Ceux-ci inclus fonction de confidentialité et de sécurité Kamo qui empêche le suivi en ligne de vos données et activités par les sites Web ainsi que la surveillance en temps réel de tout fichier indésirable ou menace de sécurité sur votre PC.
De plus, vous pouvez définir une préférence dans l’outil pour vous informer à intervalles réguliers des problèmes de PC. Vous pouvez également définir un programme de nettoyage automatique sur votre PC à intervalles réguliers pour ne pas avoir à le faire manuellement
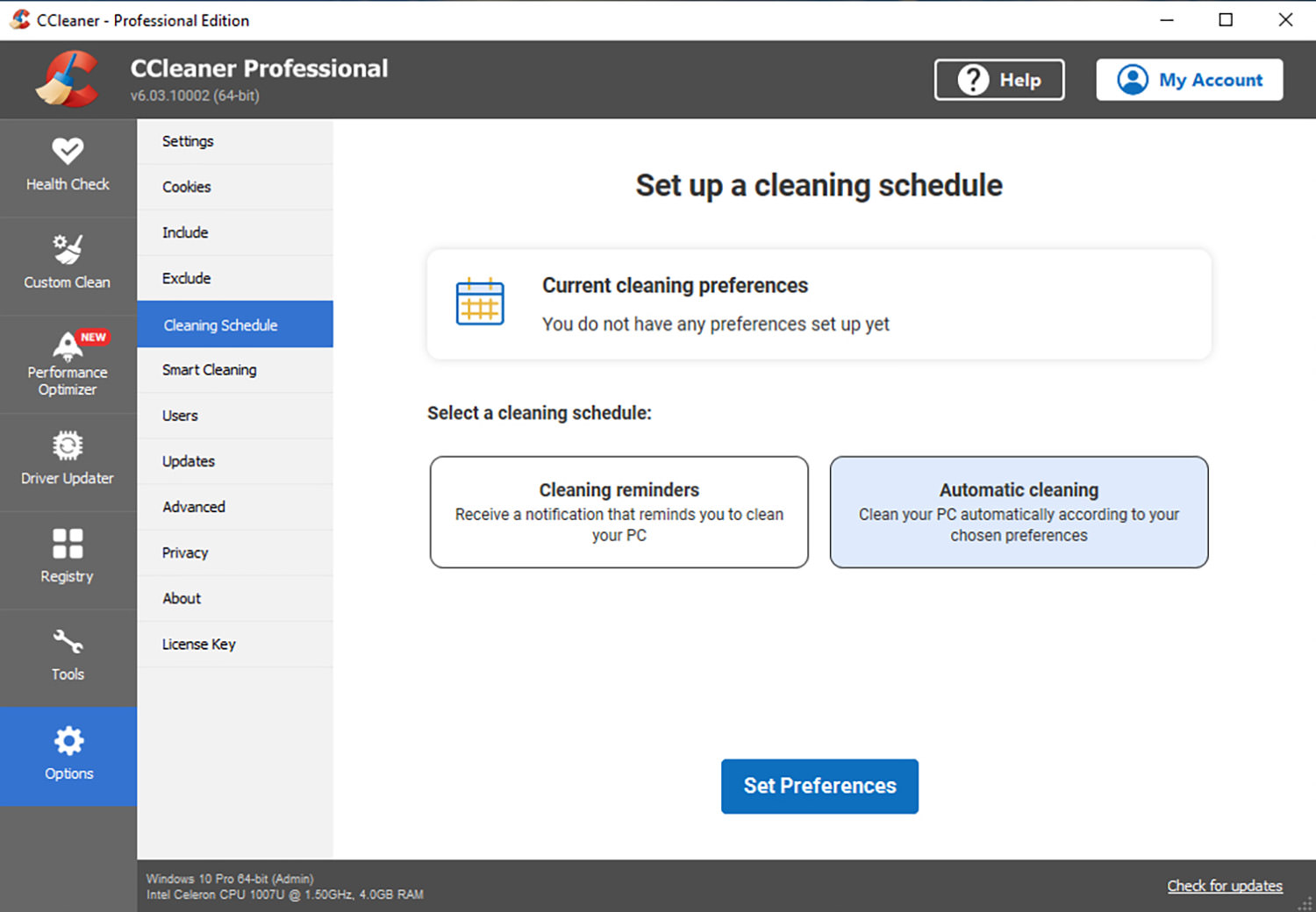
Nettoyer son PC avec CCleaner
Il existe deux façons de nettoyer votre système – soit par Bilan de santé de l’ordinateur ou Nettoyage personnalisé.
Noter: Avant de commencer, assurez-vous d’avoir la dernière version de CCleaner installé et activé pour le PC que vous souhaitez nettoyer.
Nettoyage de votre PC via Health Check
Commençons par le processus de nettoyage du PC à l’aide de la fonction PC Health Check :
-
- Lancez l’application CCleaner et vous verrez différentes options dans la fenêtre principale de l’outil. Ici, sélectionnez Bilan de santé puis cliquez Commencer. L’outil commencera à analyser la santé de votre PC.
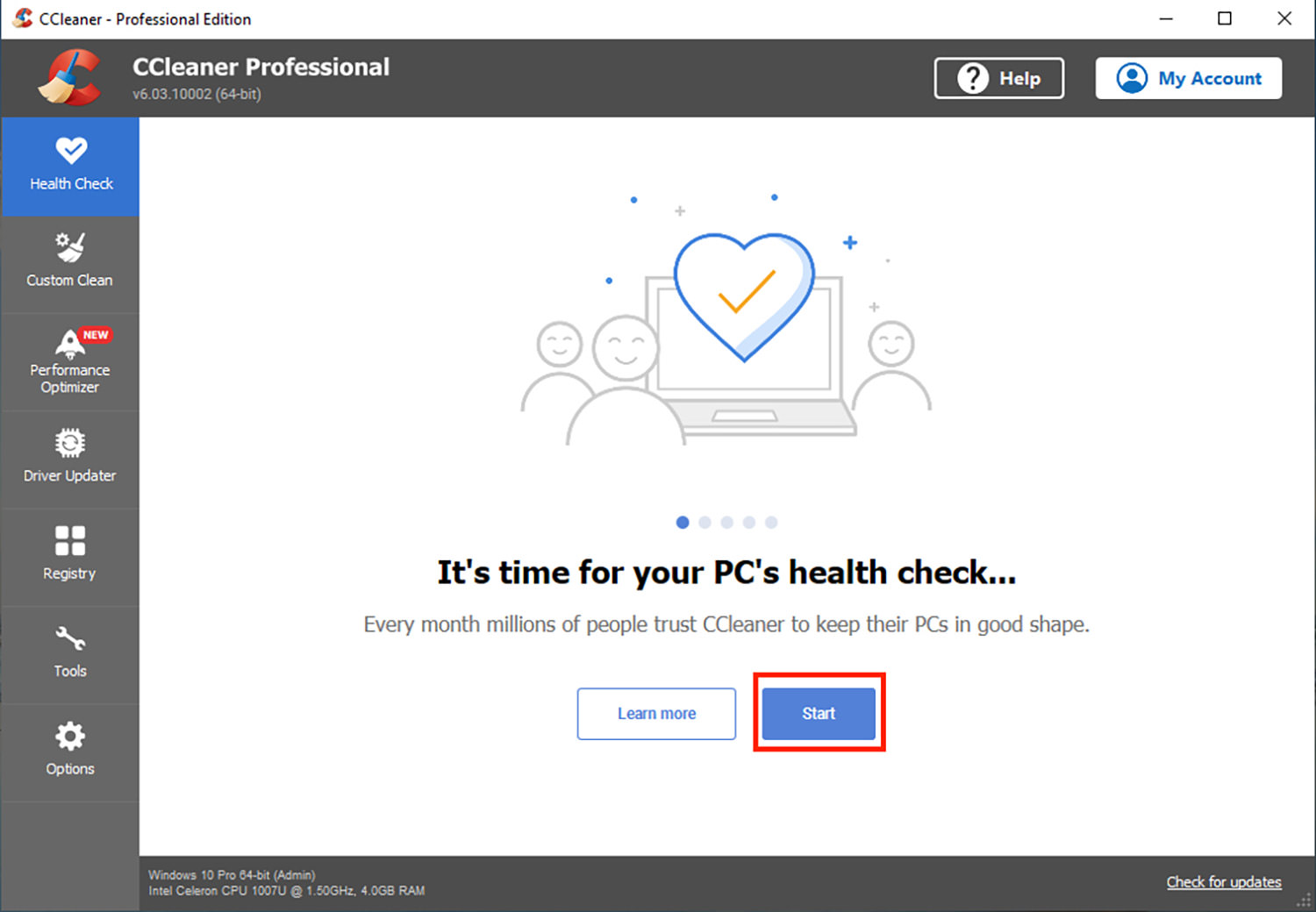
-
- Il vous donne ensuite un rapport sur différents aspects de la santé de votre PC. Vous pouvez cliquez sur le Fais le mieux bouton pour continuer.
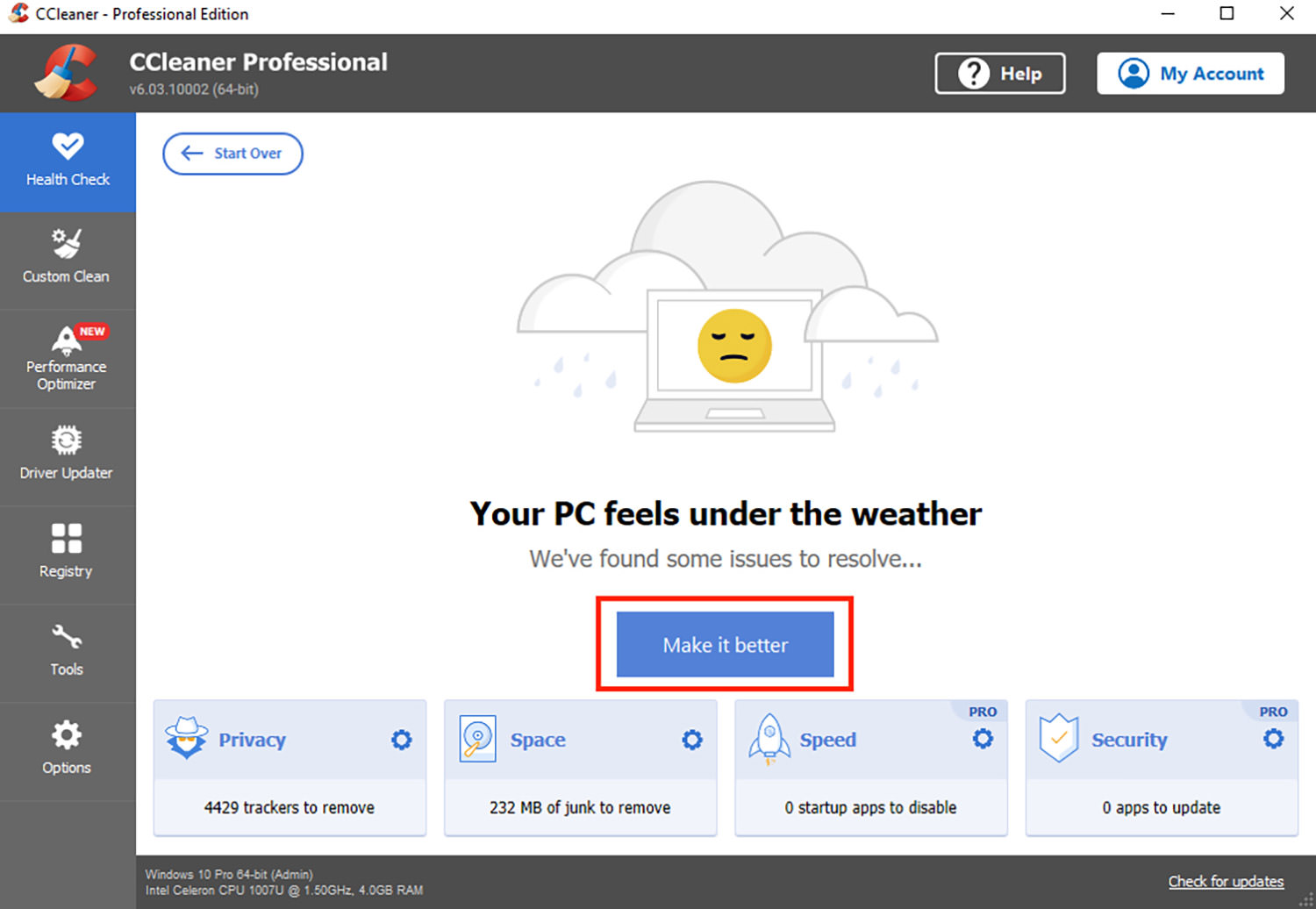
-
- Une fois cela fait, vous serez averti que toutes les actions nécessaires pour améliorer la santé de votre PC ont été prises et un aperçu des éléments supprimés.
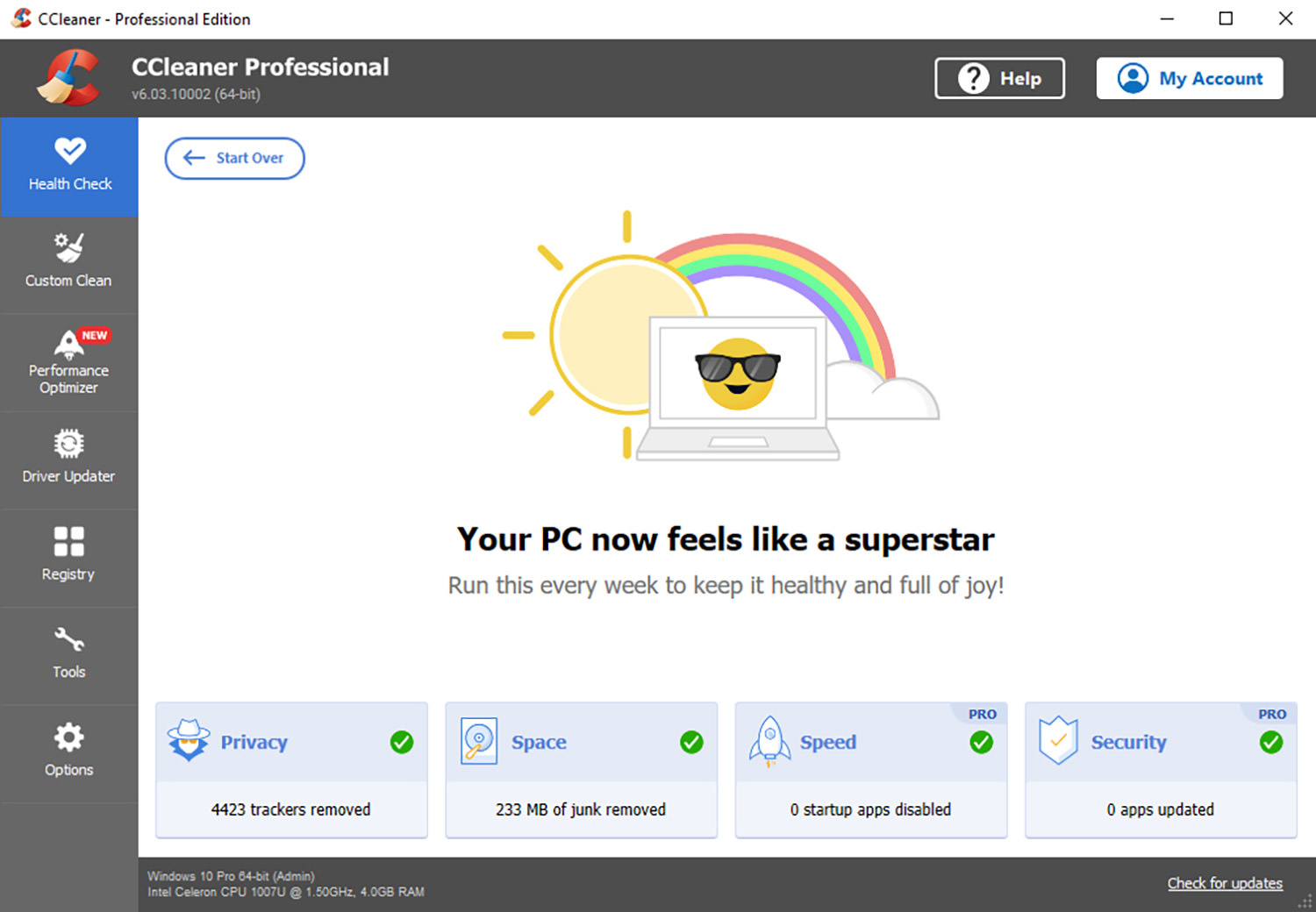
Nettoyer votre PC avec Custom Clean
Le bilan de santé est une fonctionnalité intéressante de CCleaner. cependant, il ne vous permet pas de nettoyer des segments spécifiques de votre PC ou d’omettre certains éléments du nettoyage. Pour un nettoyage plus flexible vous pouvez opter pour la fonction de nettoyage personnalisé.
Voici comment procéder :
-
- Lancez CCleaner et choisissez le Nettoyage personnalisé option. Ici, vous pouvez sélectionner et désélectionner différentes applications Windows et tierces, puis cliquer sur Analyser.

-
- Vous verrez un rapport d’analyse des choses qui doivent être nettoyées sur votre PC.
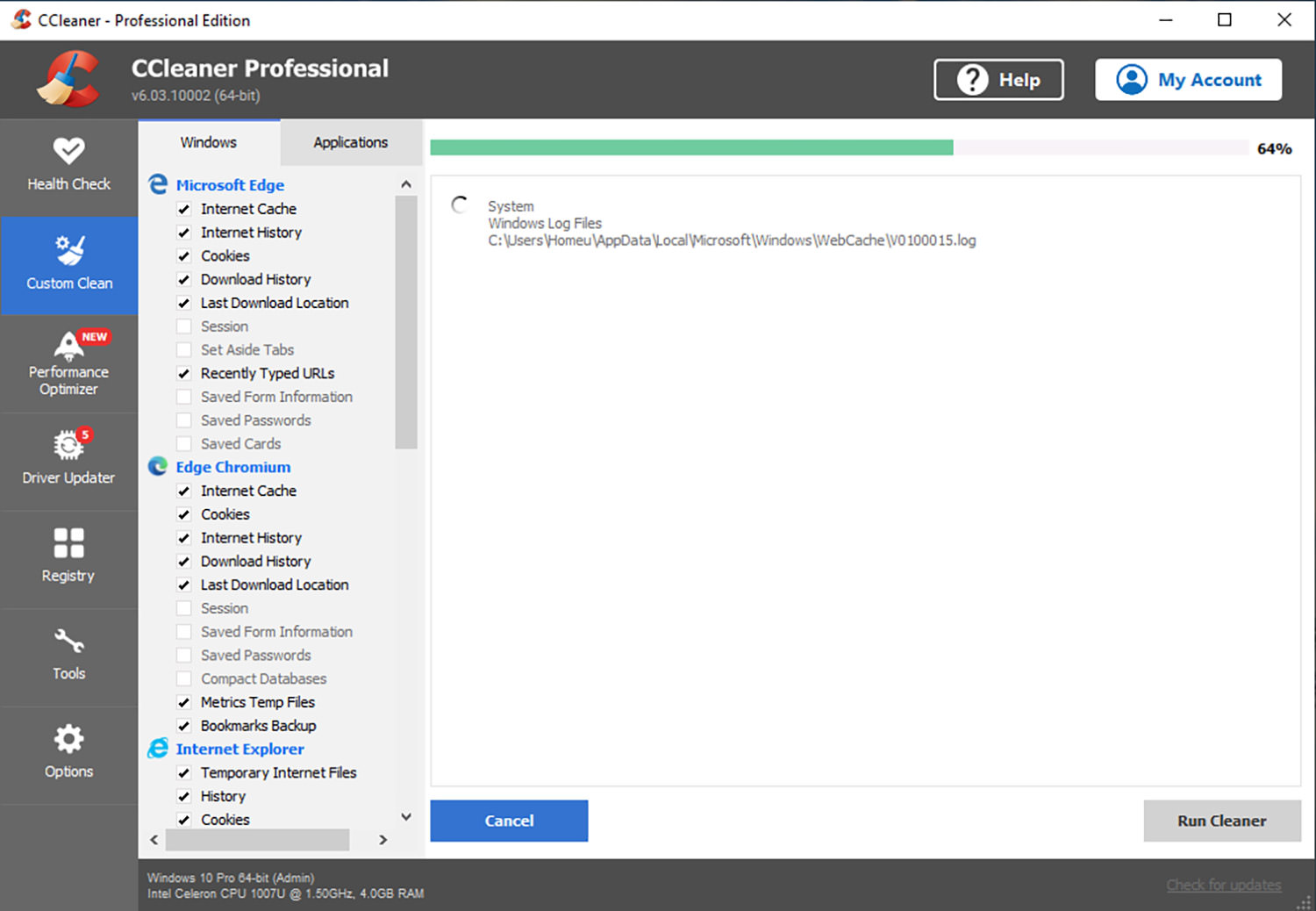
-
- Cliquez maintenant Exécuter plus propre pour exécuter le processus de nettoyage.
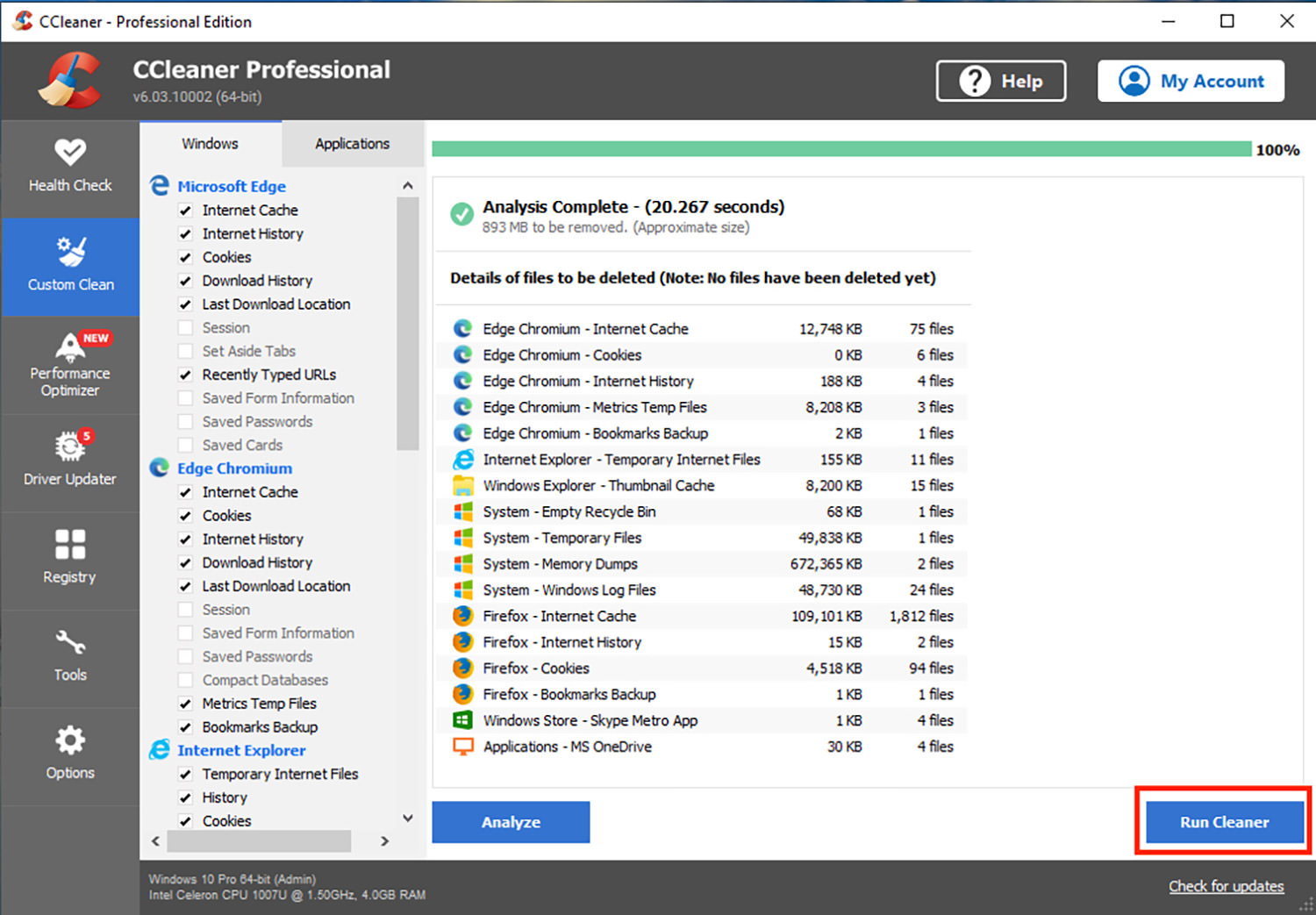
Derniers mots
Comme toutes les autres machines dans le monde, votre PC a besoin d’un entretien et d’un entretien constants. Mais cela ne signifie pas que cela devrait aussi être mouvementé, surtout lorsqu’il existe des outils disponibles pour le nettoyage du PC.
Une fois tel, et un outil fiable est CCleaner qui offre de nombreuses fonctionnalités pour le nettoyage automatique et personnalisé de votre PC. Et le processus de nettoyage avec CCleaner est également très simple. Alors essayez-le et voyez la différence par vous-même.






