AirDrop est une fonctionnalité extrêmement pratique pour transférer des fichiers entre vos appareils Apple. Prenez une photo avec votre iPhone AirDrop sur votre Mac et démarrez édition ce. Bien qu’il soit simple à utiliser AirDrop, le fait d’avoir plusieurs appareils Apple peut rendre l’interface AirDrop plutôt intimidante. Si vous voyez trop d’appareils avec le même surnom, il est temps de changer votre nom AirDrop.
Par défaut, Apple attribue le même nom à tous les appareils similaires, ce qui n’est pas idéal. si vous avez 2 MacBook Pro à la maison, les deux seront affichés comme « MacBook Pro » dans le AirDrop menu. Donc, vous devrez essayer de deviner à quel appareil vous devez réellement envoyer le fichier. Vous pouvez maintenant résoudre ce problème en modifiant votre nom AirDrop sur votre iPhone, iPad et Mac.
Comment changer le nom d’AirDrop sur iPhone et iPad
Il y a 2 façons de procéder sur votre iPhone et iPad. Vous pouvez choisir de suivre l’un ou l’autre ou d’effectuer les étapes des deux pour vous assurer de changer votre nom AirDrop.
I. Mettez à jour votre carte de visite pour modifier le nom d’affichage d’AirDrop
La première façon de modifier le nom d’affichage d’AirDrop consiste à mettre à jour votre carte de contact pour refléter le nom que vous souhaitez voir. Généralement, lorsque quelqu’un essaie de vous envoyer un fichier par AirDrop, Apple affiche le même nom que sur votre carte de contact. Voici comment le changer pour renommer votre nom AirDrop.
Étape 1. Ouvrez l’application Contacts sur votre iPhone ou iPad. Appuyez sur votre nom tout en haut qui indique Ma carte.


Étape 2. Sélectionnez l’option Modifier dans le coin supérieur droit.

Étape 3. Saisissez le nom que vous souhaitez afficher dans le menu AirDrop. Ce sera votre nouveau nom AirDrop.

Étape 4. Appuyez sur Terminé pour enregistrer les modifications.

II. Changer le nom de votre iPhone/iPad
Si le changement de votre carte de contact n’a pas aidé, vous pouvez changer le nom de votre iPhone ou iPad directement via l’application Paramètres. Ce nom sera alors affiché dans le menu AirDrop. Voici comment changer le nom de votre iPhone ou iPad.
Étape 1. Ouvrez l’application Paramètres sur votre iPhone. Accédez à la section Général.


Étape 2. Maintenant, appuyez sur l’option À propos.

Étape 3. Tout en haut, vous verrez la section Nom. Appuyez dessus.

Étape 4. Renommez votre iPhone comme vous le souhaitez. C’est le nom qui sera affiché lors du transfert de fichiers via AirDrop.

Noter: Cette méthode est utile si plusieurs appareils Apple sont connectés au même identifiant Apple. En effet, votre carte de contact restera la même sur tous les appareils, ce qui peut changer le nom de chaque appareil.
Si vous constatez que les modifications n’ont pas eu lieu même après avoir modifié les noms, redémarrez votre iPhone ou iPad et réessayez.
Comment changer le nom de votre Mac sur AirDrop
Si vous vous demandez comment changer le nom de votre Mac pour AirDrop, le processus est aussi simple que pour l’iPhone et l’iPad. Il vous suffit de changer le nom par défaut attribué à votre Mac par macOS et vous serez prêt à partir. Voici comment procéder.
Étape 1. Cliquez sur le logo Apple dans le coin supérieur gauche de l’écran de votre Mac. Sélectionnez Préférences système.
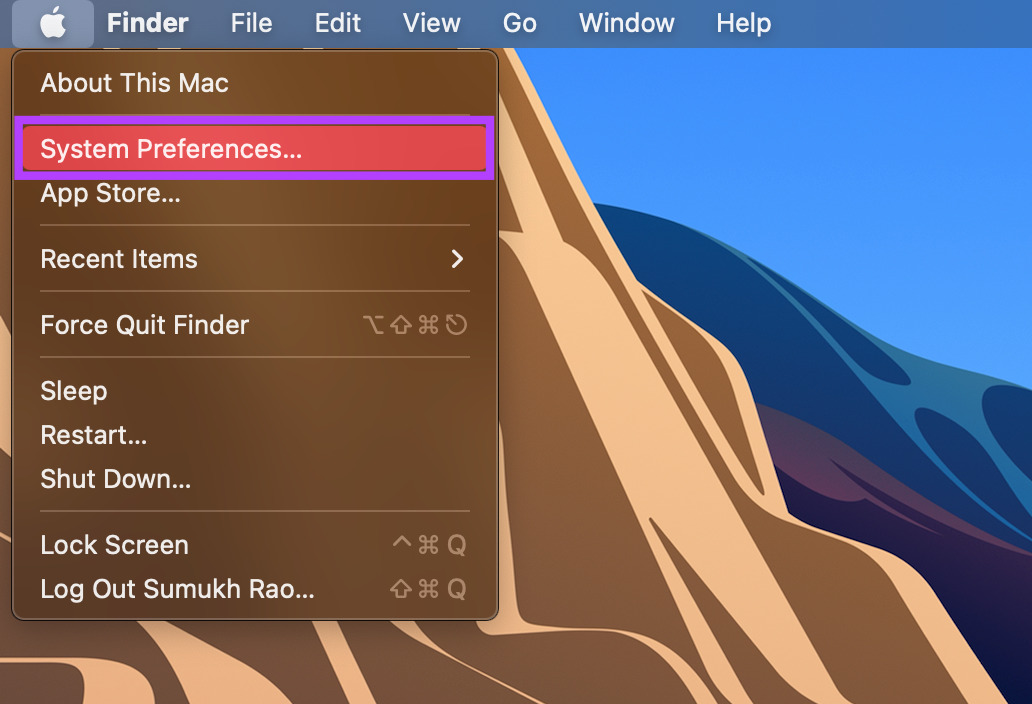
Étape 2. Accédez à l’onglet Partage. C’est là que vous trouverez la possibilité de renommer votre Mac.

Étape 3. En haut de la fenêtre, vous verrez un champ de texte indiquant Nom de l’ordinateur. Entrez ici le nom de votre choix. Ce sera désormais le nom AirDrop de votre Mac.

Une fois que vous avez changé le nom, redémarrez votre Mac pour que le changement ait lieu.
Pourquoi tous mes appareils Apple affichent-ils le même nom AirDrop
Par défaut, tous les appareils Apple connectés au même identifiant Apple portent le même nom AirDrop. C’est assez contre-intuitif puisque vous devez continuer à deviner sur quel appareil le fichier va. La solution à ce problème sur un iPhone consiste à supprimer votre identifiant de messagerie de votre carte de contact. Vous pouvez le faire en suivant ces étapes.
Comment réparer le même nom AirDrop sur iPhone et iPad
Étape 1. Ouvrez l’application Contacts sur votre iPhone ou iPad. Appuyez sur votre nom tout en haut qui indique Ma carte.


Étape 2. Sélectionnez l’option Modifier dans le coin supérieur droit.

Étape 3. Appuyez sur le bouton Supprimer à côté de l’identifiant de messagerie. Ensuite, appuyez sur Supprimer.
Étape 4. Appuyez sur Terminé pour enregistrer les modifications.

Comment réparer le même nom d’identifiant Apple sur Mac
Sur un Mac, vous pouvez changer le nom d’hôte local en un autre que vos autres appareils. Voici comment.
Étape 1. Cliquez sur le logo Apple dans le coin supérieur gauche de l’écran de votre Mac.
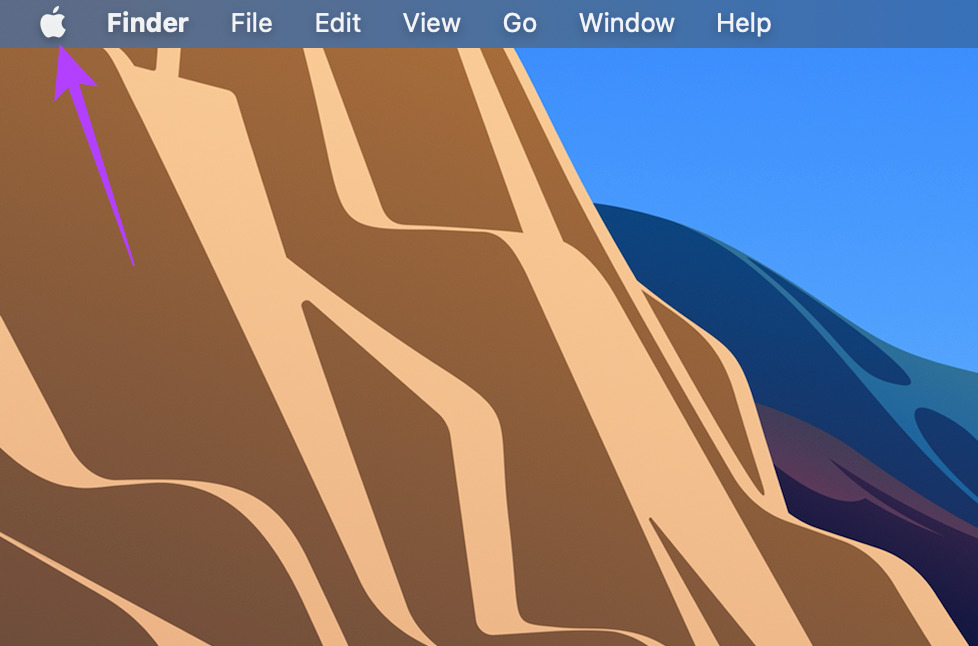
Étape 2. Sélectionnez Préférences système.
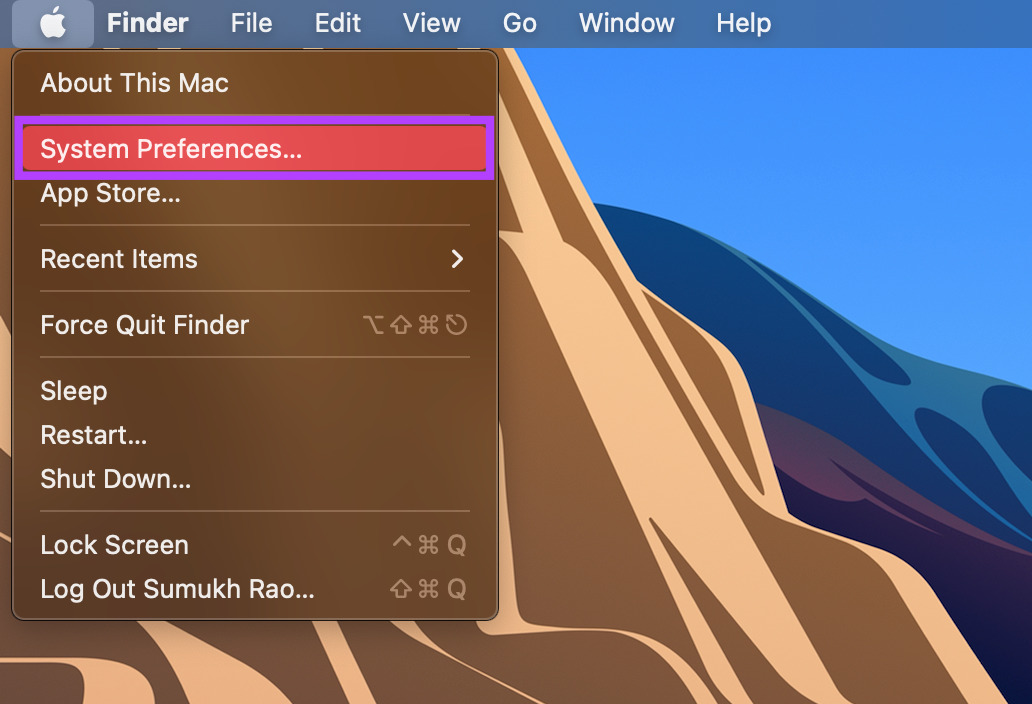
Étape 3. Accédez à l’onglet Partage. C’est là que vous trouverez la possibilité de renommer votre Mac.

Étape 4. Cliquez sur le bouton Modifier sous le nom de l’ordinateur.

Étape 5. Entrez un nom d’hôte local de votre choix et assurez-vous qu’il est différent des noms d’hôte locaux de vos autres ordinateurs Mac. Ensuite, cliquez sur OK.

Redémarrez votre Mac pour que le changement ait lieu.
Que faire si vous ne pouvez pas voir d’autres appareils
Parfois, vos appareils peuvent ne pas apparaître dans le menu AirDrop, vous ne pouvez donc pas envoyer vos fichiers. La meilleure façon de résoudre ce problème est de vous assurer que vous avez configurer AirDrop sur votre iPhone correctement et que vous suivez les bonnes étapes pour partager des fichiers entre vos appareils Apple.
FAQ sur la modification du nom d’AirDrop
1. Pouvez-vous voir qui vous a largué par Air ?
Si vous recevez un AirDrop de l’appareil de quelqu’un d’autre, vous verrez une invite vous demandant si vous souhaitez accepter ou rejeter le fichier entrant. C’est ici que vous pouvez voir qui essaie de vous envoyer quelque chose via AirDrop.
2. Pouvez-vous AirDrop sans Wi-Fi ou Bluetooth ?
AirDrop ne nécessite pas de connexion Internet, mais vous devrez garder les bascules Wi-Fi et Bluetooth activées pour qu’AirDrop fonctionne.
3. Le nom de l’appareil est-il le même que le nom AirDrop ?
Oui, ils sont pareils.
4. Changer le nom de l’iPhone changera-t-il également son nom Bluetooth ?
La modification du nom de votre iPhone modifiera également ses noms AirDrop, Bluetooth et ses points d’accès personnels.
Partager des fichiers avec le bon appareil
Vous n’avez plus à passer du temps à envoyer vos fichiers à tous vos appareils un par un parce que vous les avez envoyés au mauvais appareil avec le même nom. Modifiez simplement votre nom AirDrop en suivant les étapes ci-dessus et envoyez vos fichiers vers n’importe quel appareil de votre choix sans aucune confusion.






