La dictée est une fonctionnalité intéressante qui convertit la parole ou la voix en texte sur votre iPhone. Heureusement, le clavier Apple prend également en charge la fonction de conversation en texte. Cependant, la fonction de dictée cesse souvent de fonctionner sur l’iPhone. Alors que de nombreux utilisateurs ont signalé qu’ils voyaient une marque X lorsqu’ils appuyaient sur l’icône Dictée, pour d’autres, l’icône du microphone apparaît grisée.
Quel que soit le problème de dictée, cet article vous aidera. Vérifions différentes façons de corriger la dictée qui ne fonctionne pas sur iPhone et iPad, y compris la dernière version d’iOS 16.
1. Redémarrez l’iPhone
La première chose que vous devez faire si la fonctionnalité voix-texte ne fonctionne pas sur votre iPhone est de le redémarrer. Plusieurs fois, il suffit de redémarrer l’iPhone pour résoudre le problème de Dictation sur iPhone ne fonctionne pas.
Pour redémarrer votre iPhone, maintenez enfoncé le bouton d’alimentation jusqu’à ce que vous voyiez le curseur d’alimentation. Faites glisser le curseur vers la droite pour éteindre votre iPhone. Ensuite, appuyez à nouveau sur le bouton d’alimentation et maintenez-le enfoncé pour allumer l’iPhone.
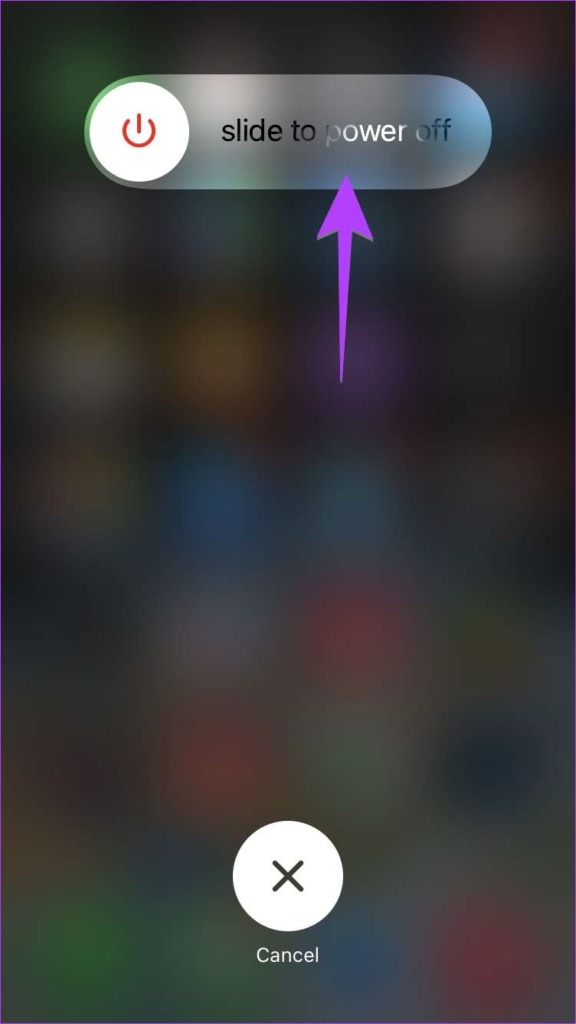
Conseil de pro: Vous pouvez également essayer de mettre votre iPhone en mode Avion, de redémarrer votre iPhone, puis de désactiver le mode Avion.
2. Réactiver la dictée dans les paramètres
Pour utiliser la fonction de saisie vocale du clavier de l’iPhone, vous devez activer la dictée dans les paramètres. Suivez ces étapes pour activer la dictée sur votre iPhone :
Étape 1. Ouvrez Paramètres et accédez à Général.
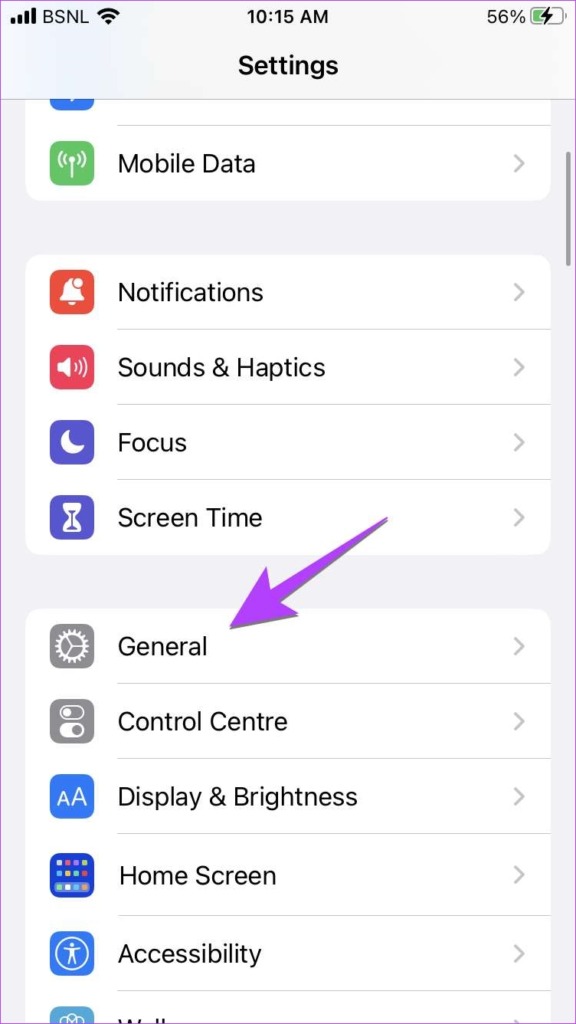
Étape 2. Tapez sur Clavier.
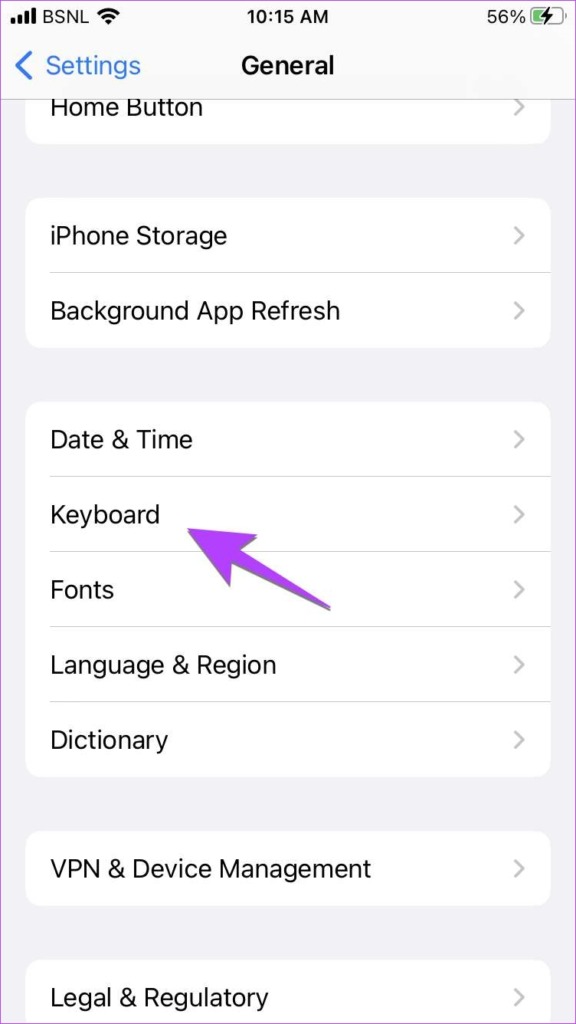
Étape 3. Faites défiler vers le bas et activez la bascule à côté de Activer la dictée. Une fenêtre contextuelle apparaîtra. Appuyez sur Activer la dictée.
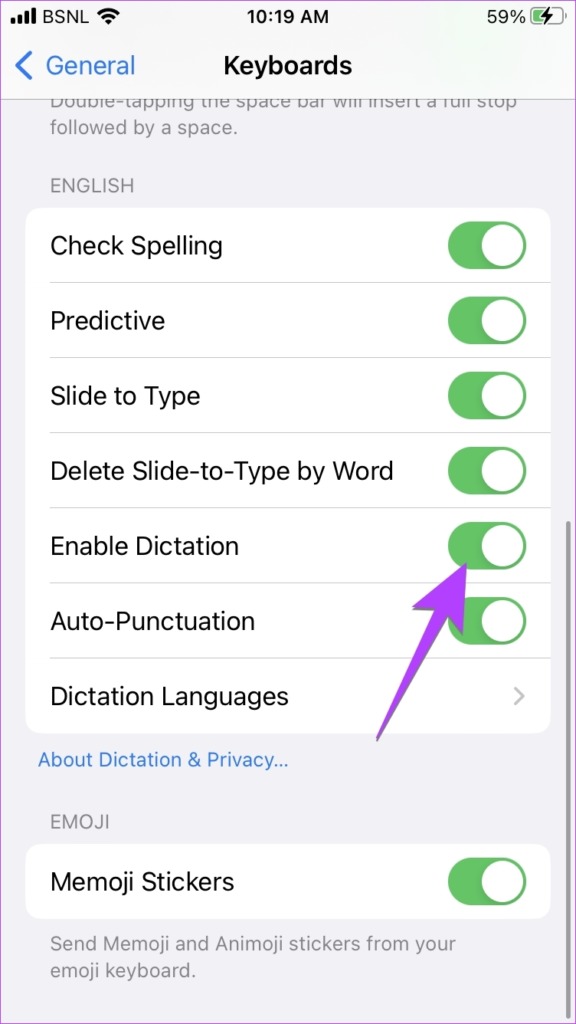
Étape 4. S’il est déjà activé, désactivez la bascule, puis réactivez-la.
3. Activer la langue de dictée
La fonctionnalité de synthèse vocale du clavier Apple fonctionne pour les langues ajoutées dans les paramètres du clavier. Si vous essayez d’utiliser la fonction de dictée pour la langue désactivée ou non ajoutée, cela ne fonctionnera pas.
Par conséquent, vous devez d’abord ajouter la langue de dictée et l’activer comme indiqué ci-dessous :
Étape 1. Accédez à Paramètres > Général > Clavier.
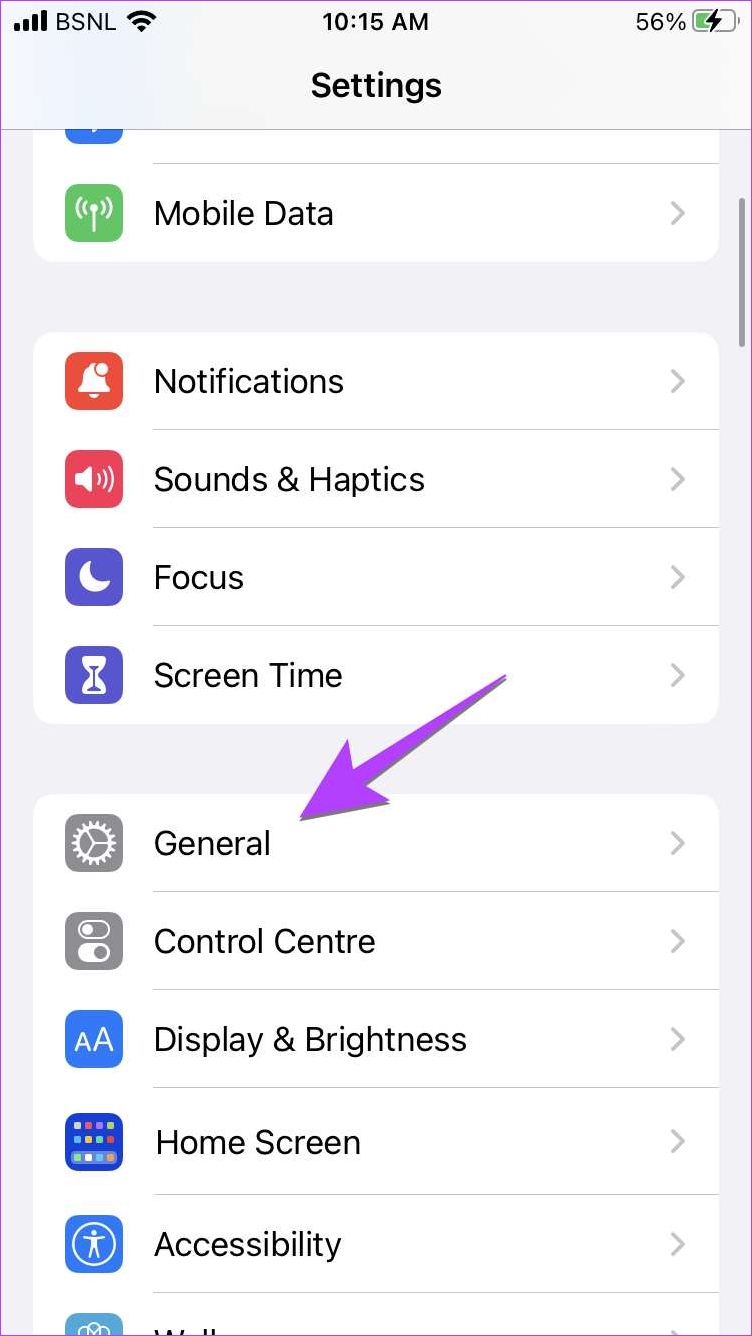
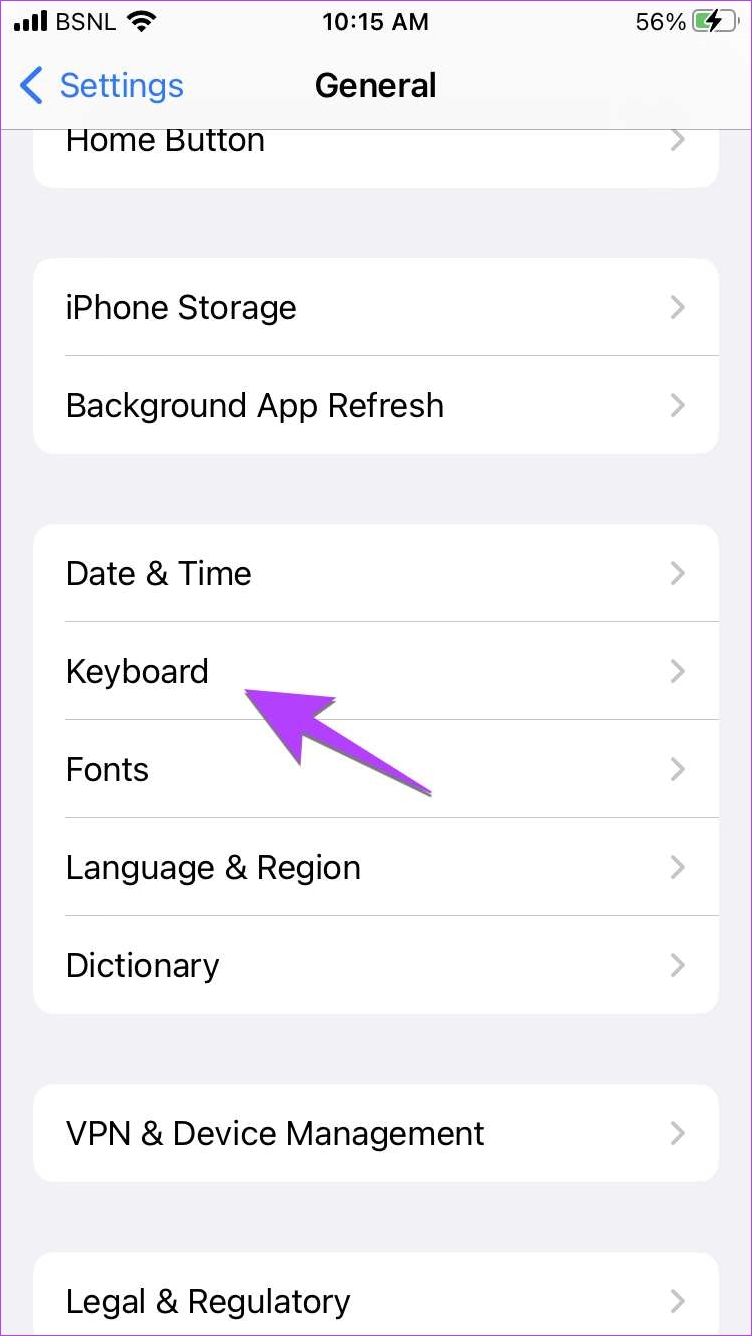
Étape 2. Tapez sur Claviers suivi de ‘Ajouter un nouveau clavier…’.
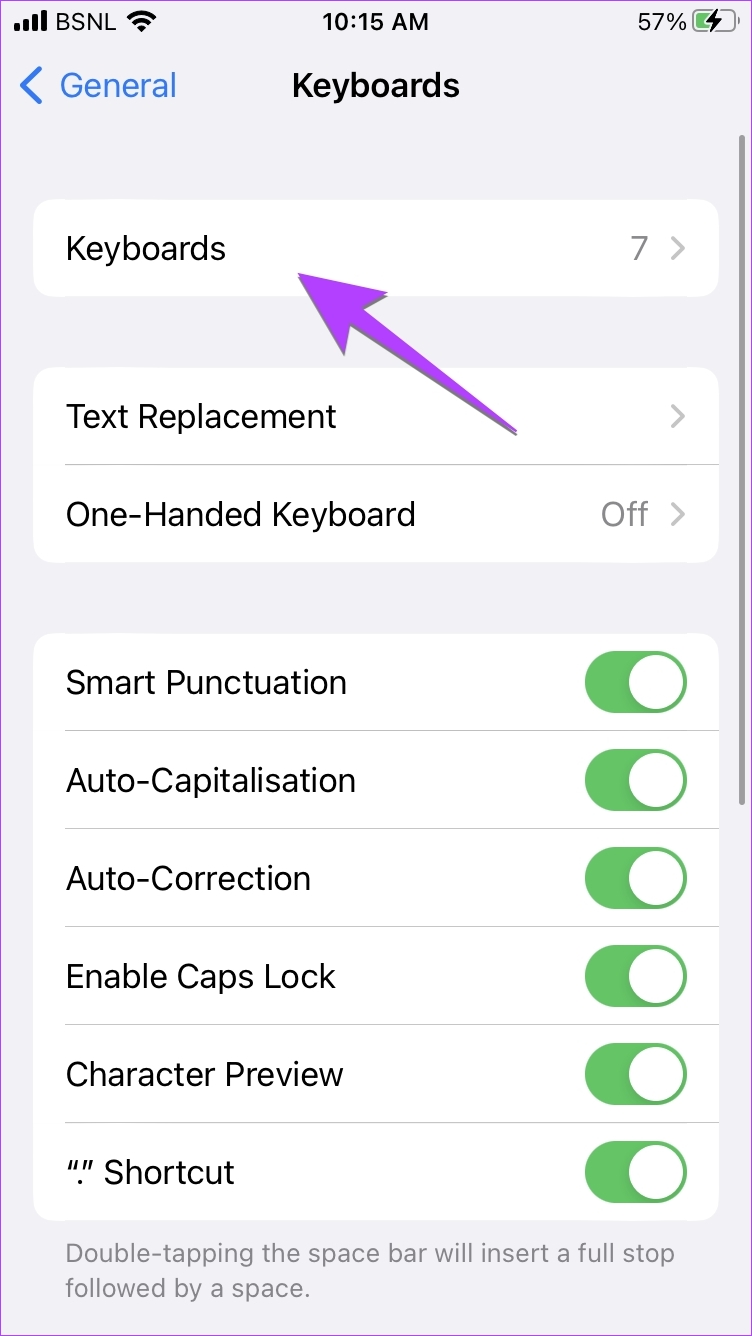
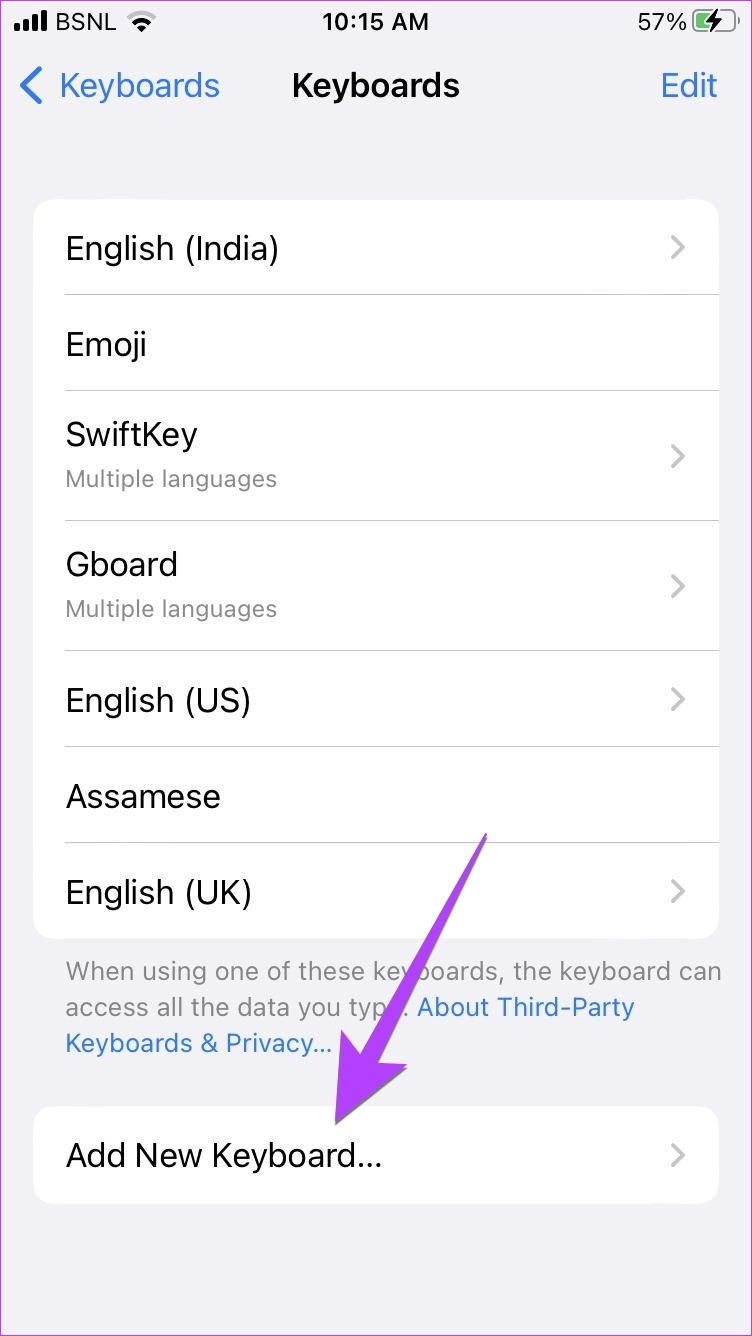
Étape 3. Sélectionnez la langue que vous souhaitez ajouter.
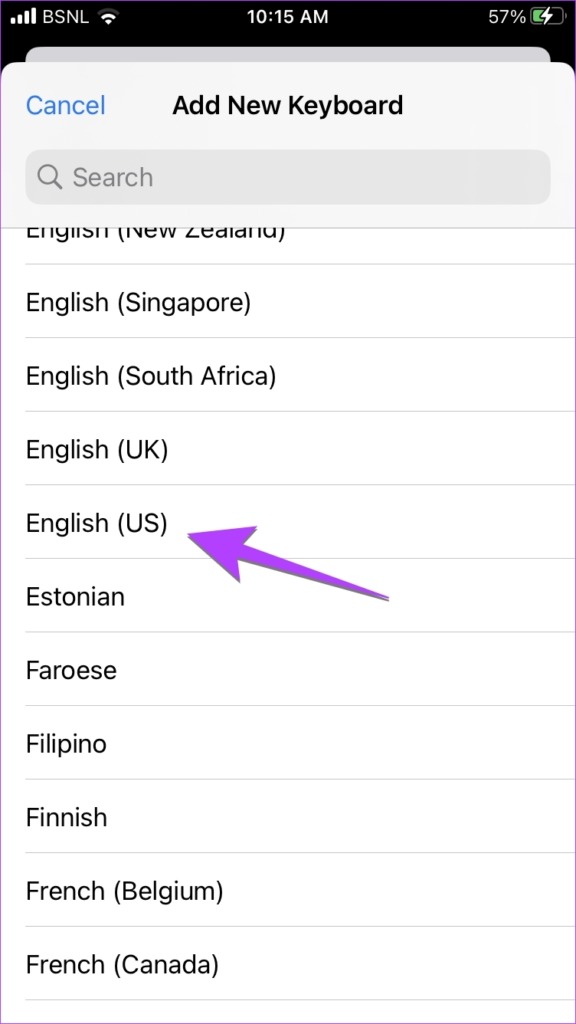
Étape 4. Maintenant, allez dans Paramètres > Général > Claviers. Faites défiler vers le bas et appuyez sur Langues de dictée.
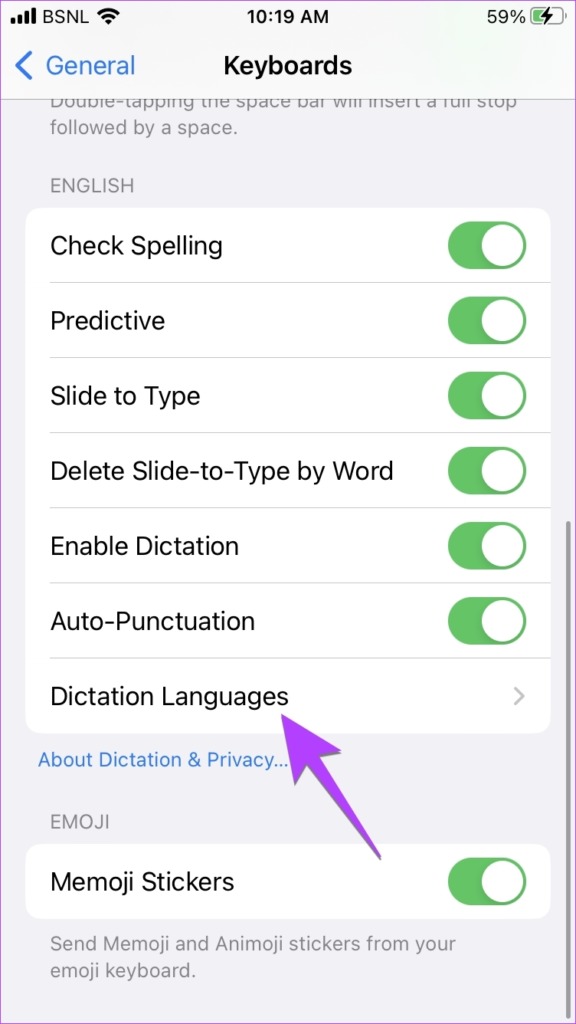
Étape 5. Sélectionnez les langues dans lesquelles vous souhaitez parler.
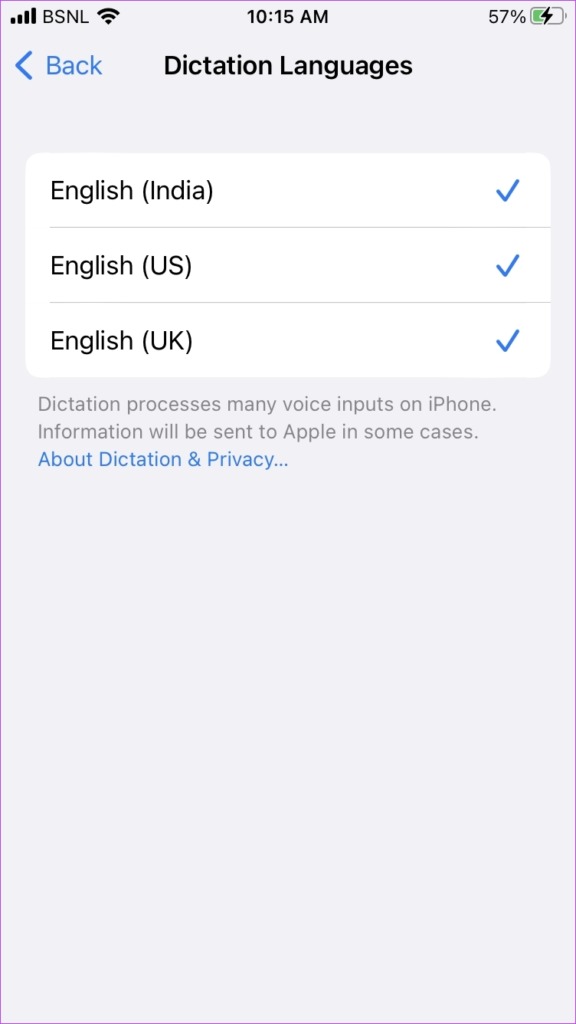
Étape 6. Pour changer la langue de dictée, touchez et maintenez l’icône du microphone dans le clavier Apple. Sélectionnez la langue vers laquelle vous souhaitez basculer.
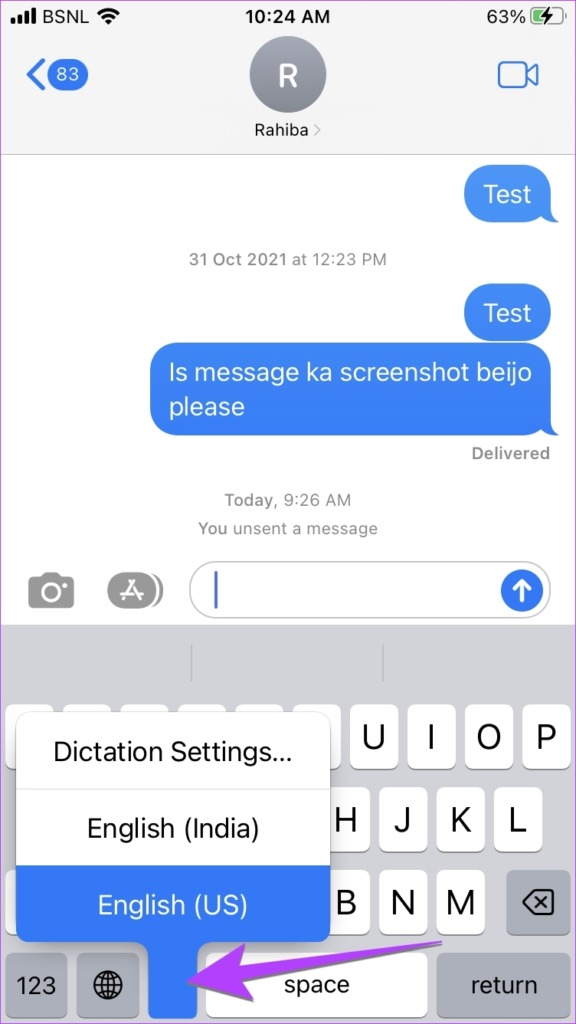
4. Changer de langue Anglais (UK)
Dans un comportement bizarre du clavier Apple, de nombreux utilisateurs, en particulier sur iOS 16 ont découvert que changer la langue de dictée en anglais (Royaume-Uni) a résolu le problème de dictée qui ne fonctionnait pas pour eux. Vous pouvez essayer la même chose et voir si cette astuce fonctionne pour vous.
Étape 1. Suivez les 2 premières étapes de la méthode ci-dessus, c’est-à-dire allez dans Paramètres> Général> Claviers> Ajouter un nouveau clavier.
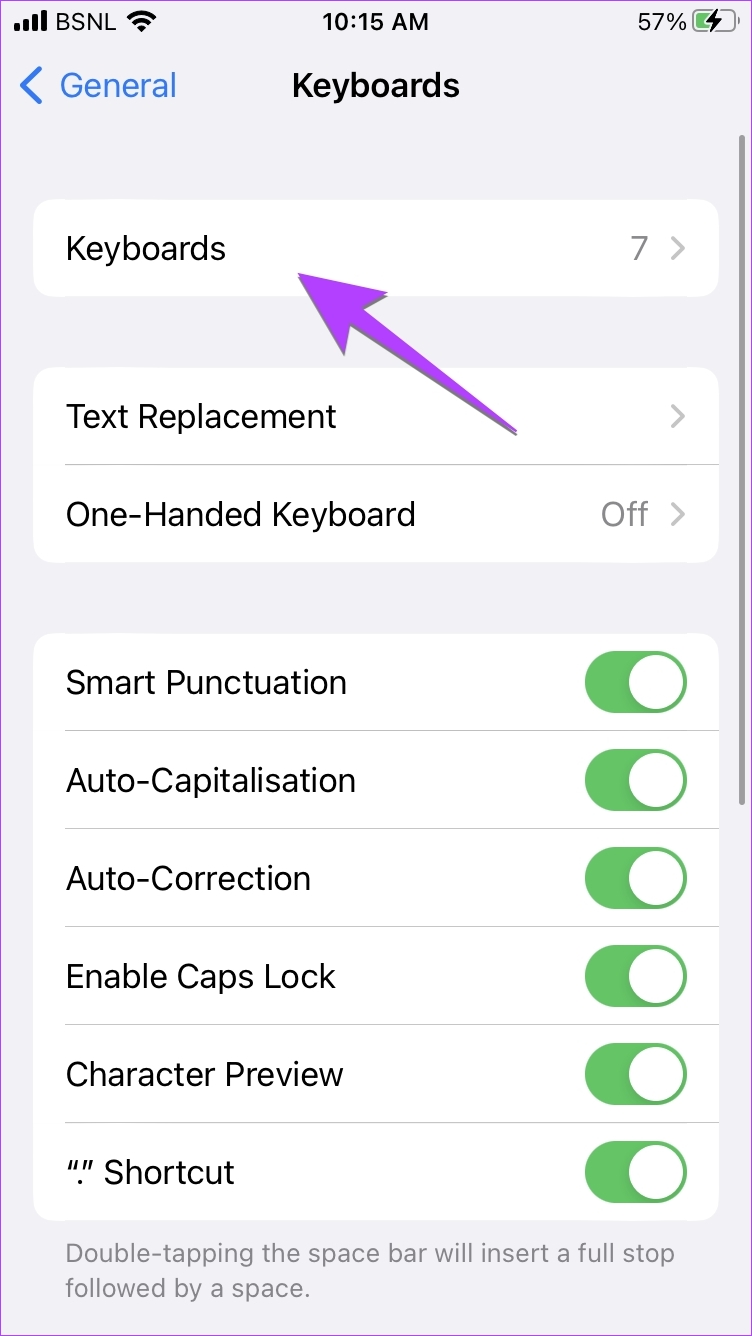
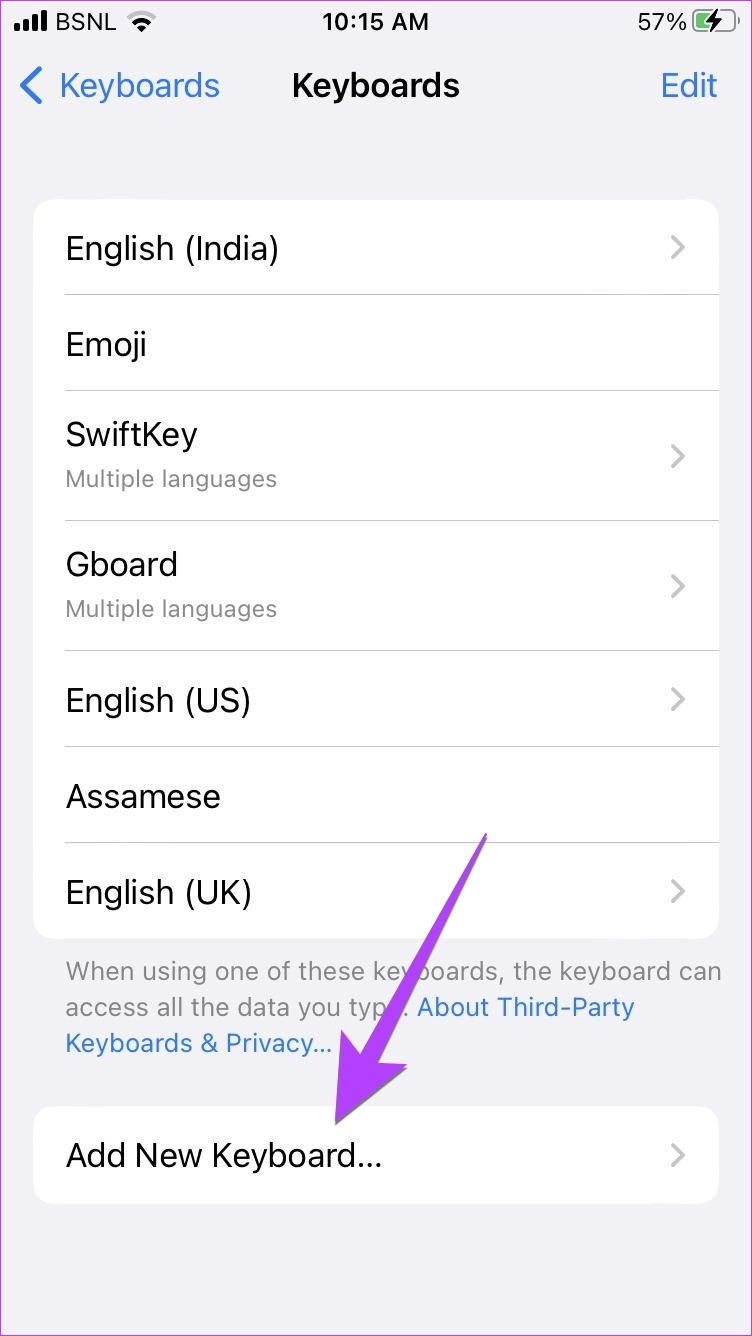
Étape 2. Sélectionnez Anglais (Royaume-Uni) dans la liste.
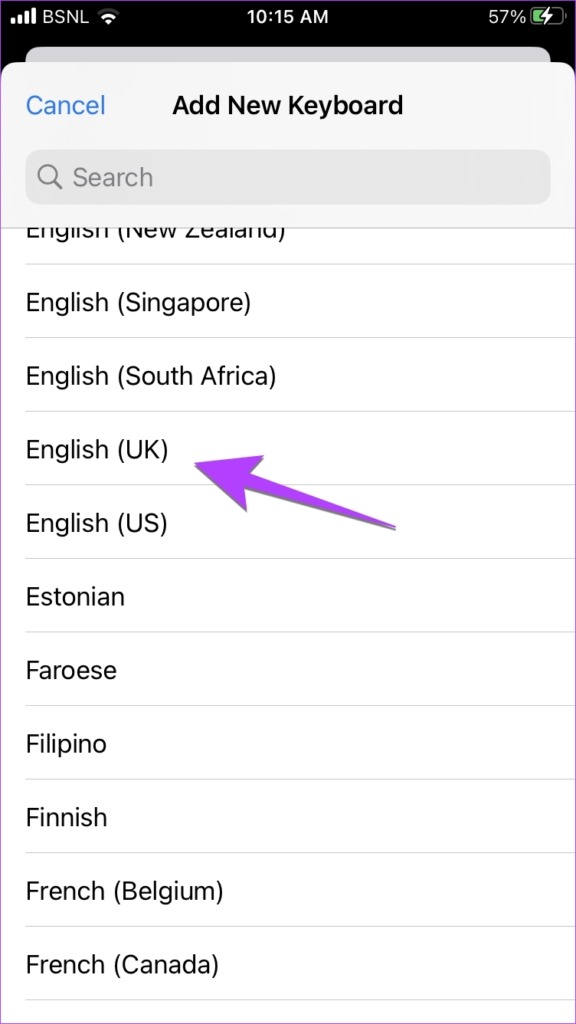
Étape 3. Ensuite, ouvrez le clavier Apple et touchez et maintenez l’icône du microphone sur le clavier. Sélectionnez Anglais (Royaume-Uni).
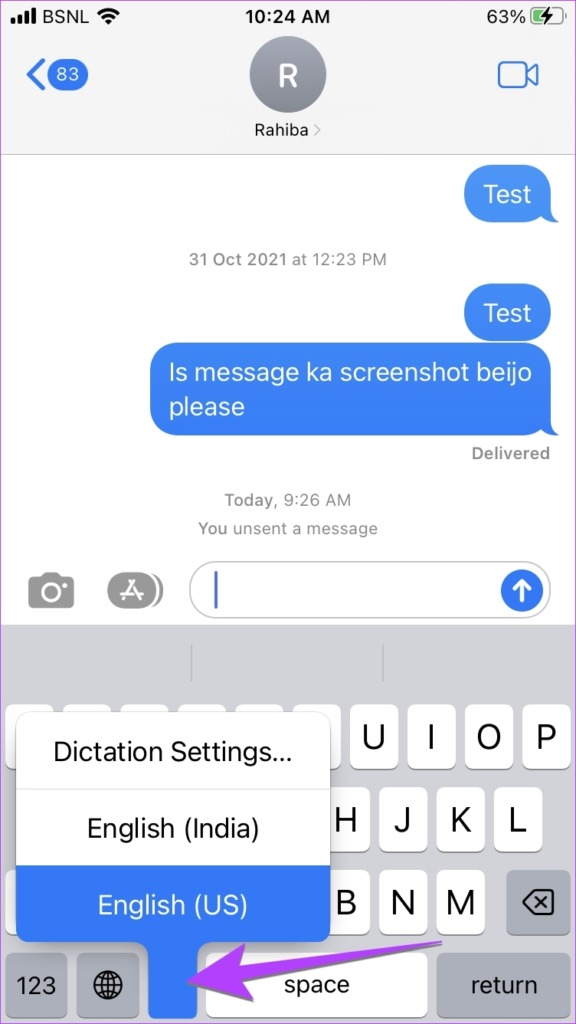
J’espère que vous devriez voir les vagues dans le panneau inférieur, ce qui indique que la dictée a commencé à fonctionner sur votre iPhone.
5. Vérifiez les restrictions de temps d’écran
Si le microphone ou bouton de dictée n’apparaît pas sur le clavier de votre iPhone, c’est à cause de restrictions d’application défini pour Siri et la fonction de dictée. Vous devez le désactiver dans les paramètres de temps d’écran comme indiqué ci-dessous :
Étape 1. Ouvrez les paramètres sur votre téléphone.
Étape 2. Accédez à Temps d’écran suivi de Restrictions de contenu et de confidentialité.
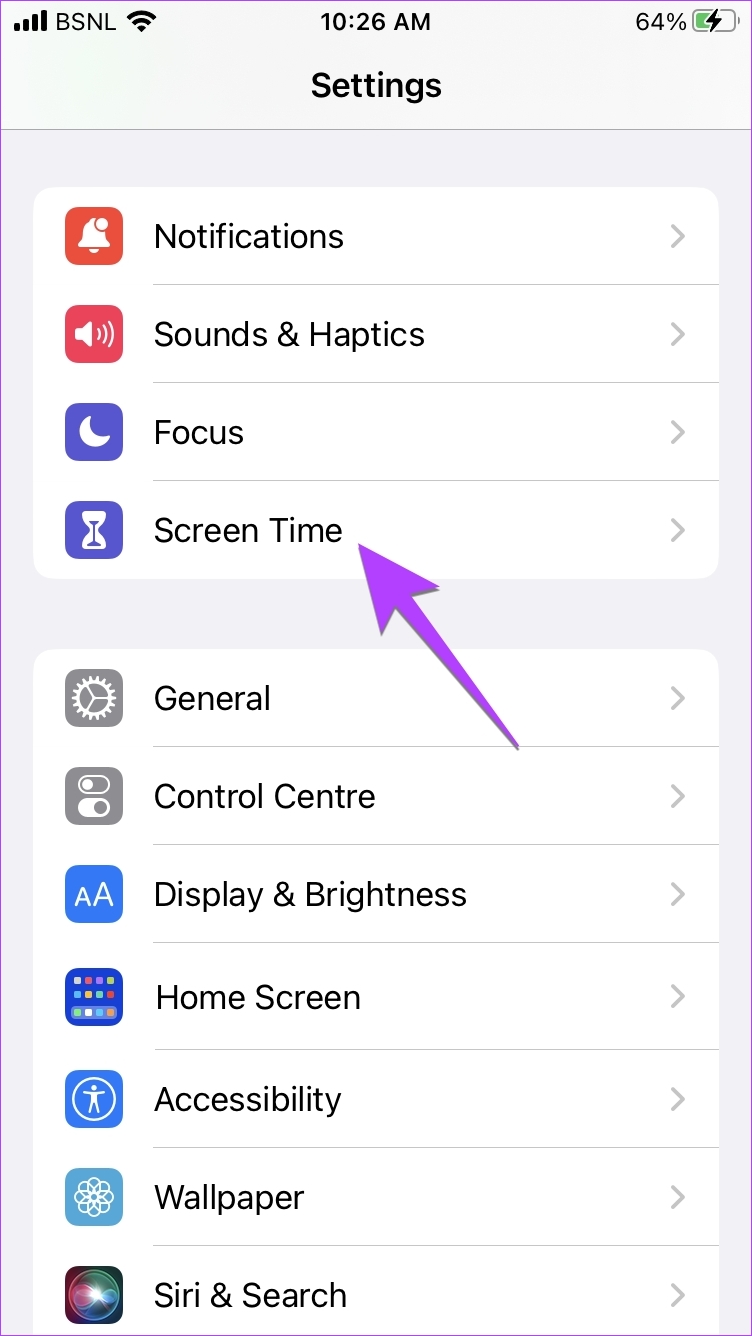
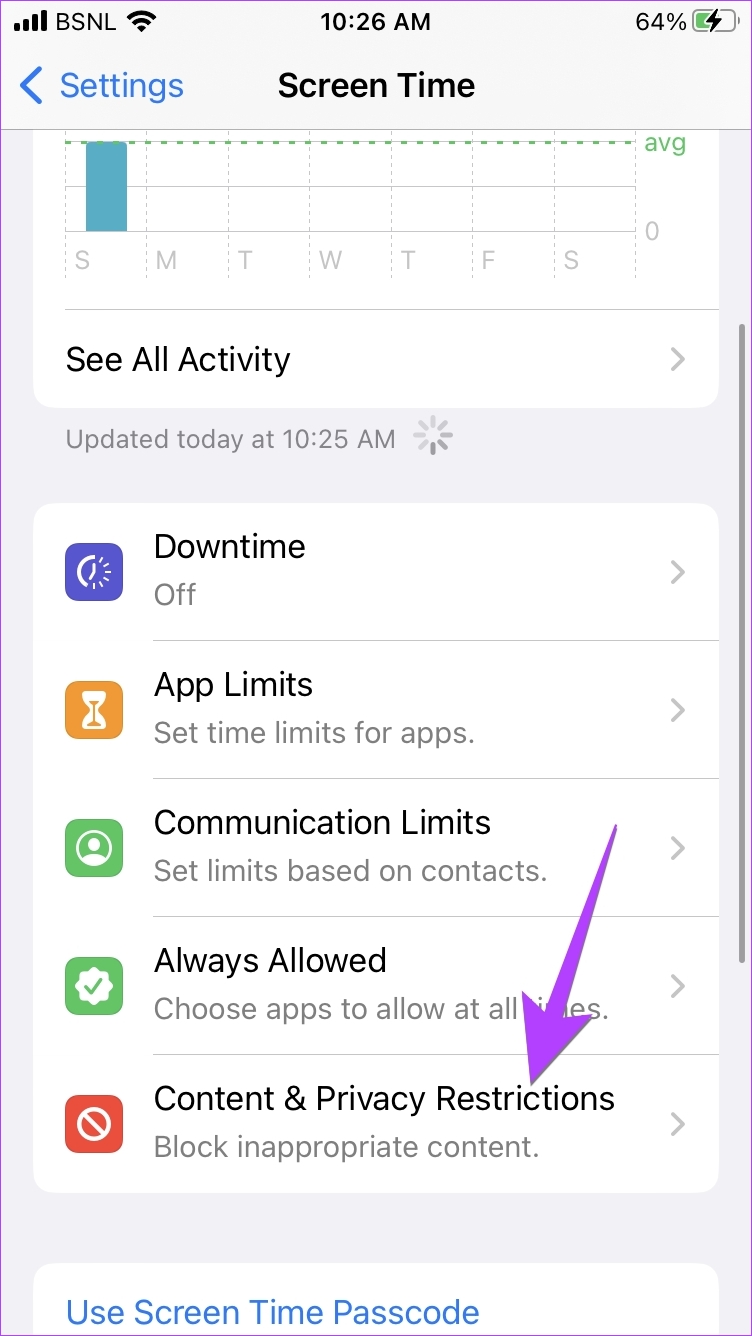
Étape 3. Appuyez sur Applications autorisées.
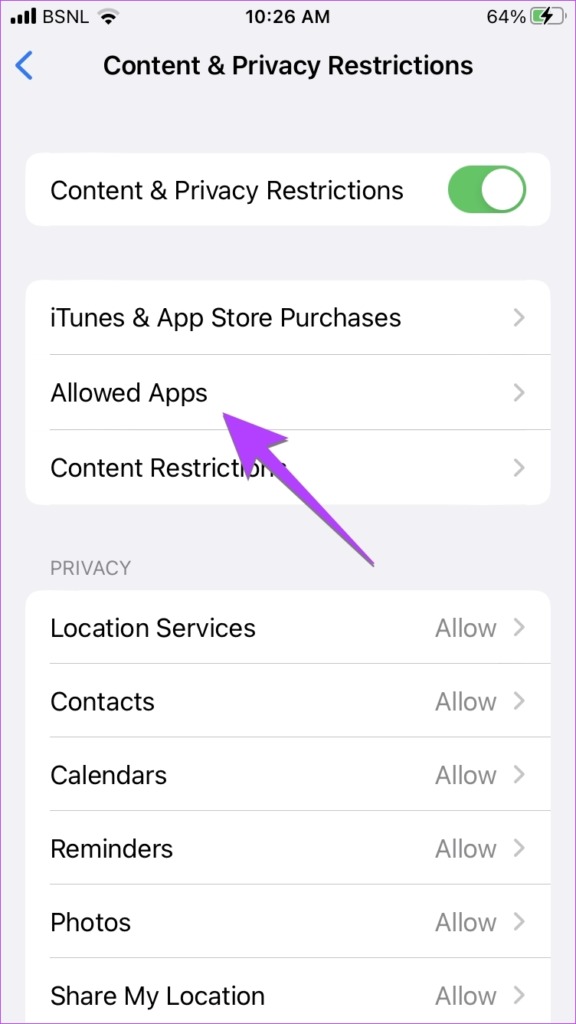
Étape 4. Activez la bascule à côté de Siri et dictée.
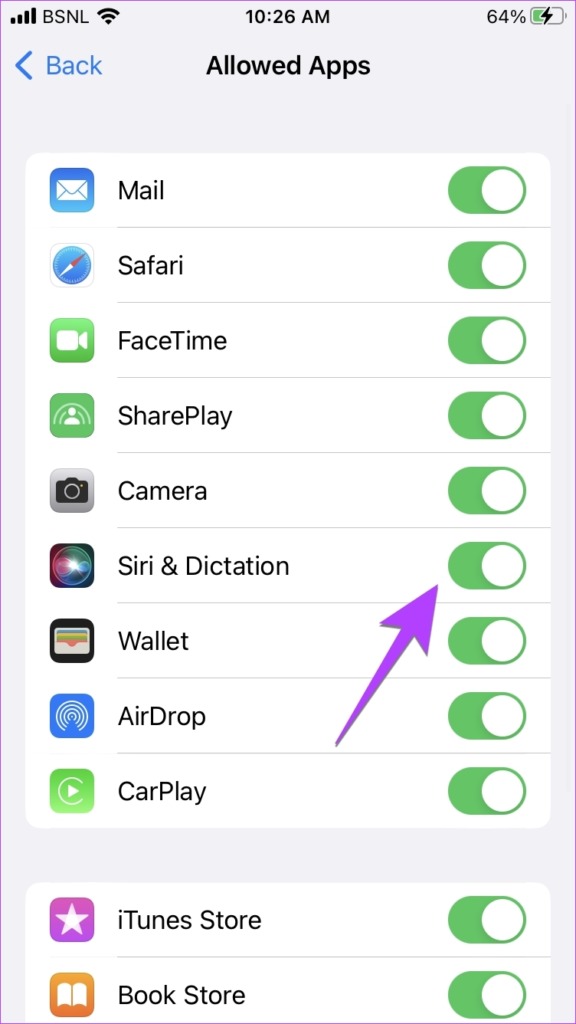
Conseil de pro: Vous pouvez également essayer de désactiver toutes les restrictions de contenu sous Paramètres> Temps d’écran> Restrictions de contenu et de confidentialité. Désactivez la bascule à côté de Restrictions de contenu et de confidentialité.
6. Désactivez le mode d’alimentation réduite
La synthèse vocale peut cesser de fonctionner si le mode basse consommation est activé sur votre iPhone. Vous devez le désactiver pour voir s’il corrige la voix en texte.
Étape 1. Allez dans Paramètres suivi de Batterie sur votre iPhone.
Étape 2. Désactivez la bascule à côté de Mode faible consommation.
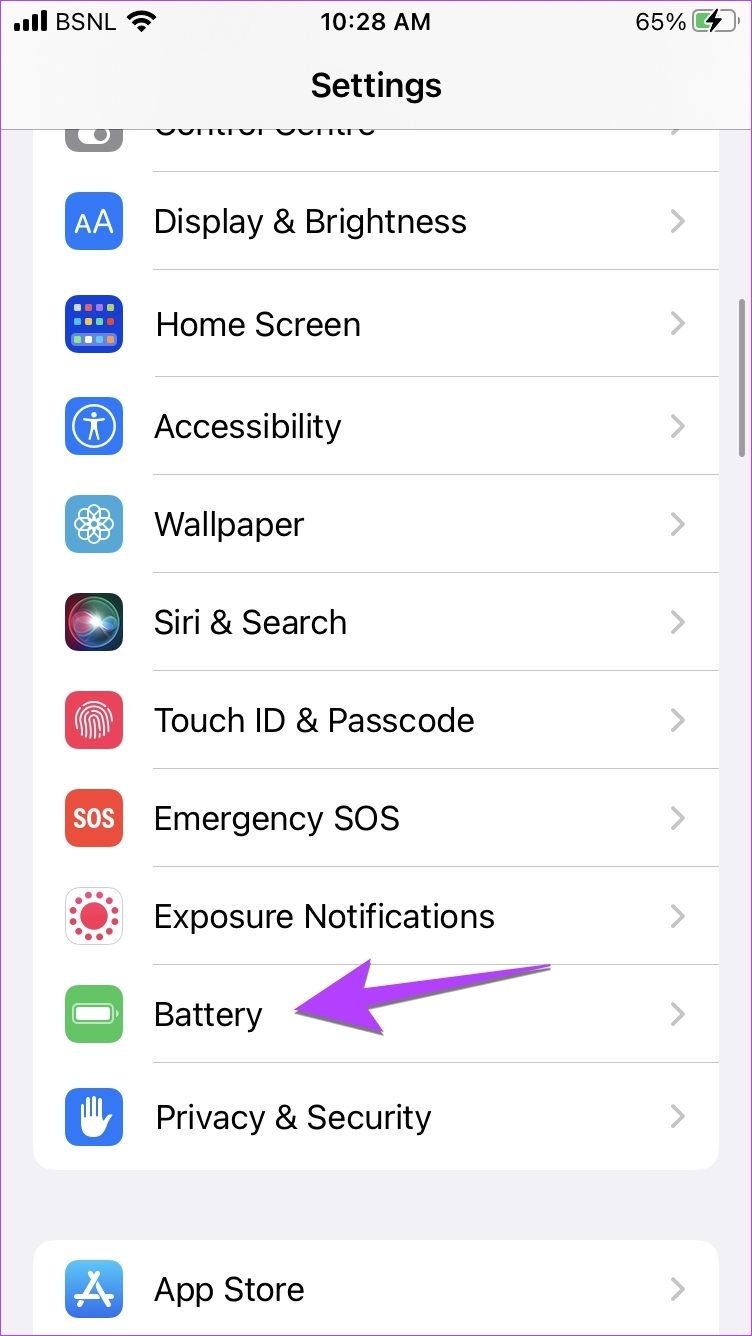
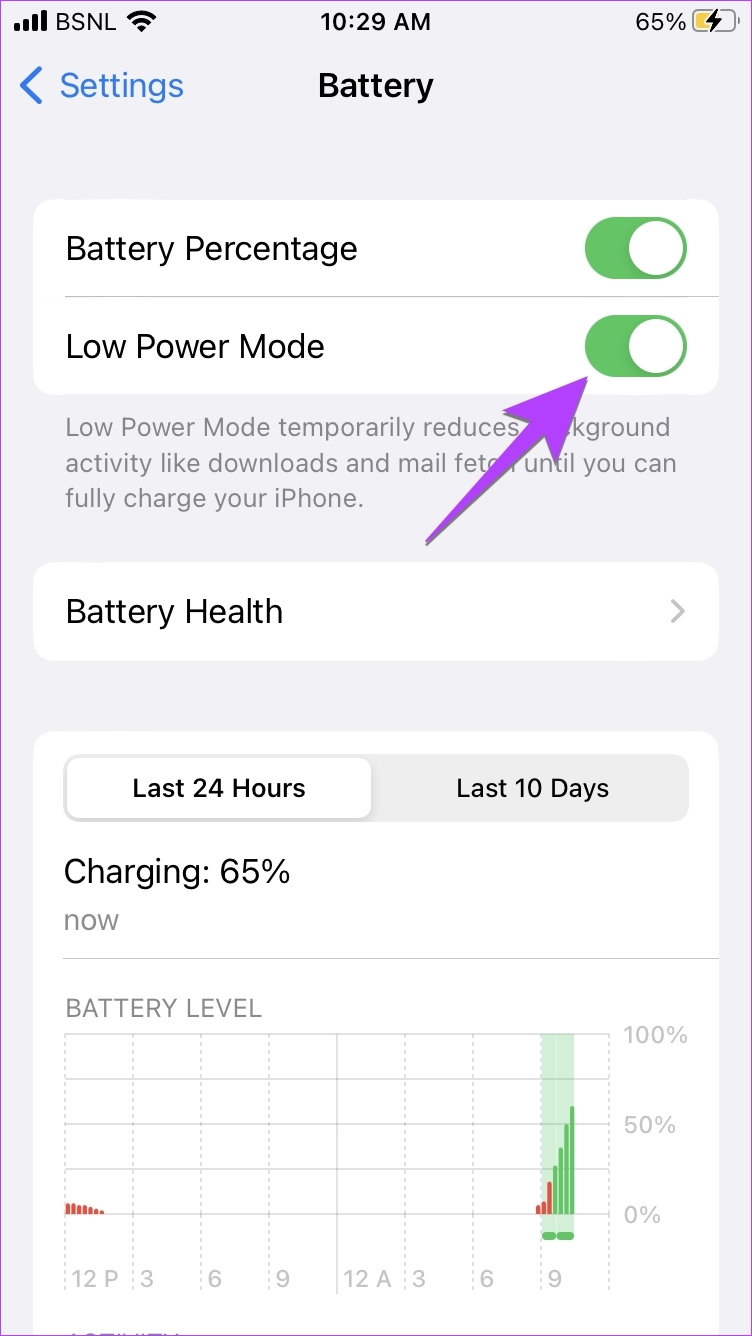
7. Vérifiez le microphone
Si la fonction de dictée ne convertit pas la parole en texte sur votre iPhone, il est possible que le microphone de votre iPhone ne fonctionne pas correctement.
Pour tester et résoudre le problème, essayez d’utiliser le microphone dans une autre application, telle que Mémo vocal. Si l’enregistrement audio est également vide, assurez-vous qu’aucun appareil Bluetooth n’est connecté à votre iPhone. Une solution simple consiste simplement à désactiver Bluetooth sous Paramètres> Bluetooth sur votre iPhone. Découvrez d’autres façons de réparer le microphone qui ne fonctionne pas sur iPhone.
8. Mettre à jour le logiciel de l’iPhone
Parfois, le problème de dictée qui ne fonctionne pas peut survenir en raison d’un bogue dans la version actuelle d’iOS. Vous devez mettre à jour iOS vers la dernière version pour résoudre le problème. Accédez à Paramètres > Général > Mise à jour logicielle. Si une mise à jour est disponible, appuyez sur Télécharger et installer pour l’installer.
9. Réinitialiser les paramètres
Enfin, si rien ne semble résoudre le problème de la synthèse vocale ne fonctionnant pas sur votre iPhone, vous devez réinitialiser les paramètres de votre iPhone. Cela rétablira tous les paramètres tels que les autorisations, le Wi-Fi, etc., à leurs valeurs par défaut.
Étape 1. Allez dans Paramètres > Général > Transférer ou Réinitialiser l’iPhone.
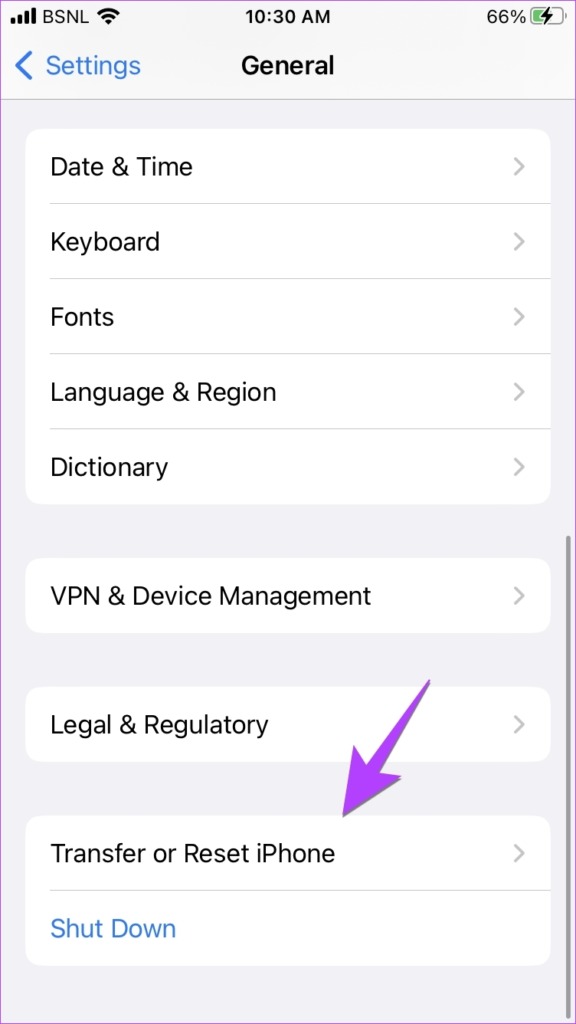
Étape 2. Appuyez sur Réinitialiser suivi de « Réinitialiser tous les paramètres ».
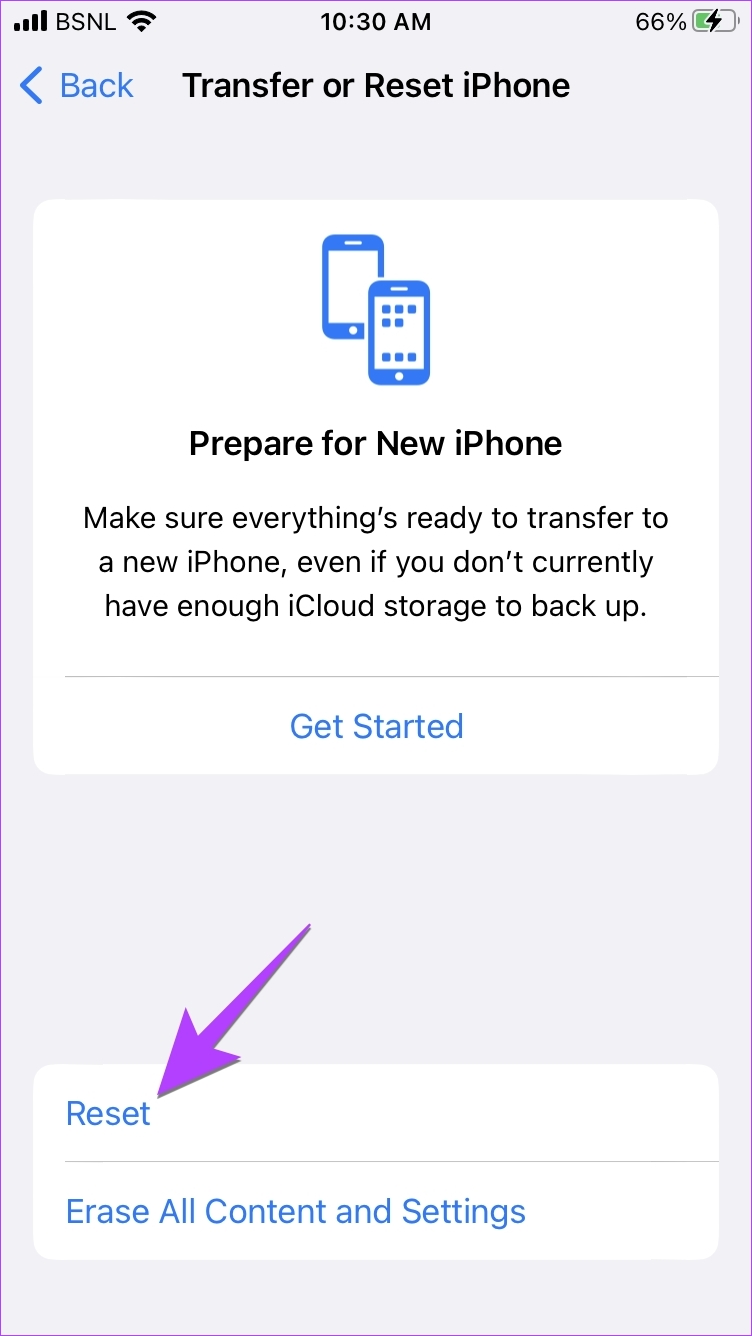
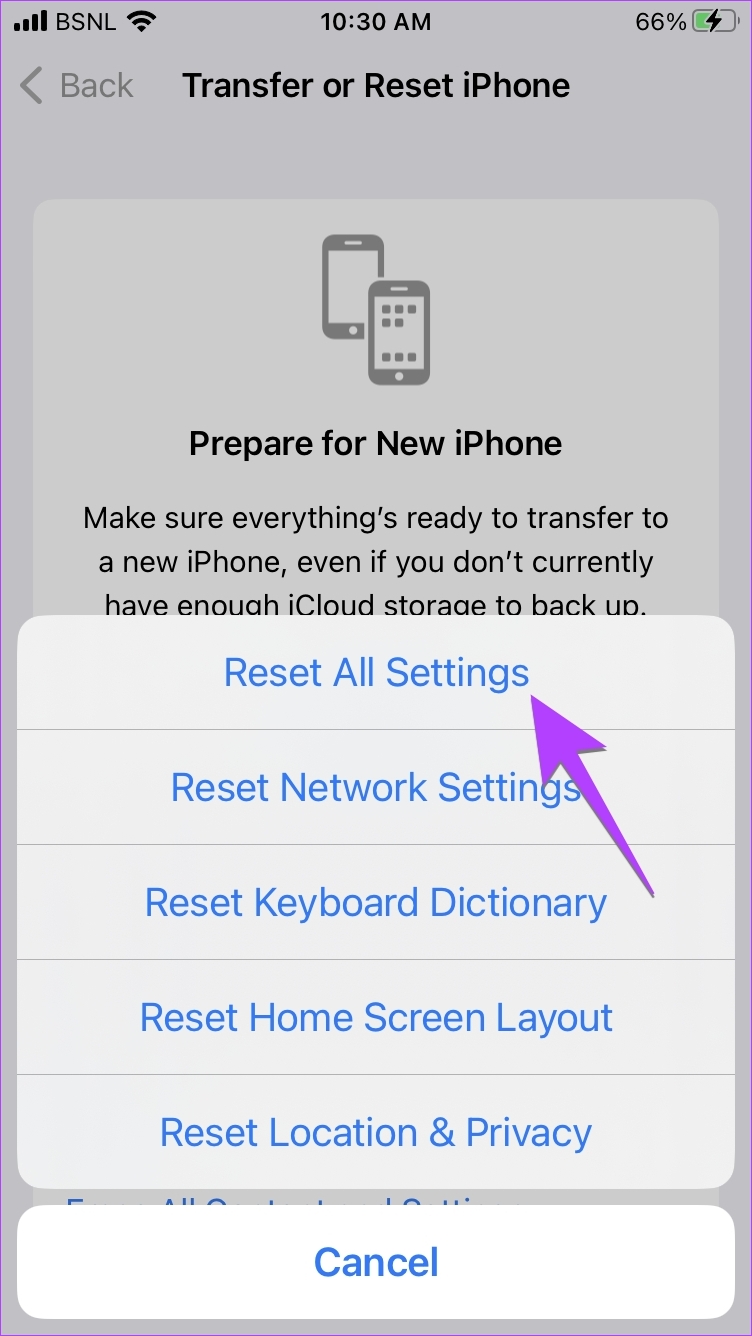
Essayez des applications de clavier alternatives
Si la dictée ne fonctionne toujours pas sur votre iPhone, vous devriez essayer d’autres applications de clavier qui prennent en charge la voix en texte. Vous pouvez utiliser Gboard ou Clavier SwiftKey. Découvrez également d’autres claviers gratuits pour iPhone.
FAQ sur la dictée qui ne fonctionne pas sur iPhone
1. Comment réactiver le microphone de mon iPhone ?
Il n’y a pas de bascule globale pour activer ou désactiver le microphone sur votre iPhone. Par conséquent, vous devez activer ou désactiver le microphone dans une application spécifique. Cependant, si le microphone ne fonctionne pas dans une application particulière, assurez-vous qu’il dispose de l’autorisation de microphone. Accédez à Paramètres > Confidentialité et sécurité > Microphone. Activez le microphone pour les applications souhaitées.
2. Comment régler le volume de la dictée ?
La fonction de dictée convertit uniquement la parole en texte. Il ne lit pas le discours que vous avez prononcé. Il n’est donc pas nécessaire de régler le volume. Mais si la fonction de dictée ne comprend pas votre discours, vous devez parler un peu fort et près du microphone de votre iPhone.
3. Comment réparer la dictée iPhone qui ne fonctionne pas dans la voiture ?
Tout d’abord, essayez les correctifs mentionnés ci-dessus. Si cela ne vous aide pas, accédez à Paramètres> Général> CarPlay sur votre iPhone. Appuyez sur le nom de votre voiture et appuyez sur « Oublier cette voiture ». Ensuite, réinstallez la voiture.
Jouez avec Siri
J’espère que vous avez pu résoudre le problème de dictée qui ne fonctionne pas sur votre iPhone. Si Siri ne fonctionne pas non plus, découvrez comment réparer Siri ne fonctionne pas sur iPhone. En outre, vous pouvez également apprendre à utiliser Siri pour raccrocher ou changer le moteur de recherche de Siri.






