Si vous avez déjà voulu utiliser Google Maps pour vous rendre dans un endroit qui n’a pas d’adresse postale spécifique, vous vous souvenez peut-être de la frustration que cela provoque. Rechercher des zones spécifiques de parcs, de campings ou un emplacement particulier avec une vue fabuleuse peut être difficile – et les partager avec d’autres encore plus.
Google Maps facilite cette tâche en vous permettant de déposer des épingles sur leurs cartes à n’importe quel endroit de votre choix. Il vous permet de sauvegarder un endroit mémorable, puis de le partager rapidement avec votre famille et vos amis afin que vous puissiez tous vous y retrouver plus tard. Vous pouvez même déposer des épingles puis créer des itinéraires de navigation à l’aide de ces épingles. L’option est disponible dans Google Maps pour Android et iPhone, ainsi que sur votre PC.
Comment déposer des épingles sur mobile
Le processus de dépôt d’une épingle dans Google Maps est le même quel que soit le système d’exploitation mobile de votre appareil.
- Ouvrez l’application Google Maps sur votre Android ou iPhone.
- Recherchez l’adresse ou faites glisser votre doigt sur la carte jusqu’à ce que vous trouviez l’emplacement que vous souhaitez marquer.
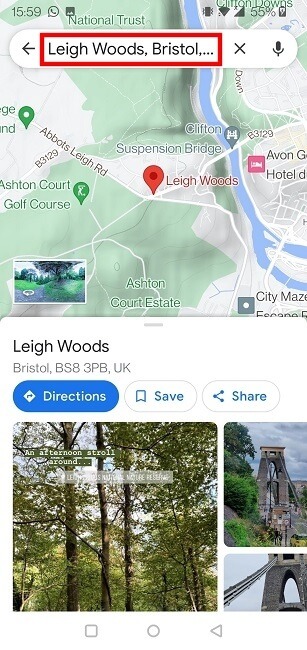
- Appuyez et maintenez enfoncé pour faire tomber la goupille. (Si vous utilisez un iPhone, n’appuyez pas trop fort pour activer 3D Touch.) Une épingle rouge apparaîtra à cet endroit.
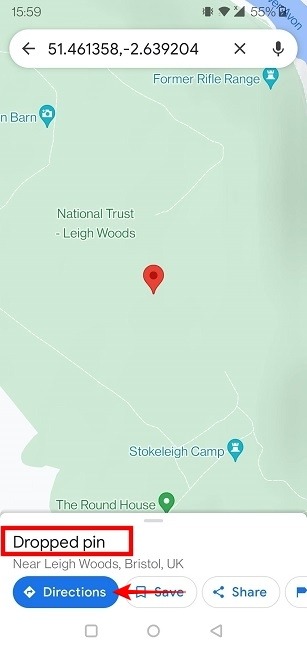
- Pour obtenir un itinéraire jusqu’à l’emplacement du repère, appuyez soit sur le repère, soit sur « Itinéraire » en bas de l’écran.
- Appuyez rapidement sur l’épingle pour ouvrir le menu Épingler.
- Vous pouvez également enregistrer ou partager les directions vers l’épingle en appuyant sur l’épingle, puis en appuyant sur le bouton approprié.
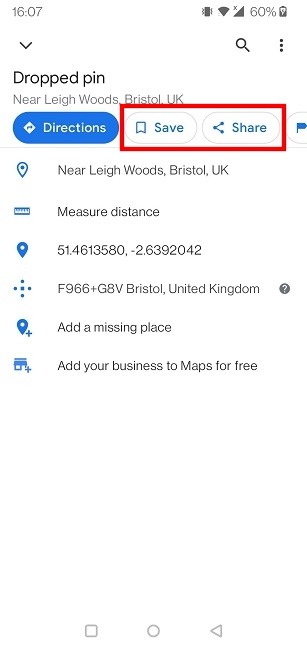
- Ce n’est pas tout. Sur l’écran de la broche, vous pouvez utiliser l’option « Mesurer la distance » (sous le menu Pin) de la broche à n’importe quel autre emplacement.
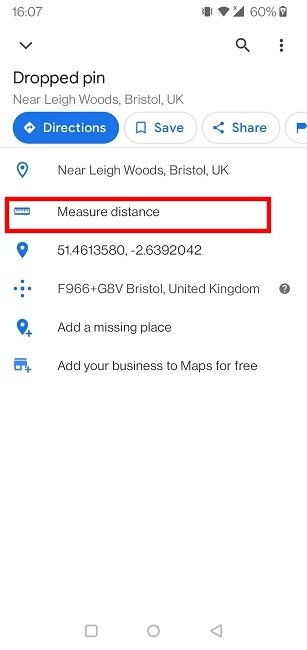
- Une fois que vous avez appuyé sur « Mesurer la distance », faites simplement glisser l’écran pour mettre à jour la distance en temps réel.
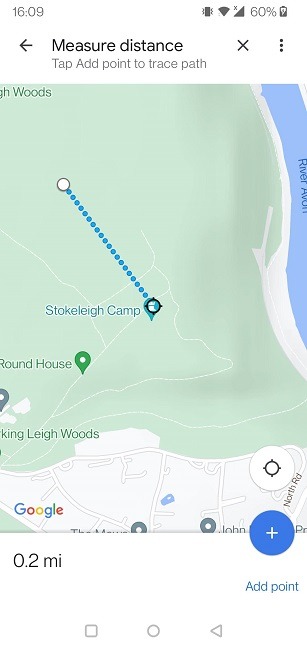
- Appuyez sur « Ajouter un point » dans le coin inférieur droit pour modifier l’angle, ce qui est particulièrement pratique si vous vous promenez dans la nature !
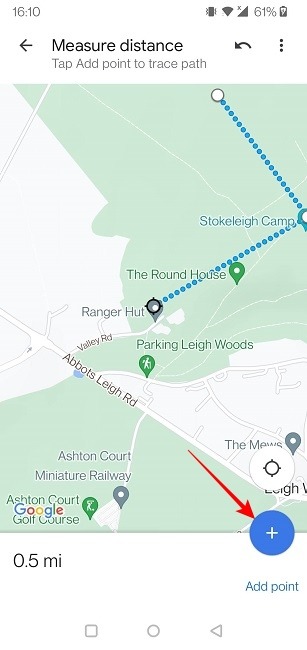
- De retour dans le menu Épingler, « Ajouter un lieu manquant » s’il y a quelque chose de remarquable là-bas qui n’est pas affiché sur Google Maps.
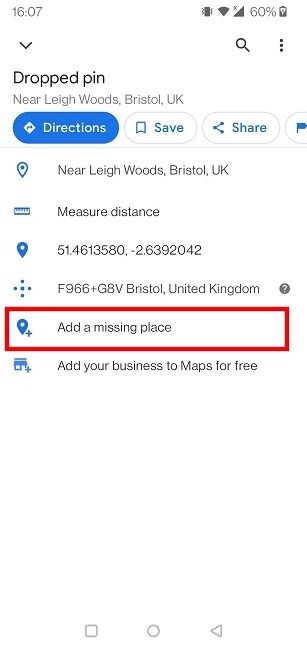
Comment déposer des épingles sur votre PC
Sur votre PC, le processus de pose d’une épingle est relativement similaire :
- Ouvrez Google Maps dans votre navigateur préféré.
- Recherchez l’adresse que vous souhaitez trouver ou cliquez et maintenez sur la carte et faites-la glisser pour trouver le lieu en question.
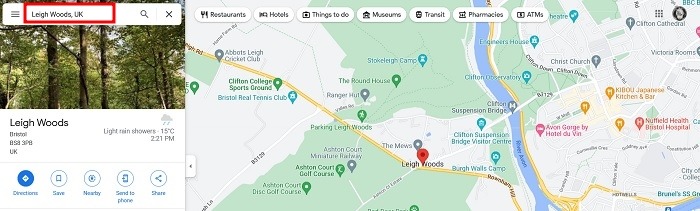
- Cliquez sur l’endroit où vous voulez déposer une épingle. Si vous marquez un lieu à proximité d’une épingle existante, vous devrez peut-être zoomer davantage et cliquer un peu à gauche ou à droite de l’épingle pour en créer une nouvelle. Vous verrez apparaître une petite épingle grise.
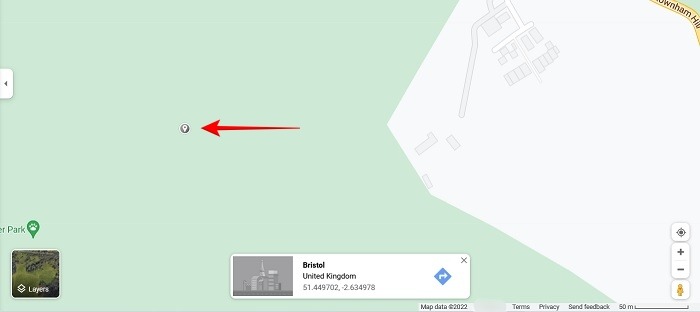
- Pour obtenir l’itinéraire vers l’emplacement, cliquez sur les coordonnées dans la zone d’informations qui s’affiche en bas de l’écran après avoir déposé l’épingle.
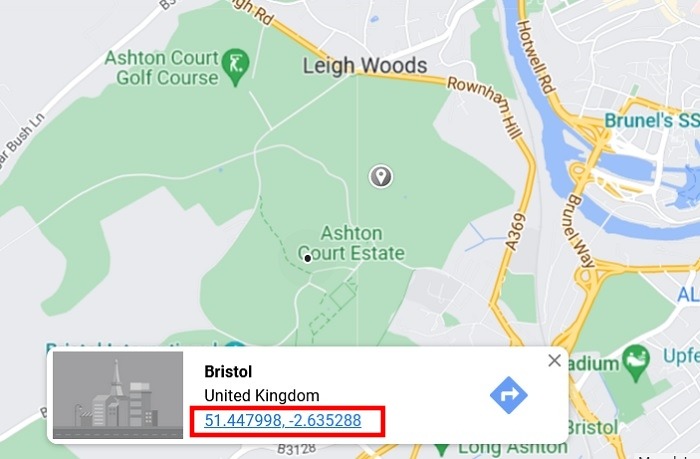
- Cela ouvrira le menu Pin sur le côté gauche de l’écran.
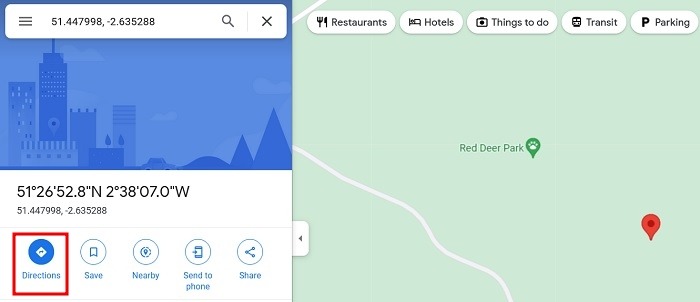
- Cliquez sur le bouton bleu « Itinéraires ».
- Google Maps générera votre itinéraire.
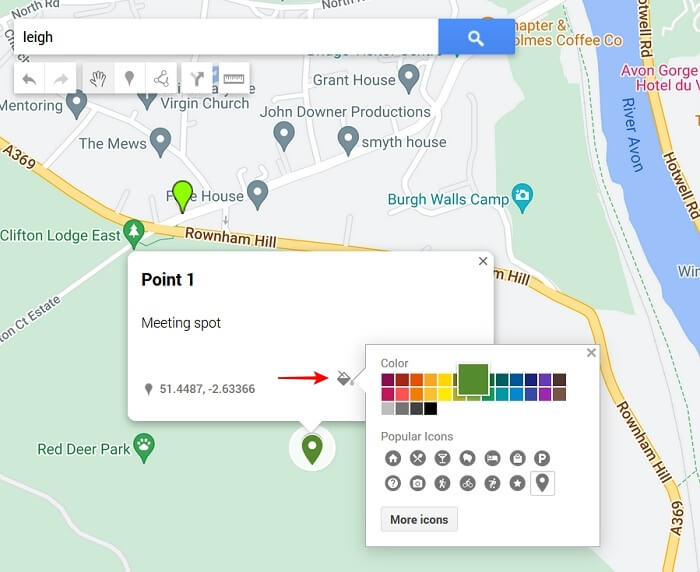
Comment déposer plusieurs épingles dans Google Maps
L’une des principales limites de la suppression des broches pour les directions est que vous ne pouvez supprimer qu’une seule broche à la fois. Si vous souhaitez créer une carte avec plusieurs épingles, créez une carte personnalisée à l’aide de Google Maps pour enregistrer ou partager. Utilisez votre ordinateur et suivez les instructions ci-dessous pour créer ces cartes.
- Ouvrez Google Maps et connectez-vous si vous êtes déconnecté.
- Cliquez sur l’icône de menu (les trois lignes horizontales) dans la couverture en haut à gauche.
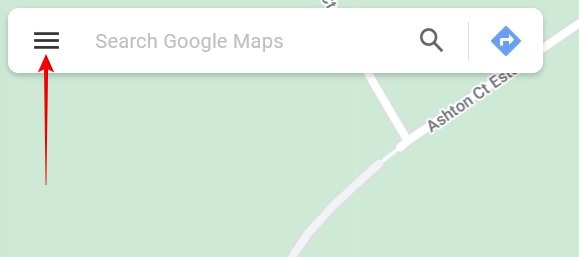
- Cliquez sur « Vos adresses ».
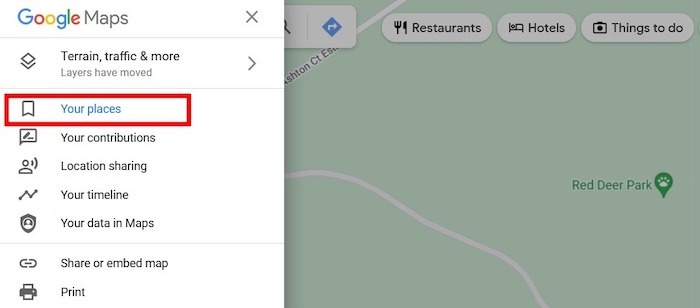
- Passez à l’onglet Cartes.
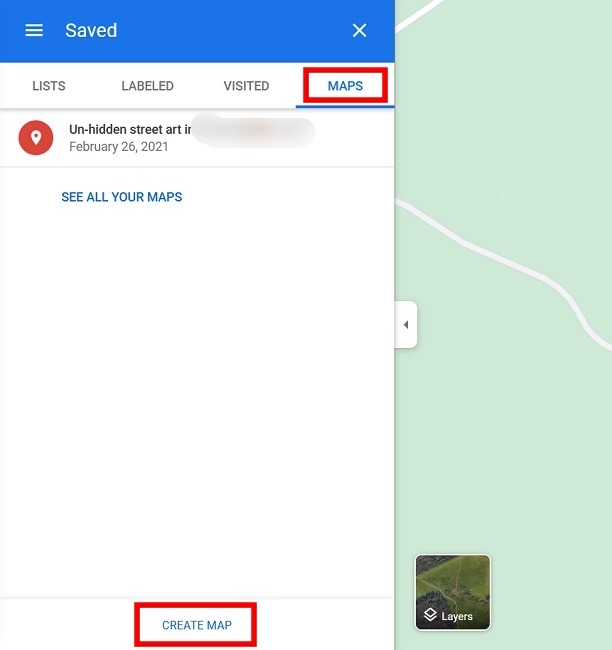
- Cliquez sur « Créer une carte » en bas et une nouvelle fenêtre s’ouvrira.
- Dans le coin supérieur gauche, donnez un titre et une description à la carte si vous le souhaitez et modifiez les informations dans la zone qui apparaît.
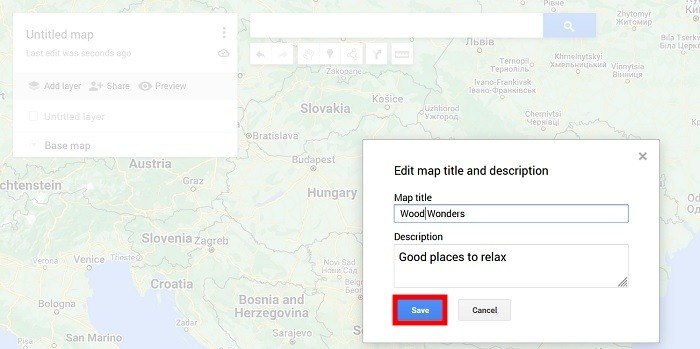
- Cliquez sur « Enregistrer » si vous avez changé quelque chose.
- Utilisez la barre de recherche en haut pour accéder à l’emplacement où vous souhaitez ajouter des épingles ou cliquez pour faire glisser la carte jusqu’à ce que vous trouviez ce que vous recherchez.
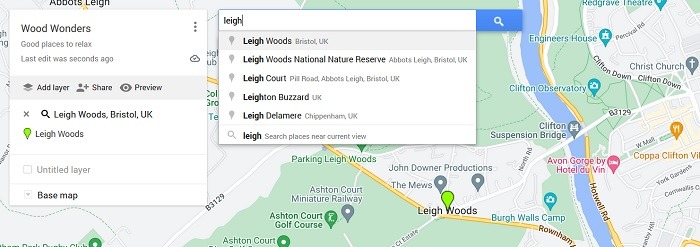
- Localisez l’endroit que vous souhaitez mettre en surbrillance et appuyez sur l’icône Épingle sous la barre de recherche pour déposer l’épingle.
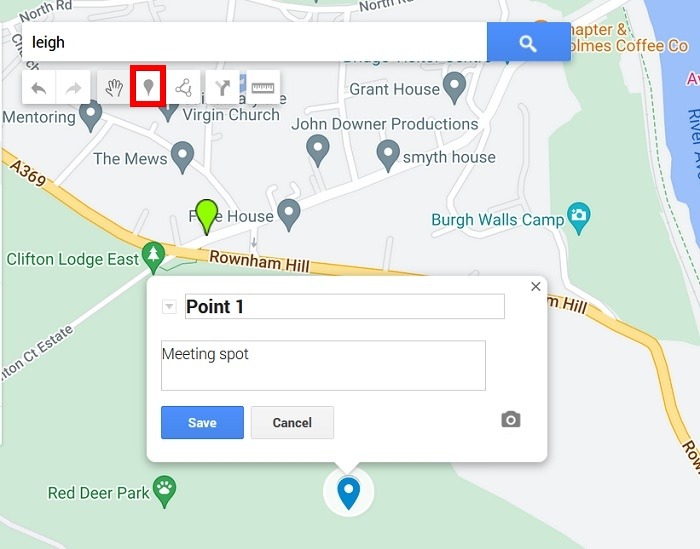
- Cliquez sur l’emplacement sur la carte pour déposer un marqueur, puis donnez-lui un nom, puis appuyez sur « Enregistrer ». Répétez ce processus pour déposer autant de broches/marqueurs que vous le souhaitez.
- Après avoir enregistré une épingle, cliquez dessus pour la personnaliser. Ajoutez des photos à l’aide du bouton Appareil photo pour permettre aux autres de reconnaître plus facilement l’emplacement ou appuyez sur le bouton adjacent pour obtenir les directions vers l’endroit.
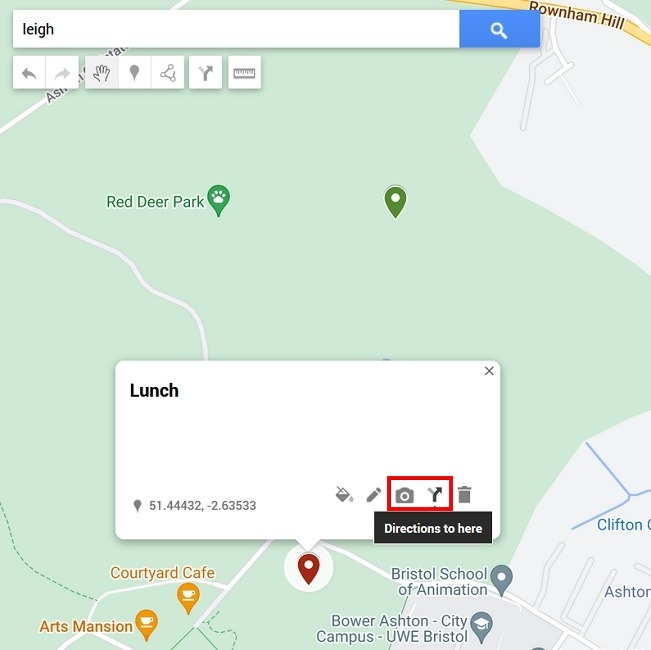
- Vous pouvez également modifier la couleur de la broche pour éviter de la confondre avec d’autres broches.
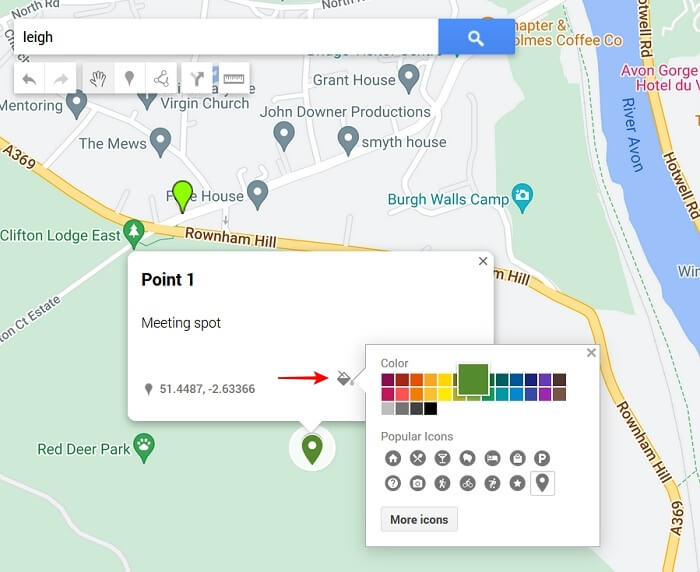
Comment générer des directions entre deux broches dans Google Maps
Les cartes personnalisées vous permettent également de créer des directions entre deux broches et de personnaliser la vue. Pour créer une carte de navigation montrant comment se déplacer d’une épingle à l’autre, procédez comme suit :
- Cliquez sur l’icône de flèche sous la barre de recherche. Un nouveau calque sera ajouté à la case de gauche.
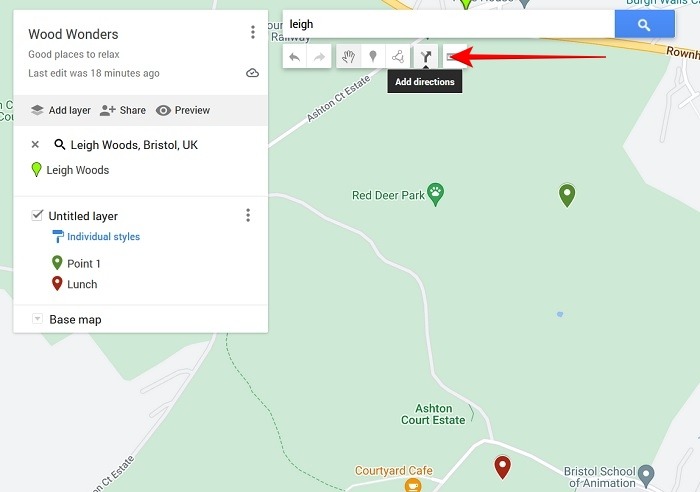
- Cliquez sur la case de l’emplacement de départ (A) dans le nouveau calque, puis cliquez sur la punaise qui représente le point de départ. Le nom du point de départ apparaîtra dans la case.

- Répétez le processus pour le point final (B). L’itinéraire apparaîtra sur la carte.
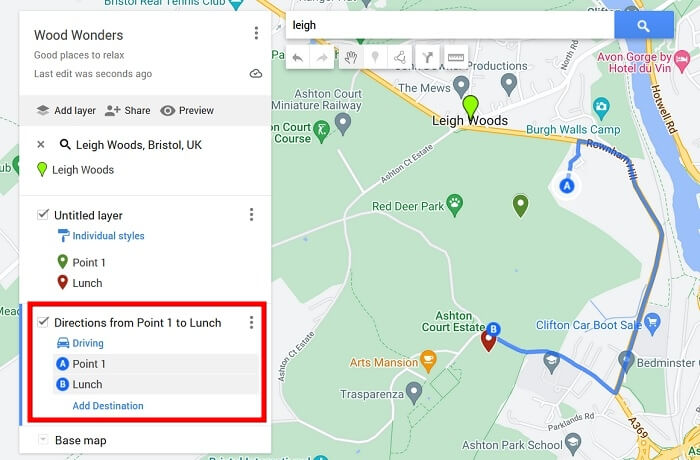
- Si vous préférez marcher ou faire du vélo plutôt que de conduire, cliquez sur l’icône de mini-voiture au-dessus de l’itinéraire et modifiez vos préférences.
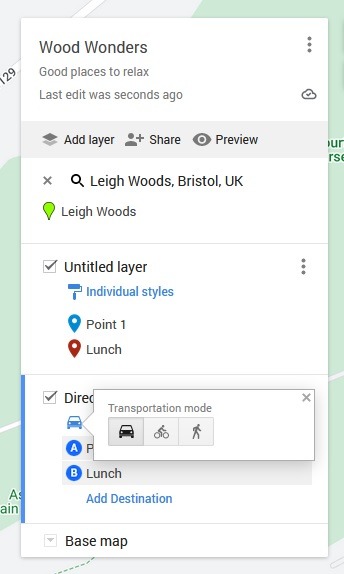
- Vous pouvez modifier certaines autres options de votre carte à partir du menu des calques. Cliquez sur le rouleau à peinture étiqueté « Styles individuels » pour organiser les épingles selon différentes caractéristiques ou ajouter leurs étiquettes et descriptions directement sur la carte.
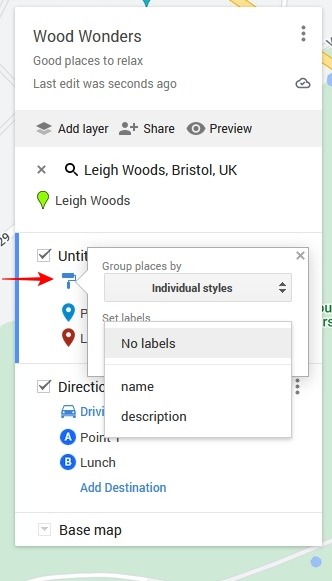
- En cliquant sur l’option « Carte de base » sur la carte des couches, vous pouvez également modifier la carte de la vue de carte standard aux images satellite ou de terrain ou à l’une des six autres options disponibles.

Questions fréquemment posées
Puis-je placer plusieurs repères dans Google Maps pour mobile ?
Malheureusement non. Vous pouvez uniquement créer des cartes personnalisées à l’aide de Google Maps sur votre PC. Il n’est même pas possible d’accéder à Google Maps depuis votre navigateur mobile Android (même si vous avez activé le « Mode bureau »). Vous serez redirigé vers l’application. Étant donné que Google Maps est préinstallé sur la plupart des téléphones Android, vous ne pourrez pas non plus supprimer l’application sans effectuer de modifications supplémentaires, telles que l’enracinement de votre appareil. Sur iOS, cependant, vous pouvez accéder à Google Maps dans un navigateur. Bien que « Vos lieux » soit disponible, l’onglet « Cartes » ne l’est pas.
Puis-je partager rapidement une épingle du PC vers mon mobile ?
Oui! Une fois que vous avez déposé une épingle sur Google Maps, cliquez sur ses coordonnées dans la carte de description ci-dessous pour faire apparaître le panneau d’informations sur la gauche. Appuyez sur le bouton « Envoyer au téléphone » sous les coordonnées. Il est aussi possible de le faire dans l’autre sens. Sur mobile, après avoir déposé une épingle, appuyez sur « Partager », sélectionnez « Copier le lien », puis collez ce lien dans une application de messagerie ou envoyez-le par e-mail. La personne qui le reçoit devra simplement appuyer sur le lien pour l’ouvrir dans Google Maps sur son appareil.
Comment puis-je partager une carte personnalisée ?
Sur la carte de carte personnalisée, qui apparaît à gauche, appuyez sur le bouton « Partager » sous « La dernière modification remonte à X minutes ». pour générer un lien vers votre carte. Copiez-le, puis partagez-le via vos applications de chat ou de messagerie préférées. Sinon, partagez-le sur Google Drive.






